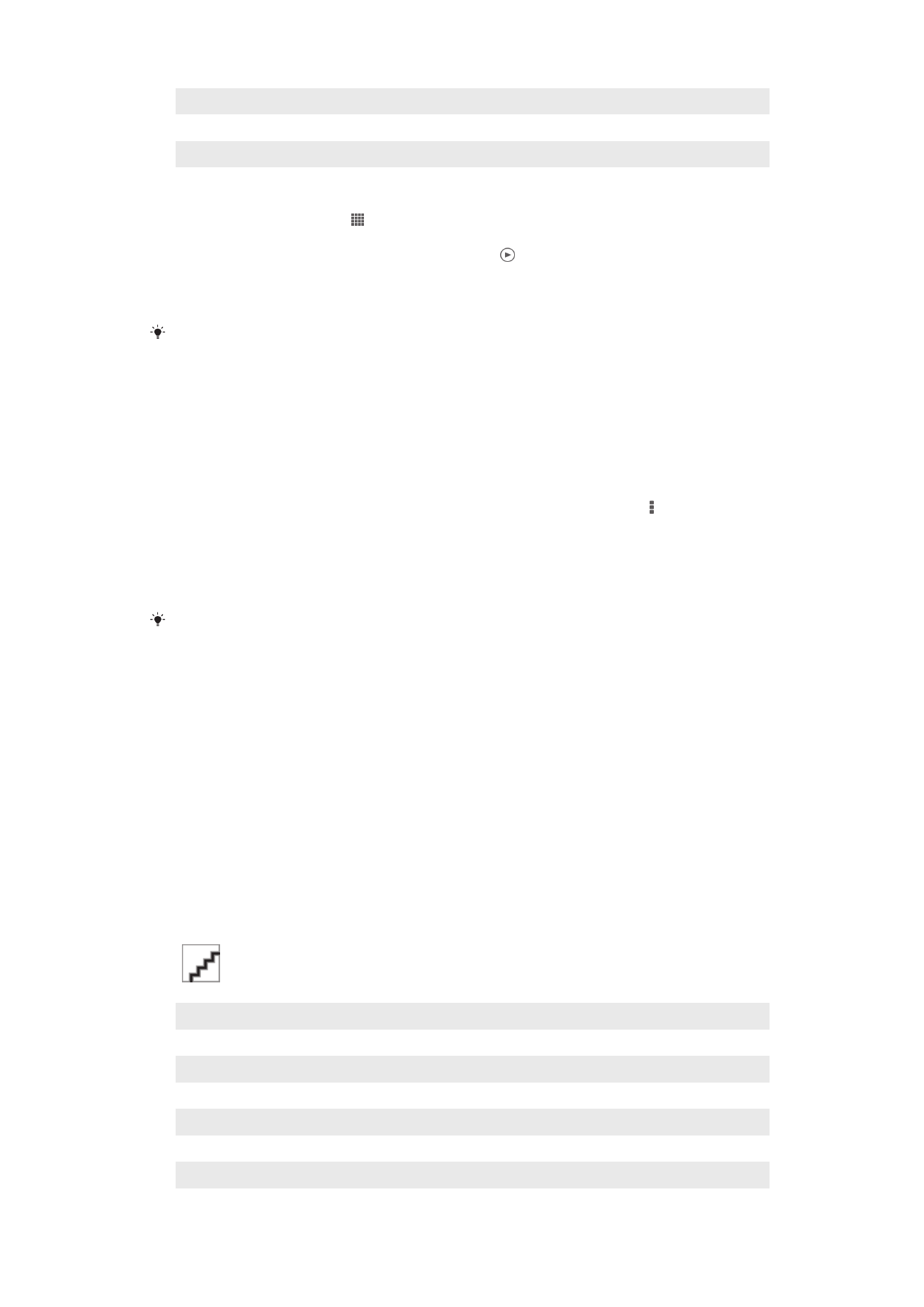
Преглед на снимки и видеоклипове в раздела Моите
албуми
В "Моите албуми" са налични следните плочки:
•
Албуми със снимки от камерата – разглеждане на всички снимки и видеоклипове,
заснети с камерата на вашето устройство.
•
Вътрешна памет – разглеждане на всички снимки и видеоклипове, записани във вътрешната
памет на устройството ви.
•
Моята SD карта – разглеждане на всички снимки и видеоклипове, записани в сменяема карта
с памет във вашето устройство.
Общ преглед на раздел Моите албуми
1
Разглеждайте снимки и видеоклипове с помощта на услугата PlayMemories Online.
2
Разглеждайте снимки и видеоклипове във Facebook™.
3
Разглеждайте снимки и видеоклипове в Picasa™.
4
Разглеждайте всички снимки и видео, записани в подвижната карта с памет.
5
Разглеждайте всички снимки и видео, записани във вътрешната памет на устройството.
6
Разглеждайте всички снимки с лица.
7
Разглеждайте снимките си в режим за целия свят.
76
Това е интернет версия на тази публикация. © Разпечатвайте само за лична употреба.
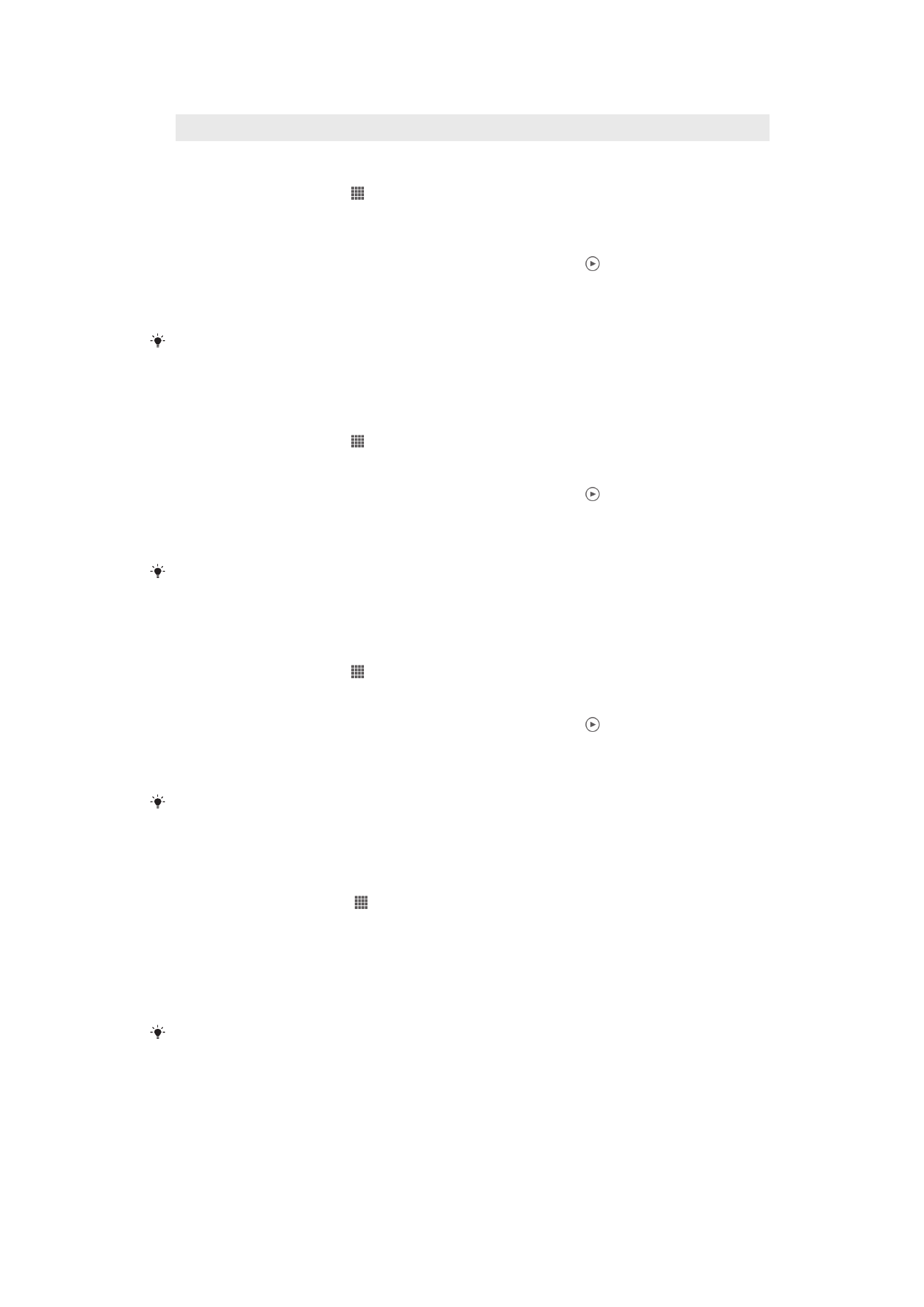
8
Разглеждайте снимките си върху карта.
9
Разглеждайте всички снимки и видеоклипове, направени с камерата на вашето устройство.
Разглеждане на съдържание в списъчен изглед в плочката "Албуми" на камерата
1
От Начален екран докоснете .
2
Намерете и докоснете Албум > Моите албуми > Албуми със снимки от
камерата.
3
Докоснете папката, която искате да отворите. Съдържанието на папката се появява в
хронологично подредена таблица. Видеоклиповете са отбелязани с .
4
Докоснете снимка или видеоклип, за да го отворите.
5
Прелистете с пръст наляво, за да разгледате следващата снимка или видеоклип.
Прелистете с пръст надясно, за да се покаже предишната снимка или видеоклип.
Ако ориентацията на екрана не се променя автоматично, когато завъртите устройството
настрани, поставете отметка в квадратчето Автом. завъртане на екрана под
Настройки > Дисплей.
Разглеждане на съдържание в списъчен изглед в раздела "Вътрешна памет"
1
От Начален екран докоснете .
2
Намерете и докоснете Албум > Моите албуми > Вътрешна памет.
3
Докоснете папката, която искате да отворите. Съдържанието на папката се появява в
хронологично подредена таблица. Видеоклиповете са отбелязани с .
4
Докоснете снимка или видеоклип, за да го отворите.
5
Прелистете с пръст наляво, за да разгледате следващата снимка или видеоклип.
Прелистете с пръст надясно, за да се покаже предишната снимка или видеоклип.
Ако ориентацията на екрана не се променя автоматично, когато завъртите устройството
настрани, поставете отметка в квадратчето Автом. завъртане на екрана под
Настройки > Дисплей.
Разглеждане на съдържание в списъчен изглед в раздела "Моята SD карта"
1
От Начален екран докоснете .
2
Намерете и докоснете Албум > Моите албуми > Моята SD карта.
3
Докоснете папката, която искате да отворите. Съдържанието на папката се появява в
хронологично подредена таблица. Видеоклиповете са отбелязани с .
4
Докоснете снимка или видеоклип, за да го отворите.
5
Прелистете с пръст наляво, за да разгледате следващата снимка или видеоклип.
Прелистете с пръст надясно, за да се покаже предишната снимка или видеоклип.
Ако ориентацията на екрана не се променя автоматично, когато завъртите устройството
настрани, поставете отметка в квадратчето Автом. завъртане на екрана под
Настройки > Дисплей.
Разглеждане на снимки с лица в списъчен изглед в плочката "Лица"
1
От Начален екран, докоснете .
2
Намерете и докоснете Албум > Моите албуми > Лица.
3
Докоснете папката, която искате да отворите. Съдържанието на папката се появява в
хронологично подредена таблица.
4
Докоснете дадена снимка, за да я разгледате.
5
Прелистете с пръст наляво, за да разгледате следващата снимка. Прелистете с пръст
надясно, за да разгледате предишната снимка.
Ако ориентацията на екрана не се променя автоматично, когато завъртите устройството
настрани, поставете отметка в квадратчето Автом. завъртане на екрана под
Настройки > Дисплей.
Работа със снимки в албум
Можете да редактирате снимките в албума. Можете например да изрязвате снимки, да ги
използвате като снимки на контакт или като фон.
77
Това е интернет версия на тази публикация. © Разпечатвайте само за лична употреба.
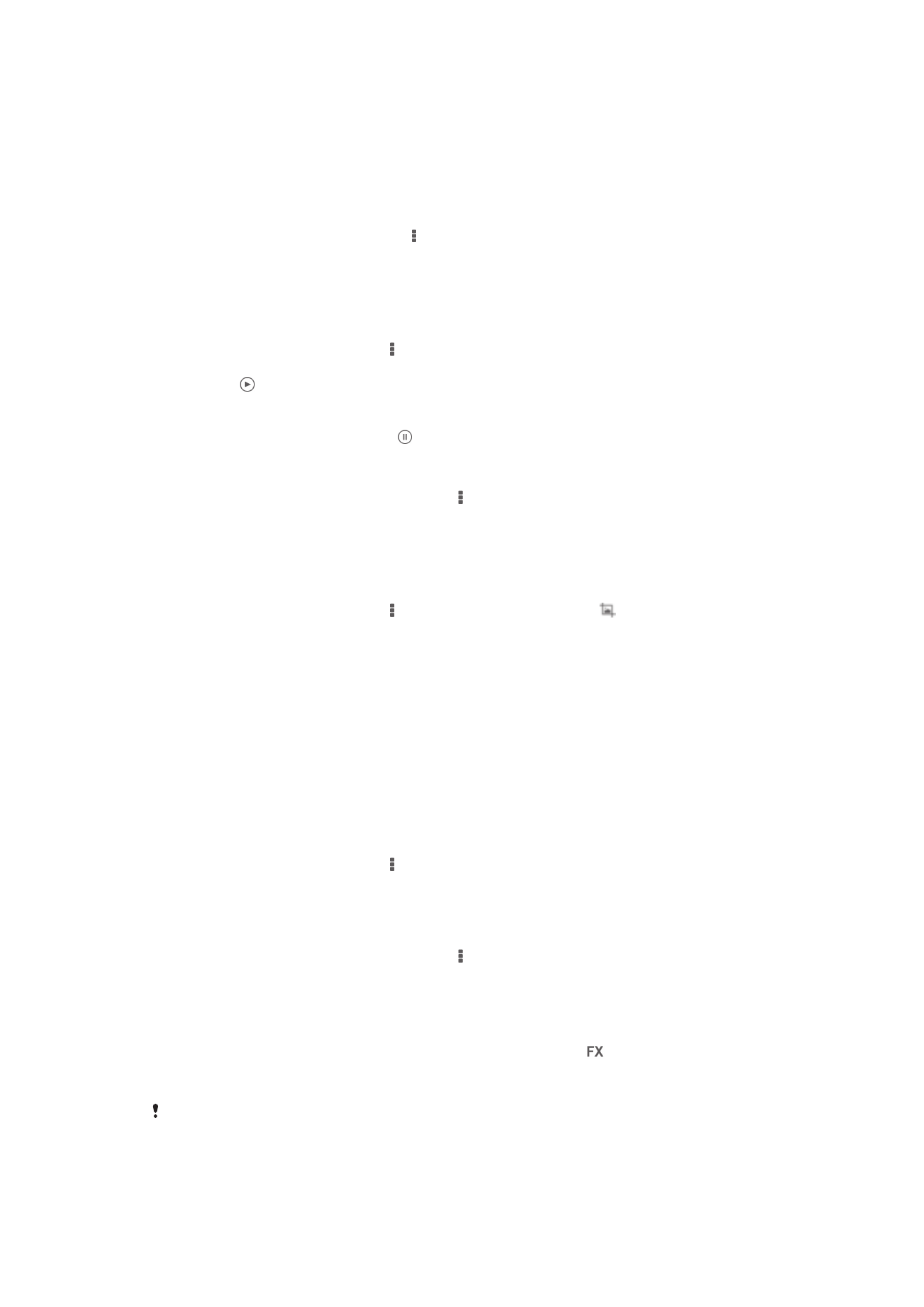
Мащабиране на снимка
•
Когато разглеждате снимка, с двукратно докосване на екрана можете да я увеличите. С ново
двукратно докосване можете да я намалите.
•
Когато разглеждате снимката, раздалечете два пръста върху нея, за да я увеличите, или ги
съберете, за да я намалите.
Гледане на слайдшоу от снимки
1
Докато разглеждате снимка, докоснете , след което докоснете Слайд шоу а да почне
възпроизвеждане на всички снимки в албума.
2
Докоснете снимка, за да спрете слайдшоуто.
Гледане на слайдшоу от снимки с музика
1
Докато разглеждате дадена снимка, докоснете екрана, за да се покажат лентите с
инструменти, след което докоснете > SensMe™ slideshow.
2
Изберете музиката и темата, които искате да използвате за слайдшоуто, след което
докоснете . Приложението "Албум" анализира снимките ви и използва музикалните
данни на SensMe™ за възпроизвеждане на слайдшоуто.
3
За да спрете временно възпроизвеждането, докоснете екрана, за да се покаже
управлението, след което докоснете .
Завъртане на снимка
1
Докато разглеждате дадена снимка, докоснете .
2
Изберете Завъртане наляво или Завъртане. Снимката ще се запише с новата
ориентация.
Изрязване на снимка
1
Докато разглеждате дадена снимка, докоснете екрана, за да се покажат лентите с
инструменти, след което докоснете > Редактиране на снимка> > Изрязване.
2
За да регулирате рамката за изрязване, докоснете и задръжте края й. Когато
квадратчетата в краищата изчезнат, плъзнете навътре или навън, за да преоразмерите
рамката.
3
За да преоразмерите едновременно всички страни на рамката за изрязване, докоснете и
задръжте някой от четирите ъгъла, докато квадратчетата в краищата изчезнат, след което
изтеглете съответно ъгъла.
4
За да преместите рамката за изрязване в друга част на снимката, докоснете и задръжте
вътрешната част на рамката, след което я изтеглете до желаното място.
5
За да запишете копие на току-що изрязаната снимка, докоснете Записване.
Оригиналната неизрязана версия остава в устройството.
Използване на снимка
1
Докато разглеждате дадена снимка, докоснете екрана, за да се покажат лентите с
инструменти, след което докоснете > Използване като.
2
Изберете опция от появилия се списък.
3
Следвайте съответните стъпки, за да използвате снимката.
Редактиране на снимка
•
Докато разглеждате дадена снимка, докоснете , след което докоснете Редактиране на
снимка.
Добавяне на специални ефекти към снимка
1
Докато разглеждате дадена снимка, докоснете екрана, за да се покажат лентите с
инструменти, след което докоснете Редактиране на снимка >
.
2
Изберете опция.
3
За да запазите копие от редактираната снимка, докоснете Записване.
След като сте запазили редактираната снимка, оригиналната непроменена версия на
снимката остава във вашето устройство.
78
Това е интернет версия на тази публикация. © Разпечатвайте само за лична употреба.
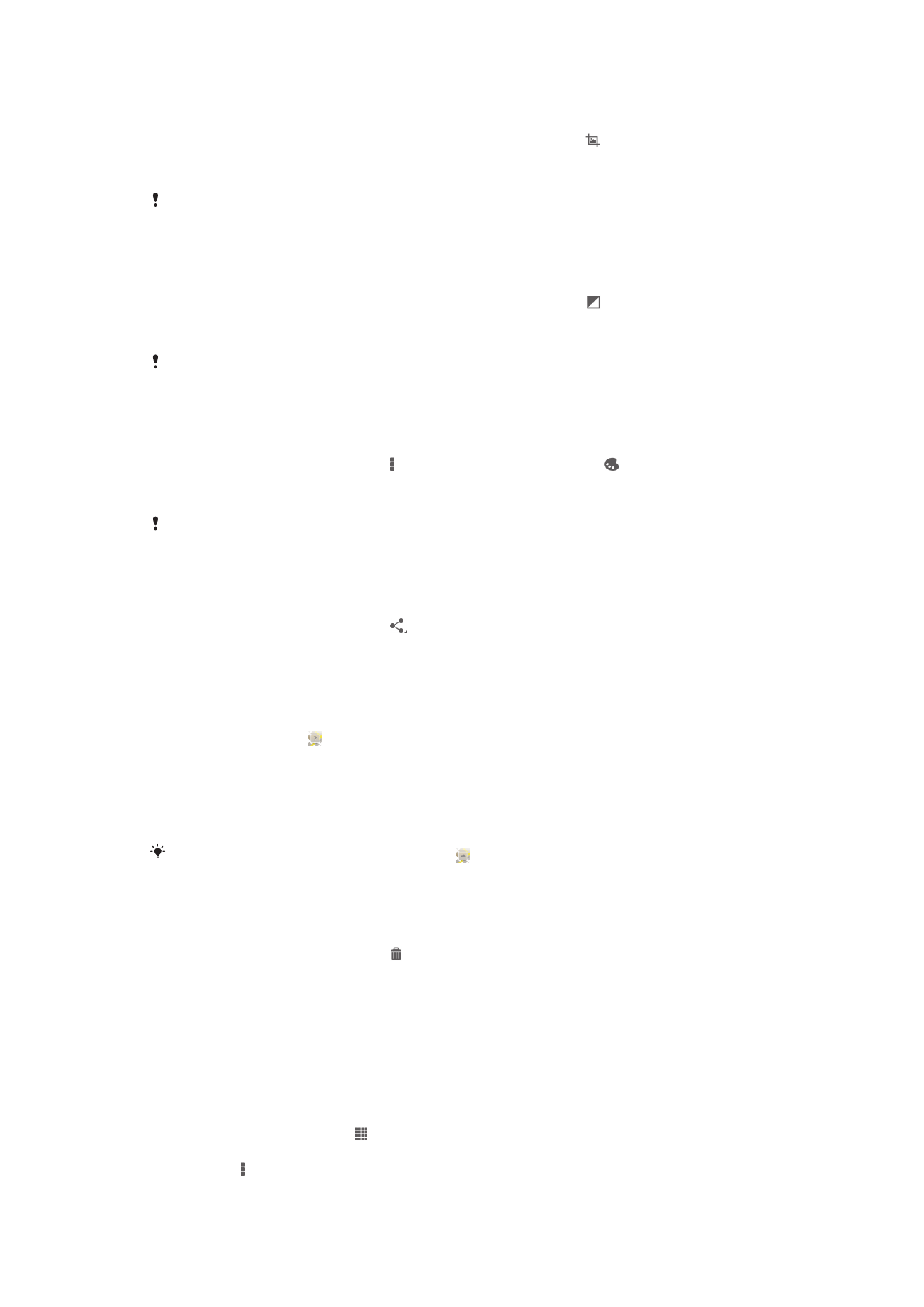
Подобряване на снимка чрез разширените настройки
1
Докато разглеждате дадена снимка, докоснете екрана, за да се покажат лентите с
инструменти, след което докоснете Редактиране на снимка > .
2
Изберете опция.
3
За да запазите копие от редактираната снимка, докоснете Записване.
След като сте запазили редактираната снимка, оригиналната непроменена версия на
снимката остава във вашето устройство.
Регулиране на настройките за осветлението на снимка
1
Докато разглеждате дадена снимка, докоснете екрана, за да се покажат лентите с
инструменти, след което докоснете Редактиране на снимка > .
2
Изберете опция.
3
За да запазите копие от редактираната снимка, докоснете Записване.
След като сте запазили редактираната снимка, оригиналната непроменена версия на
снимката остава във вашето устройство.
Задаване на нивото на насищане на цветовете в снимка
1
Докато разглеждате дадена снимка, докоснете екрана, за да се покажат лентите с
инструменти, след което докоснете > Редактиране на снимка > .
2
Изберете опция.
3
За да запазите копие от редактираната снимка, докоснете Записване.
След като сте запазили редактираната снимка, оригиналната непроменена версия на
снимката остава във вашето устройство.
Споделяне на снимка
1
Докато разглеждате дадена снимка, докоснете екрана, за да се покажат лентите с
инструменти, след което докоснете .
2
В отворилото се меню докоснете приложението, което искате да използвате, за да
споделите избраната снимка, след което следвайте съответните стъпки, за да я изпратите.
Добавяне на геоетикет към снимка
1
Когато разглеждате снимка, докоснете екрана за да се покажат лентите с инструменти,
след което докоснете , за да отворите картата на екрана.
2
Намерете и докоснете желаното местоположение, за да поставите снимка на картата.
3
За да регулирате местоположението на снимката, докоснете на картата
местоположението, на което искате да преместите снимката.
4
Когато сте готови, докоснете OK, за да запишете геоетикета и да се върнете към
разглеждането на снимки.
Когато на снимката е поставен геоетикет, се появява заедно с информация за
местоположението. Можете да докоснете тази икона, за да видите снимката на картата.
Изтриване на снимка
1
Докато разглеждате дадена снимка, докоснете екрана, за да се покажат лентите с
инструменти, след което докоснете .
2
Докоснете Изтриване.
Анализиране на снимки с лица в "Албум"
Можете да анализирате която и да е снимка на вашето устройство, на която има лица на хора.
Можете, например, да сканирате снимки. След активирането на анализа, ще можете да
категоризирате лицата на хората от снимките.
Включване на функцията за анализ на снимка
1
От Начален екран, докоснете .
2
Намерете и докоснете Албум > Моите албуми > Лица.
3
Докоснете , след което докоснете Анализ на снимки > Активирай.
79
Това е интернет версия на тази публикация. © Разпечатвайте само за лична употреба.
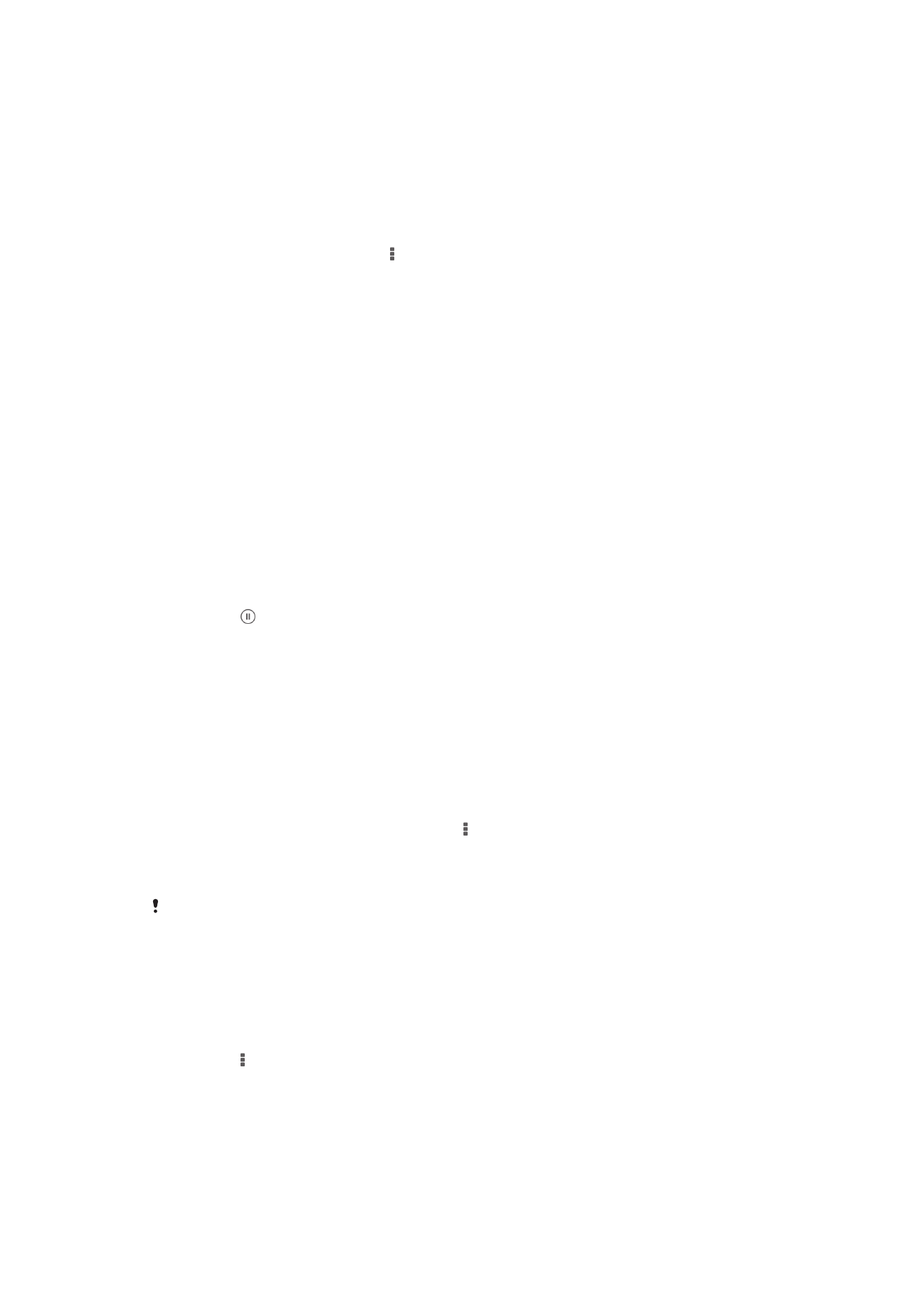
Назоваване на лице
1
В плочката "Лица", намерете в папката "Неназовани лица" лицето, което искате да
назовете, и го докоснете.
2
Докоснете Добавяне на име.
3
Въведете името, след което докоснете OK.
Редактиране на име на лице
1
Докато разглеждате лице на цял екран, докоснете екрана, за да се покажат лентите с
инструменти, след което докоснете > Редакт. етикетите за имена.
2
Докоснете името на лицето, за да го редактирате.
3
Въведете името, след което докоснете OK.
Работа с видеоклипове в "Албум"
Използвайте "Албум", за да гледате видеоклипове, направени с камерата, изтеглени или копирани
във вашето устройство. Можете също да споделяте видеоклиповете си с приятели, например като
ги качите в онлайн услуги.
Възпроизвеждане на видеоклип
1
Отворете раздела Картини или раздела Моите албуми в "Албум".
2
Използвайки табличния или списъчния изглед, намерете видеозаписа, който искате да
отворите.
3
Докоснете видеоклипа, за да го възпроизведете.
4
Ако не се покажат елементите за управление на възпроизвеждането, докоснете екрана, за
да се появят. За да се скрият, докоснете екрана отново.
Временно спиране на видеоклип
1
Когато даден видеоклип се изпълнява, докоснете екрана, за да се покажат контролите.
2
Докоснете .
Бързо превъртане на видеоклип напред и назад
1
Когато даден видеоклип се възпроизвежда, докоснете екрана, за да се покажат контролите.
2
Плъзнете наляво маркера на лентата, отразяваща етапа на възпроизвеждане, за да
превъртите назад, или надясно, за да превъртите напред.
Регулиране силата на звука на видеоклипове
•
Натиснете клавиша за сила на звука.
Споделяне на видео
1
Когато се възпроизвежда видеоклип, докоснете , след което докоснете Споделяне.
2
В отворилото се меню докоснете приложението, което искате да използвате, за да
споделите избрания видеоклип, след което следвайте съответните стъпки, за да го
изпратите.
Възможно е да не можете да копирате, изпращате или прехвърляте защитено с авторски
права съдържание. Освен това, някои елементи може да не могат да бъдат изпратени,
ако размерът на файла е твърде голям.
Изтриване на видеоклип
1
Намерете в Албума видеоклипа, който искате да изтриете.
2
Докоснете и задръжте видеоклипа, за да активирате режима за избор. Рамката на
миниатюрата на видеоклипа става синя, когато той бъде избран.
3
Докоснете > Изтриване, след което докоснете OK.