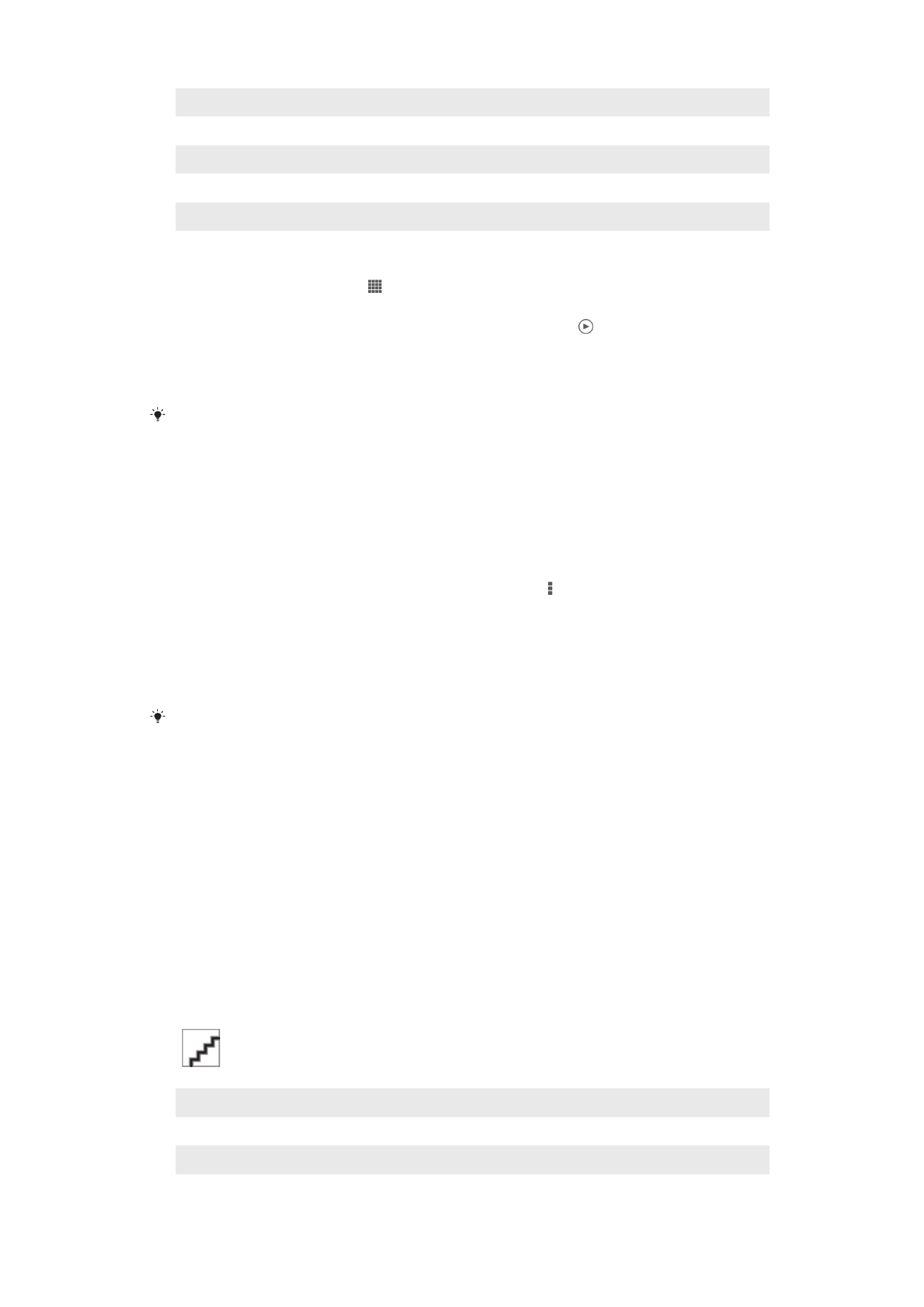
আমার অ্যালবাম ট্যাবে ছবি এবং ভিডিওগুলি দেখা
নিম্নলিখিত টাইলগুলি আমার অ্যালবামে উপলভ্য:
•
ক্যামেরা অ্যালবাম – আপনার যন্ত্রের ক্যামেরা দ্বারা তোলা সমস্ত ভিডিও এবং
ফটোগুলি দেখুন৷
•
আভ্যন্তরিন মেমরী – আপনার যন্ত্রের আভ্যন্তরীণ সঞ্চয়ে সঞ্চিত সমস্ত ছবি এবং
ভিডিও দেখুন৷
•
আমার SD কার্ড – অপসারণযোগ্য মেমরি কার্ডে সঞ্চিত সমস্ত ছবি এবং ভিডিও দেখুন৷
আমার অ্যালবাম ট্যাবের ওভারভিউ
1
PlayMemories online পরিষেবা ব্যবহার করে ছবি এবং ভিডিওগুলি দেখুন৷
2
Facebook™ এ ফটো এবং ভিডিওগুলি দেখুন৷
3
Picasa™ অ্যালবামে ছবি ও ভিডিও দেখা৷
82
এটি এই প্রকাশনার একটি ইন্টারনেট সংস্করণ। © শুধুমাত্র নিজস্ব ব্যবহারের জন্যই মুদ্রণ করুন।
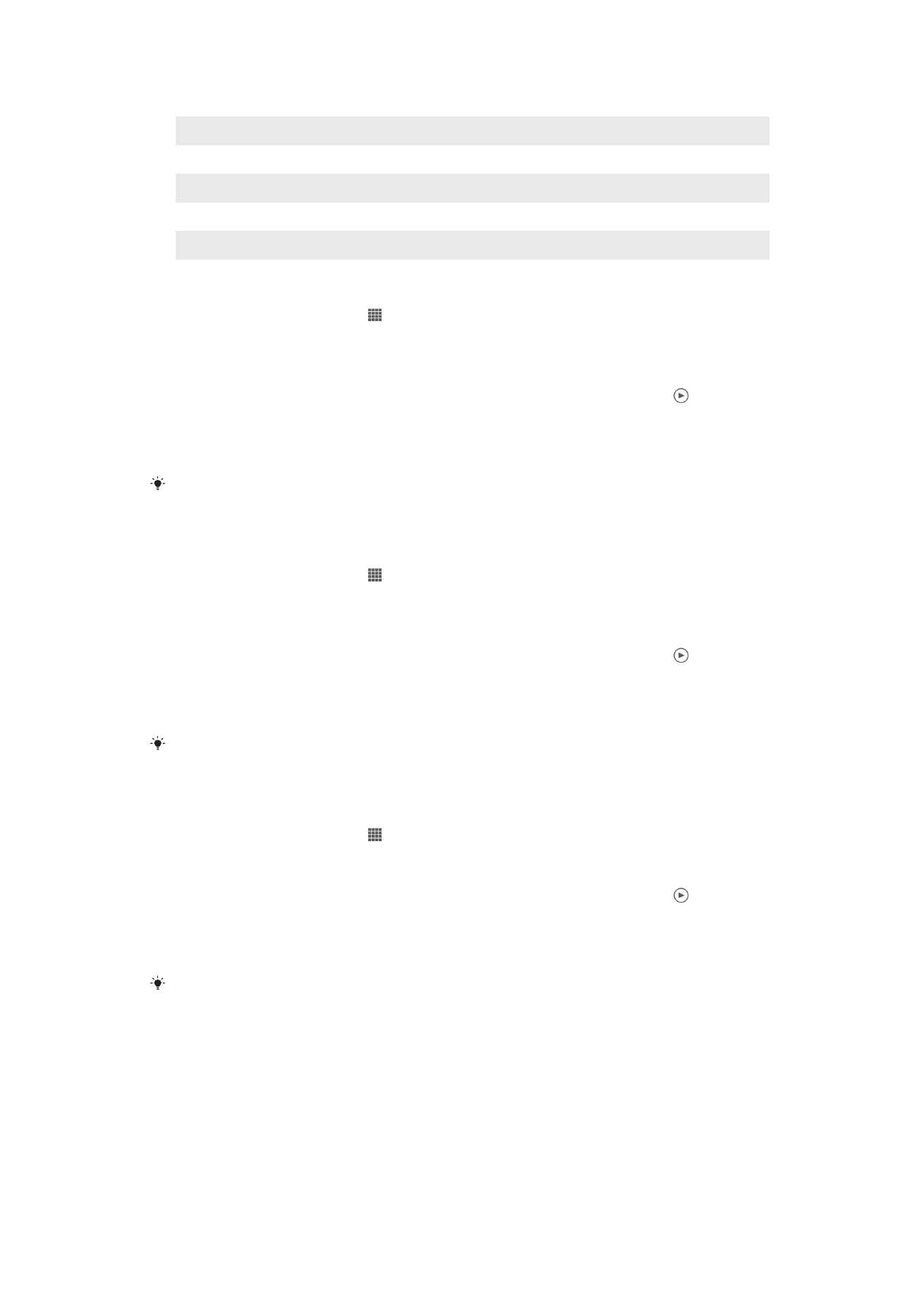
4
অপসারণযোগ্য মেমরি কার্ডে সঞ্চিত সমস্ত ছবি এবং ভিডিও দেখুন৷
5
আপনার যন্ত্রের আভ্যন্তরীণ সঞ্চয়ে সঞ্চিত সমস্ত ছবি এবং ভিডিও দেখুন৷
6
মুখ সহ সকল ছবি দেখুন৷
7
গ্লোবাল মোডে আপনার ফটোগুলি দেখুন৷
8
একটি ম্যাপে আপনার ছবি দেখা হচ্ছে৷
9
আপনার যন্ত্রের ক্যামেরা দ্বারা তোলা সমস্ত ভিডিও এবং ফটোগুলি দেখুন৷
ক্যামেরা অ্যালবাম টাইলে তালিকা দর্শনে বিষয়বস্তু দেখতে
1
আপনার হোম স্ক্রীন থেকে, আলতো চাপুন৷
2
খুঁজুন এবং আলতো চাপুন অ্যালবাম > আমার অ্যালবাম > ক্যামেরা
অ্যালবাম৷
3
আপনার খুলতে চাওয়া ফোল্ডারে আলতো চাপুন৷ ফোল্ডারের বিষয়বস্তু একটি
সময়ানুসার ক্রমের গ্রিডে ডিসপ্লে হবে৷ ভিডিওগুলি চিহ্নিত করা হয় এইভাবে ৷
4
এটি দর্শন করতে একটি ছবি বা ভিডিও আলতো চাপুন৷
5
পূর্ববর্তী ভিডিও বা ছবি দেখতে ডানদিকে আলতো স্পর্শ করুন৷ পূর্ববর্তী ছবি বা
ভিডিও দেখতে ডানদিকে আলতো স্পর্শ করুন|
আপনার যন্ত্রটিকে পাশের দিকে ঘোরালে পর্দার অবস্থানরীতি স্বয়ংক্রিয়ভাবে পরিবর্তিত না হলে,
স্বয়ংক্রিয়-ঘূর্ণন স্ক্রিন এ চেকবক্সটি সেটিংস > প্রদর্শন চিহ্নিত করুন৷
অভ্যন্তরীন মেমরি টাইলে তালিকা দর্শনে বিষয়বস্তু দেখতে
1
আপনার হোম স্ক্রীন থেকে, আলতো চাপুন৷
2
খুঁজুন এবং আলতো চাপুন অ্যালবাম > আমার অ্যালবাম > আভ্যন্তরিন
মেমরী৷
3
আপনার খুলতে চাওয়া ফোল্ডারে আলতো চাপুন৷ ফোল্ডারের বিষয়বস্তু একটি
সময়ানুসার ক্রমের গ্রিডে ডিসপ্লে হবে৷ ভিডিওগুলি চিহ্নিত করা হয় এইভাবে ৷
4
এটি দর্শন করতে একটি ছবি বা ভিডিও আলতো চাপুন৷
5
পূর্ববর্তী ভিডিও বা ছবি দেখতে ডানদিকে আলতো স্পর্শ করুন৷ পূর্ববর্তী ছবি বা
ভিডিও দেখতে ডানদিকে আলতো স্পর্শ করুন|
আপনার যন্ত্রটিকে পাশের দিকে ঘোরালে পর্দার অবস্থানরীতি স্বয়ংক্রিয়ভাবে পরিবর্তিত না হলে,
স্বয়ংক্রিয়-ঘূর্ণন স্ক্রিন এ চেকবক্সটি সেটিংস > প্রদর্শন চিহ্নিত করুন৷
আমার SD কার্ড টাইলে তালিকা দর্শনে বিষয়বস্তু দেখতে
1
আপনার হোম স্ক্রীন থেকে, আলতো চাপুন৷
2
খুঁজুন এবং আলতো চাপুন অ্যালবাম > আমার অ্যালবাম > আমার SD কার্ড৷
3
আপনার খুলতে চাওয়া ফোল্ডারে আলতো চাপুন৷ ফোল্ডারের বিষয়বস্তু একটি
সময়ানুসার ক্রমের গ্রিডে ডিসপ্লে হবে৷ ভিডিওগুলি চিহ্নিত করা হয় এইভাবে ৷
4
এটি দর্শন করতে একটি ছবি বা ভিডিও আলতো চাপুন৷
5
পূর্ববর্তী ভিডিও বা ছবি দেখতে ডানদিকে আলতো স্পর্শ করুন৷ পূর্ববর্তী ছবি বা
ভিডিও দেখতে ডানদিকে আলতো স্পর্শ করুন|
আপনার যন্ত্রটিকে পাশের দিকে ঘোরালে পর্দার অবস্থানরীতি স্বয়ংক্রিয়ভাবে পরিবর্তিত না হলে,
স্বয়ংক্রিয়-ঘূর্ণন স্ক্রিন এ চেকবক্সটি সেটিংস > প্রদর্শন চিহ্নিত করুন৷
83
এটি এই প্রকাশনার একটি ইন্টারনেট সংস্করণ। © শুধুমাত্র নিজস্ব ব্যবহারের জন্যই মুদ্রণ করুন।
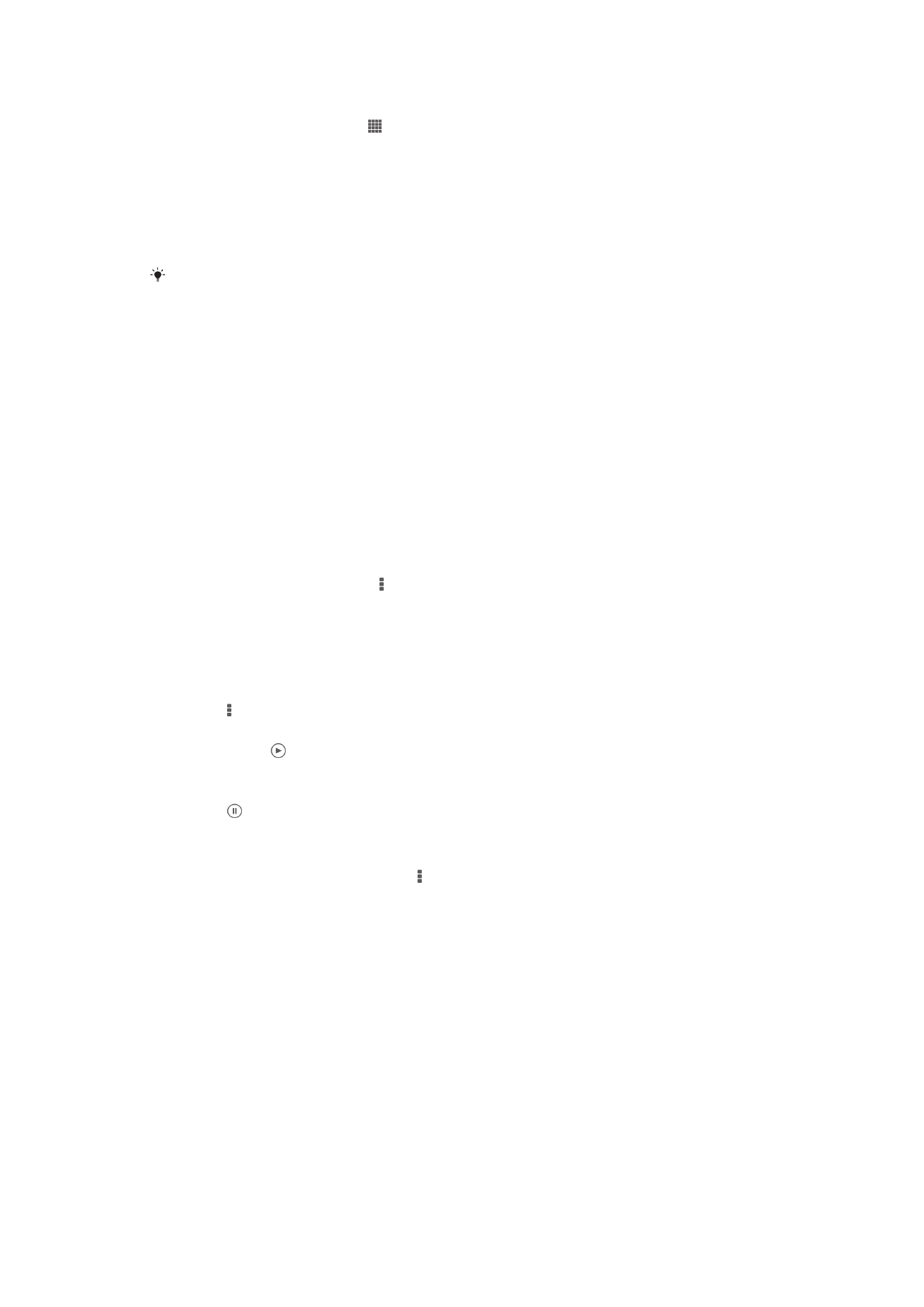
তালিকা দর্শনে মুখ টাইলে মুখ সহ ছবিগুলি দেখতে
1
আপনার হোম স্ক্রীন থেকে, আলতো চাপুন৷
2
খুঁজুন এবং আলতো চাপুন অ্যালবাম > আমার অ্যালবাম > মুখগুলি৷
3
আপনার খুলতে চাওয়া ফোল্ডারে আলতো চাপুন৷ ফোল্ডারের বিষয়বস্তু একটি
সময়ানুসার ক্রমের গ্রিডে ডিসপ্লে হবে৷
4
এটি দর্শন করতে একটি ছবি আলতো চাপুন৷
5
পরবর্তী ছবি দেখতে ডানদিকে আলতো স্পর্শ করুন৷ পূর্ববর্তী ছবি দেখতে ডানদিকে
আলতো স্পর্শ করুন৷
আপনার যন্ত্রটিকে পাশের দিকে ঘোরালে পর্দার অবস্থানরীতি স্বয়ংক্রিয়ভাবে পরিবর্তিত না হলে,
স্বয়ংক্রিয়-ঘূর্ণন স্ক্রিন এ চেকবক্সটি সেটিংস > প্রদর্শন চিহ্নিত করুন৷
অ্যালবামের মধ্যে ছবির সঙ্গে কাজ করা
আপনি অ্যালবামে ছবি সম্পাদনা করতে পারেন৷ উদাহরণের জন্য, আপনি ছবি ক্রপ করতে,
সেগুলিকে পরিচিতির সাথে সহযুক্ত করতে, বা ওয়ালপেপার রূপে ব্যবহার করতে পারেন৷
একটি ছবি জুম করতে
•
আপনি যখন কোনও ছবি দেখেন তখন জুম ইনে স্ক্রিন করতে দু'বার আলতো চাপুন৷ এটি
আবার জুম আউট করতে দু'বার আলতো চাপুন৷
•
আপনি যখন কোনও ছবি দেখেন জুম ইন করতে দুটি আঙুল দিয়ে বিস্তৃত করুন বা জুম
আউট করতে দুটি আঙুল দিয়ে পিঞ্চ করুন৷
আপনার ছবিগুলির একটি স্লাইড শো দেখুন
1
আপনি একটি ছবি দেখার সময়, আলতো চাপুন, এবং একটি অ্যালবামে সকল ছবি
প্লে করা আরম্ভ করতে স্লাইড শো আলতো চাপুন৷
2
স্লাইড শো সমাপ্তির জন্য একটি ছবি আলতো চাপুন৷
সংগীত সহ আপনার ছবিগুলির একটি স্লাইড শো দেখতে
1
আপনি য্খন একটি ছবি দেখেনে, টুলবার ডিসপ্লে কারর জন্য পর্দায় আলতো চাপুন,
তারপর > SensMe™ slideshow-এ আলতো চাপুন৷
2
আপনি স্লাইডশো-এর জন্য ব্যবহার করতে চান এমন সংগীত এবং থীম নির্বাচন
করুন, তারপর এ আলতো চাপুন৷ অ্যালবাম অ্যাপ্লিকেশন আপনার ফটোগুলিকে
বিশ্লেষন করে এবং একটি স্লাইডশো চালাতে SensMe™ সংগীত ডেটা ব্যবহার করে৷
3
চালানো বিরতি দিতে, নিয়ন্ত্রণগুলিকে প্রদর্শন করার জন্য স্ক্রীণে আলতো চাপুন,
তারপর -এ আলতো চাপুন৷
একটি ছবি আবর্তন করা
1
যখন আপনি একটি ছবি দেখেন, তখন আলতো চাপুন৷
2
বামে ঘোরান বা ঘোরান নির্বাচন করুন৷ ছবিটি নতুন অবস্থানরীতির সাথে
সঞ্চিত হয়৷
84
এটি এই প্রকাশনার একটি ইন্টারনেট সংস্করণ। © শুধুমাত্র নিজস্ব ব্যবহারের জন্যই মুদ্রণ করুন।
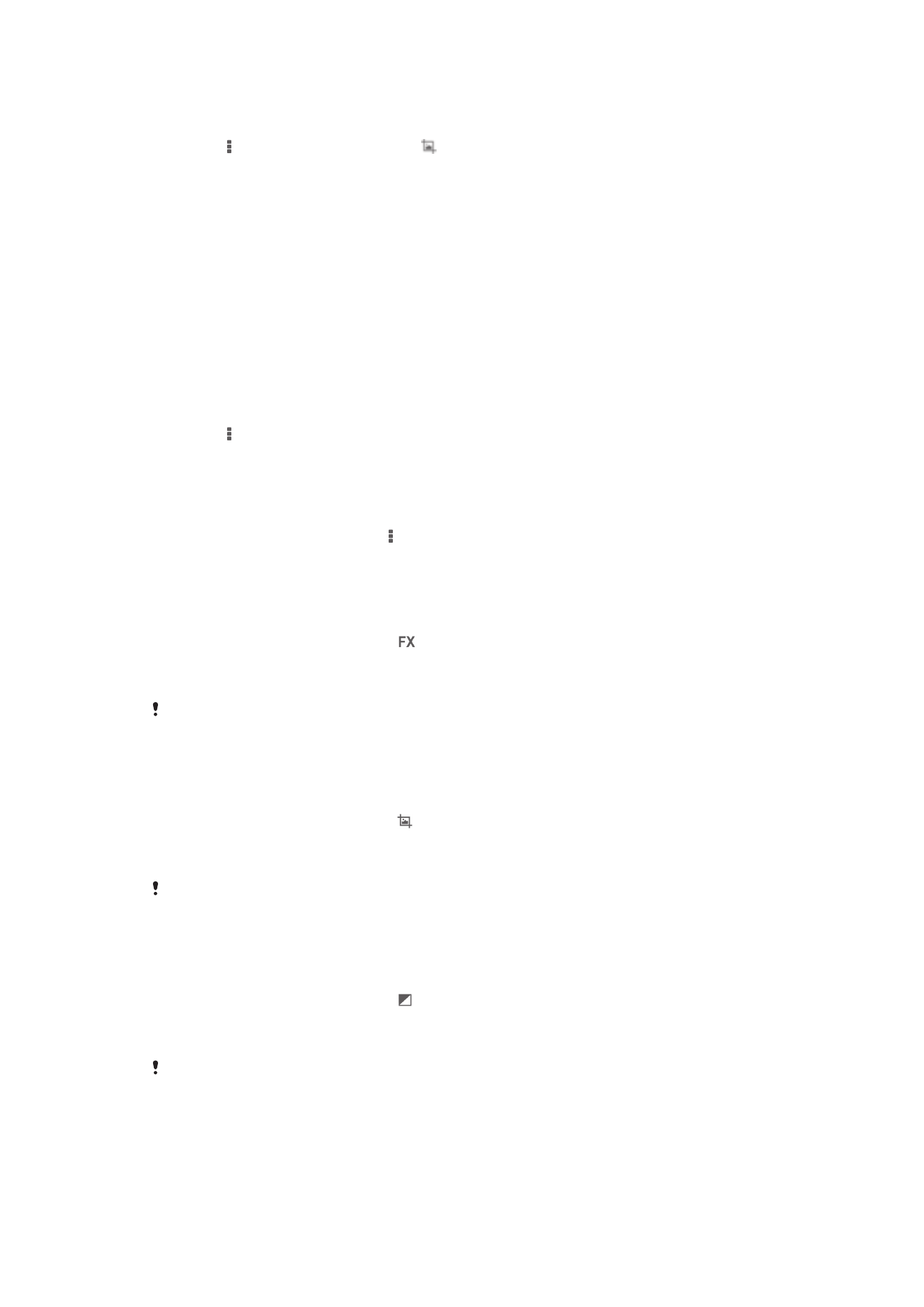
একটি ছবি ক্রপ করতে
1
আপনি য্খন একটি ছবি দেখেনে, টুলবার ডিসপ্লে কারর জন্য পর্দায় আলতো চাপুন,
তারপর > ফটো সম্পাদন করুন> > কেটে ছোট করা-এ আলতো চাপুন৷
2
ক্রপ ফ্রেম অ্যাডজাস্ট করতে ক্রপ ফ্রেমটির প্রান্ত স্পর্শ করুন ও ধরে থাকুন৷
যখন স্কোয়ার প্রান্তে অদৃশ্য হলে, ফ্রেমটির পুনরায় আকার দিতে ভিতর দিকে বা
বাইরের দিকে টানুন৷
3
একই সময়ে ক্রপ ফ্রেমের সব দিকের আকার পরিবর্তন করতে, প্রান্তে অদৃশ্য হওয়া
স্কোয়ার চারটি কোণের একটিকে স্পর্শ করুন ও ধরে থাকুন এবং তারপরে ফ্রেমটি
টেনে আনুন৷
4
ক্রপ ফ্রেমটিকে ছবির অন্য কোনও জায়গায় স্থানান্তরিত করতে, ফ্রেমটির মধ্যে
স্পর্শ করুন ও ধরে থাকুন, তারপর ইচ্ছানুসার জায়গাতে সেটি টেনে আনুন৷
5
ক্রপ করার ঠিক পরে ছবিটির একটি প্রতিলিপি সঞ্চয় করতে সেভ করুন আলতো
চাপুন৷ ক্রপ না হওয়া মূল সংস্করণটি আপনার যন্ত্রে থাকবে৷
একটি ছবি ব্যবহার করতে
1
আপনি য্খন একটি ছবি দেখেনে, টুলবার ডিসপ্লে কারর জন্য পর্দায় আলতো চাপুন,
তারপর > এটি হিসাবে ব্যবহার-এ আলতো চাপুন৷
2
দৃষ্টিগোচর হওয়া তালিকা থেকে একটি বিকল্প নির্বাচন করুন৷
3
ছবিটি ব্যবহার করতে প্রাসঙ্গিক পদক্ষেপ অনুসরণ করুন৷
একটি ফটো সম্পাদনা করা
•
যখন আপনি একটি ছবি দেখছেন, আলতো চাপুন, তারপর ফটো সম্পাদন করুন
আলতো চাপুন৷
একটি ছবিতে বিশেষ প্রভাবগুলি প্রয়োগ করতে
1
আপনি য্খন একটি ছবি দেখেনে, টুলবার ডিসপ্লে কারর জন্য পর্দায় আলতো চাপুন,
তারপর ফটো সম্পাদন করুন > -এ আলতো চাপুন৷
2
একটি বিকল্প নির্বাচন করুন৷
3
সম্পাদনা করা ছবিটি সংরক্ষণ করতে সেভ করুন আলতো চাপুন৷
সম্পাদিত ছবি সংরক্ষণ করার পর, ছবিটির আসল অপরবির্তিত সংসস্করণ আপনার যন্ত্রে থেকে
যায়৷
উন্নত সেটিংস ব্যবহার করে একটি ছবি উন্নত করতে
1
আপনি য্খন একটি ছবি দেখেনে, টুলবার ডিসপ্লে কারর জন্য পর্দায় আলতো চাপুন,
তারপর ফটো সম্পাদন করুন > -এ আলতো চাপুন৷
2
একটি বিকল্প নির্বাচন করুন৷
3
সম্পাদনা করা ছবিটির একটি অনুলিপি সংরক্ষণ করতে সেভ করুন আলতো চাপুন৷
সম্পাদিত ছবি সংরক্ষণ করার পর, ছবিটির আসল অপরবির্তিত সংসস্করণ আপনার যন্ত্রে থেকে
যায়৷
একটি ছবির জন্য লাইট সেটিংস সুবিন্যস্ত করতে
1
আপনি য্খন একটি ছবি দেখেনে, টুলবার ডিসপ্লে কারর জন্য পর্দায় আলতো চাপুন,
তারপর ফটো সম্পাদন করুন > -এ আলতো চাপুন৷
2
একটি বিকল্প নির্বাচন করুন৷
3
সম্পাদনা করা ছবিটির একটি অনুলিপি সংরক্ষণ করতে সেভ করুন আলতো চাপুন৷
সম্পাদিত ছবি সংরক্ষণ করার পর, ছবিটির আসল অপরবির্তিত সংসস্করণ আপনার যন্ত্রে থেকে
যায়৷
85
এটি এই প্রকাশনার একটি ইন্টারনেট সংস্করণ। © শুধুমাত্র নিজস্ব ব্যবহারের জন্যই মুদ্রণ করুন।
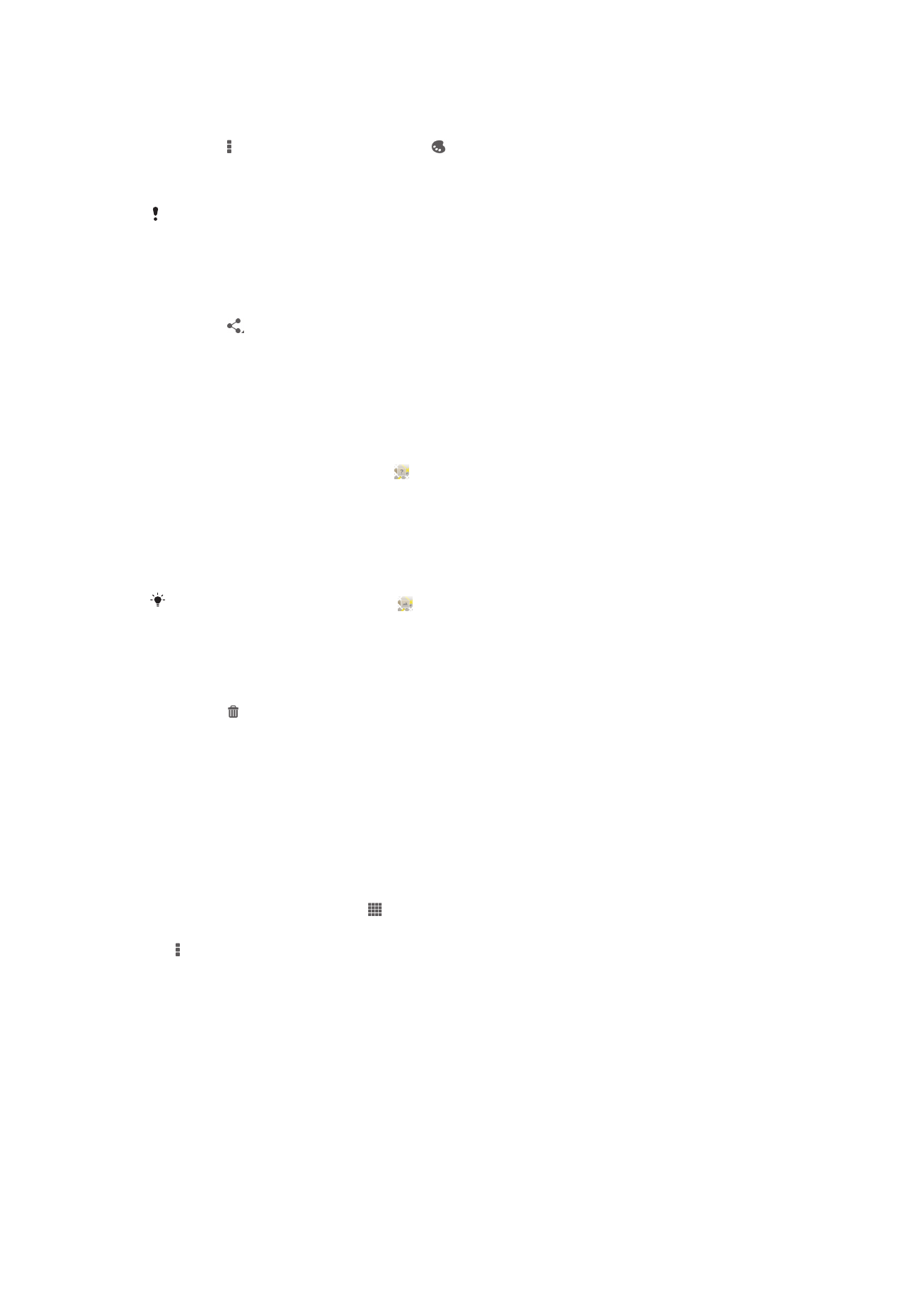
একটি ছবিতে রং সম্পৃক্তি স্তর সেট করতে
1
আপনি য্খন একটি ছবি দেখেনে, টুলবার ডিসপ্লে কারর জন্য পর্দায় আলতো চাপুন,
তারপর > ফটো সম্পাদন করুন > -এ আলতো চাপুন৷
2
একটি বিকল্প নির্বাচন করুন৷
3
সম্পাদনা করা ছবিটির একটি অনুলিপি সংরক্ষণ করতে সেভ করুন আলতো চাপুন৷
সম্পাদিত ছবি সংরক্ষণ করার পর, ছবিটির আসল অপরবির্তিত সংসস্করণ আপনার যন্ত্রে থেকে
যায়৷
কোনও ছবি অংশীদারি করতে
1
আপনি য্খন একটি ছবি দেখেনে, টুলবার ডিসপ্লে কারর জন্য পর্দায় আলতো চাপুন,
তারপর -এ আলতো চাপুন৷
2
আপনার ব্যবহার করতে চাওয়া ছবি অংশীদারি করতে মেনুর মধ্যে খোলা
অ্যাপ্লিকেশানে আলতো চাপুন, তারপরে এটিকে প্রেরণ করতে পদক্ষেপগুলি অনুসরণ
করুন৷
একটি ছবিতে জিওট্যাগ যুক্ত করতে
1
আপনি য্খন একটি ছবি দেখেনে, টুলবার ডিসপ্লে কারর জন্য হোম পর্দায় আলতো
চাপুন, তারপর ম্যাপ পর্দা খুলতে -এ আলতো চাপুন৷
2
ম্যাপে পছন্দসই অবস্থানে ছবি রাখার জন্য খুঁজুন এবং আলতো চাপুন
3
ছবির অবস্থান সুবিন্যস্ত করতে, ম্যাপে অবস্থানে আলতো চাপুন যেখানে আপনি ছবি
সরাতে চান৷
4
আপনার কাজ শেষ হয়ে গেলে, জিওট্যাগ সঞ্চয় করতে ঠ. আছে-এ আলতো চাপুন
এবং ছবি ভিউয়ারে ফিরে যান৷
যখন একটি ছবি জিওট্যাগ হয়, তখন অবস্থান তথ্যের সাথে দৃষ্টিগোচর হয়৷ আপনি ম্যাপে
একটি ছবি দেখার জন্য এই আইকনটিতে আলতো চাপতে পারেন৷
একটি ছবি বিলোপ করতে
1
আপনি য্খন একটি ছবি দেখেনে, টুলবার ডিসপ্লে কারর জন্য পর্দায় আলতো চাপুন,
তারপর -এ আলতো চাপুন৷
2
মুছুন আলতো চাপুন৷
অ্যালবামে মুখ সহ ছবিগুলি বিশ্লেষণ করা
আপনি আপনার যন্ত্রে লোকেদের মুখ দেখা যায় এমন যেকোনো ছবি বিশ্লেষন করতে
পারবেন৷ উদাহরন স্বরুপ, আপনি ছবিগুলি স্ক্যান করতে পারেন: একটি বিশ্লেষন করার পর,
আপনি লোকেদের মুখ দ্বারা মুখগুলিকে শ্রেণিবিভাগ করতে পারেন৷
ছবি বিশ্লেষন বৈশিষ্ট্যগুলি চালু করতে
1
আপনার হোম স্ক্রীন থেকে, আলতো চাপুন৷
2
খুঁজুন এবং আলতো চাপুন অ্যালবাম > আমার অ্যালবাম > মুখগুলি৷
3
আলতো চাপুন, তারপরে ছবি বিশ্লেষণ > সক্রিয় করুন আলতো চাপুন৷
একটি মুখের নাম দিতে
1
মুখ টাইলে, অনামে মুখ ফোল্ডারে আপনি যে মুখটিকে নাম দিতে চান সেটি খুঁজুন এবং
আলতো চাপুন৷
2
নাম জুড়ুন আলতো চাপুন৷
3
একটি নাম লিখুন, তারপর ঠিক আছে আলতো চাপুন৷
86
এটি এই প্রকাশনার একটি ইন্টারনেট সংস্করণ। © শুধুমাত্র নিজস্ব ব্যবহারের জন্যই মুদ্রণ করুন।
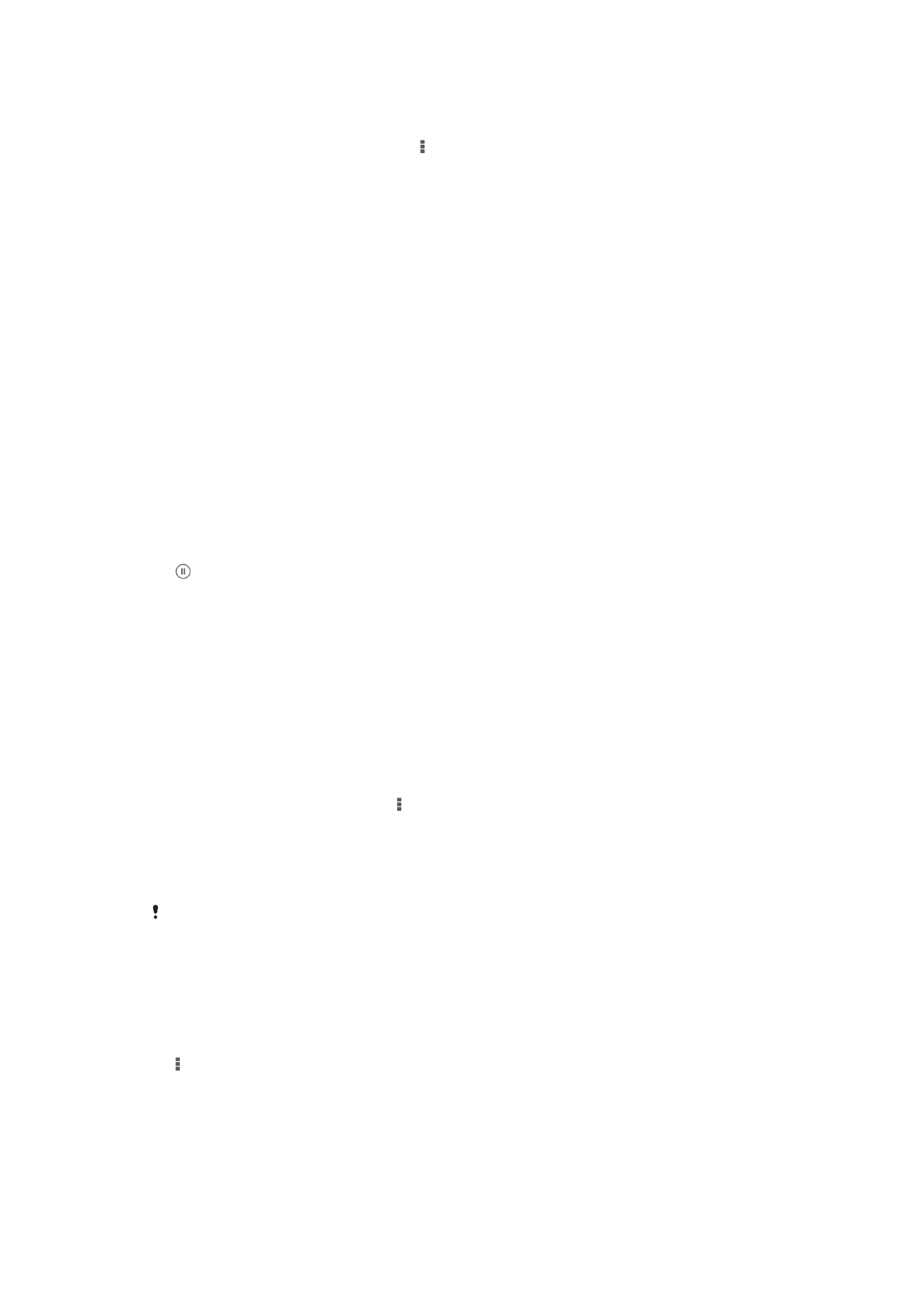
মুখ নাম সম্পাদনা করা
1
আপনি য্খন একটি মুখ সম্পূর্ণ পর্দা দর্শনে দেখনে, তখন টুলবার ডিসপ্লে কারর
জন্য পর্দায় আলতো চাপুন, তারপর > নামের ট্যাগগুলি সম্পাদন করুন-এ
আলতো চাপুন৷
2
নাম সম্পাদনা করার জন্য মুখ নামে আলতো চাপুন৷
3
একটি নাম লিখুন, তারপর ঠিক আছে আলতো চাপুন৷
অ্যালবামের মধ্যে ভিডিওর সঙ্গে কাজ করা
আপনার ক্যামেরা দ্বারা তোলা, ডাউনলোড এবং আপনার যন্ত্রে অনুলিপি করা ভিডিওগুলি
চালাতে অ্যালবাম ব্যবহার করুন৷ আপনি আপনার ভিডিওগুলি আপনার বন্ধুর সাথে অংশীদারি
করতে পারেন, উদাহরণ স্বরূপ, অনলাইন পরিষেবাগুলিতে আপলোড করে৷
একটি ভিডিও চালনা করতে
1
চিত্রগুলি ট্যাব বা অ্যালবামে আমার অ্যালবাম ট্যাব খুলুন৷
2
গ্রিড ভিউ বা তালিকা ভিউ ব্যবহার করুন, আপনার খুলতে চওয়া ভিডিও অবস্থান
নির্নয় করুন৷
3
ভিডিওটি বাজাতে এতে আলতো চাপুন৷
4
যদি প্লেব্যাক আইকনগুলি পর্দাতে না আসে, পর্দাতে সেটি প্রদর্শনের জন্য আলতো
চাপুন৷ নিয়ন্ত্রণগুলি লুকাতে পর্দাটি আবার আলতো চাপুন৷
একটি ভিডিওতে বিরতি আরোপ করতে
1
একটি ভিডিও চালনার সময়, কন্ট্রোলগুলি প্রদর্শন করতে পর্দাটি আলতো চাপুন।
2
আলতো চাপুন।
কোনও ভিডিও ফাস্ট ফরোয়ার্ড ও রিওয়াইন্ড করতে
1
একটি ভিডিও চালনার সময়, কন্ট্রোলগুলি প্রদর্শন করতে পর্দাটি আলতো চাপুন৷
2
বামে রিওয়াইন্ড করতে বা ডানে ফাস্ট ফরওয়ার্ড করতে উন্নতি অবরোধ কারীকে
টেনে আনুন৷
কোনও ভিডিওর ভলিউম অ্যাডজাস্ট করতে
•
ভলিউম বোতামটি টিপুন।
একটি ভিডিও অংশীদারি করতে
1
যখন একটি ভিডিও প্লে হয় তখন আলতো চাপুন, তারপর বন্টন করুন আলতো
চাপুন৷
2
আপনার ব্যবহার করতে চাওয়া নির্বাচিত ভিডিও অংশীদারি করতে মেনুর মধ্যে খোলা
অ্যাপ্লিকেশানে আলতো চাপুন, তারপরে এটিকে প্রেরণ করতে প্রাসঙ্গিক পদক্ষেপগুলি
অনুসরণ করুন৷
আপনি কপিরাইট-সংরক্ষিত আইটেমের প্রতিলিপি গঠন, প্রেরণ বা স্থানান্তরিত করতে সক্ষম নাও হতে
পারেন৷ এছাড়া, যদি ফাইলের আকার অতি দীর্ঘ হয় তাহলে কিছু আইটেম প্রেরণ করা যাবে না৷
একটি ভিডিও বিলোপ করতে
1
অ্যালবামে আপনি যে ভিডিওটি বিলোপ করতে চান সেটি খুঁজুন৷
2
নির্বাচন মুড সক্রিয় করার জন্য ভিডিওটিকে স্পর্শ করুন ও ধরে থাকুন৷ যখন এটি
নির্বাচিত হয় তখন ভিডিওর ক্ষুদ্রচিত্রের ফ্রেম নীল রঙের হয়৷
3
> মুছুন এ আলতো চাপুন, তারপর ঠ. আছে এ আলতো চাপুন৷