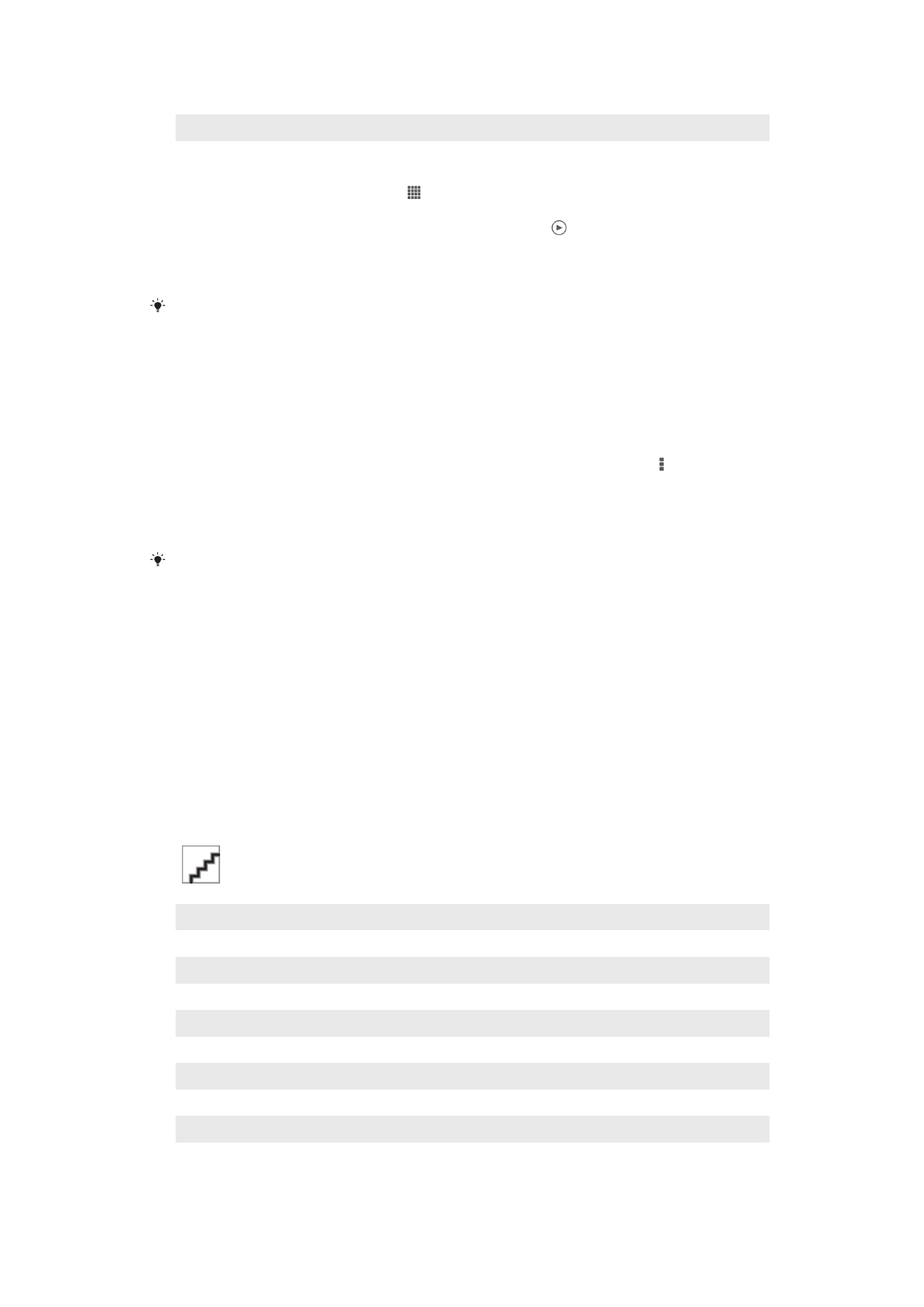
Prikazivanje fotografija i video snimaka na kartici
Moji albumi
Sljedeće pločice su dostupni u Mojim albumima:
•
Albumi kamere – prikažite sve fotografije i video snimke koje ste snimili kamerom na
uređaju.
•
Interna memorija – prikažite sve fotografije i video snimke sačuvane u internoj pohrani
uređaja.
•
Moja SD kartica – prikažite sve fotografije i video snimke sačuvane na memorijskoj kartici
uređaja koja se može uklanjati.
Pregled Moji albumi tabulatora
1
Prikažite fotografije i video zapise koristeći PlayMemories online uslugu.
2
Prikažite fotografije i video zapise na Facebook™.
3
Prikažite fotografije i video zapise u Picasa™.
4
Prikažite sve fotografije i video zapise sačuvane na prijenosnoj memorijskoj kartici.
5
Prikažite sve fotografije i video zapise sačuvane u internoj pohrani uređaja.
6
Prikažite sve fotografije koje sadrže lica.
7
Prikažite fotografije u globalnom načinu.
8
Prikažite fotografije na karti.
9
Prikažite sve fotografije i video zapise snimljene kamerom vašeg uređaja.
74
Ovo je Internet izdanje ove publikacije. © Štampanje dopušteno samo za privatnu upotrebu.
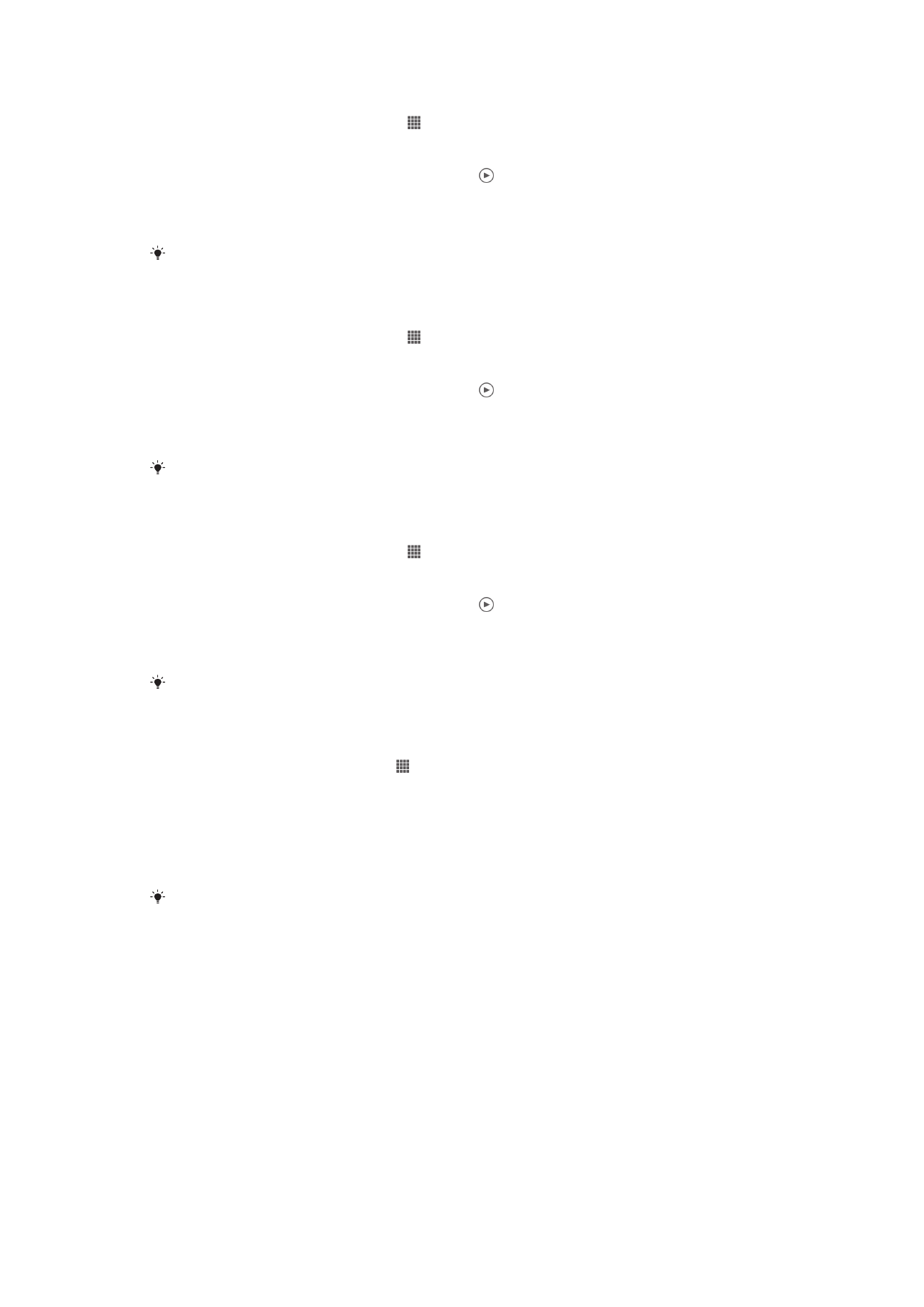
Za prikazivanje sadržaja u listnom prikazu u pločici albuma kamere
1
Iz vašeg Početni ekran, kucnite na .
2
Pronađite i kucnite na
Album > Moji albumi > Albumi kamere.
3
Kucnite na fasciklu koju želite otvoriti. Sadržaj fascikle se pojavljuje u hronološki
poredanoj mreži. Video zapisi označeni su sa .
4
Kucnite na fotografiju ili video kako biste ga prikazali.
5
Listajte ulijevo kako biste prikazali sljedeću fotografiju ili video. Da biste prikazali
prethodnu fotografiju ili video, listajte udesno.
Ako se orijentacija ekrana ne promijeni automatski kada uređaj okrenete na stranu, označite
Automatska rotacija ekrana kvadratić pod Postavke > Prikaz.
Za prikazivanje sadržaja u listnom prikazu u pločici interne memorije
1
Iz vašeg Početni ekran, kucnite na .
2
Pronađite i kucnite na
Album > Moji albumi > Interna memorija.
3
Kucnite na fasciklu koju želite otvoriti. Sadržaj fascikle se pojavljuje u hronološki
poredanoj mreži. Video zapisi označeni su sa .
4
Kucnite na fotografiju ili video kako biste ga prikazali.
5
Listajte ulijevo kako biste prikazali sljedeću fotografiju ili video. Da biste prikazali
prethodnu fotografiju ili video, listajte udesno.
Ako se orijentacija ekrana ne promijeni automatski kada uređaj okrenete na stranu, označite
Automatska rotacija ekrana kvadratić pod Postavke > Prikaz.
Za prikazivanje sadržaja u listnom prikazu u pločici Moja SD kartica
1
Iz vašeg Početni ekran, kucnite na .
2
Pronađite i kucnite na
Album > Moji albumi > Moja SD kartica.
3
Kucnite na fasciklu koju želite otvoriti. Sadržaj fascikle se pojavljuje u hronološki
poredanoj mreži. Video zapisi označeni su sa .
4
Kucnite na fotografiju ili video kako biste ga prikazali.
5
Listajte ulijevo kako biste prikazali sljedeću fotografiju ili video. Da biste prikazali
prethodnu fotografiju ili video, listajte udesno.
Ako se orijentacija ekrana ne promijeni automatski kada uređaj okrenete na stranu, označite
Automatska rotacija ekrana kvadratić pod Postavke > Prikaz.
Prikaz fotografija koje sadrže lica u listnom prikazu u pločici Lica
1
Iz vašeg Početni ekran dotaknite .
2
Pronađite i dotaknite
Album > Moji albumi > Lica.
3
Kucnite na fasciklu koju želite otvoriti. Sadržaj fascikle se pojavljuje u hronološki
poredanoj mreži.
4
Dotaknite fotografiju kako biste je prikazali.
5
Listajte ulijevo kako biste prikazali sljedeću fotografiju. Listajte udesno kako biste
prikazali prethodnu fotografiju.
Ako se orijentacija ekrana ne promijeni automatski kada uređaj okrenete na stranu, označite
kvadratić
Automatska rotacija ekrana pod Postavke > Prikaz.
Rad sa fotografijama u albumu
Možete uređivati fotografije u albumu. Na primjer, možete isjecati fotografije, povezivati ih
sa kontaktima ili ih koristiti kao pozadinu.
Zumiranje fotografije
•
Kada prikazujete fotografiju, dvaput kucnite na ekran da povećate prikaz. Dvaput kucnite
ponovno da smanjite prikaz.
•
Kada prikazujete fotografiju, raširite dva prsta da povećate prikaz, ili skupite dva prsta da
smanjite prikaz.
75
Ovo je Internet izdanje ove publikacije. © Štampanje dopušteno samo za privatnu upotrebu.
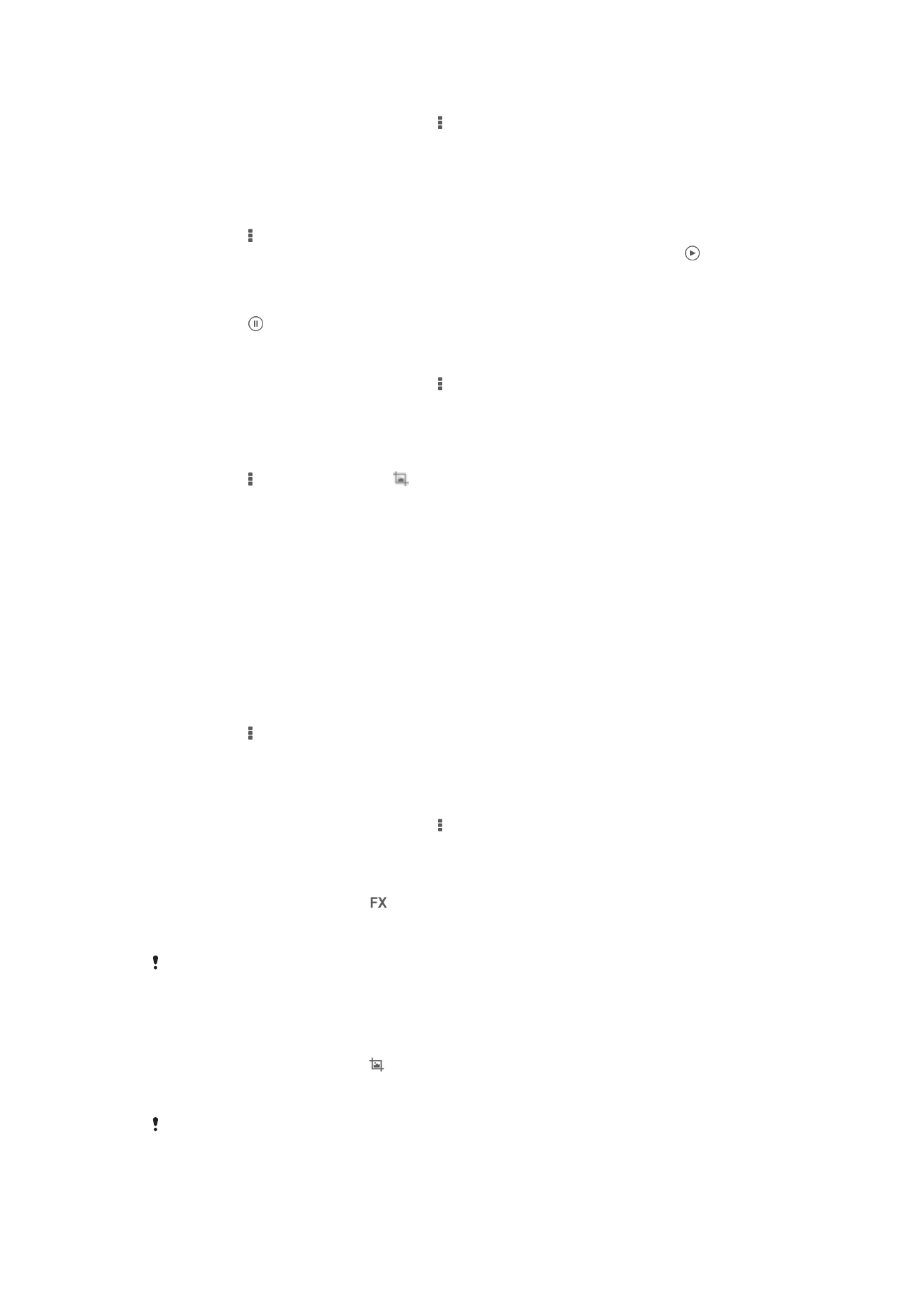
Za gledanje prezentacije vaših fotografija
1
Kada prikazujete fotografiju, kucnite na , zatim kucnite na
Prezentacija da
pokrenete reproduciranje svih fotografija u albumu.
2
Kucnite na fotografiju da biste završili prezentaciju.
Za gledanje prezentacije vaših fotografija uz muziku
1
Kada prikazujete fotografiju, kucnite na ekran da prikažete alatnu traku, zatim
kucnite na >
SensMe™ slideshow.
2
Odaberite muziku i temu koju želite koristiti za prezentaciju, zatim kucnite na .
Aplikacija Album analizira vaše fotografije i koristi SensMe™ muzičke podatke za
reproduciranje prezentacije.
3
Da biste pauzirali reproduciranje, kucnite na ekran da prikažete kontrole, zatim
kucnite na .
Za rotiranje fotografije
1
Kada prikazujete fotografiju, kucnite na .
2
Odaberite
Rotiraj ulijevo ili Rotiraj. Fotografija će se sačuvati u novoj orijentaciji.
Za rezanje fotografije
1
Kada prikazujete fotografiju, kucnite na ekran da prikažete alatnu traku, zatim
kucnite na >
Uredi fotografiju> > Izreži.
2
Da biste prilagodili okvir rezanja, dodirnite i držite ivicu okvira rezanja. Kada
kvadratići na ivicama nestanu, povucite prema unutra ili prema van da promijenite
veličinu okvira.
3
Da biste promijenili veličinu svih stranica okvira za rezanje u isto vrijeme, dodirnite i
držite jedan od četiri ugla kako bi kvadratići ivica nestali, zatim povucite ugao
shodno tome.
4
Za pomjeranje okvira za rezanje na drugi dio fotografije, dodirnite i držite
unutrašnjost okvira, a zatim ga povucite na željenu poziciju.
5
Da biste sačuvali kopiju fotografije u izrezanom obliku, kucnite na
Sačuvaj.
Originalna neizrezana verzija ostaje na uređaju.
Za korištenje fotografije
1
Kada prikazujete fotografiju, kucnite na ekran da prikažete alatnu traku, zatim
kucnite na >
Koristi kao.
2
Odaberite opciju sa liste koja se pojavi.
3
Slijedite odgovarajuće korake da biste koristili fotografiju.
Za uređivanje fotografije
•
Kada prikazujete fotografiju, kucnite na , zatim kucnite na
Uredi fotografiju.
Primjena specijalnih efekata na fotografiji
1
Kada prikazujete fotografiju, dotaknite ekran da prikažete alatnu traku, a zatim
dotaknite
Uredi fotografiju > .
2
Izaberite opciju.
3
Za pohranu kopije uređene fotografije dotaknite
Sačuvaj.
Nakon pohrane uređene fotografije, originalna nepromijenjena verzija fotografije ostaje na
vašem uređaju.
Poboljšanje fotografija pomoću naprednih postavki
1
Kada prikazujete fotografiju, dotaknite ekran da prikažete alatnu traku, a zatim
dotaknite
Uredi fotografiju > .
2
Izaberite opciju.
3
Za pohranu kopije uređene fotografije dotaknite
Sačuvaj.
Nakon pohrane uređene fotografije, originalna nepromijenjena verzija fotografije ostaje na
vašem uređaju.
76
Ovo je Internet izdanje ove publikacije. © Štampanje dopušteno samo za privatnu upotrebu.

Prilagođavanje postavki svjetla za fotografiju
1
Kada prikazujete fotografiju, dotaknite ekran da prikažete alatnu traku, a zatim
dotaknite
Uredi fotografiju > .
2
Izaberite opciju.
3
Za pohranu kopije uređene fotografije dotaknite
Sačuvaj.
Nakon pohrane uređene fotografije, originalna nepromijenjena verzija fotografije ostaje na
vašem uređaju.
Za podešavanje nivoa zasićenosti boja na fotografiji
1
Kada prikazujete fotografiju, dotaknite ekran za prikaz alatne trake, a zatim
dotaknite >
Uredi fotografiju > .
2
Izaberite opciju.
3
Za pohranu kopije uređene fotografije dotaknite
Sačuvaj.
Nakon pohrane uređene fotografije, originalna nepromijenjena verzija fotografije ostaje na
vašem uređaju.
Za dijeljenje fotografije
1
Kada prikazujete fotografiju, kucnite na ekran da prikažete alatnu traku, zatim
kucnite na .
2
U meniju koji se otvori, kucnite na aplikaciju koju želite koristiti da podijelite
odabranu fotografiju, zatim slijedite odgovarajuće korake za slanje.
Za dodavanje geografske oznake fotografiji
1
Kada prikazujete fotografiju, kucnite na ekran da prikažete alatnu traku, zatim
kucnite na da otvorite ekransku kartu.
2
Pronađite i kucnite na željenu lokaciju da postavite fotografiju na kartu.
3
Da biste prilagodili lokaciju fotografije, kucnite na lokaciju na karti na koju želite
premjestiti fotografiju.
4
Kada završite, kucnite na
OK da sačuvate geografsku oznaku i da se vratite na
preglednik fotografija.
Kada se fotografija geografski označi, se pojavi sa podacima o lokaciji. Možete kucnuti na
tu ikonu da prikažete fotografiju na karti.
Za brisanje fotografije
1
Kada prikazujete fotografiju, kucnite na ekran da prikažete alatnu traku, zatim
kucnite na .
2
Kucnite na
Izbriši.
Analiziranje fotografija koje sadrže lica u Albumu
Možete analizirati sve fotografije na svom uređaju koje prikazuju lica osoba. Na primjer,
fotografije možete skenirati. Nakon vršenja postupka analize, lica možete kategorisati
prema licima osoba.
Uključivanje funkcije analize fotografija
1
Iz vašeg Početni ekran dotaknite .
2
Pronađite i dotaknite
Album > Moji albumi > Lica.
3
Dotaknite , a zatim dotaknite
Analiza fotografija > Aktiviraj.
Za davanje imena licu
1
U pločici Lica, pronađite i kucnite na lice kojem želite dati ime u fascikli
Neimenovana lica.
2
Kucnite na
Dodaj ime.
3
Sročite ime, zatim kucnite na
OK.
77
Ovo je Internet izdanje ove publikacije. © Štampanje dopušteno samo za privatnu upotrebu.
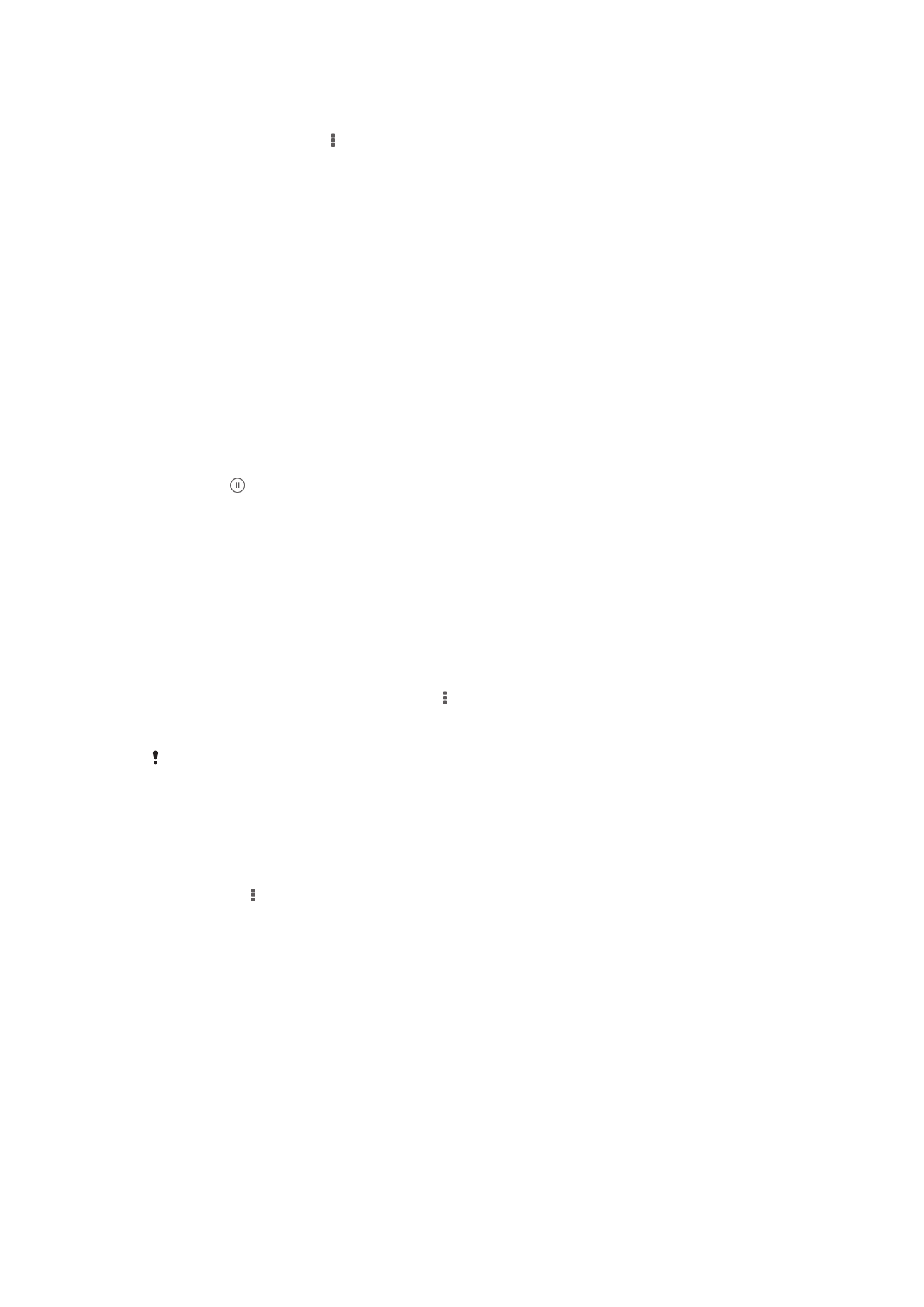
Za uređivanje imena lica
1
Kada prikazujete lice u prikazu punog ekrana, kucnite na ekran da prikažete alatnu
traku, zatim kucnite na >
Uredi oznake imena.
2
Kucnite na ime lica da uredite ime.
3
Sročite ime, zatim kucnite na
OK.
Rad sa video zapisima u albumu
Koristite album kako biste gledali video zapise koje ste snimili kamerom, preuzeli ili
kopirali u vaš uređaj. Također možete podijeliti video zapise sa prijateljima, na primjer,
prenošenjem na usluge na mreži.
Za reproduciranje video zapisa
1
Otvorite
Slike tabulator ili Moji albumi tabulator u albumu.
2
Koristite tabelarni ili listni prikaz, locirajte video koji želite otvoriti.
3
Kucnite na video zapis da ga reproducirate.
4
Ukoliko kontrole reprodukcije nisu prikazane, kucnite na ekran da ih prikažete. Da
sakrijete kontrole, ponovno kucnite na ekran.
Pauziranje video zapisa
1
Kada se reproducira video zapis, kucnite na ekran za prikaz komandi.
2
Kucnite .
Za premotavanje video zapisa naprijed i natrag
1
Kada se reproducira video zapis, kucnite na ekran da biste prikazali kontrole.
2
Povucite marker progresne trake ulijevo da biste premotali unazad, ili udesno da
biste premotali unaprijed.
Prilagođavanje jačine zvuka video zapisa
•
Pritisnite tipku za jačinu zvuka.
Za dijeljenje video zapisa
1
Tokom reproduciranja videa, kucnite na , zatim kucnite na
Podijeli.
2
U meniju koji se otvori, kucnite na aplikaciju koju želite koristiti da podijelite
odabrani video, zatim slijedite odgovarajuće korake za slanje.
Moguće je da nećete moći kopirati, slati ili prenositi stavke zaštićene autorskim pravima.
Također, neke stavke se možda neće poslati, ukoliko je veličina datoteke prevelika.
Za brisanje video zapisa
1
U albumu, pronađite video koji želite izbrisati.
2
Dodirnite i držite video da aktivirate način odabira. Okvir sličice videa postaje plave
boje kada je odabran.
3
Kucnite na >
Izbriši, zatim kucnite na OK.