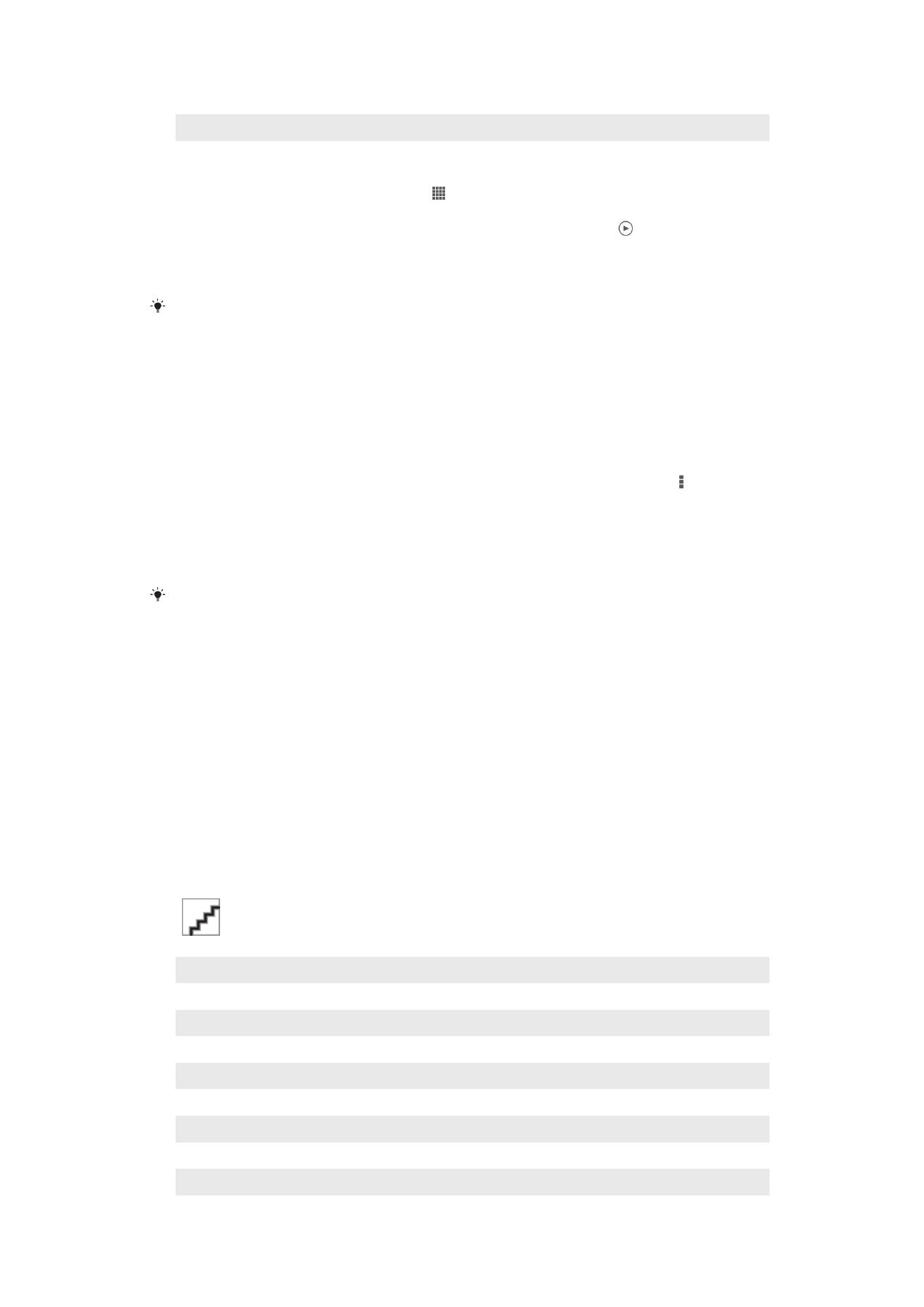
Visualització de fotografies i vídeos en la pestanya
Els meus àlb.
Els següents mosaics estan disponibles a Els meus àlbums:
•
Àlbums de càmera Permet visualitzar totes les fotografies i els vídeos que heu fet amb la
càmera del dispositiu.
•
Memòria interna Permet visualitzar totes les fotografies i els vídeos desats a
l'emmagatzematge intern del dispositiu.
•
La meva targeta SD Permet visualitzar totes les fotografies i vídeos desats a la targeta
de memòria extraïble del dispositiu.
Descripció general de la pestanya Els meus àlb.
1
Visualitzeu fotografies i vídeos mitjançant el servei PlayMemories Online.
2
Visualitzeu fotografies i vídeos a Facebook™.
3
Visualitzeu fotografies i vídeos a Picasa™.
4
Visualitzeu totes les fotografies i vídeos desats a una targeta de memòria extraïble.
5
Visualitzeu totes les fotografies i vídeos desats a l'emmagatzematge intern del telèfon.
6
Visualitzeu totes les fotografies amb cares.
7
Visualitzeu fotografies en el mode globus.
8
Visualitzeu fotografies en un mapa.
9
Visualitzeu tots els vídeos i les fotos capturats amb la càmera del dispositiu.
76
Aquesta és una versió d'Internet d'aquesta publicació. © Imprimiu només per a ús privat.
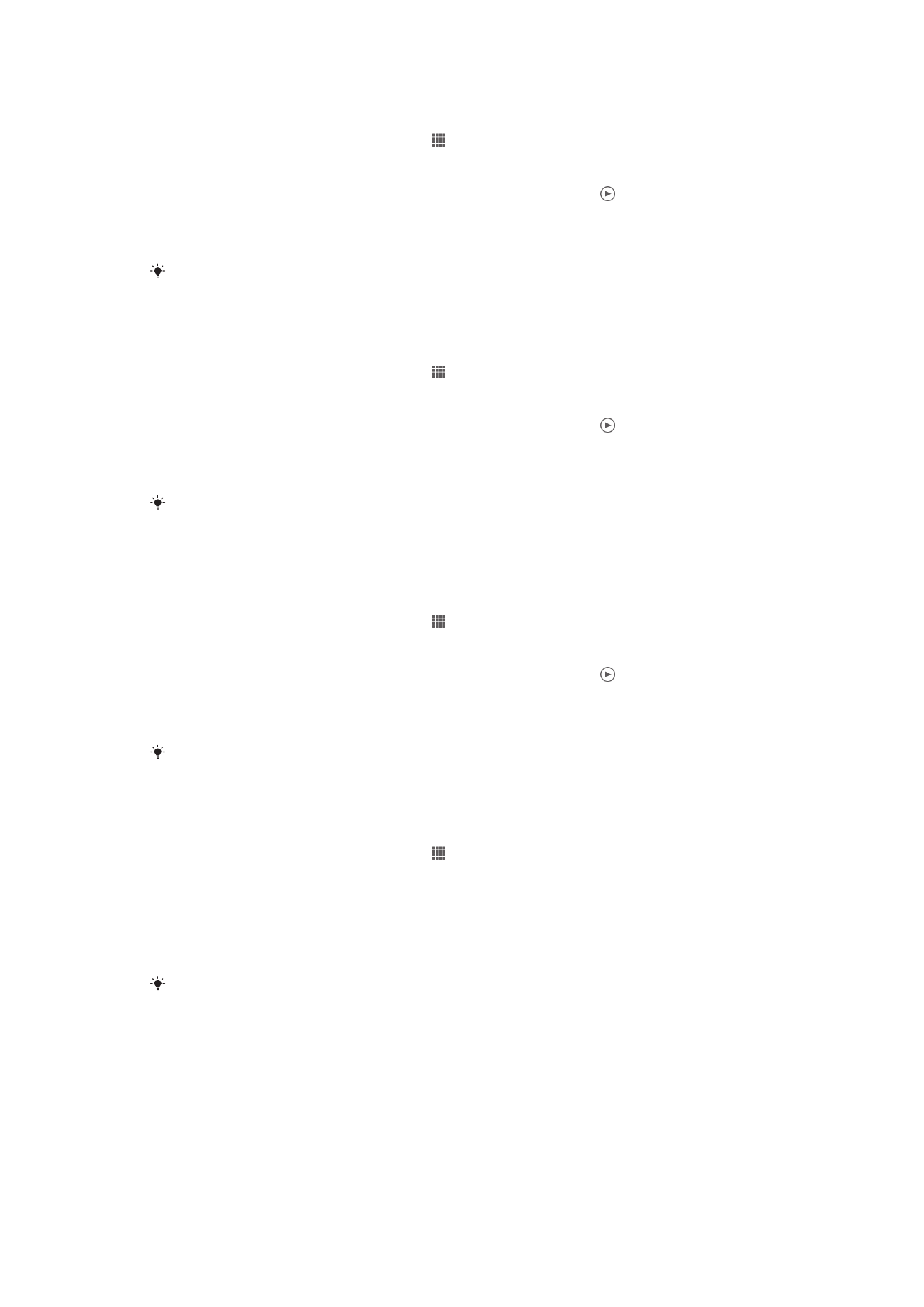
Per visualitzar contingut en una visualització de llista en el mosaic d'àlbums de la
càmera
1
Des de la Pantalla inicial, puntegeu en .
2
Trobeu i puntegeu en
Àlbum > Els meus àlb. > Àlbums de càmera.
3
Puntegeu en la carpeta que voleu obrir. El contingut de la carpeta apareixerà en
una quadrícula per ordre cronològic. Els vídeos s'indiquen amb .
4
Puntegeu en una fotografia o en un vídeo per visualitzar-los.
5
Llisqueu a l'esquerra per visualitzar el vídeo o la fotografia següent. Llisqueu a la
dreta per veure el vídeo o fotografia anterior.
Si l'orientació de la pantalla no canvia automàticament quan gireu el dispositiu cap als
laterals, marqueu la casella de selecció
Gira pantalla automàticament sota Paràmetres >
Visualització.
Per visualitzar contingut en una visualització de llista en el mosaic de memòria interna
1
Des de la Pantalla inicial, puntegeu en .
2
Trobeu i puntegeu en
Àlbum > Els meus àlb. > Memòria interna.
3
Puntegeu en la carpeta que voleu obrir. El contingut de la carpeta apareixerà en
una quadrícula per ordre cronològic. Els vídeos s'indiquen amb .
4
Puntegeu en una fotografia o en un vídeo per visualitzar-los.
5
Llisqueu a l'esquerra per visualitzar el vídeo o la fotografia següent. Llisqueu a la
dreta per veure el vídeo o fotografia anterior.
Si l'orientació de la pantalla no canvia automàticament quan gireu el dispositiu cap als
laterals, marqueu la casella de selecció
Gira pantalla automàticament sota Paràmetres >
Visualització.
Per visualitzar contingut en una visualització de llista en el mosaic de la meva targeta
SD
1
Des de la Pantalla inicial, puntegeu en .
2
Trobeu i puntegeu en
Àlbum > Els meus àlb. > La meva targeta SD.
3
Puntegeu en la carpeta que voleu obrir. El contingut de la carpeta apareixerà en
una quadrícula per ordre cronològic. Els vídeos s'indiquen amb .
4
Puntegeu en una fotografia o en un vídeo per visualitzar-los.
5
Llisqueu a l'esquerra per visualitzar el vídeo o la fotografia següent. Llisqueu a la
dreta per veure el vídeo o fotografia anterior.
Si l'orientació de la pantalla no canvia automàticament quan gireu el dispositiu cap als
laterals, marqueu la casella de selecció
Gira pantalla automàticament sota Paràmetres >
Visualització.
Per visualitzar fotografies amb cares en una llista al mosaic de cares
1
Des de la Pantalla inicial, puntegeu en .
2
Trobeu i puntegeu en
Àlbum > Els meus àlb. > Cares.
3
Puntegeu en la carpeta que voleu obrir. El contingut de la carpeta apareixerà en
una quadrícula per ordre cronològic.
4
Puntegeu en una fotografia per visualitzar-la.
5
Llisqueu a l'esquerra per visualitzar la fotografia següent. Llisqueu a la dreta per
veure la fotografia anterior.
Si l'orientació de la pantalla no canvia automàticament quan gireu el dispositiu cap als
laterals, marqueu la casella de selecció
Gira pantalla automàticament sota Paràmetres >
Visualització.
Treball amb fotografies a l'àlbum
Podeu editar fotografies a l'àlbum. Per exemple, podeu retallar fotografies, associar-les
amb contactes o utilitzar-les com a fons de pantalla.
Per acostar o allunyar una fotografia
•
Mentre visualitzeu una fotografia, puntegeu dos cops a la pantalla per ampliar-la.
Puntegeu dos cops de nou per reduir-la.
77
Aquesta és una versió d'Internet d'aquesta publicació. © Imprimiu només per a ús privat.
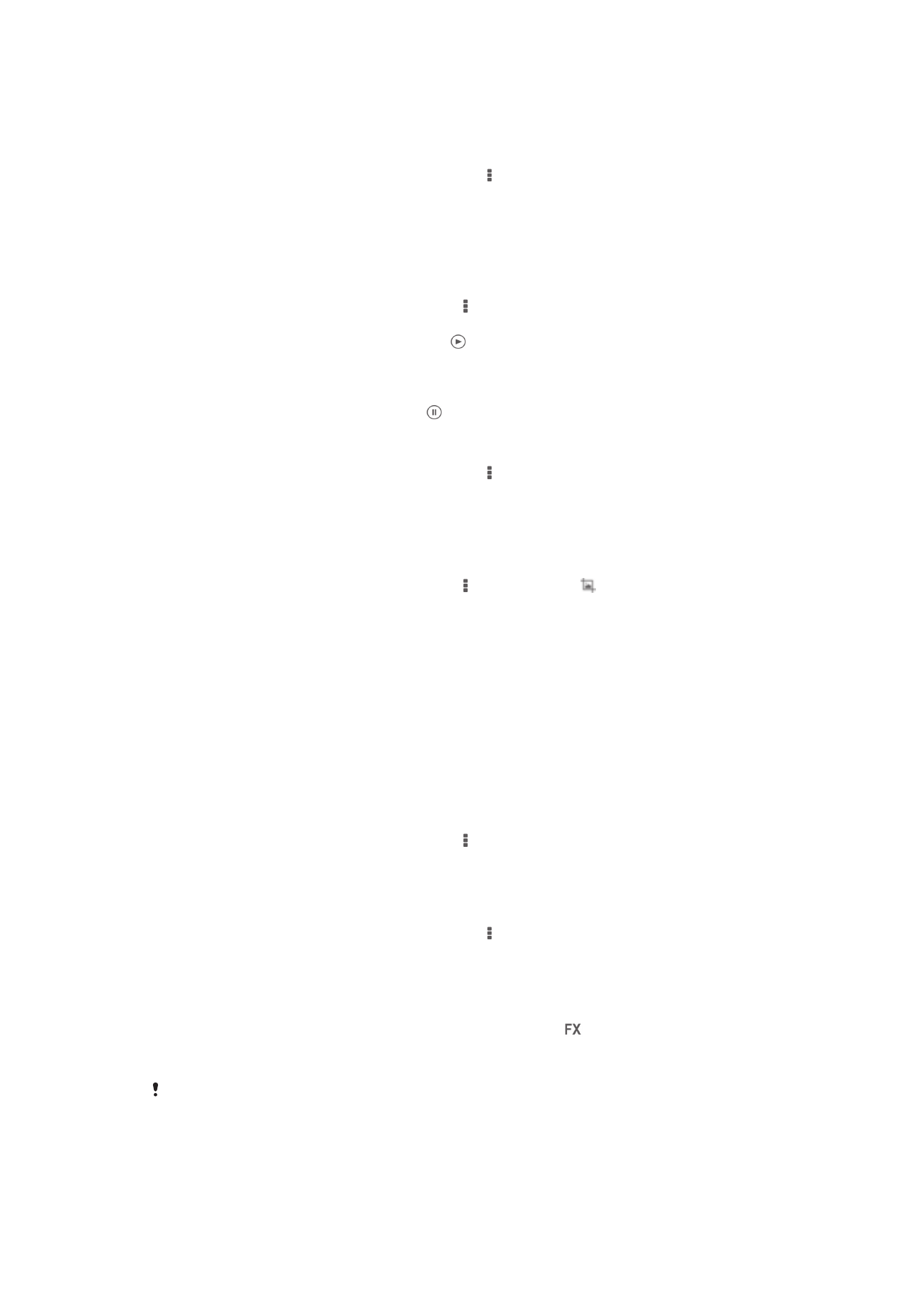
•
Mentre visualitzeu una fotografia, separeu dos dits per ampliar-la o pessigueu-los per
reduir-la.
Per veure una presentació de les fotografies
1
Mentre visualitzeu una fotografia, puntegeu en i a continuació puntegeu en
Presentació de diapositives per iniciar la reproducció de totes les fotografies a un
àlbum.
2
Puntegeu en una fotografia per finalitzar la presentació.
Per veure una presentació de les fotografies amb música
1
Quan esteu visualitzant una fotografia, puntegeu en la pantalla per mostrar les
barres d'eines i a continuació puntegeu en >
SensMe™ slideshow.
2
Seleccioneu la música i el tema que voleu utilitzar en la presentació de
diapositives, i a continuació puntegeu en . L'aplicació d'àlbums analitza les
fotografies i utilitza dades de música de SensMe™ per reproduir la presentació de
diapositives.
3
Per posar en pausa la reproducció, puntegeu en la pantalla per mostrar els
controls, i a continuació puntegeu en .
Per girar una fotografia
1
Mentre visualitzeu una fotografia, puntegeu en .
2
Seleccioneu
Gira a l'esquerra o Gira. La fotografia es desa amb la nova
orientació.
Per retallar una fotografia
1
Quan esteu visualitzant una fotografia, puntegeu en la pantalla per mostrar les
barres d'eines i a continuació puntegeu en >
Edita la foto> > Retalla.
2
Per ajustar el marc retallat, toqueu sense deixar anar la vora del marc retallat.
Quan els quadrats a les vores desapareguin, arrossegueu cap a dins o cap a fora
per canviar la mida del marc.
3
Per canviar la mida de tots els costats del marc retallat al mateix temps, toqueu
sense deixar anar un dels quatre cantons per que desapareguin els quadrats a les
vores i, a continuació, arrossegueu el cantó de manera apropiada.
4
Per moure el marc retallat a una altra àrea de la fotografia, toqueu sense deixar
anar l'interior del marc i arrossegueu-lo a la posició que vulgueu.
5
Per desar una còpia de la fotografia quan la retalleu, puntegeu en
Desa. La versió
original sense retallar romandrà al dispositiu.
Per utilitzar una fotografia
1
Quan esteu visualitzant una fotografia, puntegeu en la pantalla per mostrar les
barres d'eines i a continuació puntegeu en >
Utilitza com a.
2
Seleccioneu una opció de la llista que hi apareix.
3
Seguiu els passos escaients per utilitzar una fotografia.
Per editar una fotografia
•
Mentre visualitzeu una fotografia, puntegeu en i a continuació puntegeu en
Edita
la foto.
Per aplicar efectes especials a una fotografia
1
Quan esteu visualitzant una fotografia, puntegeu en la pantalla per mostrar les
barres d'eines i a continuació puntegeu en
Edita la foto > .
2
Seleccioneu una opció.
3
Per desar un còpia de la fotografia editada, puntegeu en
Desa.
Després de desar la fotografia editada, al dispositiu quedarà una versió original de la fotografia
sense els canvis.
78
Aquesta és una versió d'Internet d'aquesta publicació. © Imprimiu només per a ús privat.
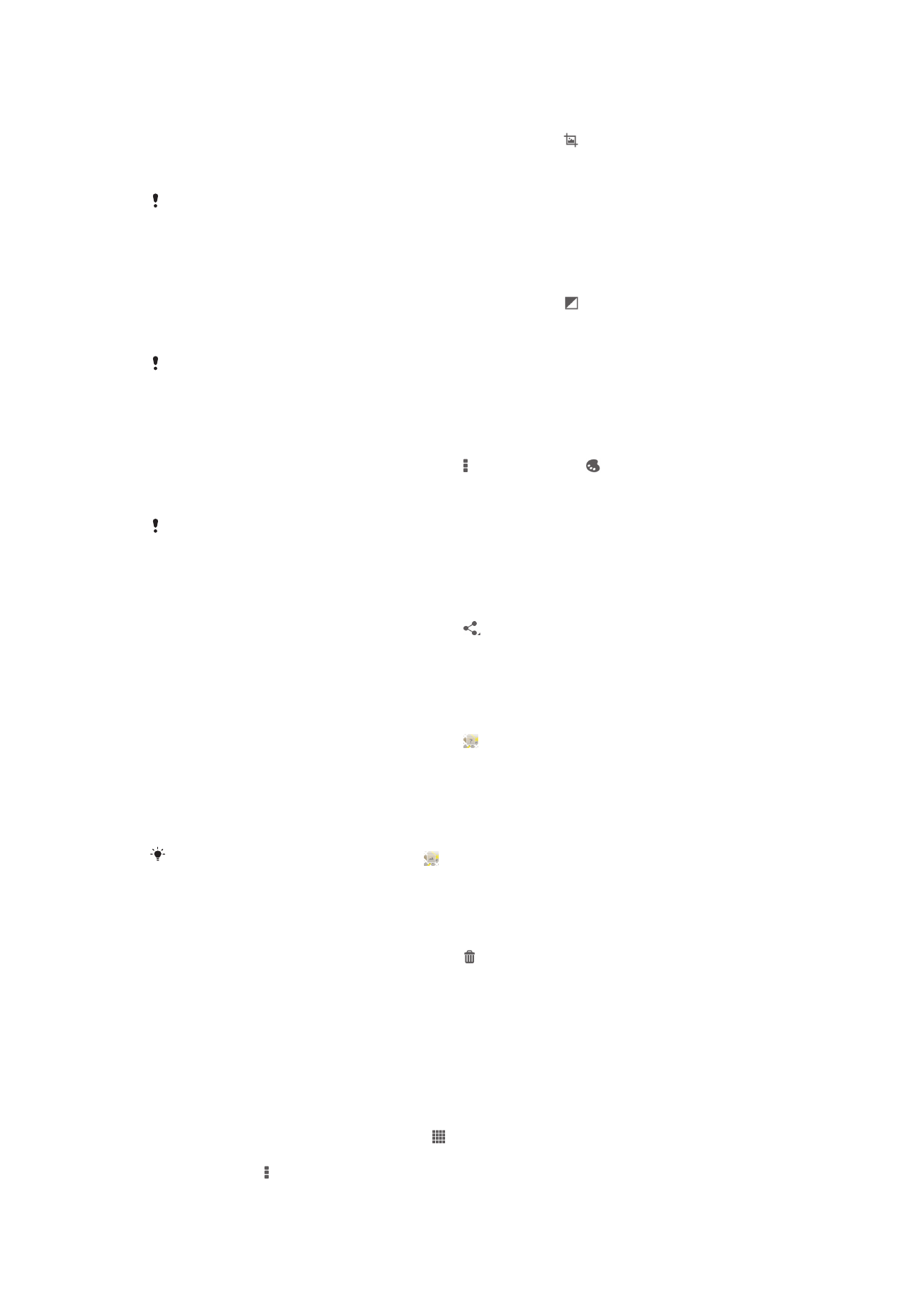
Per millorar una fotografia utilitzant paràmetres avançats
1
Quan esteu visualitzant una fotografia, puntegeu en la pantalla per mostrar les
barres d'eines i a continuació puntegeu en
Edita la foto > .
2
Seleccioneu una opció.
3
Per desar un còpia de la fotografia editada, puntegeu en
Desa.
Després de desar la fotografia editada, al dispositiu quedarà una versió original de la fotografia
sense els canvis.
Per ajustar els paràmetres de llum per fer una fotografia
1
Quan esteu visualitzant una fotografia, puntegeu en la pantalla per mostrar les
barres d'eines i a continuació puntegeu en
Edita la foto > .
2
Seleccioneu una opció.
3
Per desar un còpia de la fotografia editada, puntegeu en
Desa.
Després de desar la fotografia editada, al dispositiu quedarà una versió original de la fotografia
sense els canvis.
Per definir el nivell de saturació de colors a una fotografia
1
Quan esteu visualitzant una fotografia, puntegeu en la pantalla per mostrar les
barres d'eines i a continuació puntegeu en >
Edita la foto > .
2
Seleccioneu una opció.
3
Per desar un còpia de la fotografia editada, puntegeu en
Desa.
Després de desar la fotografia editada, al dispositiu quedarà una versió original de la fotografia
sense els canvis.
Per compartir una fotografia
1
Quan esteu visualitzant una fotografia, puntegeu en la pantalla per mostrar les
barres d'eines i a continuació puntegeu en .
2
Al menú que s'obri, puntegeu en l'aplicació que voleu utilitzar per compartir la
fotografia i a continuació seguiu els passos relevants per enviar-la.
Per afegir una geoetiqueta a una fotografia
1
Quan esteu visualitzant una fotografia, puntegeu en la pantalla per mostrar les
barres d'eines i a continuació puntegeu en per obrir la pantalla del mapa.
2
Trobeu i puntegeu en la ubicació que desitgeu per posar la fotografia en el mapa.
3
Per ajustar la ubicació de la fotografia, puntegeu en el mapa la ubicació on voleu
moure la fotografia.
4
Quan acabeu, puntegeu en
D'acord per desar la geoetiqueta i tornar al
visualitzador de fotografies.
Quan s'ha geoetiquetat una fotografia, apareixerà junt amb la informació d'ubicació. Podeu
puntejar en aquesta icona per visualitzar la fotografia en un mapa.
Per suprimir una fotografia
1
Quan esteu visualitzant una fotografia, puntegeu en la pantalla per mostrar les
barres d'eines i a continuació puntegeu en .
2
Puntegeu en
Suprimeix.
Anàlisis de fotografies amb cares a l'àlbum
Podeu analitzar qualsevol fotografia al dispositiu si hi presenta cares de gent. Per
exemple, podeu escanejar fotografies. Després de fer-ne l'anàlisi, podeu categoritzar les
cares d'acord amb les cares de gent.
Per activar la característica de l'anàlisi de fotografia
1
Des de la Pantalla inicial, puntegeu en .
2
Trobeu i puntegeu en
Àlbum > Els meus àlb. > Cares.
3
Puntegeu en i a continuació puntegeu en
Anàlisi de fotos > Activa.
79
Aquesta és una versió d'Internet d'aquesta publicació. © Imprimiu només per a ús privat.
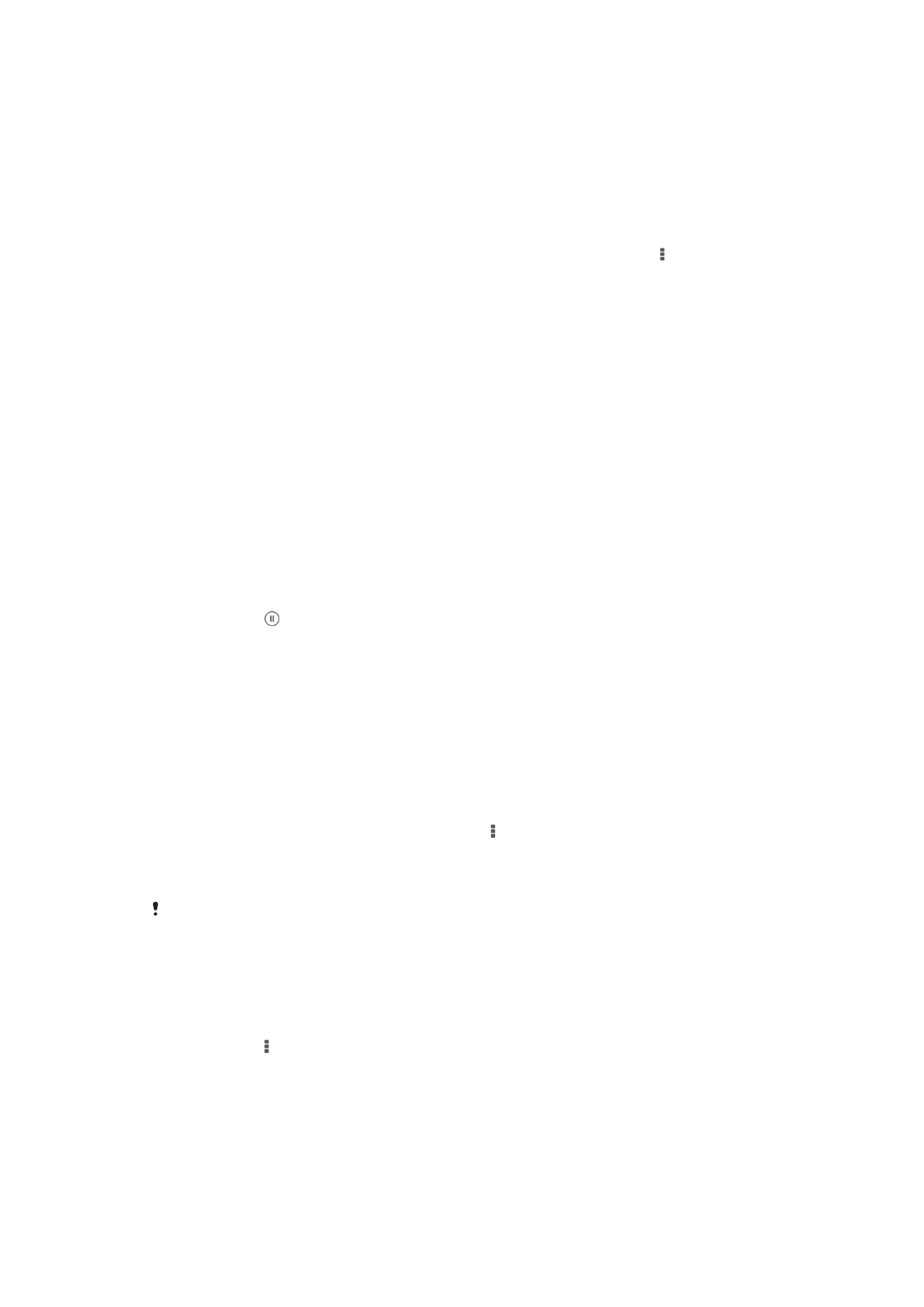
Per donar-li un nom a una cara
1
Al mosaic de cares, trobeu i puntegeu en la cara a la què voleu donar una nom en
la carpeta de cares sense nom.
2
Puntegeu en
Afegeix un nom.
3
Escriviu un nom i a continuació puntegeu en
D'acord.
Per editar el nom d'una cara
1
Quan esteu visualitzant una cara en la modalitat de pantalla completa, puntegeu
en la pantalla per mostrar les barres d'eines i a continuació puntegeu en >
Edita
etiquetes de nom.
2
Puntegeu el nom de la cara per editar-lo.
3
Escriviu un nom i a continuació puntegeu en
D'acord.
Treball amb vídeos a l'àlbum
Utilitzeu l'àlbum per veure vídeos que heu fet amb la càmera, heu baixat o heu copiat al
dispositiu. També podeu compartir vídeos amb amics, com ara, penjant-los a serveis en
línia.
Per reproduir un vídeo
1
Obriu la pestanya
Imatges o la pestanya Els meus àlb. a un àlbum.
2
Amb la visualització de quadrícula o la de llista, trobeu el vídeo que voleu obrir.
3
Puntegeu en el vídeo per reproduir-lo.
4
Si no es mostren el controls de reproducció, puntegeu en la pantalla per mostrar-
los. Per amagar els control, puntegeu la pantalla un altre cop.
Per posar en pausa un vídeo
1
Quan es reprodueix un vídeo, puntegeu en la pantalla per visualitzar els controls.
2
Puntegeu en .
Per avançar ràpidament i rebobinar un vídeo
1
Quan es reprodueix un vídeo, puntegeu en la pantalla per visualitzar els controls.
2
Arrossegueu el marcador de la barra de progrés cap a l'esquerra per rebobinar o
cap a la dreta per avançar ràpidament.
Per ajustar el volum d'un vídeo
•
Premeu la tecla de volum.
Per compartir un vídeo
1
Durant la reproducció d'un vídeo, puntegeu en i a continuació puntegeu en
Comparteix.
2
Al menú que s'obri, puntegeu en l'aplicació que voleu utilitzar per compartir el
vídeo seleccionat i a continuació seguiu els passos relevants per enviar-lo.
És possible que no pugueu copiar, enviar o transferir elements protegits amb copyright. A
més, potser alguns elements no es podran enviar si el volum del fitxer és massa gran.
Per suprimir un vídeo
1
A l'àlbum, trobeu el vídeo que voleu suprimir.
2
Toqueu tocar sense deixar anar el vídeo per activar el mode de selecció. El marc
de la miniatura del vídeo es tornarà de color blau quan es seleccioni.
3
Puntegeu en >
Suprimeix, i a continuació puntegeu en D'acord.