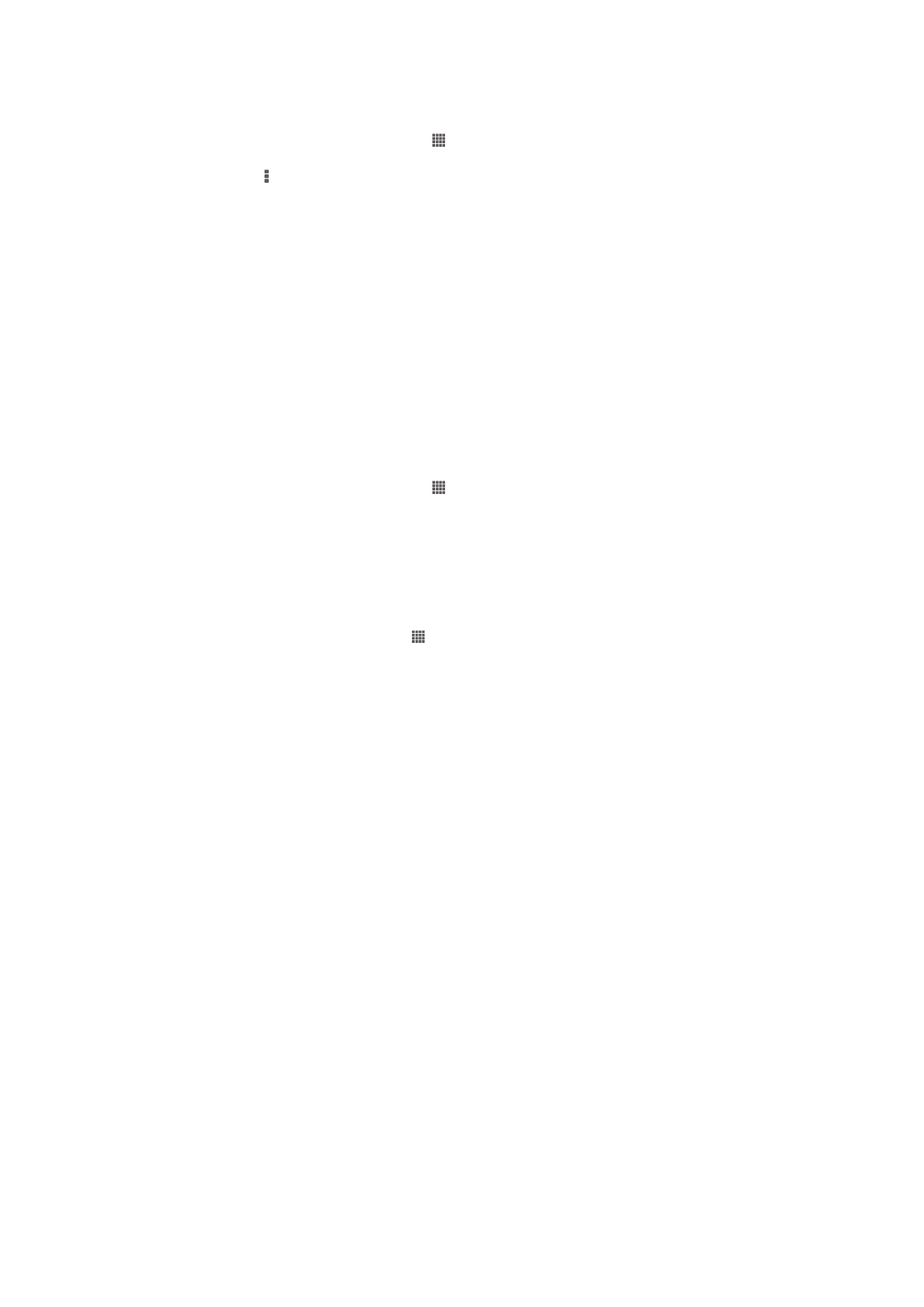
Ús compartit de contingut amb dispositius DLNA Certified™
Podeu visualitzar o reproduir contingut multimèdia desat al vostre dispositiu o a altres
dispositius, com ara, un televisor o un ordinador. Aquests dispositius han de ser DLNA
Certified™ per Digital Living Network Alliance i tots els dispositius han d'estar connectats
a la mateixa xarxa Wi-Fi® per tal de poder compartir el contingut. També podeu
visualitzar o reproduir contingut d'altres dispositius DLNA Certified™ al vostre dispositiu.
Després de configurar l'ús compartit de contingut entre dispositius, podeu, com ara,
escoltar fitxers de música emmagatzemats a l'ordinador de casa des del vostre
dispositiu o visualitzar fotografies fetes amb la càmera del vostre dispositiu a un televisor
de pantalla gran.
Reproducció de fitxers de dispositius DLNA Certified™ al dispositiu
Quan reproduïu fitxers d'un altre dispositiu DLNA Certified™ al vostre dispositiu, aquest
altre dispositiu es comporta com a un servidor. En altres paraules, comparteix contingut
per una xarxa. El dispositiu servidor ha te tenir habilitada la funció per compartir
contingut i ha de donar permís d'accés al dispositiu. També ha d'estar connectat a la
mateixa xarxa Wi-Fi® que el dispositiu.
92
Aquesta és una versió d'Internet d'aquesta publicació. © Imprimiu només per a ús privat.
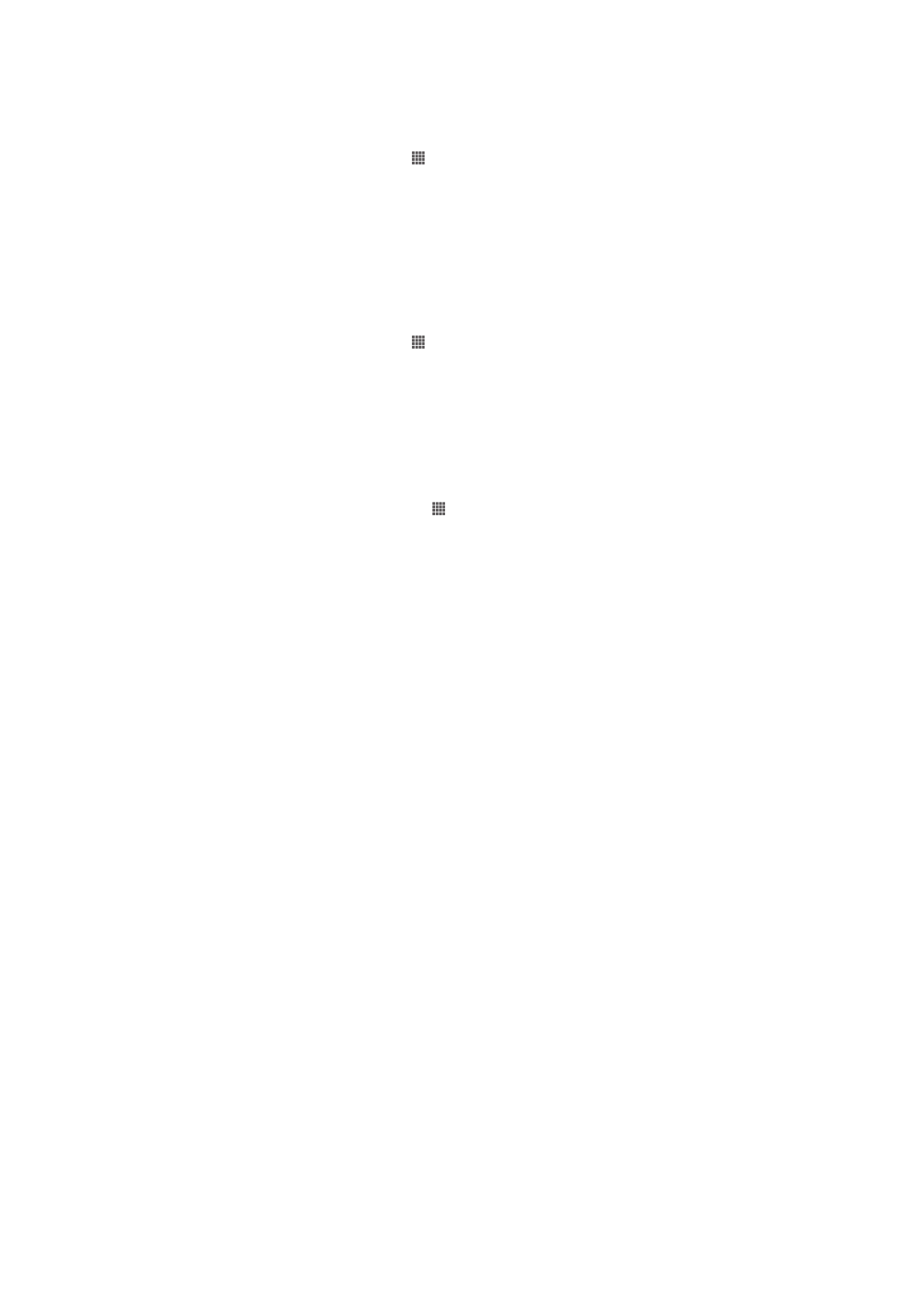
Per reproduir una pista compartida al dispositiu
1
Assegureu-vos que els dispositius amb què voleu compartir fitxers estiguin
connectats a la mateixa xarxa Wi-Fi® que el vostre dispositiu.
2
Des de la Pantalla inicial, puntegeu i, a continuació, cerqueu i puntegeu
WALKMAN.
3
Puntegeu
La meva mús. per obrir la biblioteca de música.
4
Seleccioneu un dispositiu de la llista de dispositius connectats.
5
Navegueu per les carpetes del dispositiu connectat i seleccioneu la pista que
voleu reproduir. La pista comença a reproduir-se automàticament.
Per reproduir un vídeo compartir al dispositiu
1
Assegureu-vos que els dispositius amb què voleu compartir fitxers estiguin
connectats a la mateixa xarxa Wi-Fi® que el vostre dispositiu.
2
Des de la Pantalla inicial, puntegeu i, a continuació, cerqueu i puntegeu
Pel·lícules > Dispositius.
3
Seleccioneu un dispositiu de la llista de dispositius connectats.
4
Navegueu per les carpetes del dispositiu connectat i seleccioneu el vídeo que
voleu reproduir.
Per visualitzar una fotografia compartida al dispositiu
1
Assegureu-vos que els dispositius amb què voleu compartir fitxers estiguin
connectats a la mateixa xarxa Wi-Fi® que el vostre dispositiu.
2
Des de la Pantalla inicial, puntegeu en .
3
Trobeu i puntegeu en
Àlbum > Els meus àlb.. Es mostraran tots els vostres
àlbums disponibles en línia i els dispositius connectats.
4
Seleccioneu un dispositiu de la llista de dispositius connectats.
5
Navegueu per les carpetes del dispositiu connectat i seleccioneu una fotografia
per visualitzar-lo.
Preparació per reproduir contingut del dispositiu a dispositius DLNA
Certified™
Abans de que pugueu visualitzar o reproduir fitxers multimèdia del dispositiu a altres
dispositius DLNA Certified™, cal que configureu l'ús compartit de fitxers al dispositiu. Els
dispositius amb que compartiu contingut s'anomenen dispositius client. Per exemple, un
televisor, un ordinador o una tableta poden actuar com a dispositius client. El dispositiu
funciona com un servidor de multimèdia quan el seu contingut es posa a disposició de
dispositius client. Quan configureu l'ús compartit de fitxers al dispositiu, també cal que hi
doneu permís d'accés als dispositius client. Després de fer açò, els dispositius
apareixeran com a dispositius registrats. Els dispositius que esperen a obtenir permís
d'accés apareixen a una llista con dispositius pendents.
93
Aquesta és una versió d'Internet d'aquesta publicació. © Imprimiu només per a ús privat.
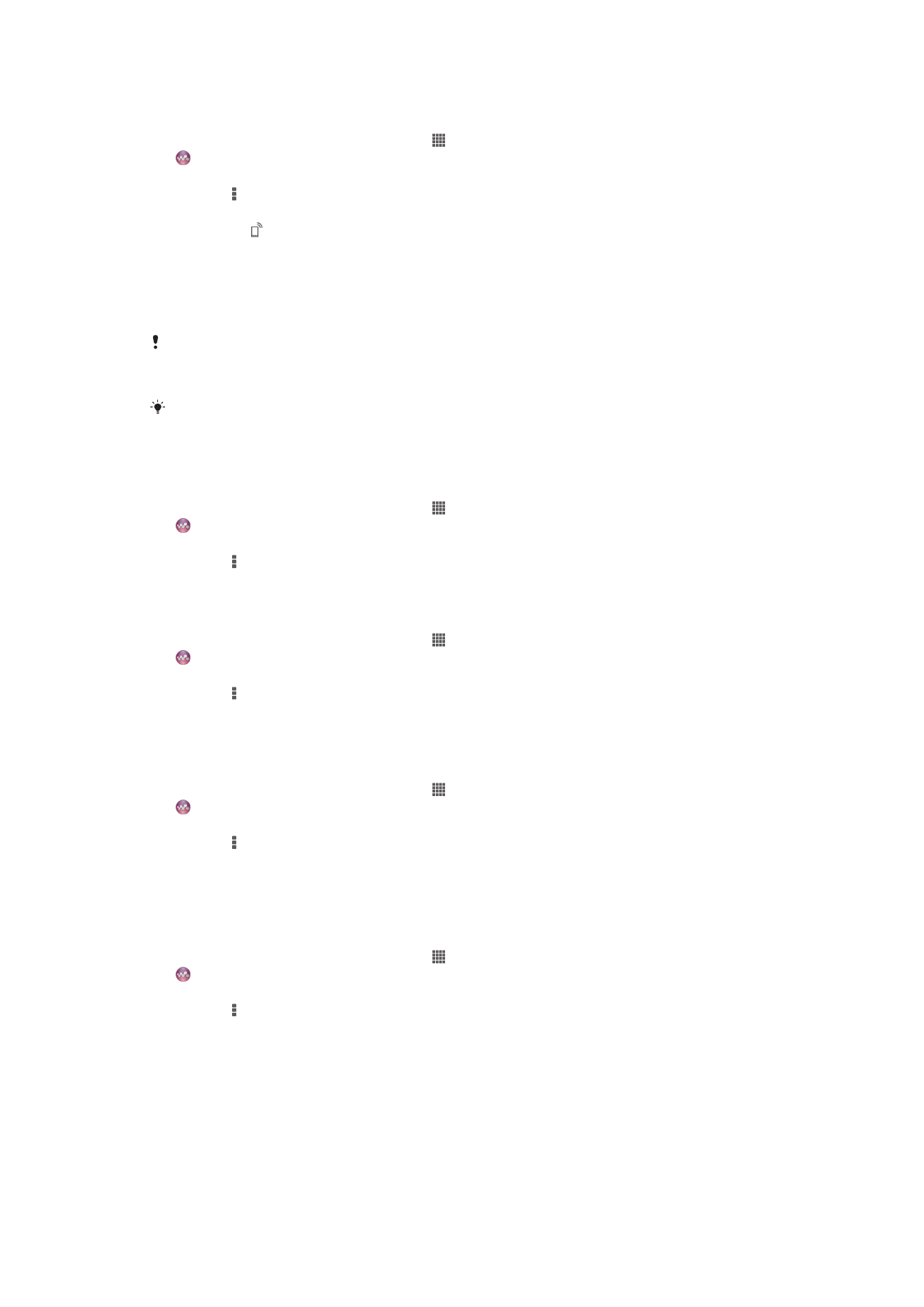
Per configurar l'ús compartit de fitxers amb altres dispositius DLNA Certified™
1
Connecteu el dispositiu a una xarxa Wi-Fi®.
2
Des de la Pantalla inicial, puntegeu en i, a continuació, cerqueu i puntegeu en
.
3
Puntegeu en
La meva mús. per obrir la biblioteca de música.
4
Premeu i després puntegeu en
Servidor multimèdia.
5
Per activar la funció
Comparteix el contingut, arrossegueu el control lliscant.
Apareixerà a la barra d'estat. El dispositiu ja pot funcionar com a servidor de
multimèdia.
6
Connecteu el vostre ordinador o altres dispositius a la mateixa xarxa Wi-Fi® que el
dispositiu.
7
Apareixerà una notificació a la barra d'estat del dispositiu. Obriu la notificació i
definiu els permisos d'accés corresponents per altres dispositius.
Les instruccions que s'han descrit prèviament poder ser diferents segons els dispositius client
que s'utilitzin. Consulteu la guia de l'usuari del dispositiu client per obtenir més informació. Si
el dispositiu no es pot connectar, comproveu que la xarxa Wi-Fi® funciona.
També podeu accedir al menú
Servidor multimèdia a Paràmetres > Més... > Paràm. del
servidor multimèdia. Si tanqueu la visualització Servidor multimèdia, la funció continuarà
funcionant en segon terme.
Per aturar l'ús compartit de fitxers amb altres dispositius DLNA Certified™
1
Des de la Pantalla inicial, puntegeu en i, a continuació, cerqueu i puntegeu en
.
2
Puntegeu
La meva mús. per obrir la biblioteca de música.
3
Premeu i puntegeu en
Servidor multimèdia.
4
Arrossegueu el control lliscant per desactivar la funció
Comparteix el contingut.
Per definir els permissos d'accés per a un dispositiu pendent
1
Des de la Pantalla inicial, puntegeu en i, a continuació, cerqueu i puntegeu en
.
2
Puntegeu
La meva mús. per obrir la biblioteca de música.
3
Premeu i puntegeu en
Servidor multimèdia.
4
Seleccioneu un dispositiu de la llista
Dispositius pendents.
5
Seleccioneu un nivell de permissos d'accés.
Per canviar el nom d'un dispositiu registrat
1
Des de la Pantalla inicial, puntegeu en i, a continuació, cerqueu i puntegeu en
.
2
Puntegeu
La meva mús. per obrir la biblioteca de música.
3
Premeu i puntegeu en
Servidor multimèdia.
4
Seleccioneu un dispositiu de la llista
Dispositius registrats i a continuació
seleccioneu
Canvia el nom.
5
Introduïu un nom nou per al dispositiu.
Per canviar el nivel d'accés d'un dispositiu registrat
1
Des de la Pantalla inicial, puntegeu en i, a continuació, cerqueu i puntegeu en
.
2
Puntegeu
La meva mús. per obrir la biblioteca de música.
3
Premeu i puntegeu en
Servidor multimèdia.
4
Seleccioneu un dispositiu de la llista
Dispositius registrats.
5
Puntegeu en
Canvia el nivell d'accés i seleccioneu una opció.
94
Aquesta és una versió d'Internet d'aquesta publicació. © Imprimiu només per a ús privat.
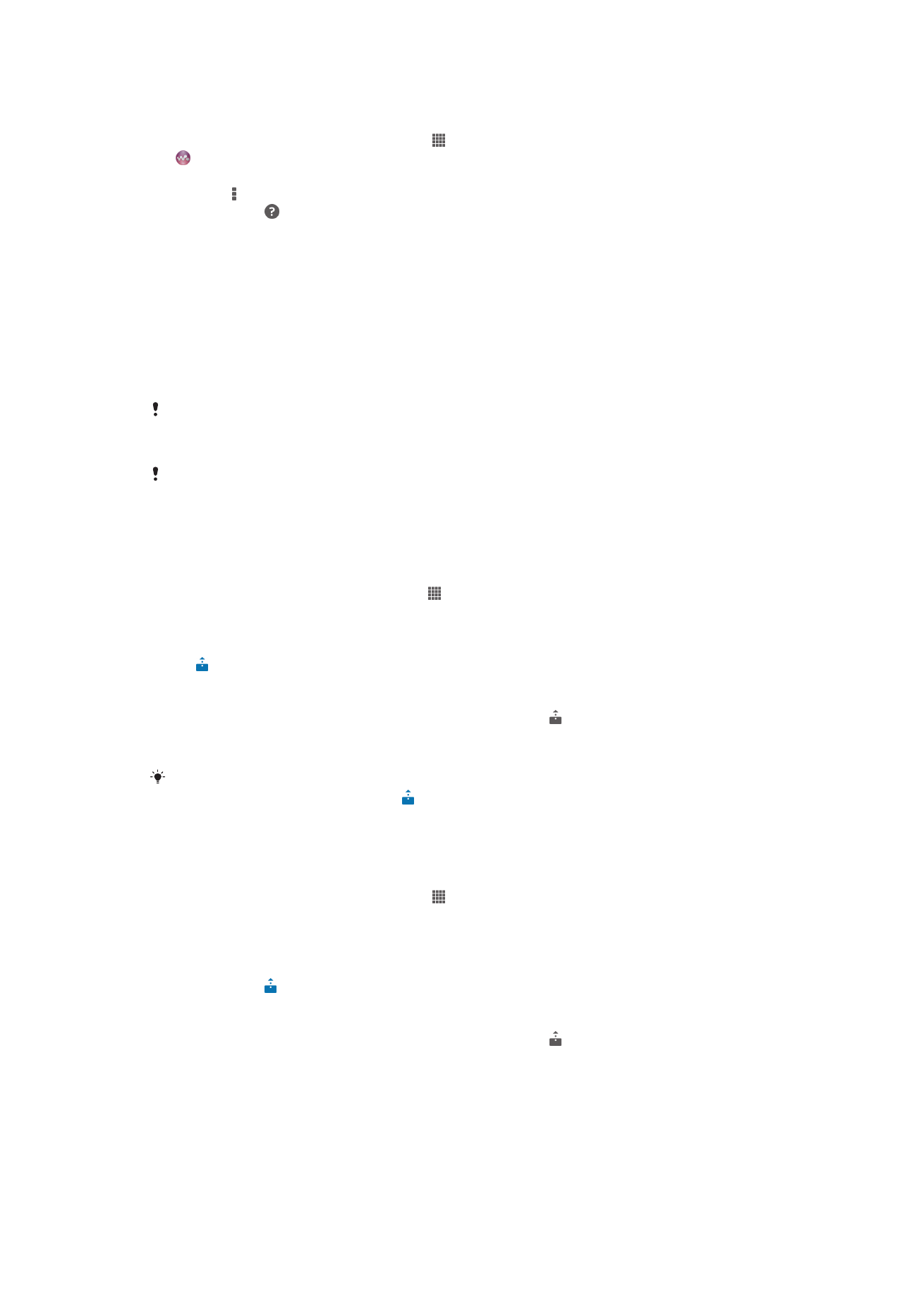
Per conseguir ajuda referent a compartir contingut amb altres dispositius DLNA
Certified™
1
Des de la Pantalla inicial, puntegeu en i, a continuació, cerqueu i puntegeu en
.
2
Puntegeu
La meva mús. per obrir la biblioteca de música.
3
Premeu i puntegeu en
Servidor multimèdia.
4
Puntegeu en .
Reproducció de fitxers en un dispositiu visualitzador digital de
multimèdia
Mitjançant la tecnologia DLNA™, podeu actualitzar automàticament contingut
multimèdia desat al vostre dispositiu a un altre dispositiu connectat a la mateixa xarxa
Wi-Fi®. L'altre dispositiu ha de ser capaç de funcionar com a un dispositiu visualitzador
digital de multimèdia (DMR), o sigui, que pot permetre la visualització, o reproducció, de
contingut rebut des del dispositiu. Un dispositiu DMR pot ser, per exemple, un televisor
amb funció DLNA o un ordinador amb Windows® 7 o superior.
Els paràmetres per habilitar el visualitzador digital de multimèdia poden variar segons el
dispositiu que s'hi utilitzi. Consulteu la guia d'usuari dels dispositius respectius per obtenir
informació més detallada.
El contingut protegit amb copyright per gestió de drets digitals (DRM) no es pot reproduir al
dispositiu visualitzador digital de multimèdia mitjançant la tecnologia DLNA™.
Per visualitzar fotografies o vídeos del dispositiu en un dispositiu DMR
1
Comproveu que heu configurat correctament el dispositiu DMR i que està
connectat a la mateixa xarxa Wi-Fi® que el vostre dispositiu.
2
Des de la Pantalla inicial, puntegeu en .
3
Cerqueu i puntegeu en
Àlbum.
4
Navegueu fins al fitxer que voleu visualitzar i obriu-lo.
5
Puntegeu en la pantalla per visualitzar les barres d'eines i, a continuació, puntegeu
en i seleccioneu el dispositiu DMR amb el qual voleu compartir el vostre
contingut. Els fitxers seleccionats comencen a reproduir-se en ordre cronològic al
dispositiu que heu seleccionat.
6
Per desconnectar-vos del dispositiu DMR, puntegeu en i seleccioneu el vostre
dispositiu. El fitxer deixa de reproduir-se al dispositiu DMR però continua
reproduint-se al vostre dispositiu.
També podeu compartir un vídeo des de l'aplicació Movies al dispositiu si puntegeu en el
vídeo i, a continuació, puntegeu en .
Per reproduir una pista de música del dispositiu en un dispositiu DMR
1
Comproveu que heu configurat correctament el dispositiu DMR i que està
connectat a la mateixa xarxa Wi-Fi® que el vostre dispositiu.
2
Des de la Pantalla inicial, puntegeu en i, a continuació, cerqueu i puntegeu en
WALKMAN.
3
Puntegeu en
La meva mús. per obrir la biblioteca de música.
4
Seleccioneu una categoria de música i navegueu fins a la pista que voleu
compartir i, a continuació, puntegeu en la pista.
5
Puntegeu en i seleccioneu el dispositiu DMR amb el qual voleu compartir
continguts. La pista es reprodueix automàticament al dispositiu que heu
seleccionat.
6
Per desconnectar-vos del dispositiu DMR, puntegeu en i seleccioneu el vostre
dispositiu. La pista deixa de reproduir-se al dispositiu DMR però continua
reproduint-se al vostre dispositiu.
95
Aquesta és una versió d'Internet d'aquesta publicació. © Imprimiu només per a ús privat.