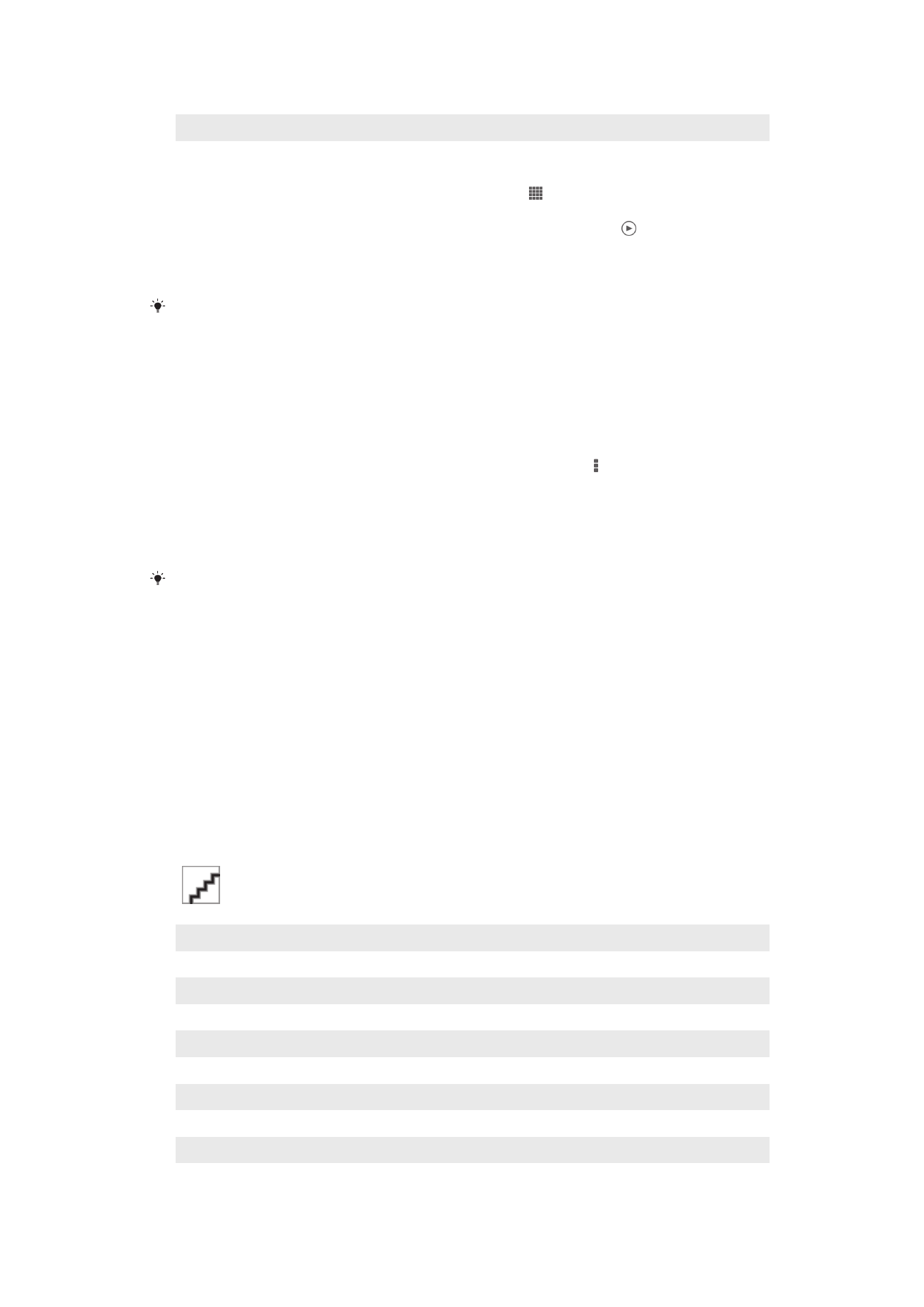
Zobrazení fotografií a videoklipů na kartě
Moje alba
Na kartě Moje alba jsou k dispozici následující panely:
•
Alba fotoaparátu – obsahuje všechny fotografie a videoklipy pořízené fotoaparátem
zařízení.
•
Interní paměť – obsahuje všechny fotografie a videoklipy uložené ve vnitřním úložišti
zařízení.
•
Moje karta SD – obsahuje všechny fotografie a videoklipy uložené na vyměnitelné
paměťové kartě v zařízení.
Přehled karty Moje alba
1
Zobrazení fotografií a videí pomocí služby PlayMemories Online
2
Zobrazení fotografií a videí na síti Facebook™
3
Zobrazení fotografií a videoklipů ve službě Picasa™
4
Zobrazení všech fotografií a videí uložených na vyměnitelné paměťové kartě
5
Zobrazení všech fotografií a videí uložených ve vnitřním úložišti zařízení
6
Zobrazení všech fotografií zachycujících tváře
7
Zobrazení fotografií v režimu zeměkoule
8
Zobrazení fotografií na mapě
9
Zobrazení všech fotografií a videí pořízených fotoaparátem vašeho zařízení
76
Toto je internetová verze této publikace. © Tisk je možný pouze pro soukromé použití.
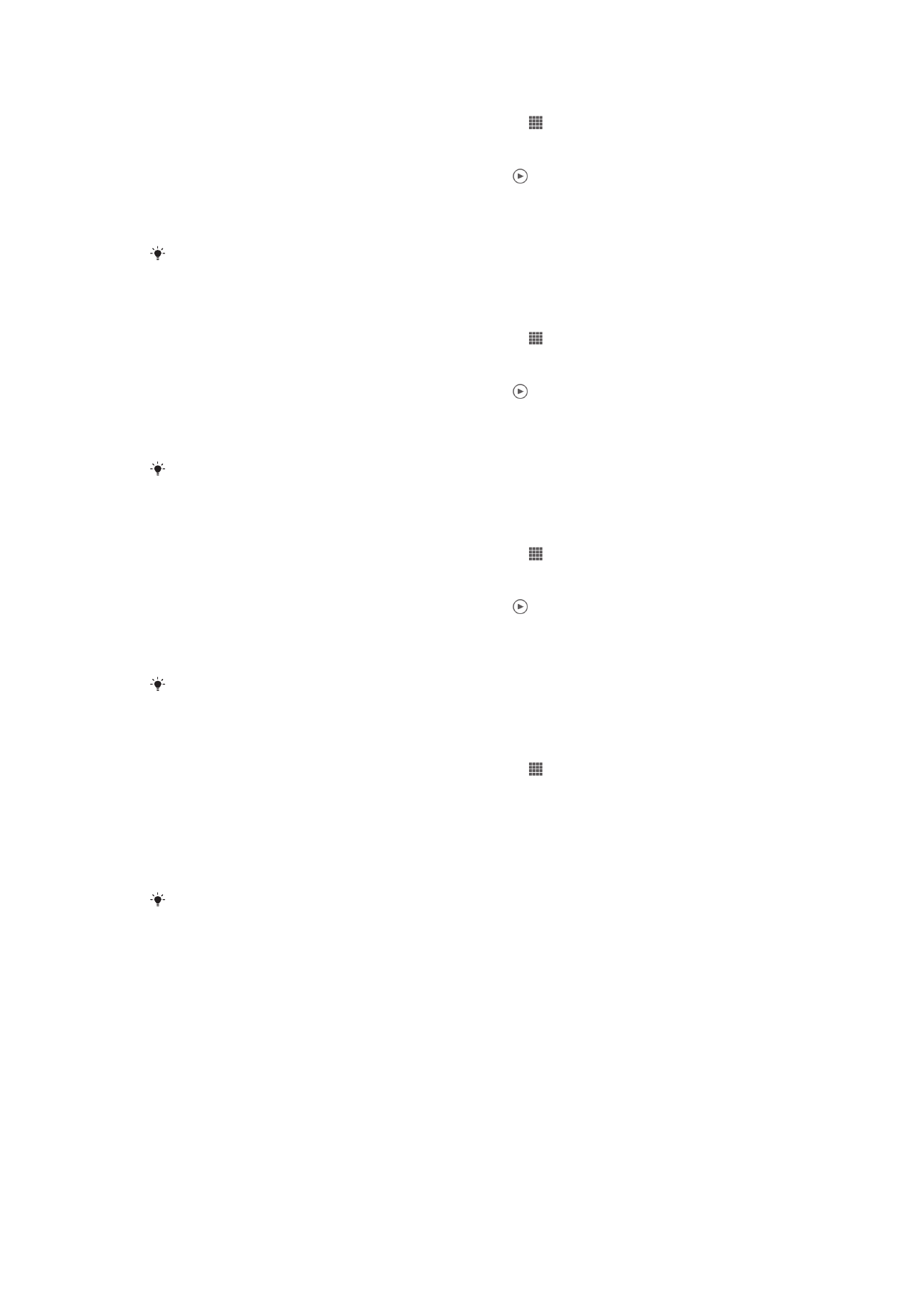
Zobrazení obsahu v zobrazení seznamu na panelu alb fotoaparátu
1
Na obrazovce Úvodní obrazovka ťukněte na položku .
2
Najděte položku
Album > Moje alba > Alba fotoaparátu a ťukněte na ni.
3
Ťukněte na složku, kterou chcete otevřít. Obsah složky se zobrazí v chronologicky
seřazené mřížce. Videoklipy jsou označeny ikonou .
4
Ťuknutím na fotografii nebo video je zobrazíte.
5
Listováním vlevo zobrazíte další fotografii nebo videoklip. Předchozí fotografii nebo
video zobrazíte listováním doprava.
Jestliže se orientace obrazovky při otočení zařízení automaticky nezmění, zaškrtněte políčko
Autom. otočení obrazovky v nabídce Nastavení > Displej.
Zobrazení obsahu v zobrazení seznamu na panelu Vnitřní paměť
1
Na obrazovce Úvodní obrazovka ťukněte na položku .
2
Najděte položku
Album > Moje alba > Interní paměť a ťukněte na ni.
3
Ťukněte na složku, kterou chcete otevřít. Obsah složky se zobrazí v chronologicky
seřazené mřížce. Videoklipy jsou označeny ikonou .
4
Ťuknutím na fotografii nebo video je zobrazíte.
5
Listováním vlevo zobrazíte další fotografii nebo videoklip. Předchozí fotografii nebo
video zobrazíte listováním doprava.
Jestliže se orientace obrazovky při otočení zařízení automaticky nezmění, zaškrtněte políčko
Autom. otočení obrazovky v nabídce Nastavení > Displej.
Zobrazení obsahu v zobrazení seznamu na panelu Moje karta SD
1
Na obrazovce Úvodní obrazovka ťukněte na položku .
2
Najděte položku
Album > Moje alba > Moje karta SD a ťukněte na ni.
3
Ťukněte na složku, kterou chcete otevřít. Obsah složky se zobrazí v chronologicky
seřazené mřížce. Videoklipy jsou označeny ikonou .
4
Ťuknutím na fotografii nebo video je zobrazíte.
5
Listováním vlevo zobrazíte další fotografii nebo videoklip. Předchozí fotografii nebo
video zobrazíte listováním doprava.
Jestliže se orientace obrazovky při otočení zařízení automaticky nezmění, zaškrtněte políčko
Autom. otočení obrazovky v nabídce Nastavení > Displej.
Prohlížení fotografií s obličeji v zobrazení seznamu překryvného okna Obličeje
1
Na obrazovce Úvodní obrazovka ťukněte na položku .
2
Najděte položku
Album > Moje alba > Tváře a ťukněte na ni.
3
Ťukněte na složku, kterou chcete otevřít. Obsah složky se zobrazí v chronologicky
seřazené mřížce.
4
Fotografii zobrazíte ťuknutím.
5
Listováním vlevo zobrazíte další fotografii. Listováním doprava zobrazíte předchozí
fotografii.
Jestliže se orientace obrazovky při otočení zařízení automaticky nezmění, zaškrtněte políčko
Autom. otočení obrazovky v nabídce Nastavení > Displej.
Práce s fotografiemi v aplikaci Album
V albu můžete editovat fotografie. Například můžete fotografie ořezávat nebo je používat
jako obrázky kontaktu či tapety.
Přiblížení a oddálení fotografie
•
Dvojím ťuknutím při prohlížení fotografie můžete provést přiblížení. Opětovným dvojím
ťuknutím provedete oddálení.
•
Během prohlížení fotografie můžete pomocí sevření prstů provést přiblížení a pomocí
roztažení prstů můžete provést oddálení.
77
Toto je internetová verze této publikace. © Tisk je možný pouze pro soukromé použití.
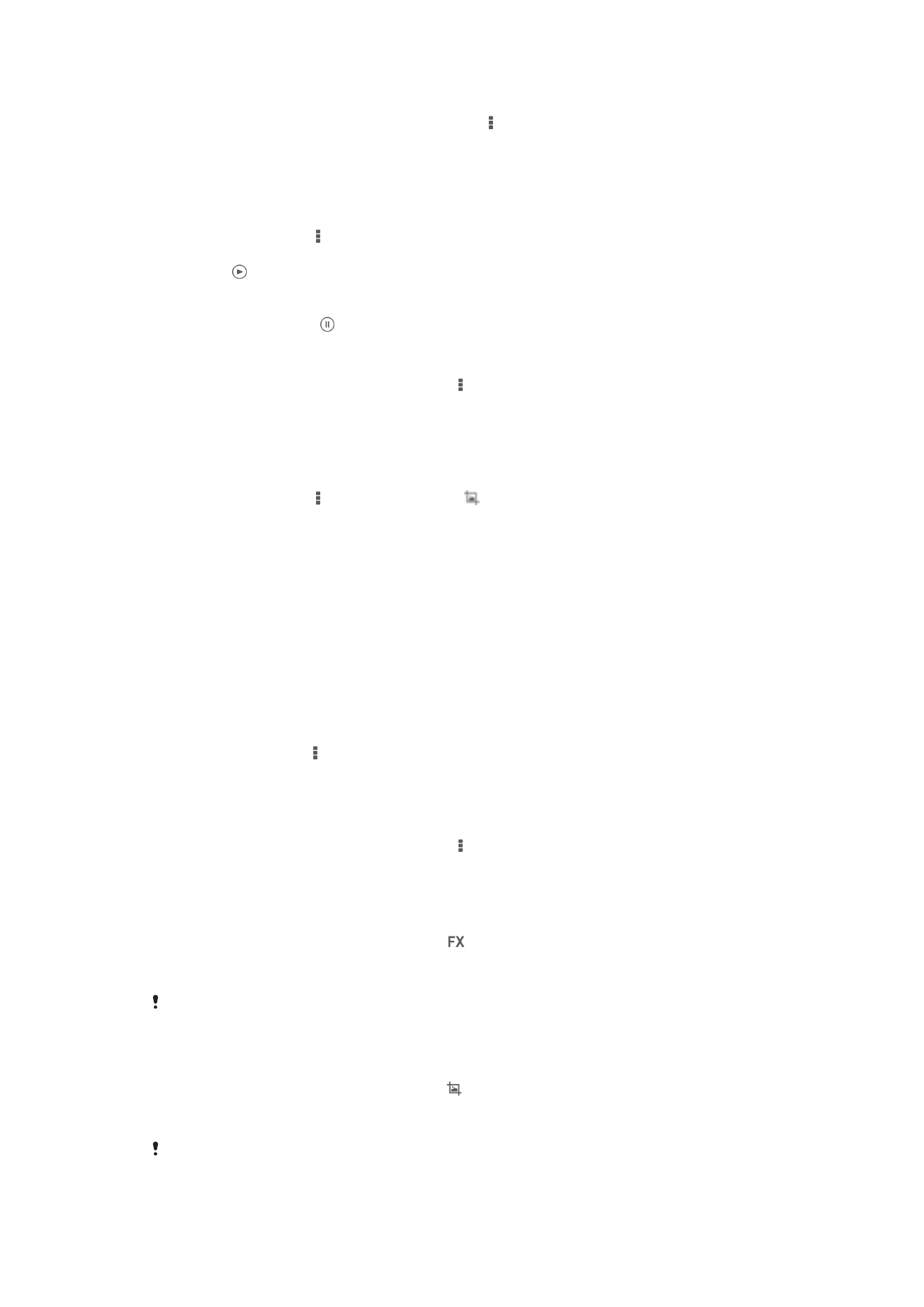
Zobrazení prezentace fotografií
1
Během prohlížení fotografie ťukněte na tlačítko a potom spusťte prohlížení všech
fotografií v albu pomocí tlačítka
Prezentace.
2
Ťuknutím na fotografii prezentaci ukončíte.
Zobrazení prezentace fotografií s hudbou
1
Ťuknutím na obrazovku při prohlížení fotografie zobrazíte panel nástrojů. Potom
ťukněte na možnosti >
SensMe™ slideshow.
2
Vyberte hudbu a schéma, které chcete pro prezentaci použít, a ťukněte na
položku . Aplikace Album analyzuje vaše fotografie a pomocí hudebních dat
technologie SensMe™ přehraje prezentaci.
3
Chcete-li přehrávání pozastavit, ťuknutím na obrazovku zobrazte ovládací prvky
a ťukněte na položku .
Otočení fotografie
1
Při prohlížení fotografie ťukněte na tlačítko .
2
Vyberte možnost
Otočit doleva nebo Otočit. Fotografie bude uložena v nové
orientaci.
Oříznutí fotografie
1
Ťuknutím na obrazovku při prohlížení fotografie zobrazíte panel nástrojů. Potom
ťukněte na možnosti >
Upravit fotografii> > Oříznout.
2
Chcete-li upravit rámeček oříznutí, stiskněte a podržte stisknutý okraj rámečku
oříznutí. Poté, co čtverečky po okrajích zmizí, změňte velikost rámečku tažením
dovnitř nebo ven.
3
Chcete-li změnit velikost všech stran ořezávacího rámečku najednou, dotkněte se
jednoho ze čtyř rohů. Podržte jej, aby čtverečky na okrajích zmizely, a poté roh
přetáhněte.
4
Chcete-li posunout rámeček oříznutí do jiné oblasti fotografie, stiskněte a podržte
stisknutý bod uvnitř rámečku a potom ho přetáhněte do požadované pozice.
5
Chcete-li kopii oříznuté fotografie uložit, ťukněte na možnost
Uložit. Původní
neoříznutá verze zůstane uložená v zařízení.
Použití fotografie
1
Ťuknutím na obrazovku při prohlížení fotografie zobrazte panel nástrojů a potom
ťukněte na možnost >
Použít jako.
2
Vyberte možnost ze zobrazeného seznamu.
3
Fotografii použijte podle uvedeného návodu.
Úprava fotografie
•
Při prohlížení fotografie ťukněte na tlačítko a potom ťukněte na možnost
Upravit
fotografii.
Použití zvláštních efektů na fotografii
1
Ťuknutím na obrazovku při prohlížení fotografie zobrazíte panel nástrojů. Poté
ťukněte na možnosti
Upravit fotografii > .
2
Vyberte požadovanou možnost.
3
Pokud chcete uložit kopii upravené fotografie, ťukněte na možnost
Uložit.
Po uložení upravené fotografie zůstane původní nezměněná verze fotografie v zařízení.
Vylepšení fotografie pomocí pokročilých nastavení
1
Ťuknutím na obrazovku při prohlížení fotografie zobrazíte panel nástrojů. Poté
ťukněte na možnosti
Upravit fotografii > .
2
Vyberte požadovanou možnost.
3
Chcete-li uložit kopii upravené fotografie, ťukněte na volbu
Uložit.
Po uložení upravené fotografie zůstane původní nezměněná verze fotografie v zařízení.
78
Toto je internetová verze této publikace. © Tisk je možný pouze pro soukromé použití.
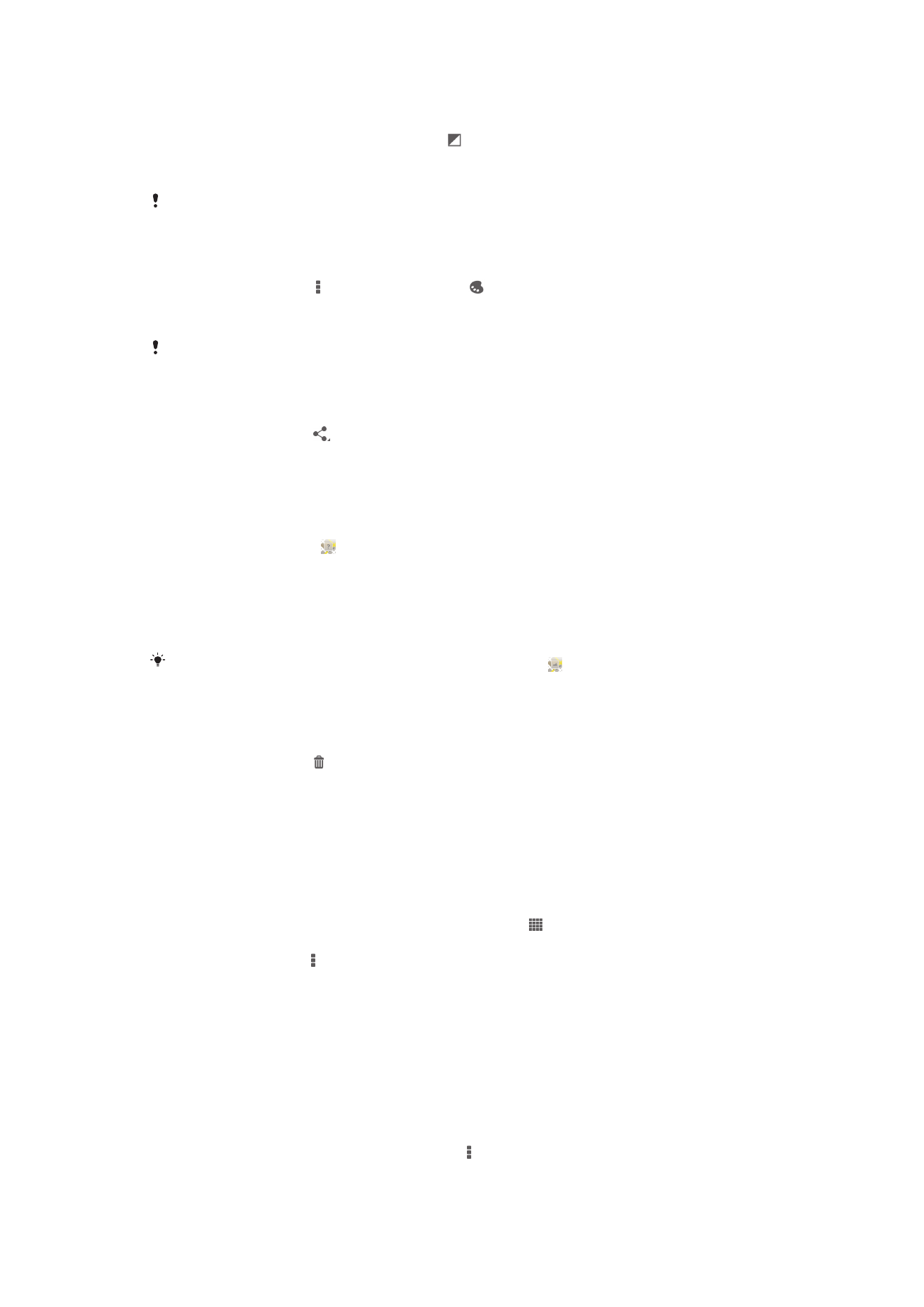
Přizpůsobení světelných podmínek fotografie
1
Ťuknutím na obrazovku při prohlížení fotografie zobrazíte panel nástrojů. Poté
ťukněte na možnosti
Upravit fotografii > .
2
Vyberte požadovanou možnost.
3
Chcete-li uložit kopii upravené fotografie, ťukněte na volbu
Uložit.
Po uložení upravené fotografie zůstane původní nezměněná verze fotografie v zařízení.
Nastavení úrovně sytosti barev fotografie
1
Ťuknutím na obrazovku při prohlížení fotografie zobrazíte panel nástrojů. Potom
ťukněte na možnosti >
Upravit fotografii > .
2
Vyberte požadovanou možnost.
3
Chcete-li uložit kopii upravené fotografie, ťukněte na volbu
Uložit.
Po uložení upravené fotografie zůstane původní nezměněná verze fotografie v zařízení.
Sdílení fotografií
1
Ťuknutím na obrazovku při prohlížení fotografie zobrazte panel nástrojů a potom
ťukněte na možnost .
2
V otevřené nabídce ťukněte na aplikaci, kterou chcete použít ke sdílení fotografie,
a poté ji odešlete podle uvedeného návodu.
Přidání zeměpisných značek k fotografii
1
Ťuknutím na obrazovku při prohlížení fotografie zobrazíte panel nástrojů a potom
ťuknutím na možnost otevřete obrazovku s mapou.
2
Najděte požadované umístění a ťuknutím k němu přidejte fotografii.
3
Umístění lze upravit ťuknutím na místo na mapě, na které chcete fotografii
přesunout.
4
Potom ťuknutím na tlačítko
OK zeměpisné značky uložíte a vrátíte se do
prohlížeče fotografií.
U fotografie obsahující zeměpisné značky se zobrazí ikona společně s informací o umístění.
Kliknutím na tuto ikonu můžete fotografii zobrazit na mapě.
Odstranění fotografie
1
Ťuknutím na obrazovku při prohlížení fotografie zobrazte panel nástrojů a potom
ťukněte na možnost .
2
Ťukněte na volbu
Odstranit.
Analýza fotografií s obličeji v aplikaci Album
V zařízení můžete analyzovat libovolné fotografie, které obsahují obličeje osob. Fotografie
je možné vyhledat. Po spuštění analýzy je můžete třídit podle obličejů osob.
Zapnutí funkce Analýza fotografií
1
Na obrazovce Úvodní obrazovka ťukněte na položku .
2
Najděte položku
Album > Moje alba > Tváře a ťukněte na ni.
3
Ťukněte na položku a poté ťukněte na položky
Analýza fotografií > Aktivovat.
Pojmenování obličeje
1
Ve složce Nepojmenované překryvného okna Obličeje vyhledejte obličej, který
chcete pojmenovat, a ťukněte na něj.
2
Ťukněte na volbu
Přidat jméno.
3
Zadejte jméno a poté ťukněte na možnost
OK.
Upravení jména obličeje
1
Ťuknutím na obrazovku při prohlížení obličeje v režimu celé obrazovky zobrazíte
panel nástrojů. Potom ťukněte na možnosti >
Upravit štítky jmen.
2
Pokud chcete upravit jméno obličeje, ťukněte na něj.
3
Zadejte jméno a poté ťukněte na možnost
OK.
79
Toto je internetová verze této publikace. © Tisk je možný pouze pro soukromé použití.
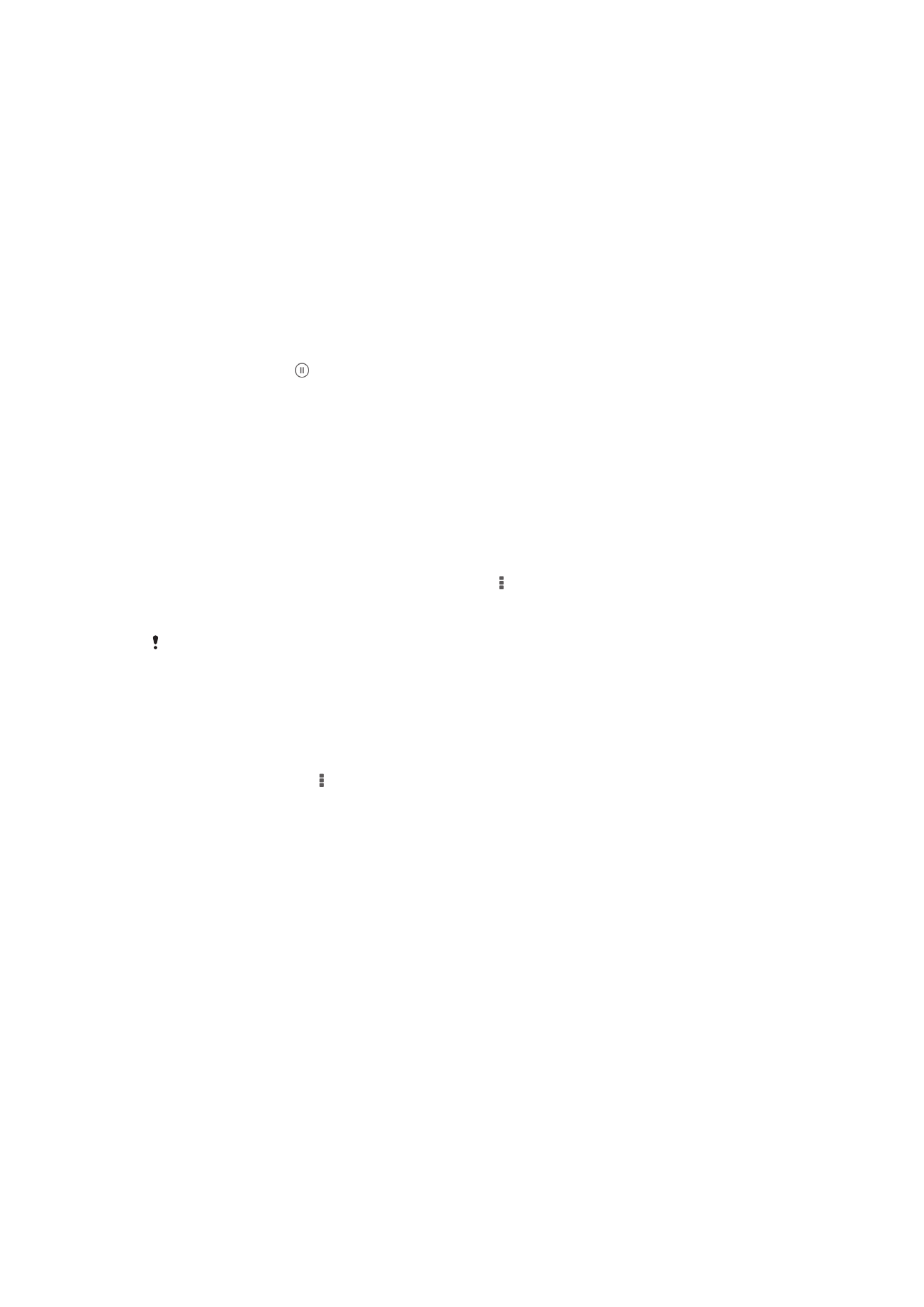
Práce s videoklipy v aplikaci Album
Album slouží k zobrazení videoklipů pořízených fotoaparátem nebo videoklipů stažených
či zkopírovaných do zařízení. Své videoklipy můžete sdílet s přáteli například tak, že je
nahrajete do některé ze služeb online.
Přehrávání videa
1
Otevřete kartu
Obrázky nebo kartu Moje alba v albu.
2
Najděte v seznamu nebo mřížce videoklip, který chcete otevřít.
3
Ťuknutím na videoklip zahájíte jeho přehrávání.
4
Pokud se ovládací prvky nezobrazují, zobrazte je ťuknutím na obrazovku. Chcete-li
ovládací prvky skrýt, ťukněte na obrazovku znovu.
Pozastavení videoklipu
1
Když hraje videoklip, zobrazte ťuknutím na obrazovku ovládací prvky.
2
Ťukněte na volbu .
Rychlé posouvání videa vpřed nebo vzad
1
Když hraje videoklip, zobrazte ťuknutím na obrazovku ovládací prvky.
2
Posunutím indikátoru průběhu vlevo zahajte rychlé posunutí zpět, posunutím
vpravo zahajte rychlé posunutí vpřed.
Nastavení hlasitosti videa
•
Stiskněte tlačítko ovládání hlasitosti.
Sdílení videa
1
Během přehrávání videoklipu ťukněte na tlačítko a potom na tlačítko
Sdílet.
2
V otevřené nabídce ťukněte na aplikaci, kterou chcete použít ke sdílení videa, a
poté je odešlete podle uvedeného návodu.
Položky chráněné autorskými právy možná nebudete moci kopírovat, posílat nebo přenášet.
Některé položky nemusí být odeslány, protože je jejich soubor příliš velký.
Odstranění videa
1
Najděte v albu video, které chcete odstranit.
2
Dotykem a podržením ikony videa aktivujte režim výběru. Rámeček miniatury
vybraného videa zmodrá.
3
Ťukněte na možnosti >
Odstranit a poté na možnost OK.