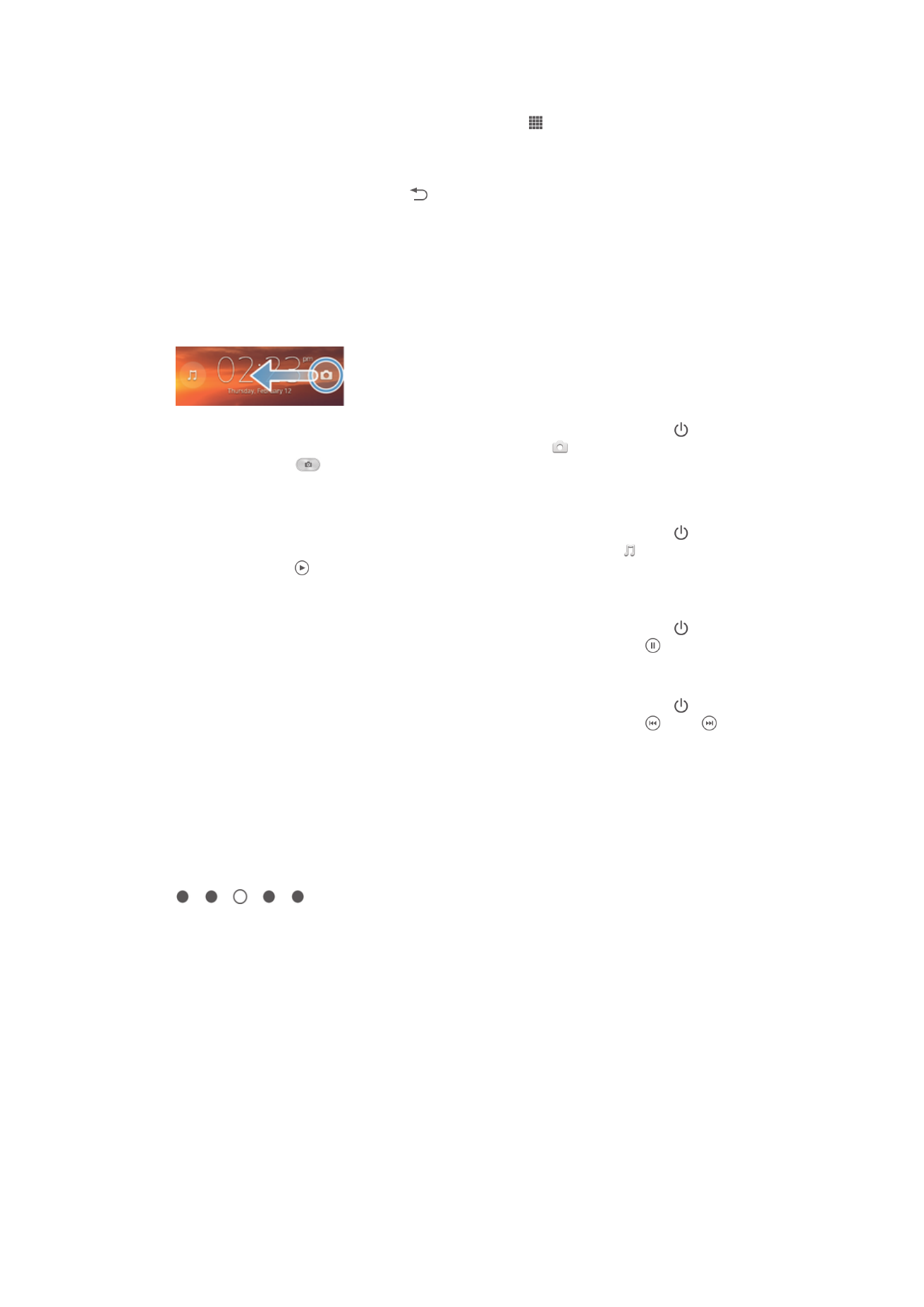
Obrazovka Plocha
Obrazovka Plocha je vaší bránou k hlavním funkcím zařízení. Obrazovku Úvodní
obrazovka lze přizpůsobit pomocí widgetů, zkratek, složek, schémat, tapet a dalších
položek.
Obrazovka Úvodní obrazovka přesahuje obvyklou šířku displeje, takže k zobrazení
obsahu všech čtyř panelů obrazovky Plocha je třeba listovat vlevo nebo vpravo. Symbol
ukazuje, na které části obrazovky Úvodní obrazovka se nacházíte.
Můžete některý panel nastavit jako hlavní panel obrazovky Plocha, přidávat panely a
odstraňovat je.
13
Toto je internetová verze této publikace. © Tisk je možný pouze pro soukromé použití.
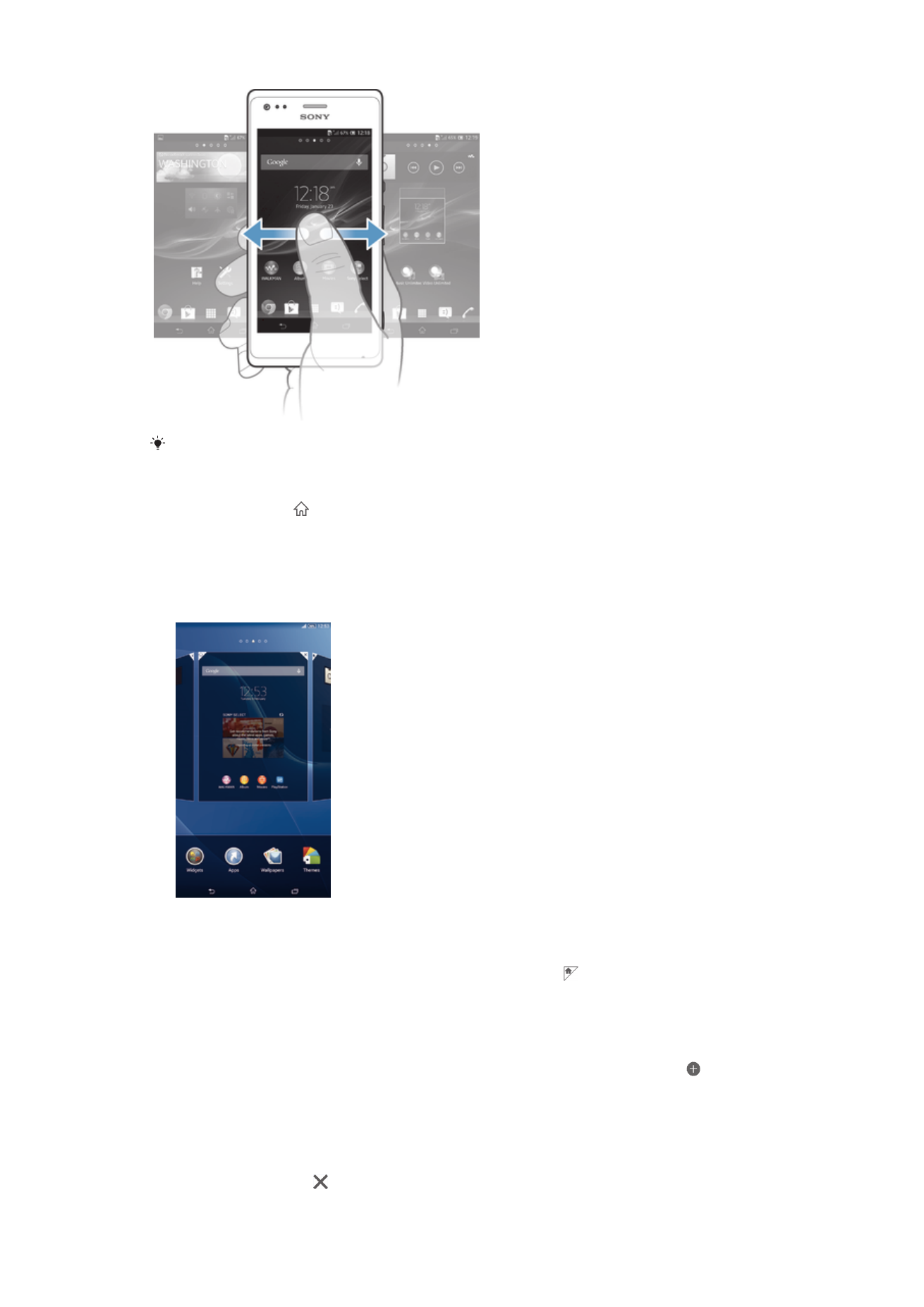
Položky na panelu v dolní části obrazovky jsou vždy k dispozici pro rychlý přístup.
Přechod na Domovskou obrazovku
•
Stiskněte tlačítko .
Procházení Domovské obrazovky
•
Posuňte se doprava nebo doleva.
Nastavení panelu jako hlavního panelu úvodní obrazovky
1
Dotkněte se prázdné oblasti na obrazovce Úvodní obrazovka a podržte ji, dokud
zařízení nezavibruje.
2
Procházejte listováním vlevo nebo vpravo na panel, který chcete nastavit jako
hlavní panel úvodní obrazovky a poté ťukněte na možnost .
Přidání panelu na úvodní obrazovku
1
Dotkněte se prázdné oblasti na obrazovce Úvodní obrazovka a podržte ji, dokud
zařízení nezavibruje.
2
Procházejte panely listováním vlevo nebo vpravo a poté ťukněte na možnost .
Odstranění panelu z úvodní obrazovky
1
Dotkněte se prázdné oblasti na obrazovce Úvodní obrazovka a podržte ji, dokud
zařízení nezavibruje.
2
Procházejte listováním vlevo nebo vpravo na panel, který chcete odstranit a poté
ťukněte na možnost .
14
Toto je internetová verze této publikace. © Tisk je možný pouze pro soukromé použití.
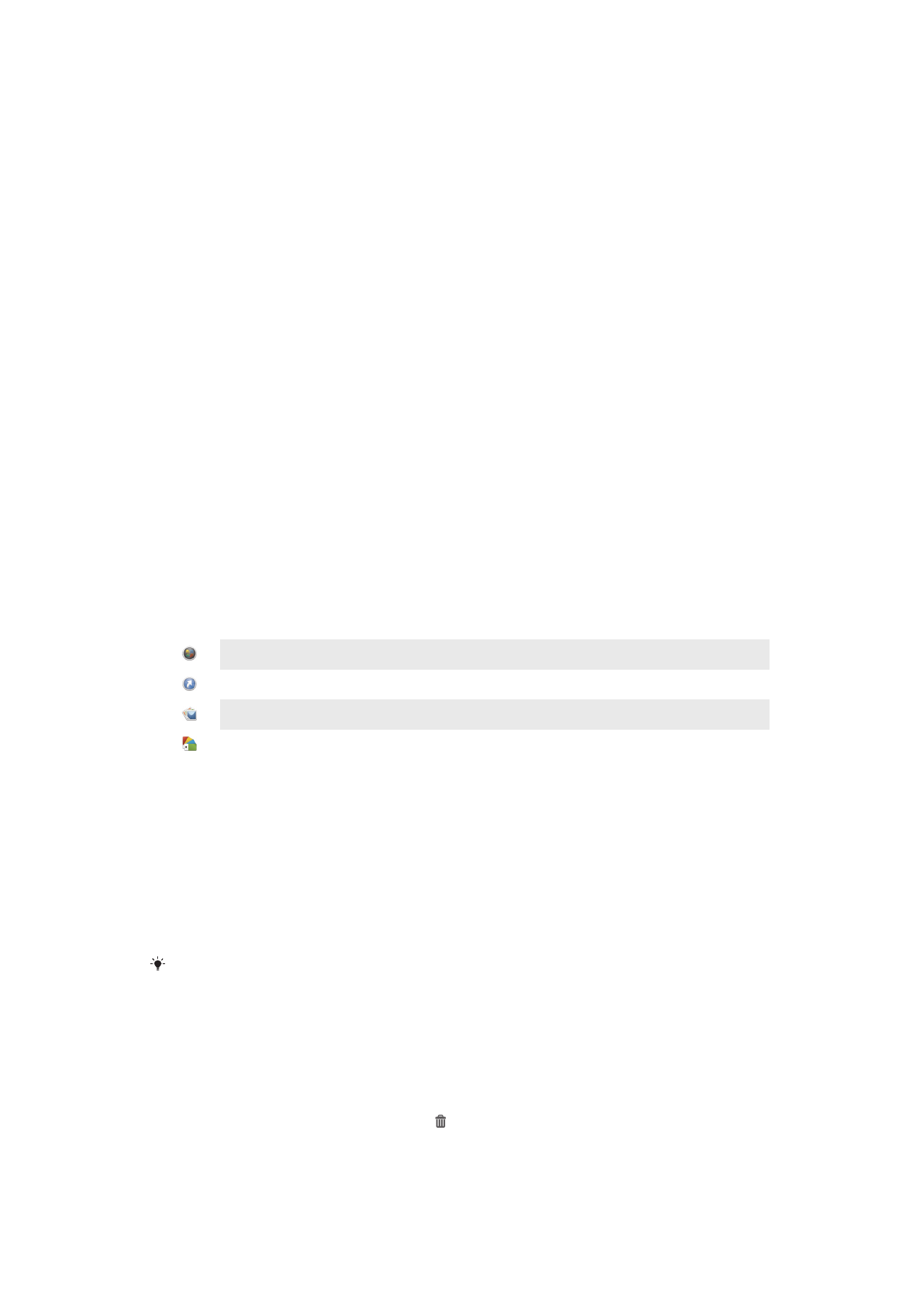
Widgety
Widgety jsou malé aplikace, které lze používat přímo na obrazovce Úvodní obrazovka.
Widget “WALKMAN” například umožňuje přímo zahájit poslech hudby.
U některých widgetů se dá změnit velikost, takže je můžete zvětšit a zobrazit více
obsahu, nebo je naopak zmenšit a šetřit místo na obrazovce Úvodní obrazovka.
Přidání nástroje widget na Domovskou obrazovku
1
Dotkněte se a podržte prázdnou oblast na obrazovce Úvodní obrazovka, dokud
zařízení nezačne vibrovat, a poté ťukněte na možnost
Widgety.
2
Vyhledejte widget, který chcete přidat, a ťukněte na něj.
Změna velikosti widgetu
1
Dotkněte se widgetu a podržte na něm prst, dokud se ikona nezvětší a zařízení
nezačne vibrovat. Potom widget pusťte. Pokud lze změnit velikost vybraného
widgetu, například widgetu Kalendář, zobrazí se zvýrazněný rámeček a tečky pro
změnu velikosti.
2
Zmenšete nebo zvětšete widget přetažením teček dovnitř nebo ven.
3
Ťuknutím kamkoli na obrazovku Úvodní obrazovka potvrďte novou velikost.
Změna uspořádání úvodní obrazovky
Můžete změnit vzhled úvodní obrazovky a funkce, k nimž poskytuje přístup. Lze upravit
pozadí obrazovky, přeskupit zobrazené položky, vytvořit složky a přidat zkratky a
widgety.
Možnosti přizpůsobení
Když se dotknete prázdného prostoru na úvodní obrazovce a podržíte ho, zobrazí se
následující možnosti přizpůsobení:
Přidat widgety na úvodní obrazovku.
Přidat aplikace a zkratky.
Nastavit tapetu úvodní obrazovky.
Nastavit schéma pozadí.
Zobrazení nabídky přizpůsobení z úvodní obrazovky
•
Dotkněte se prázdné oblasti na obrazovce Úvodní obrazovka a podržte ji, dokud
zařízení nezavibruje. Na obrazovce se zobrazí možnosti přizpůsobení.
Přidání zkratky na úvodní obrazovku
1
Dotkněte se prázdné oblasti na obrazovce Úvodní obrazovka a podržte ji, dokud
zařízení nezavibruje.
2
Ťukněte na možnost
Aplikace > Zkratky.
3
Vyberte zkratku.
Zkratku aplikace můžete přidat přímo z obrazovky Aplikace stisknutím a podržením aplikace.
Přesun položky na obrazovce Plocha
•
Dotkněte se a podržte položku, dokud se nezvětší a zařízení nezavibruje, poté
položku posuňte do nového umístění.
Odstranění položky z úvodní obrazovky
•
Stiskněte a podržte položku, dokud se nezvětší a zařízení nezačne vibrovat.
Potom položku přetáhněte na položku .
15
Toto je internetová verze této publikace. © Tisk je možný pouze pro soukromé použití.
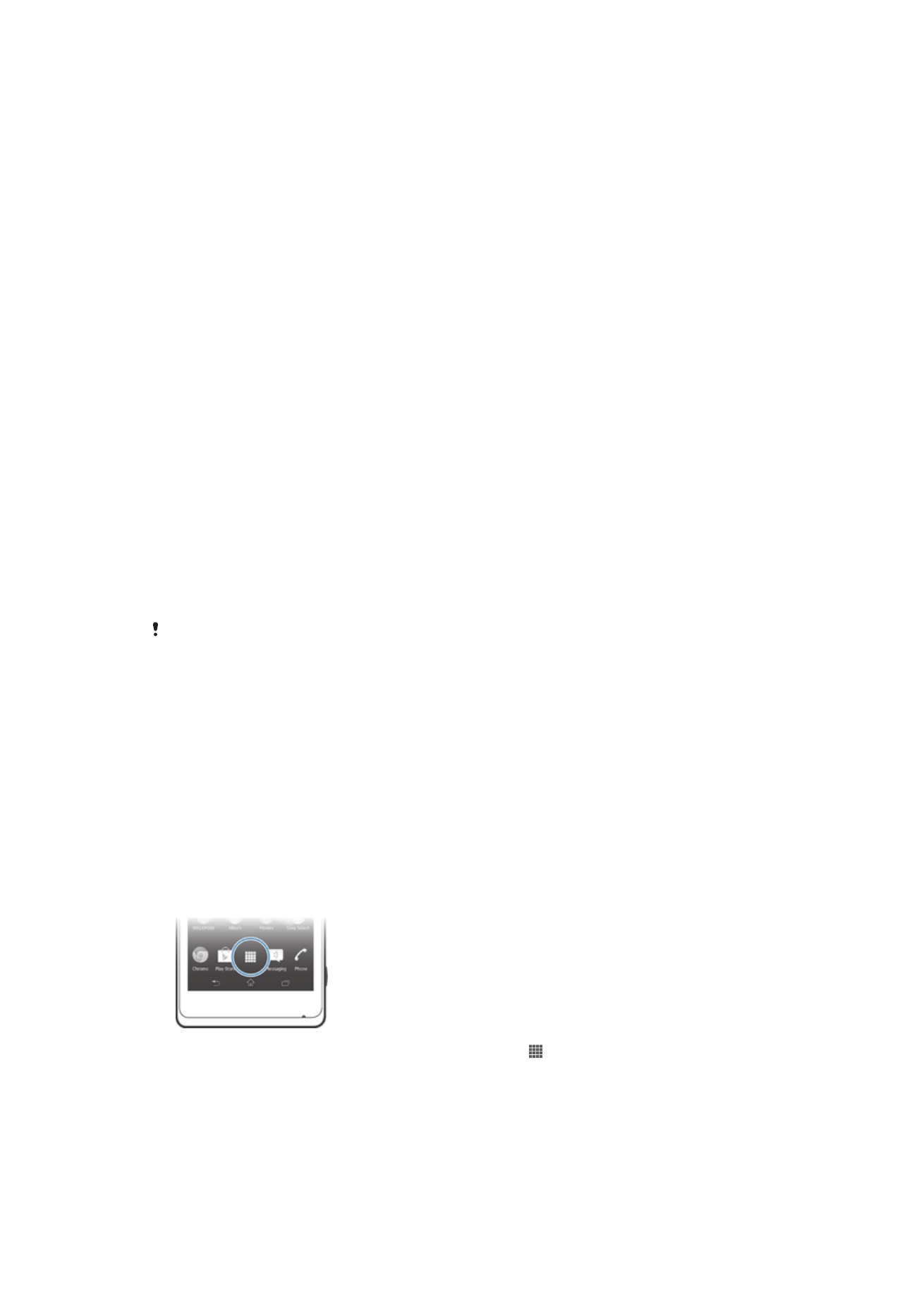
Vytvoření složky na úvodní obrazovce
1
Dotkněte se ikony aplikace nebo zkratky a podržte ji, dokud se nezvětší a zařízení
nezavibruje. Poté ji přetáhněte na jinou ikonu aplikace nebo zkratku.
2
Zadejte název složky a ťukněte na položku
Hotovo.
Přidávání položek a složek na úvodní obrazovku
•
Stiskněte a podržte položku, dokud se nezvětší a zařízení nezačne vibrovat.
Potom položku přetáhněte do složky.
Přejmenování složky na úvodní obrazovce
1
Ťuknutím na složku ji otevřete.
2
Ťukněte na záhlaví složky podržte je. Zobrazí se pole
Název složky.
3
Zadejte nový název složky a ťukněte na možnost
Hotovo.
Změna pozadí obrazovky Plocha
Přizpůsobte obrazovku Úvodní obrazovka svému vkusu pomocí tapet a různých
schémat.
Změna tapety na obrazovce Plocha
1
Dotkněte se prázdného místa na obrazovce Úvodní obrazovka a podržte je, dokud
zařízení nezavibruje.
2
Ťukněte na možnost
Tapety a vyberte požadovanou možnost.
Nastavení schématu úvodní obrazovky
1
Dotkněte se prázdné oblasti na obrazovce Úvodní obrazovka a podržte ji, dokud
zařízení nezavibruje.
2
Ťukněte na položku
Schémata a vyberte schéma.
Při změně schématu se také změní pozadí některých aplikací.