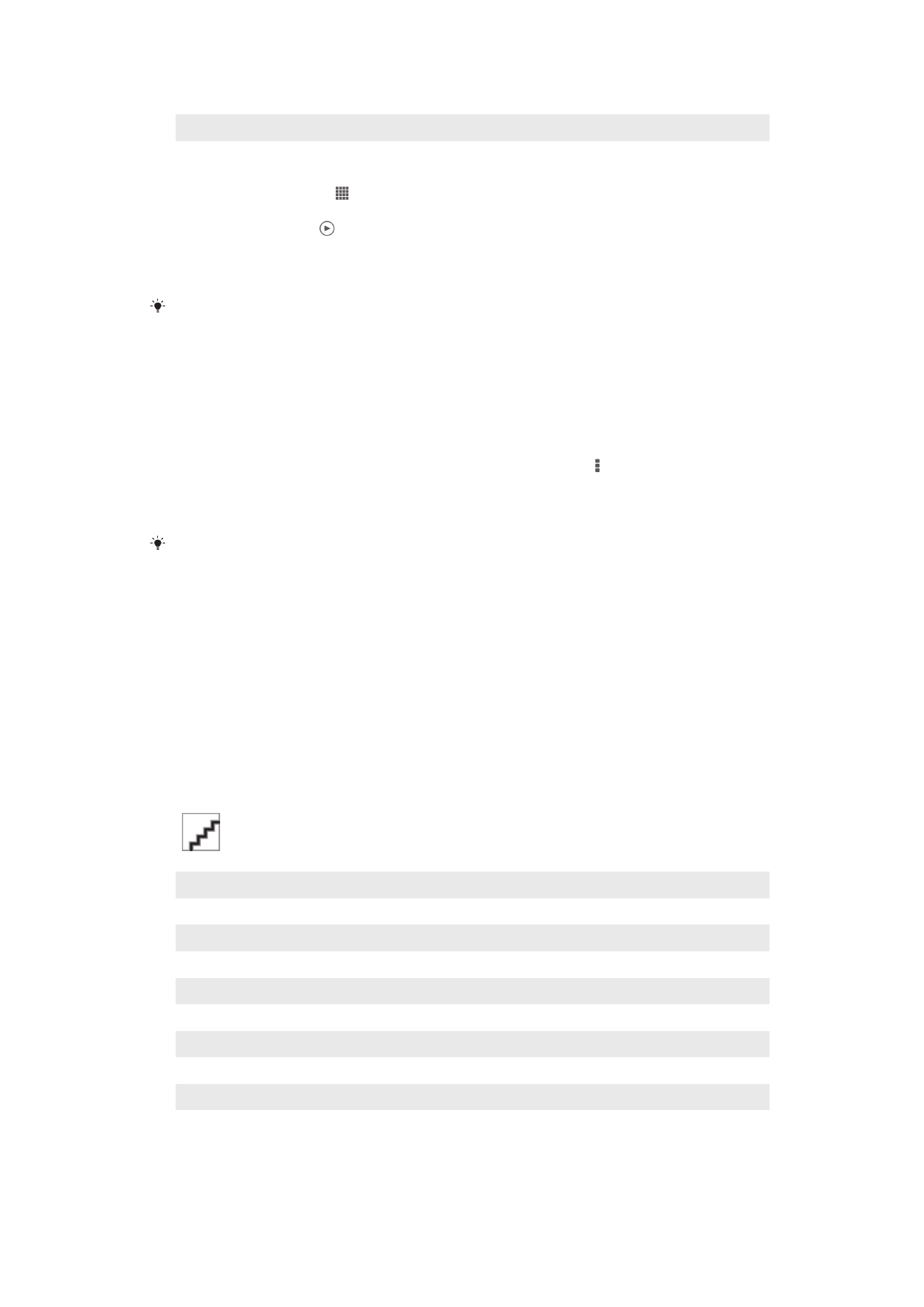
Visning af fotos og videoer på fanen
Mine album
Følgende brikker er tilgængelige i Mine album:
•
Kameraalbum – få vist alle de fotos og videoer, der er taget med enhedens kamera.
•
Intern hukommelse – få vist alle de fotos og videoer, der er gemt på enhedens interne
lager.
•
Mit SD-kort – få vist alle de fotos og videoer, der er gemt på et flytbart hukommelseskort
på enheden.
Oversigt over Mine album-fane
1
Få vist fotos og videoer vha. PlayMemories Online-tjenesten.
2
Få vist fotos og videoer på Facebook™.
3
Få vist fotos og videoer i Picasa™.
4
Få vist alle fotos og videoer gemt på det flytbare hukommelseskort.
5
Få vist alle fotos og videoer gemt på enhedens interne lager.
6
Få vist alle fotos med ansigter.
7
Få vist dine fotos i globe-tilstand.
8
Få vist fotos på et kort.
9
Få vist alle fotos og videoer taget med enhedens kamera.
73
Dette er en internetudgave af denne publikation. © Udskriv kun til privat brug.
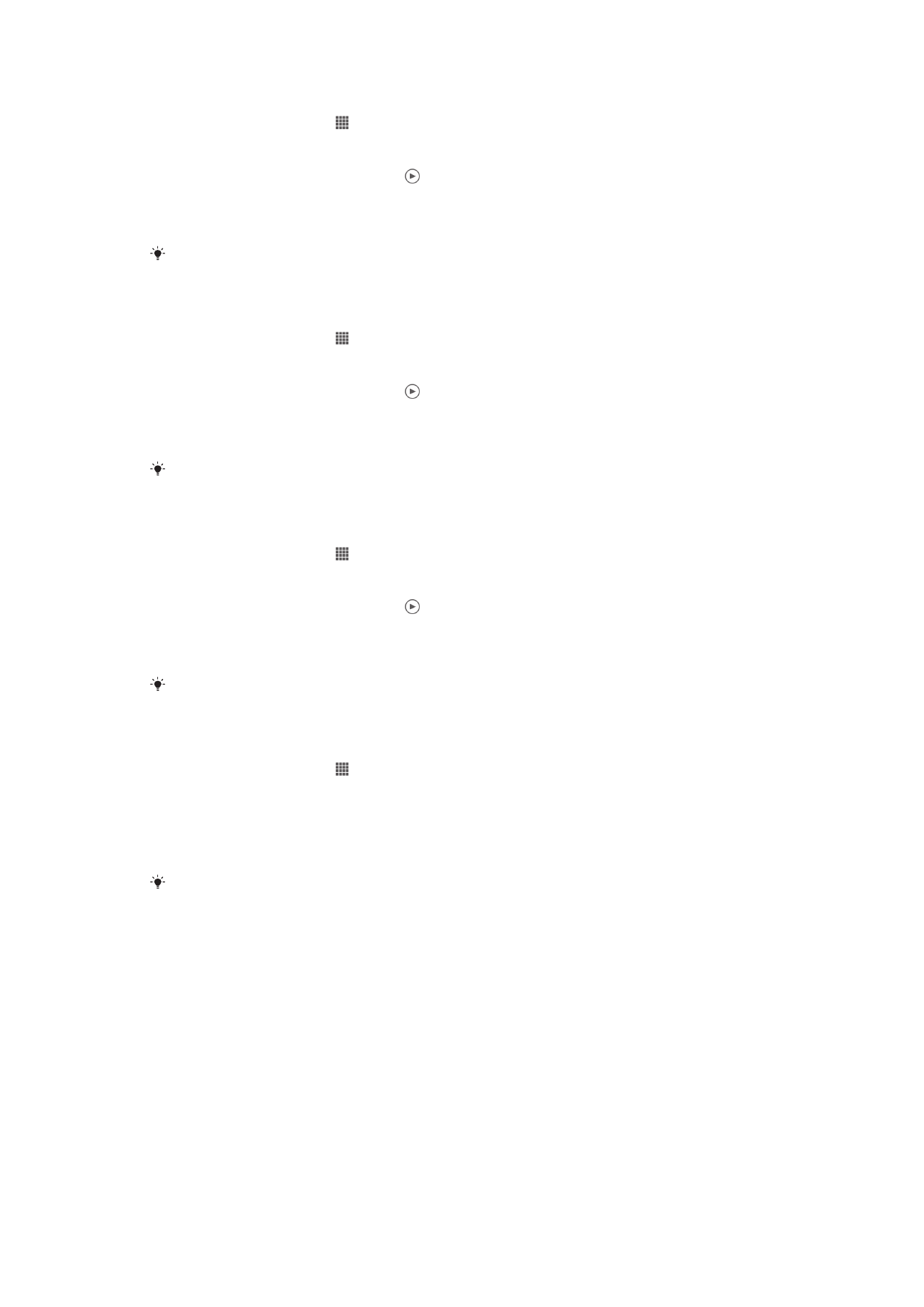
For at få vist indhold i listevisning i billedet Kameraalbum
1
Fra Startskærm, tap på .
2
Find, og tap på
Album > Mine album > Kameraalbum.
3
Tap på mappen, som du vil åbne. Mappens indhold vises i et gitter, ordnet
kronologisk. Videoer angives med .
4
Tap på et foto eller en video for at få dem vist.
5
Svirp til venstre for at få vist næste foto eller video. Svirp til højre for at få vist
forrige foto eller video.
Hvis skærmretningen ikke ændres automatisk, når du drejer enheden til siderne, skal du
markere afkrydsningsfeltet
Rotér skærm automatisk under Indstillinger > Skærm.
For at få vist indhold i listevisning i billedet Intern hukommelse
1
Fra Startskærm, tap på .
2
Find, og tap på
Album > Mine album > Intern hukommelse.
3
Tap på mappen, som du vil åbne. Mappens indhold vises i et gitter, ordnet
kronologisk. Videoer angives med .
4
Tap på et foto eller en video for at få dem vist.
5
Svirp til venstre for at få vist næste foto eller video. Svirp til højre for at få vist
forrige foto eller video.
Hvis skærmretningen ikke ændres automatisk, når du drejer enheden til siderne, skal du
markere afkrydsningsfeltet
Rotér skærm automatisk under Indstillinger > Skærm.
For at få vist indhold i listevisning i billedet Mit SD-kort
1
Fra Startskærm, tap på .
2
Find, og tap på
Album > Mine album > Mit SD-kort.
3
Tap på mappen, som du vil åbne. Mappens indhold vises i et gitter, ordnet
kronologisk. Videoer angives med .
4
Tap på et foto eller en video for at få dem vist.
5
Svirp til venstre for at få vist næste foto eller video. Svirp til højre for at få vist
forrige foto eller video.
Hvis skærmretningen ikke ændres automatisk, når du drejer enheden til siderne, skal du
markere afkrydsningsfeltet
Rotér skærm automatisk under Indstillinger > Skærm.
For at få vist fotos i en listevisning i ansigtsbilledet
1
Fra Startskærm, tap på .
2
Find, og tap på
Album > Mine album > Ansigter.
3
Tap på mappen, som du vil åbne. Mappens indhold vises i et gitter, ordnet
kronologisk.
4
Tap på et foto for at få det vist.
5
Bladr til venstre for at få vist næste foto. Svip til højre for at få vist det forrige foto.
Hvis skærmretningen ikke ændres automatisk, når du drejer enheden til siderne, skal du
markere afkrydsningsfeltet
Rotér skærm automatisk under Indstillinger > Skærm.
Sådan arbejder du med fotos i Album
Du kan redigere foto i Album. Du kan f.eks. beskære fotos, tilknytte dem med
kontaktpersoner og anvende dem som baggrundbilleder.
Sådan zoomer du et foto ind eller ud
•
Tap to gange, når du får vist et foto, på skærmen for at zoome ind. Tap igen to gange for
at zoome ud.
•
Spred, når du får vist et foto, to fingre fra hinanden for at zoome ind, eller knib to fingre
sammen for at zoome ud.
74
Dette er en internetudgave af denne publikation. © Udskriv kun til privat brug.
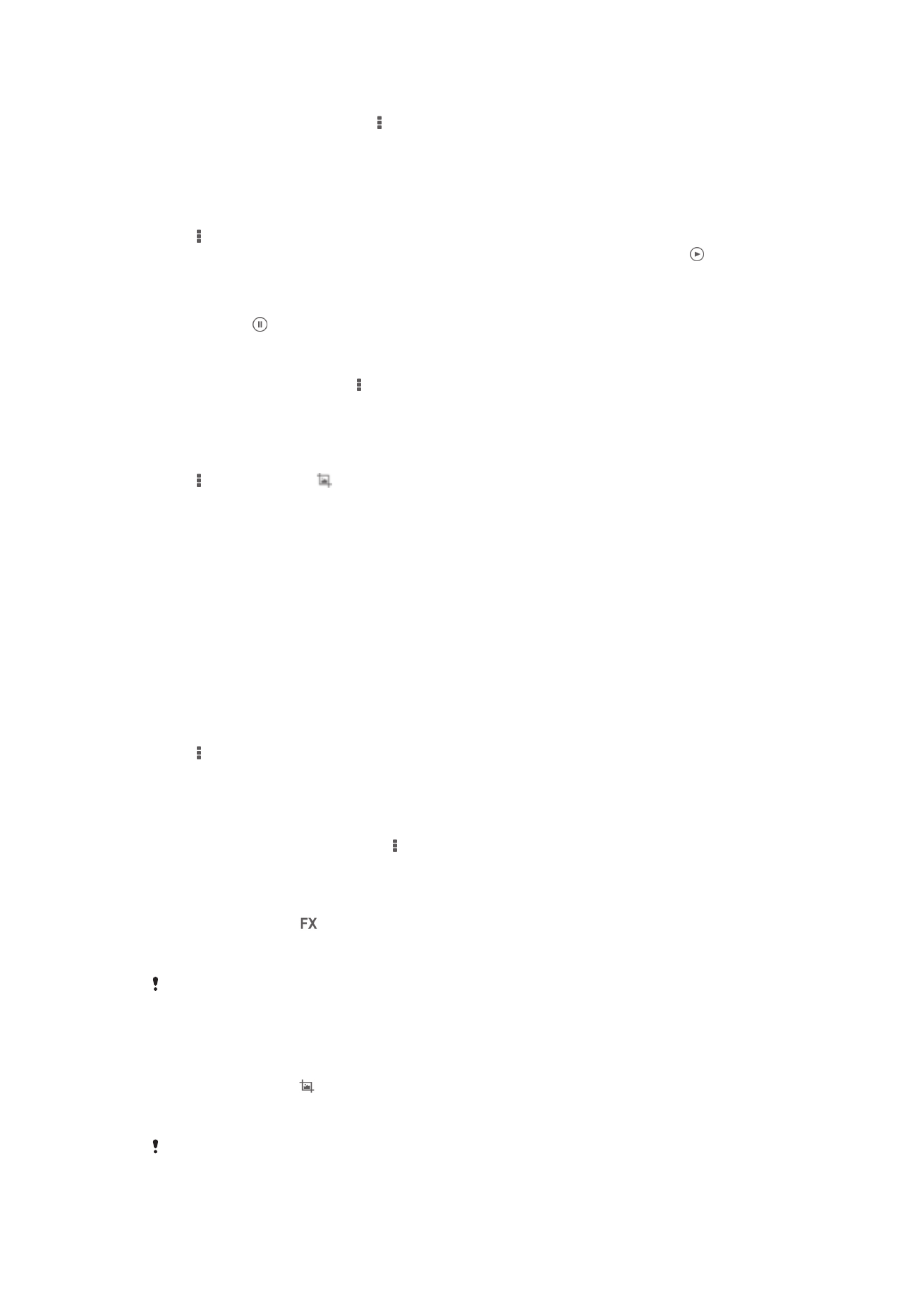
Sådan kan du se et diasshow af dine fotos
1
Tap, når du får vist et foto, på , tap derefter på
Diasshow for at starte afspilning af
alle fotos i et album.
2
Tap på et foto for at afslutte diasshowet.
For at få vist et diasshow af dine fotos med musik
1
Tap, når du får vist et foto, på skærmen for at få vist værktøjslinjerne, tap derefter
på >
SensMe™ slideshow.
2
Vælg musikken og temaet som du vil anvende til diasshowet, tap derefter på .
Album-programmet analyserer din fotos og anvender SensMe™-musikdata til at
afspille et diasshow.
3
Tap, for at sætte på pause, på skærmen for at få vist kontrolelementerne, tap
derefter på .
Sådan roterer du et foto
1
Tap, mens et foto vises på .
2
Vælg
Rotér til venstre eller Roter. Fotoet gemmes i den nye retning.
For at beskære et foto
1
Tap, når du får vist et foto, på skærmen for at få vist værktøjslinjerne, tap derefter
på >
Rediger foto> > Beskær.
2
Du kan justere beskæringsrammen ved at røre ved kanten af beskæringsrammen
og holde den nede. Træk, når firkanterne ved kanterne forsvinder, indad eller udad
for at ændre rammens størrelse.
3
Berør og hold nede, for at tilpasse størrelsen af alle beskæringsrammens sider på
samme tid, et af de fire hjørner for at få firkanterne ved kanterne til at forsvinde og
træk derefter hjørnen i henhold dertil.
4
Hvis du vil flytte rammen til et andet område af fotoet, skal du røre ved indersiden
af rammen og holde den nede og derefter trække rammen til den ønskede
position.
5
Tap, for at gemme en kopi af fotoet, som du har beskåret det, på
Gem. Den
oprindelige ubeskårne version forbliver på enheden.
For at anvende et foto
1
Tap, når du får vist et foto, på skærmen for at få vist værktøjslinjerne, tap derefter
på >
Brug som.
2
Vælg en indstilling fra listen der vises.
3
Følg de relevant trin for at anvende fotoet.
For at redigere et foto
•
Tap, mens du får vist et foto, på , tap derefter på
Rediger foto.
Sådan anvender du specielle effekter til et foto
1
Tap, når du får vist et foto, på skærmen for at få vist værktøjslinjerne, tap derefter
på
Rediger foto > .
2
Vælg en indstilling.
3
For at gemme en kopi af det redigerede foto skal du tappe på
Gem.
Når du har gemt det redigerede foto, bliver den oprindelige uændrede version af fotoet på
enheden.
Sådan forbedrer du et foto ved hjælp af avancerede indstillinger
1
Tap, når du får vist et foto, på skærmen for at få vist værktøjslinjerne, tap derefter
på
Rediger foto > .
2
Vælg en indstilling.
3
For at gemme en kopi af det redigerede foto skal du tappe på
Gem.
Når du har gemt det redigerede foto, bliver den oprindelige uændrede version af fotoet på
enheden.
75
Dette er en internetudgave af denne publikation. © Udskriv kun til privat brug.
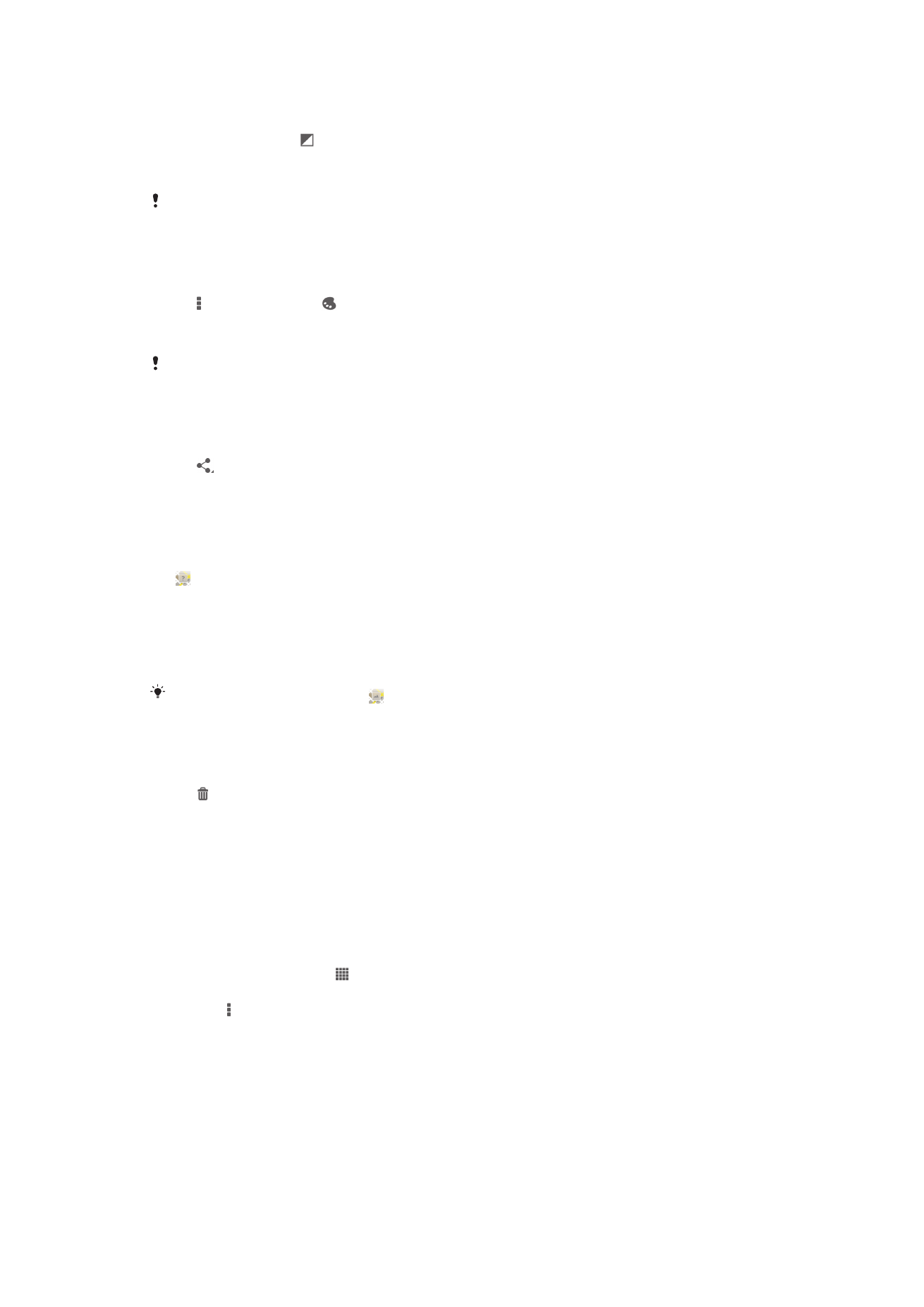
Sådan justerer du lysindstillingerne til et foto
1
Tap, når du får vist et foto, på skærmen for at få vist værktøjslinjerne, tap derefter
på
Rediger foto > .
2
Vælg en indstilling.
3
For at gemme en kopi af det redigerede foto skal du tappe på
Gem.
Når du har gemt det redigerede foto, bliver den oprindelige uændrede version af fotoet på
enheden.
Sådan indstiller du farvemætningsniveauet i et foto
1
Tap, når du får vist et foto, på skærmen for at få vist værktøjslinjerne, tap derefter
på >
Rediger foto > .
2
Vælg en indstilling.
3
For at gemme en kopi af det redigerede foto skal du tappe på
Gem.
Når du har gemt det redigerede foto, bliver den oprindelige uændrede version af fotoet på
enheden.
Sådan deler du et foto
1
Tap, når du får vist et foto, på skærmen for at få vist værktøjslinjerne, tap derefter
på .
2
Tap, i menuen der åbnes, på programmet, du vil anvende til at dele, på fotoet, følg
derefter trinene for at sende den.
For at tilføje en geotag til et foto
1
Tap, når du får vist et foto, på skærmen for at få vist værktøjslinjen, tap derefter på
for at åbne kortskærmen.
2
Søg og tap på den ønskede placering for at lægge fotoet pá kortet.
3
Tap, for at justere placeringen af foto, på placeringen på kortet, hvor du ønsker at
flytte billedet.
4
Tap, når du er færdig, på
OK for at gemme geotagget og gå tilbage til
fotofremviseren.
Når fotoet er geotagget, vises sammen med stedoplysninger. Du kan også tappe på dette
ikon for at få vist fotoet på et kort.
Sådan sletter du et foto
1
Tap, når du får vist et foto, på skærmen for at få vist værktøjslinjerne, tap derefter
på .
2
Tap på
Slet.
Analysering af fotos med ansigter i album
Du kan analysere ethvert foto på enheden, som indeholder personers ansigter. Du kan
for eksempel scanne fotos. Når du har foretaget en analyse, kan du kategorisere
ansigterne efter personernes ansigter.
For at slå fotoanalyse-funktionen til
1
Fra Startskærm, tap på .
2
Find, og tap på
Album > Mine album > Ansigter.
3
Tap på , tap derefter på
Fotoanalyse > Aktivér.
Sådan tildeles et navn til et ansigt
1
Tap på det ansigt i ansigtsbilledet, du ønsker at tildele et navn i mappen med
ansigter uden navn.
2
Tap på
Tilføj navn.
3
Skriv et navn, tap derefter på
OK.
76
Dette er en internetudgave af denne publikation. © Udskriv kun til privat brug.
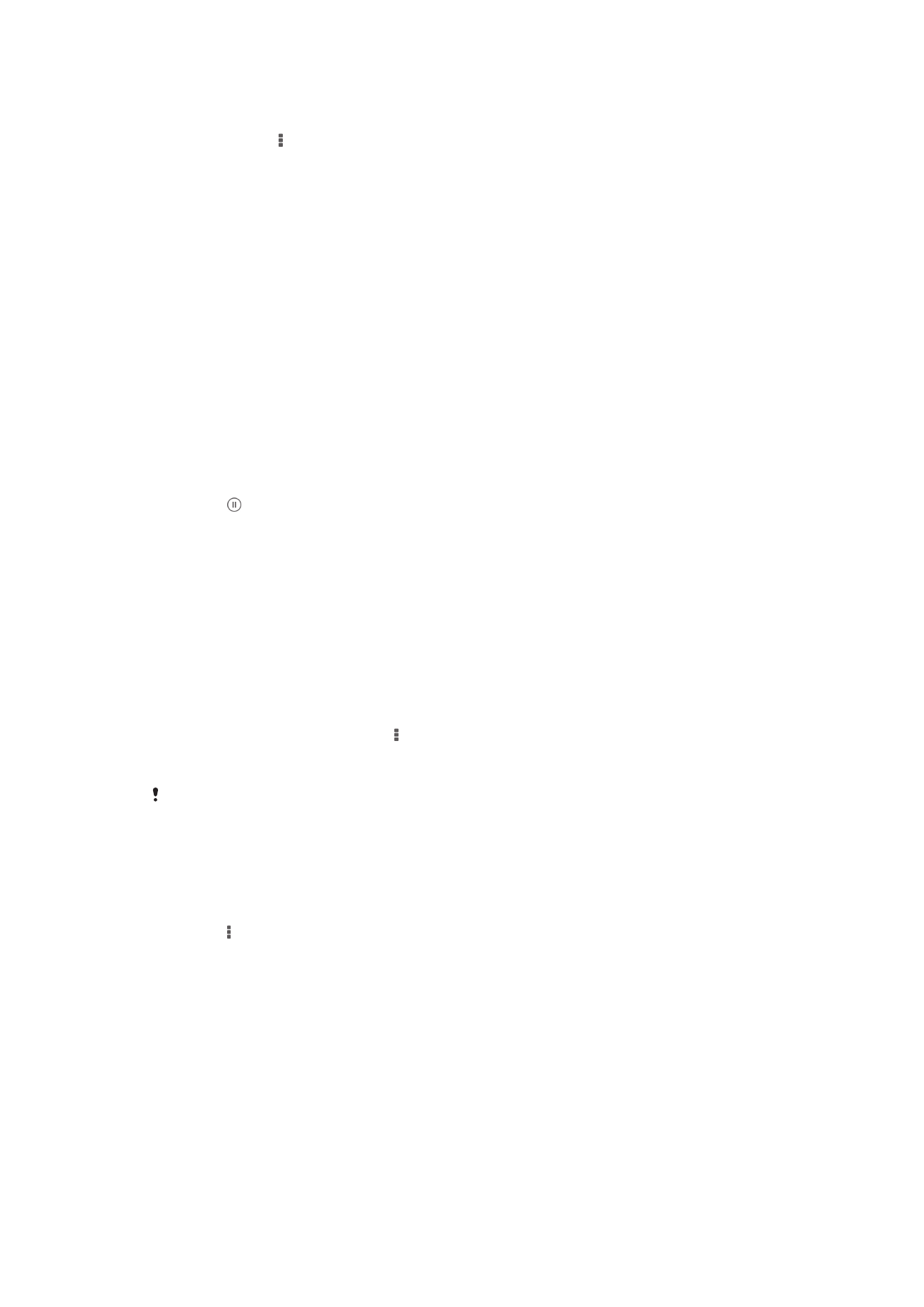
Sådan redigeres et ansigtsnavn
1
Tap, når du får vist et ansigt i fuld skærmvisning, tap for at få vist værktøjslinjerne,
tap derefter på >
Rediger navnekode.
2
Tap på ansigtsnavnet for at redigere navnet.
3
Skriv et navn, tap derefter på
OK.
Sådan arbejder du med videoer i Album
Anvend Album til at se videoklip, du har optaget med kameraet, hentet eller kopieret til
enheden. Du kan også dele dine videoer med venner, f.eks. ved at overføre dem til
onlinetjenester.
For at afspille en video
1
Åbn fanen
Billeder eller fanen Mine album i Album.
2
Sådan anvendes gitter- eller listevisning til at finde videoen du vil åbne.
3
Tap på videoen for at afspille den.
4
Tap, hvis afspilningskontrolelementer ikke vises, på skærmen for at få dem vist.
Tap, for at skjule dem, igen på skærmen.
Sådan stopper du et videoklip midlertidigt
1
Når et videoklip afspilles, skal du tappe på skærmen for at få vist
kontrolelementerne.
2
Tap på .
Sådan spoler du hurtigt frem og tilbage i et videoklip
1
Når et videoklip afspilles, skal du tappe på skærmen for at få vist
kontrolelementerne.
2
Træk skyderen på statuslinjen til venstre for at spole tilbage eller til højre for at
spole hurtigt frem.
Sådan justerer du lydstyrken for et videoklip
•
Tryk på volumentasten.
Sådan deler du et videoklip
1
Tap, mens en video afspilles, på , tap derefter på
Del.
2
Tap, i menuen der åbnes, på programmet, du vil anvende til at dele, på den
valgte, følg derefter de relevante trin for at sende den.
Det er ikke tilladt at kopiere, sende eller overføre ophavsretligt beskyttet indhold. Desuden kan
nogle elementer ikke sendes, hvis filen er for stor.
For at slette en video
1
Find i Album videoen, du vil slette.
2
Berør og hold videoen nede for at aktivere markeringstilstand. Videominiaturens
ramme bliver blå når det er valgt.
3
Tap på >
Slet, tap derefter på OK.