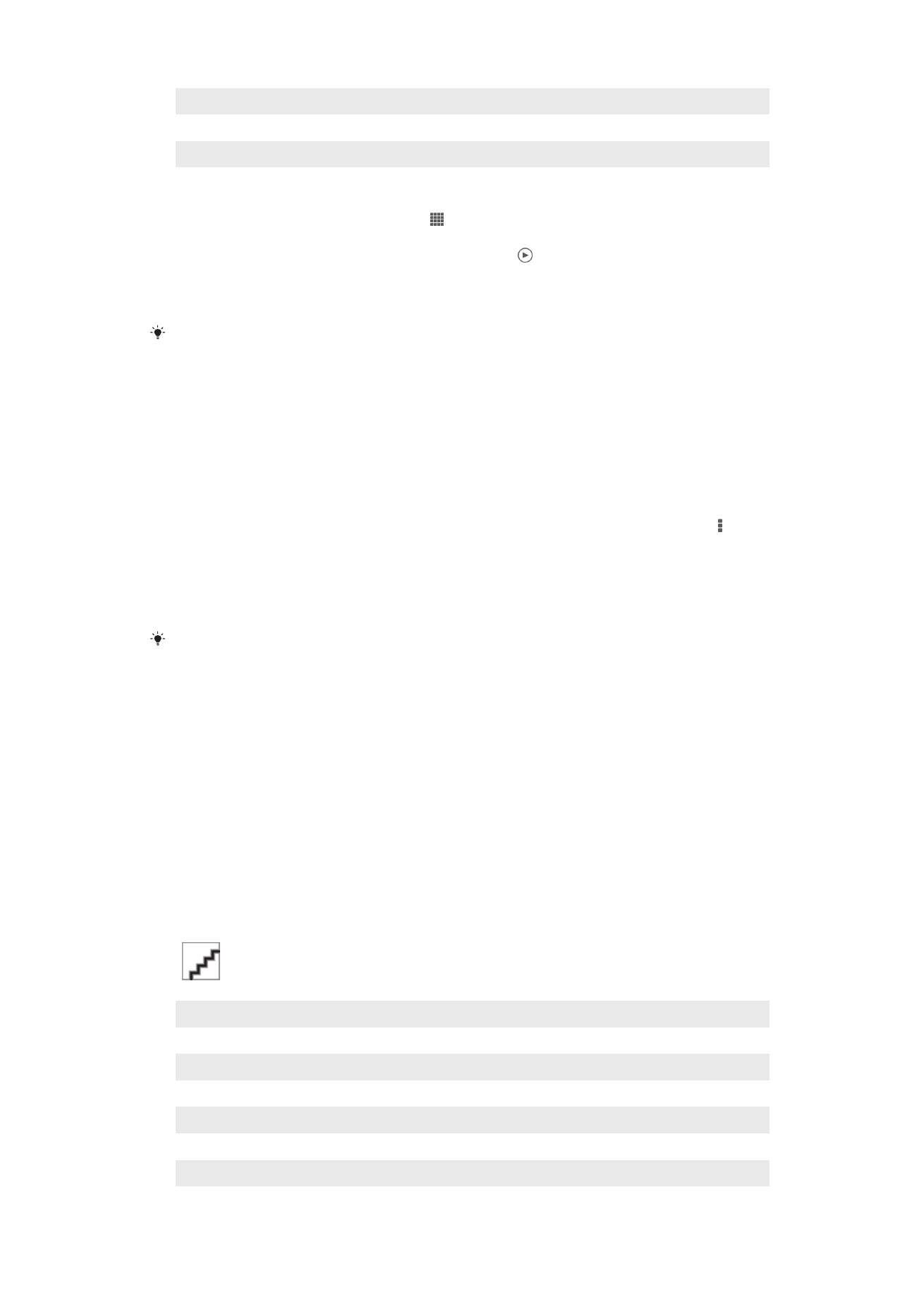
Anzeigen von Fotos und Videos in der Registerkarte
Meine Alben
In My Albums sind die folgenden Karten verfügbar:
•
Kameraalben – Alle mit der Kamera Ihres Geräts aufgenommenen Fotos und Videos
anzeigen.
•
Interner Speicher – Alle im internen Gerätespeicher abgelegten Fotos und Videos
anzeigen.
•
Meine SD-Karte – Alle auf der Wechselspeicherkarte des Geräts abgelegten Fotos und
Videos anzeigen.
Überblick der Meine Alben Registerkarte
1
Fotos und Videos mithilfe des PlayMemories Onlinediensts anzeigen.
2
Fotos und Videos auf Facebook™ anzeigen.
3
Fotos und Videos in Picassa™ anzeigen.
4
Alle auf der Speicherkarte abgelegten Fotos und Videos anzeigen.
5
Alle im internen Gerätespeicher abgelegten Fotos und Videos anzeigen.
6
Alle Fotos mit Gesichtern anzeigen.
7
Ihre Fotos im Globusmodus anzeigen.
76
Dies ist eine Internetversion dieser Publikation. © Druckausgabe nur für den privaten Gebrauch.
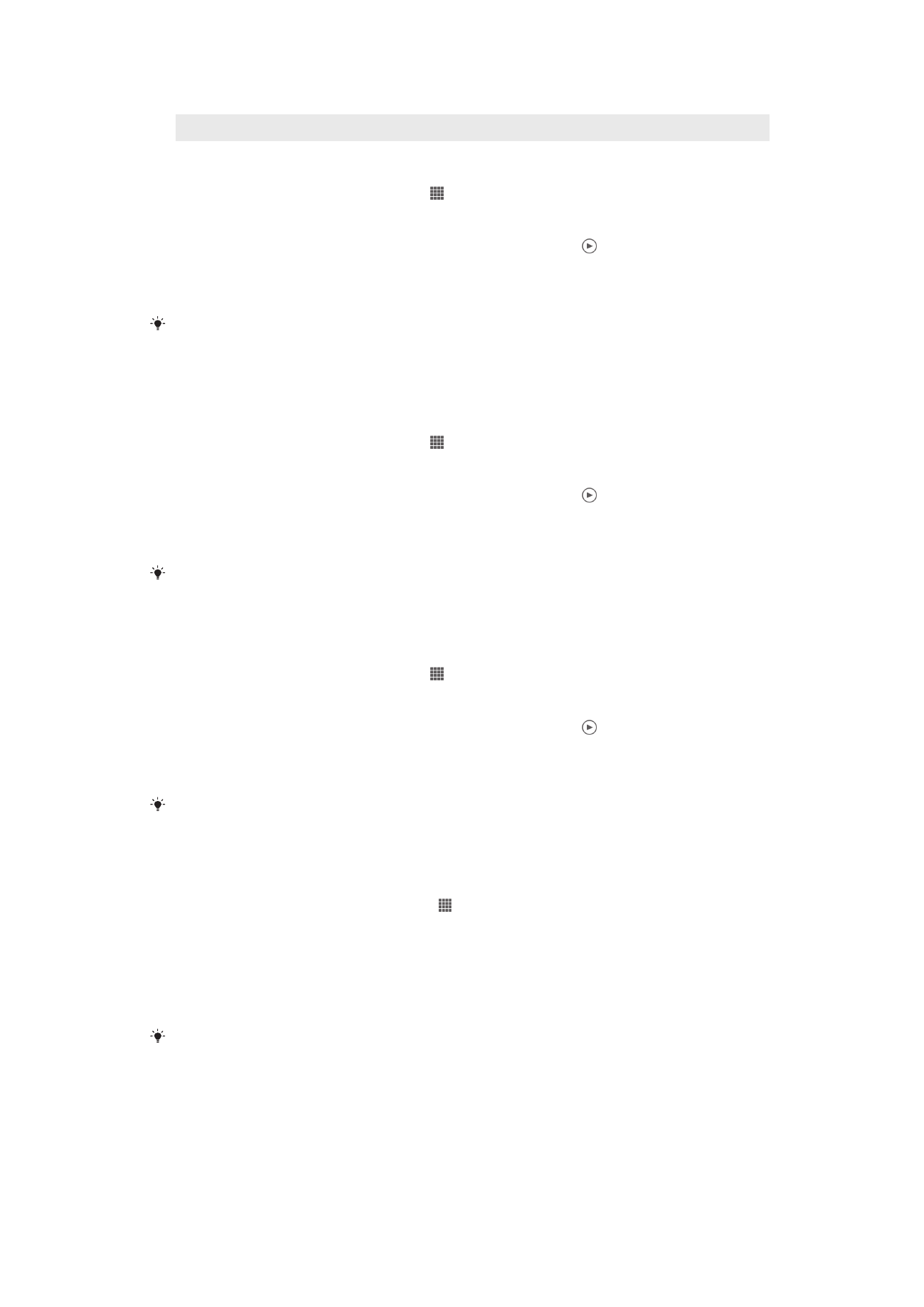
8
Ihre Fotos auf einer Karte anzeigen.
9
Alle Fotos und Videos anzeigen, die mit der Kamera Ihres Geräts aufgenommen wurden.
So zeigen Sie Daten in einer Listenansicht auf der Registerkarte „Kameraalben“ an:
1
Tippen Sie auf der Startbildschirm auf .
2
Tippen Sie auf
Album > Meine Alben > Kameraalben.
3
Tippen Sie auf den öffnenden Ordner. Der Inhalt des Ordners wird in einem Raster
in chronologischer Reihenfolge angezeigt. Videos sind durch gekennzeichnet.
4
Tippen Sie auf ein Foto oder Video, um es anzuzeigen.
5
Streichen Sie nach links, um das nächste Foto oder Video anzuzeigen. Streichen
Sie nach rechts, um das vorherige Foto oder Video anzuzeigen.
Wenn die Bildschirmausrichtung beim Seitwärtsdrehen Ihres Geräts nicht automatisch
geändert wird, markieren Sie das Kontrollkästchen
Bildschirm automatisch drehen unter
Einstellungen > Display.
So zeigen Sie Daten in einer Listenansicht auf der Registerkarte „Interner Speicher“
an:
1
Tippen Sie auf der Startbildschirm auf .
2
Tippen Sie auf
Album > Meine Alben > Interner Speicher.
3
Tippen Sie auf den öffnenden Ordner. Der Inhalt des Ordners wird in einem Raster
in chronologischer Reihenfolge angezeigt. Videos sind durch gekennzeichnet.
4
Tippen Sie auf ein Foto oder Video, um es anzuzeigen.
5
Streichen Sie nach links, um das nächste Foto oder Video anzuzeigen. Streichen
Sie nach rechts, um das vorherige Foto oder Video anzuzeigen.
Wenn die Bildschirmausrichtung beim Seitwärtsdrehen Ihres Geräts nicht automatisch
geändert wird, markieren Sie das Kontrollkästchen
Bildschirm automatisch drehen unter
Einstellungen > Display.
So zeigen Sie Daten in einer Listenansicht auf der Registerkarte „Meine SD-Karte“ an:
1
Tippen Sie auf der Startbildschirm auf .
2
Tippen Sie auf
Album > Meine Alben > Meine SD-Karte.
3
Tippen Sie auf den öffnenden Ordner. Der Inhalt des Ordners wird in einem Raster
in chronologischer Reihenfolge angezeigt. Videos sind durch gekennzeichnet.
4
Tippen Sie auf ein Foto oder Video, um es anzuzeigen.
5
Streichen Sie nach links, um das nächste Foto oder Video anzuzeigen. Streichen
Sie nach rechts, um das vorherige Foto oder Video anzuzeigen.
Wenn die Bildschirmausrichtung beim Seitwärtsdrehen Ihres Geräts nicht automatisch
geändert wird, markieren Sie das Kontrollkästchen
Bildschirm automatisch drehen unter
Einstellungen > Display.
So zeigen Sie alle Fotos mit Gesichtern in der Karte „Gesichter“ an:
1
Tippen Sie auf dem Startbildschirm auf .
2
Tippen Sie auf
Album > Meine Alben > Gesichter.
3
Tippen Sie auf den zu öffnenden Ordner. Der Inhalt des Ordners wird in einem
Raster in chronologischer Reihenfolge angezeigt.
4
Tippen Sie auf ein Foto, um es anzuzeigen.
5
Streichen Sie nach links, um das nächste Foto anzuzeigen. Streichen Sie nach
rechts, um das vorherige Foto anzuzeigen.
Wenn die Bildschirmausrichtung beim Seitwärtsdrehen Ihres Geräts nicht automatisch
geändert wird, aktivieren Sie das Kontrollkästchen
Bildschirm automatisch drehen unter
Einstellungen > Display.
Arbeiten mit Fotos in Album
Sie können Fotos in Album bearbeiten. Beispielsweise können Sie Fotos beschneiden,
diese Kontaktbildern zuordnen und diese als Hintergrund verwenden.
77
Dies ist eine Internetversion dieser Publikation. © Druckausgabe nur für den privaten Gebrauch.
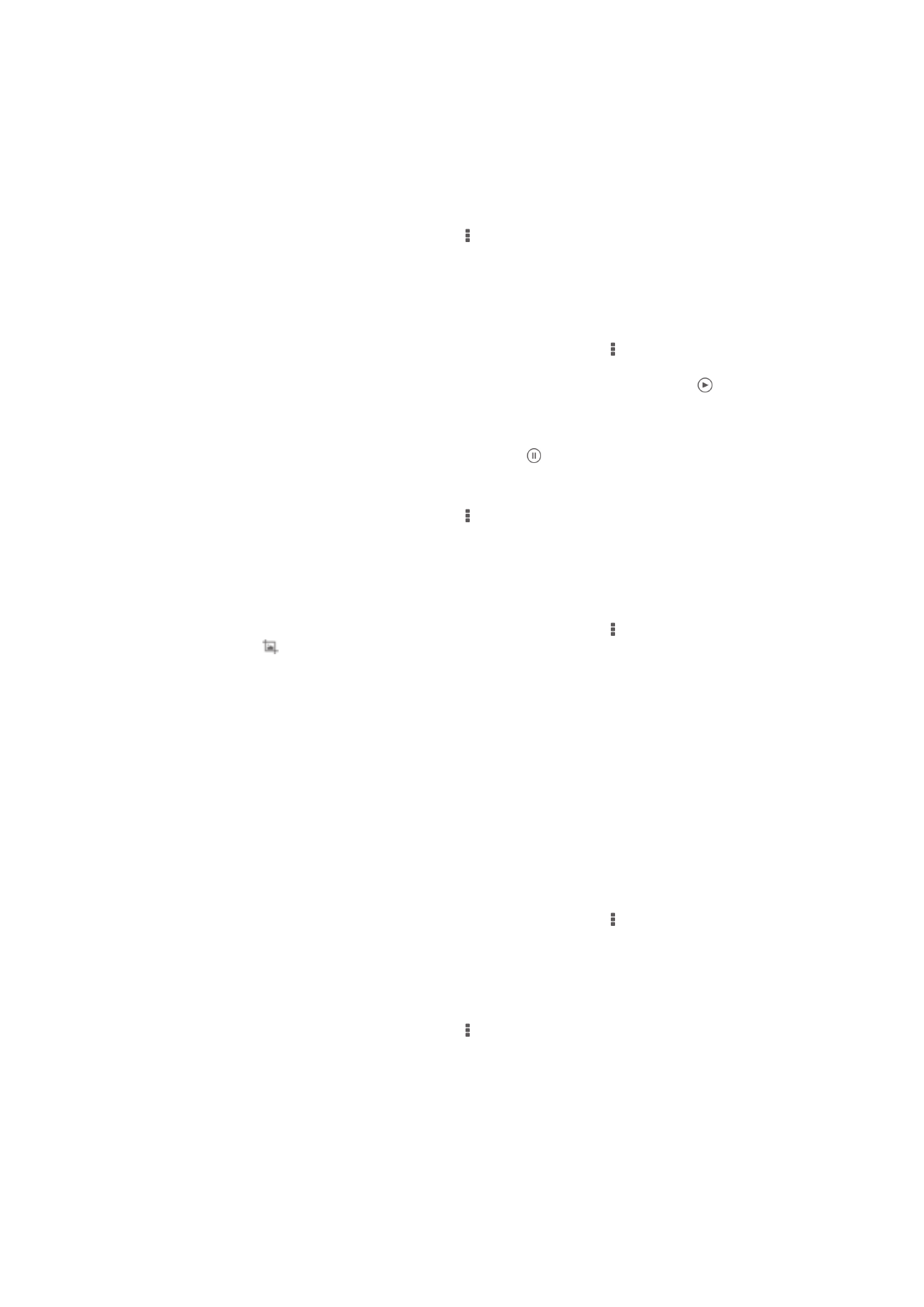
So vergrößern/verkleinern Sie ein Foto (Zoom):
•
Wenn Sie ein Foto anzeigen, tippen Sie zweimal auf den Bildschirm, um es zu
vergrößern. Tippen Sie erneut zweimal, um es zu verkleinern.
•
Wenn Sie ein Foto anzeigen, ziehen Sie zwei Finger auseinander, um es zu vergrößern,
oder drücken Sie zwei Finger zusammen, um es zu verkleinern.
So zeigen Sie Fotos in einer Diashow an:
1
Wenn Sie ein Foto anzeigen, tippen Sie auf und dann auf
Diashow, um alle Fotos
eines Albums wiederzugeben.
2
Tippen Sie auf ein Foto, um die Diashow zu beenden.
So zeigen Sie Fotos in einer Diashow mit Musik an
1
Wenn Sie ein Foto auf den Bildschirm anzeigen, tippen Sie auf den Bildschirm, um
die Symbolleisten einzublenden, und tippen Sie anschließend auf >
SensMe™
Slideshow.
2
Wählen Sie die Musik und das Design für Ihre Diashow aus und tippen Sie auf .
Die Albumanwendung analysiert Ihre Fotos und verwendet Musikdaten aus
SensMe™, um eine Diashow abzuspielen.
3
Um das Abspielen zu unterbrechen, tippen Sie auf den Bildschirm, um die
Steuerungselemente anzuzeigen, und tippen Sie auf .
So drehen Sie ein Foto:
1
Wenn Sie ein Foto anzeigen, tippen Sie auf .
2
Wählen Sie
Nach links drehen oder Drehen. Das Foto wird in seiner neuen
Ausrichtung gespeichert.
So beschneiden Sie ein Foto:
1
Wenn Sie ein Foto auf den Bildschirm anzeigen, tippen Sie auf den Bildschirm, um
die Symbolleisten einzublenden, und tippen Sie anschließend auf >
Foto
bearbeiten> > Zuschneiden.
2
Passen Sie den Beschnittrahmen an, indem Sie den Rahmen berühren und halten.
Wenn die Rechtecke an den Kanten verlöschen, ziehen Sie nach innen oder
außen, um die Größe des Rahmens zu ändern.
3
Um die Größe des gesamten Beschnittrahmens zu ändern, berühren und halten
Sie eine der vier Ecken, sodass die Rechtecke verlöschen, und ziehen Sie die
Ecke dementsprechend.
4
Verschieben Sie den Beschnittrahmen auf einen anderen Bereich des Fotos,
indem Sie einen Punkt innerhalb des Rahmens berühren und halten. Ziehen Sie
dann den Rahmen an die gewünschte Position.
5
Tippen Sie auf
Speichern, um eine Kopie des beschnittenen Fotos zu speichern.
Die ursprüngliche, nicht zugeschnittene Version verbleibt auf dem Gerät.
So verwenden Sie ein Foto:
1
Wenn Sie ein Foto auf den Bildschirm anzeigen, tippen Sie auf den Bildschirm, um
die Symbolleisten einzublenden, und tippen Sie anschließend auf >
Verwenden
als.
2
Wählen Sie aus der angezeigten Liste eine Option aus.
3
Befolgen Sie die entsprechenden Schritte, um ein Foto zu verwenden.
So bearbeiten Sie ein Foto:
•
Wenn Sie ein Foto anzeigen, tippen Sie auf und dann auf
Foto bearbeiten.
78
Dies ist eine Internetversion dieser Publikation. © Druckausgabe nur für den privaten Gebrauch.
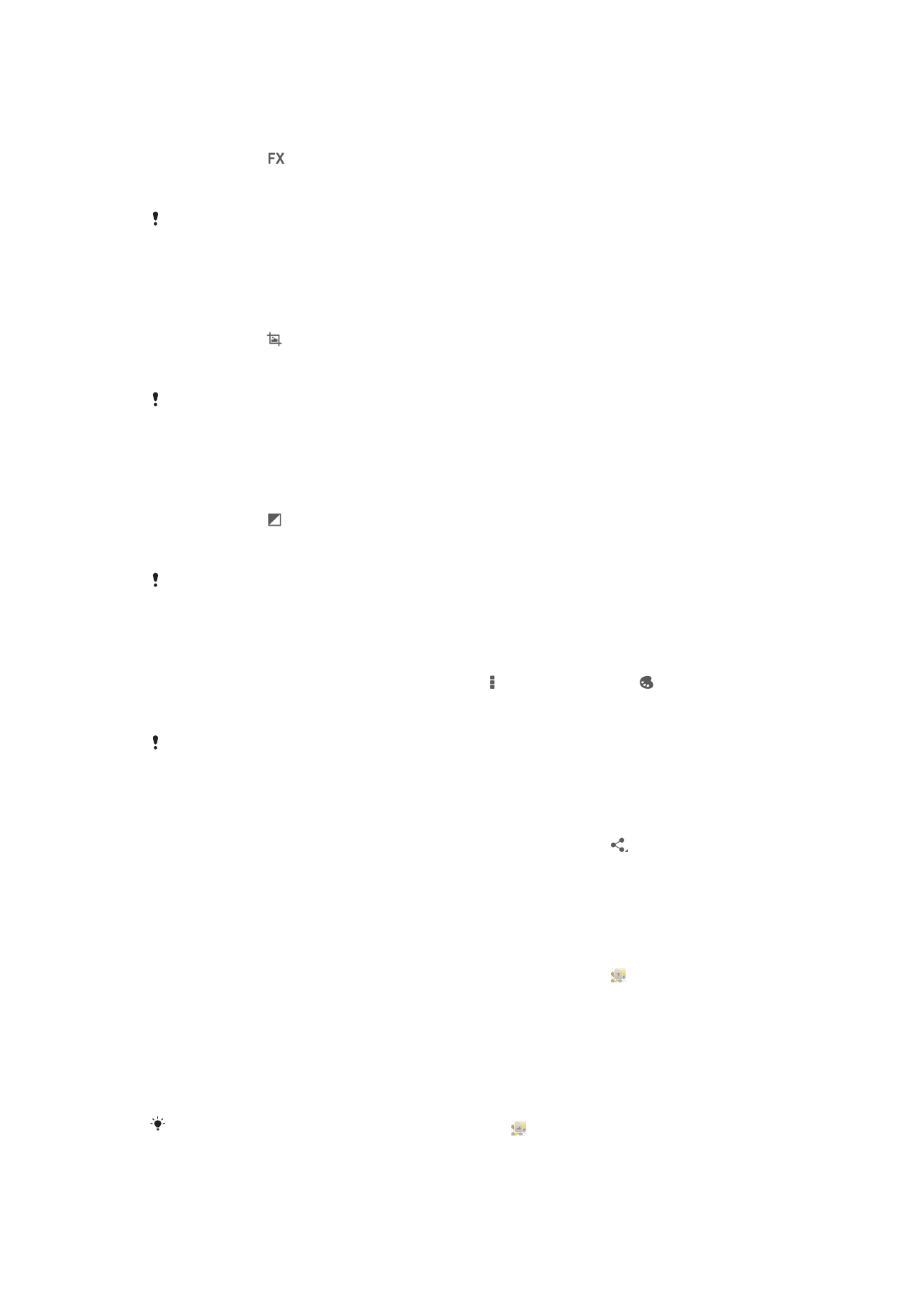
So wenden Sie Spezialeffekte auf ein Foto an:
1
Wenn Sie ein Foto auf dem Bildschirm anzeigen, tippen Sie auf den Bildschirm,
um die Symbolleisten einzublenden, und tippen Sie anschließend auf
Foto
bearbeiten > .
2
Wählen Sie eine Option.
3
Um eine Kopie des bearbeiteten Fotos zu speichern, tippen Sie auf
Speichern.
Nach dem Speichern des bearbeiteten Fotos bleibt die unveränderte Originalversion des Fotos
auf dem Gerät.
So optimieren Sie ein Foto mithilfe der erweiterten Einstellungen:
1
Wenn Sie ein Foto auf dem Bildschirm anzeigen, tippen Sie auf den Bildschirm,
um die Symbolleisten einzublenden, und tippen Sie anschließend auf
Foto
bearbeiten > .
2
Wählen Sie eine Option.
3
Um eine Kopie des bearbeiteten Fotos zu speichern, tippen Sie auf
Speichern.
Nach dem Speichern des bearbeiteten Fotos bleibt die unveränderte Originalversion des Fotos
auf dem Gerät.
So stellen Sie die Lichteinstellungen für eine Foto ein:
1
Wenn Sie ein Foto auf dem Bildschirm anzeigen, tippen Sie auf den Bildschirm,
um die Symbolleisten einzublenden, und tippen Sie anschließend auf
Foto
bearbeiten > .
2
Wählen Sie eine Option.
3
Um eine Kopie des bearbeiteten Fotos zu speichern, tippen Sie auf
Speichern.
Nach dem Speichern des bearbeiteten Fotos bleibt die unveränderte Originalversion des Fotos
auf dem Gerät.
So stellen Sie den Sättigungsgrad von Farben in einem Foto ein:
1
Wenn Sie ein Foto anzeigen, tippen Sie auf den Bildschirm, um die Symbolleisten
einzublenden, und tippen Sie anschließend auf >
Foto bearbeiten > .
2
Wählen Sie eine Option.
3
Um eine Kopie des bearbeiteten Fotos zu speichern, tippen Sie auf
Speichern.
Nach dem Speichern des bearbeiteten Fotos bleibt die unveränderte Originalversion des Fotos
auf dem Gerät.
So geben Sie ein Foto weiter:
1
Wenn Sie ein Foto auf den Bildschirm anzeigen, tippen Sie auf den Bildschirm, um
die Symbolleisten einzublenden, und tippen Sie anschließend auf .
2
Tippen Sie in dem sich öffnenden Menü auf die Anwendung, die Sie gerne zum
Weitergeben des Fotos verwenden möchten. Befolgen Sie anschließend die
entsprechenden Schritte, um es zu versenden.
So bearbeiten Sie den Geo-Tag eines Fotos in Album:
1
Wenn Sie ein Foto auf den Bildschirm anzeigen, tippen Sie auf den Bildschirm, um
die Symbolleisten einzublenden, und tippen Sie anschließend auf , um den
Kartenbildschirm zu öffnen.
2
Suchen Sie den gewünschten Ort und tippen Sie darauf, um das Foto auf der
Karte zu positionieren.
3
Um die Position des Fotos einzustellen, tippen Sie auf die Position auf der Karte,
an die Sie das Foto verschieben möchten.
4
Um den Geo-Tag zu speichern und zum Fotoanzeigemodul zurückzukehren,
tippen Sie auf
OK, wenn Sie fertig sind.
Wenn ein Foto mit einem Geo-Tag versehen ist, wird zusammen mit den Positionsdaten
angezeigt. Sie können auf dieses Symbol tippen, um das Foto auf einer Karte anzuzeigen.
79
Dies ist eine Internetversion dieser Publikation. © Druckausgabe nur für den privaten Gebrauch.
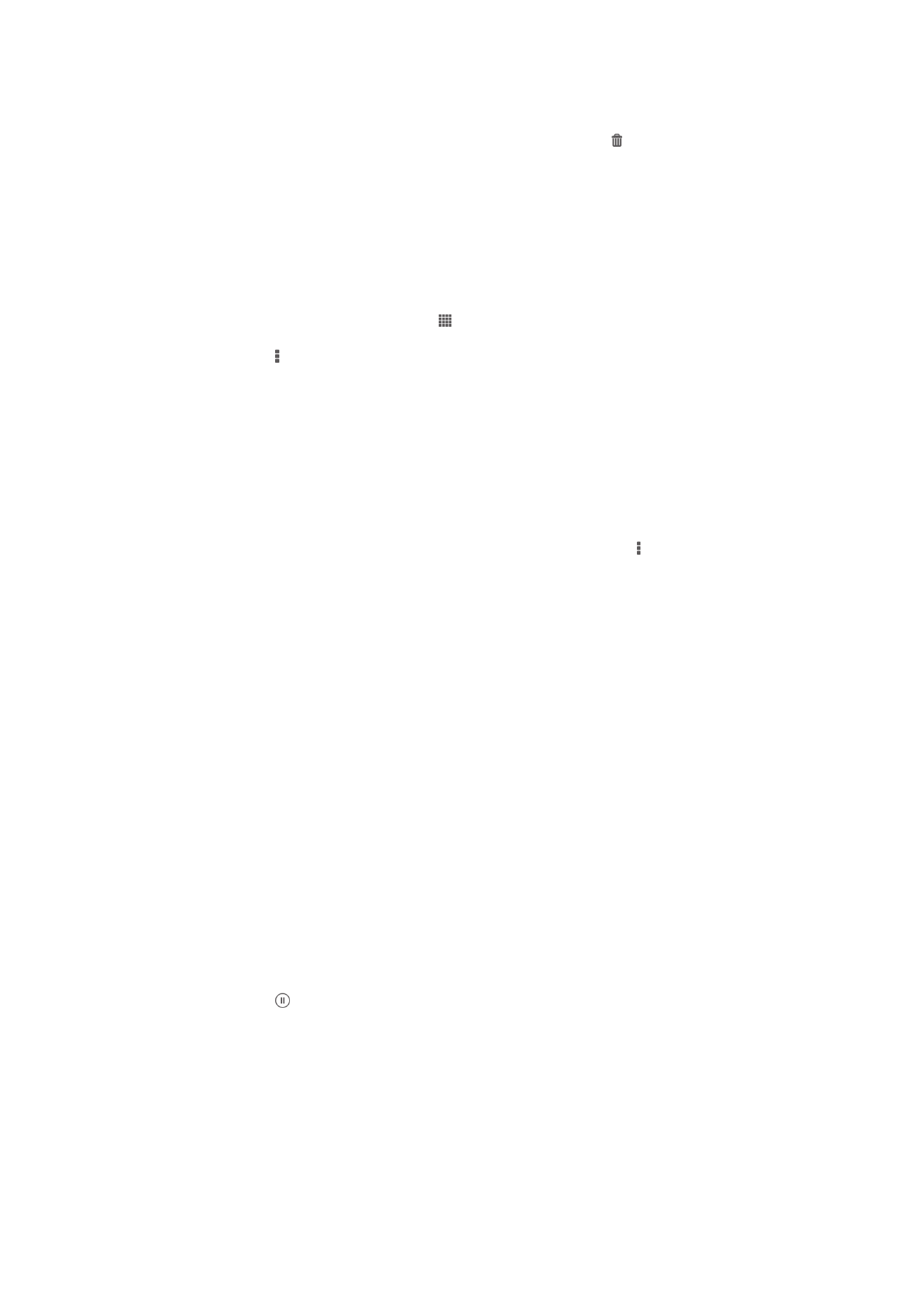
So löschen Sie ein Foto:
1
Wenn Sie ein Foto auf den Bildschirm anzeigen, tippen Sie auf den Bildschirm, um
die Symbolleisten einzublenden, und tippen Sie anschließend auf .
2
Tippen Sie auf
Löschen.
Analysieren von Fotos mit Gesichtern im Album
Sie können Fotos, auf denen Gesichter dargestellt sind, auf Ihrem Gerät analysieren.
Beispielsweise können Sie Fotos suchen. Nach der Analyse lassen sich die Gesichter
nach den Personen kategorisieren.
So schalten Sie die Funktion zur Fotoanalyse ein:
1
Tippen Sie auf dem Startbildschirm auf .
2
Tippen Sie auf
Album > Meine Alben > Gesichter.
3
Tippen Sie auf und anschließend auf
Fotoanalyse > Aktivieren.
Sie benennen Sie ein Gesicht
1
Tippen Sie auf der Karte „Gesichter“ im Ordner „Unbenannte Gesichter“ auf das
Gesicht, dem Sie einen Namen geben möchten.
2
Tippen Sie auf
Namen hinzufügen.
3
Geben Sie einen Namen ein und tippen Sie anschließend auf
OK.
So bearbeiten Sie den Namen zu einem Gesicht
1
Wenn Sie ein Gesicht im Vollbildmodus anzeigen, tippen Sie auf den Bildschirm,
um die Symbolleisten einzublenden, und tippen Sie anschließend auf >
Namenstags bearbeiten.
2
Tippen Sie auf den Namen zu dem Gesicht, um ihn zu bearbeiten.
3
Geben Sie einen Namen ein und tippen Sie anschließend auf
OK.
Arbeiten mit Videos im Album
Mithilfe des Albums können Sie die von Ihnen mit der Kamera aufgenommenen,
heruntergeladenen oder auf Ihr Gerät kopierten Videos anschauen. Es ist auch möglich,
die Videos an Freunde weiterzugeben, zum Beispiel, indem Sie sie bei Onlinediensten
hochladen.
So spielen Sie ein Video ab:
1
Öffnen Sie die Registerkarte
Bilder oder die Registerkarte Meine Alben in
„Album“.
2
Suchen Sie das Video, das Sie öffnen möchten, in der Rasteransicht oder der
Listenansicht.
3
Tippen Sie auf das abzuspielende Video.
4
Wenn keine Wiedergabebediensymbole angezeigt werden, tippen Sie für deren
Anzeige auf den Bildschirm. Um die Bedienelemente auszublenden, tippen Sie
erneut auf den Bildschirm.
So halten Sie ein Video an:
1
Tippen Sie beim Abspielen eines Videos auf den Bildschirm, um die
Bedienelemente anzuzeigen.
2
Tippen Sie auf .
So spulen Sie ein Video schnell vor und zurück:
1
Um die Bedienelemente ein- oder auszublenden, tippen Sie auf den Bildschirm.
2
Ziehen Sie die Fortschrittsleiste zum Zurückspulen nach links, zum Vorspulen nach
rechts.
So passen Sie die Lautstärke eines Videos an:
•
Drücken Sie die Lautstärketaste.
80
Dies ist eine Internetversion dieser Publikation. © Druckausgabe nur für den privaten Gebrauch.
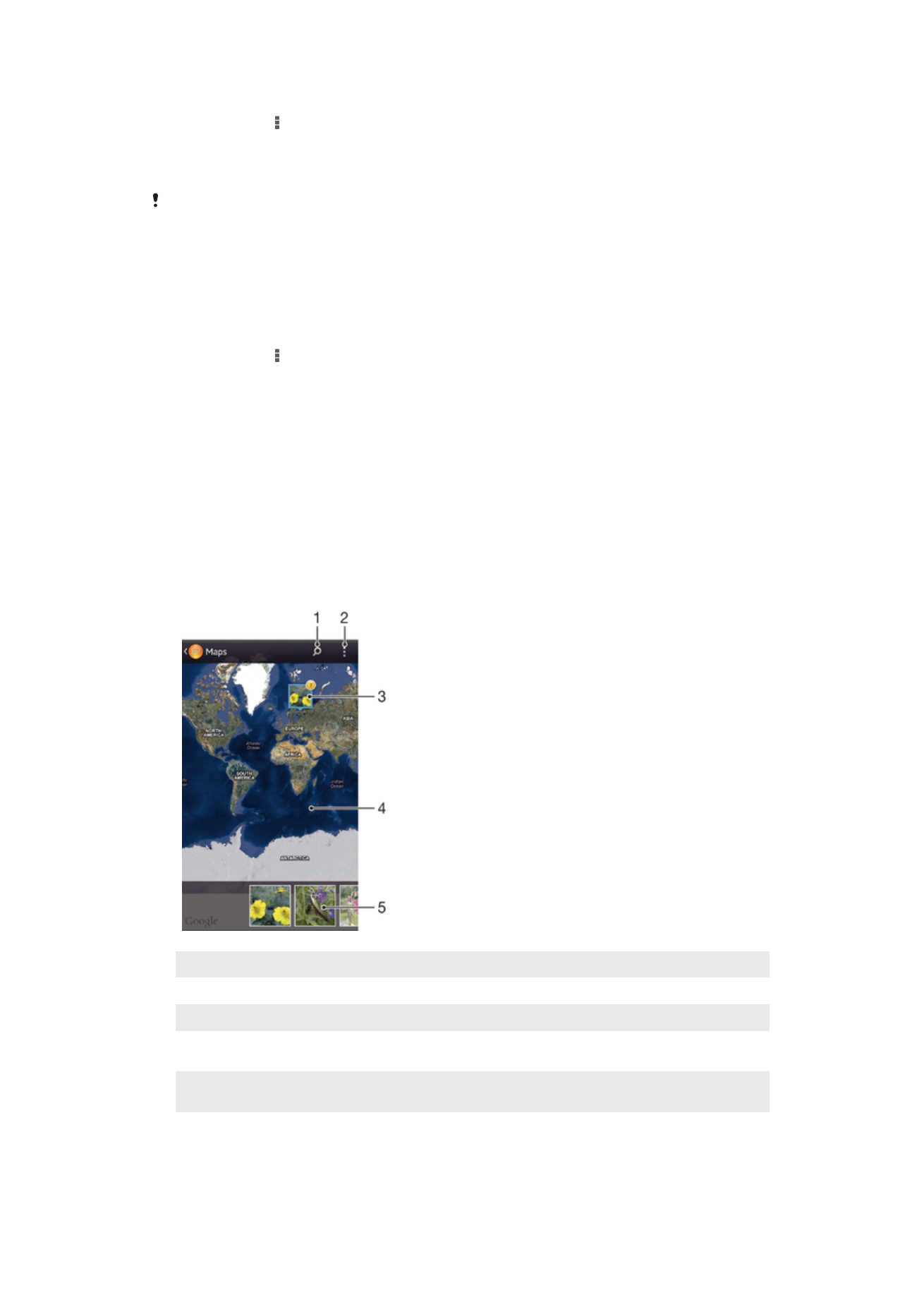
So geben Sie ein Video weiter:
1
Tippen Sie auf
Freigeben und dann auf, während ein Video abgespielt wird.
2
Tippen Sie in dem sich öffnenden Menü auf die Anwendung, die Sie gerne zum
Weitergeben des ausgewählten Videos verwenden möchten. Befolgen Sie
anschließend die entsprechenden Schritte, um es zu versenden.
Sie können sie daher möglicherweise auch nicht kopieren, senden oder übertragen. Einige
Objekte können möglicherweise nicht gesendet werden, wenn die Dateigröße zu groß ist.
So löschen Sie ein Video:
1
Suchen Sie in Album das Video, das Sie löschen möchten.
2
Berühren und halten Sie das Video, um den Auswahlmodus zu aktivieren. Der
Rahmen des Video-Miniaturbilds nimmt die Farbe Blau an, wenn dieses
ausgewählt ist.
3
Tippen Sie auf >
Löschen und anschließend auf OK.