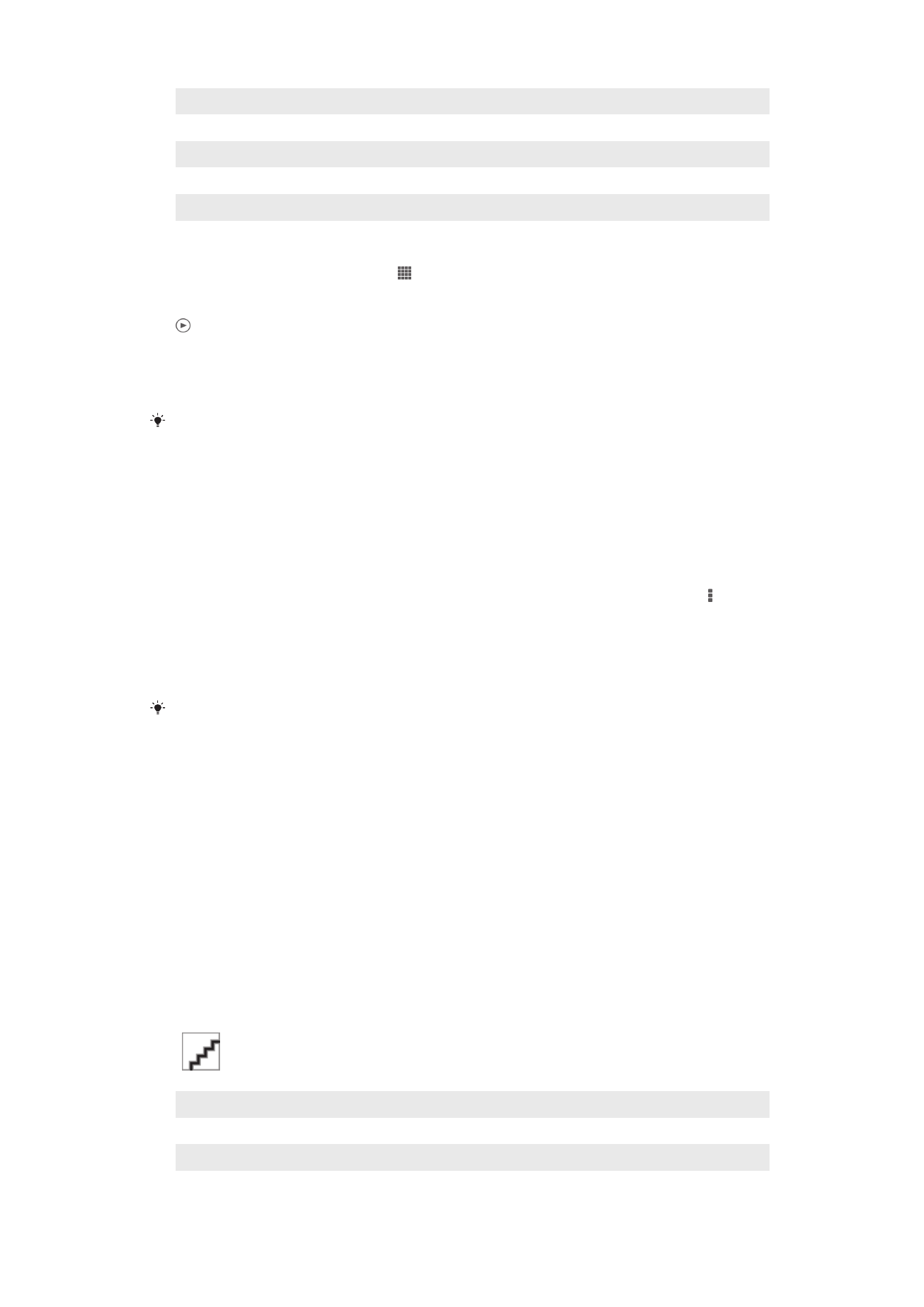
Προβολή φωτογραφιών και βίντεο στην καρτέλα Άλμπουμ
μου
Στην εφαρμογή «Άλμπουμ μου» είναι διαθέσιμα τα ακόλουθα πλακίδια:
•
Άλμπουμ κάμερας – προβολή όλων των φωτογραφιών και των βίντεο που έχουν ληφθεί με την
κάμερα της συσκευής σας.
•
Εσωτερική μνήμη – προβολή όλων των φωτογραφιών και βίντεο που είναι αποθηκευμένα στην
εσωτερική μνήμη της συσκευής σας.
•
Η κάρτα SD μου – προβολή όλων των φωτογραφιών και βίντεο που είναι αποθηκευμένα σε
αφαιρούμενη κάρτα μνήμης στη συσκευή σας.
Επισκόπηση της καρτέλας Άλμπουμ μου
1
Δείτε φωτογραφίες και βίντεο χρησιμοποιώντας την υπηρεσία PlayMemories Online.
2
Δείτε φωτογραφίες και βίντεο στο Facebook™.
3
Δείτε φωτογραφίες και βίντεο στο Picasa™.
76
Το παρόν αποτελεί μια προσαρμοσμένη μορφή αυτής της έκδοσης για το Internet. © Εκτυπώστε μόνο για ιδιωτική χρήση.
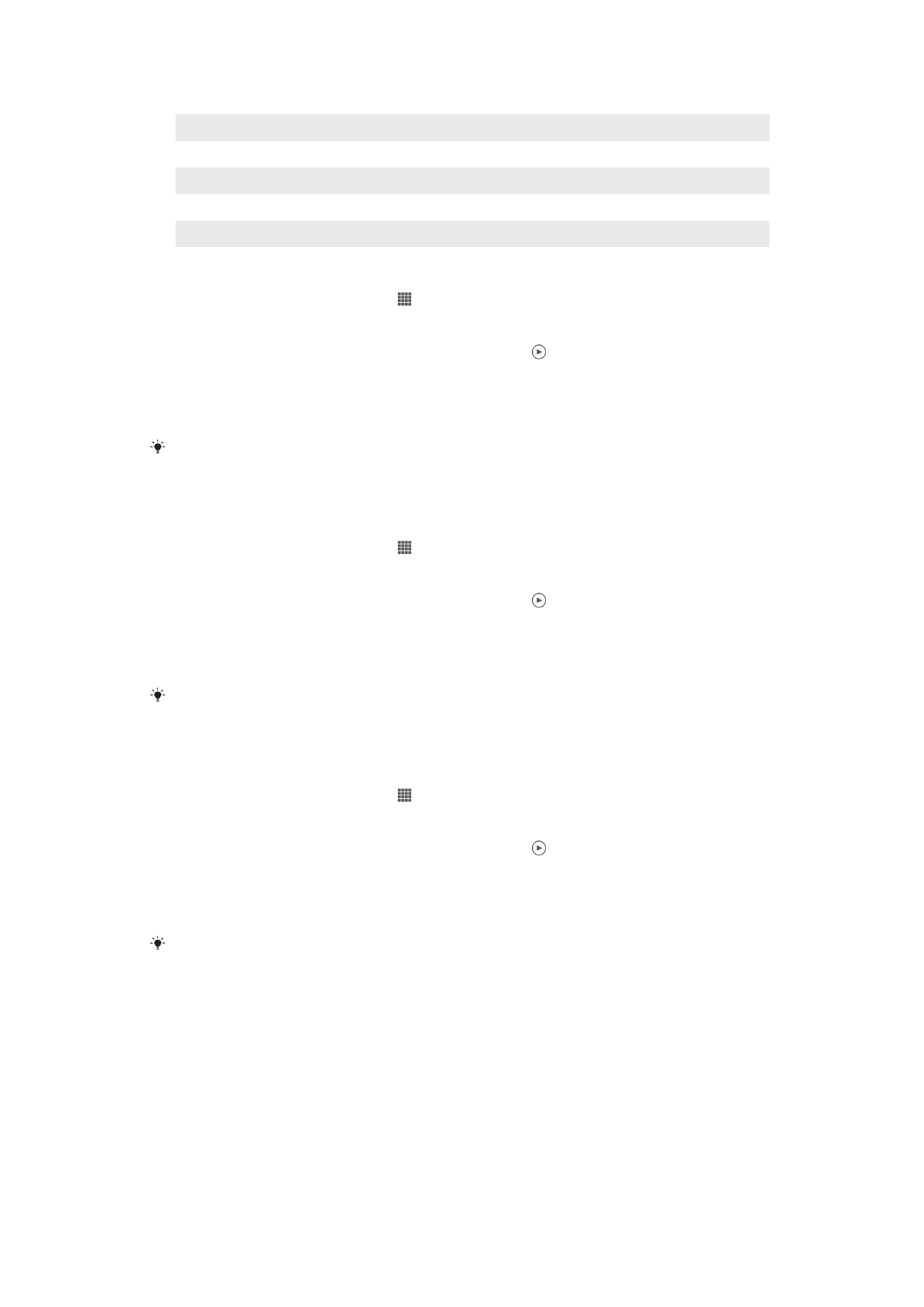
4
Δείτε όλες τις φωτογραφίες και όλα τα βίντεο που είναι αποθηκευμένα στην αφαιρέσιμη κάρτα μνήμης.
5
Δείτε όλες τις φωτογραφίες και όλα τα βίντεο που είναι αποθηκευμένα στην εσωτερική μνήμη της συσκευής σας.
6
Δείτε όλες τις φωτογραφίες με πρόσωπα.
7
Δείτε τις φωτογραφίες σας σε προβολή της υδρογείου.
8
Δείτε τις φωτογραφίες σας σε χάρτη.
9
Δείτε όλες τις φωτογραφίες και όλα τα βίντεο που έχουν ληφθεί με την κάμερα της συσκευής σας.
Για να δείτε περιεχόμενο σε προβολή λίστας στο πλακίδιο «Άλμπουμ κάμερας»
1
Από την Αρχική οθόνη σας πατήστε το .
2
Βρείτε και πατήστε τις επιλογές Άλμπουμ > Άλμπουμ μου > Άλμπουμ κάμερας.
3
Πατήστε έναν φάκελο που θέλετε να ανοίξετε. Το περιεχόμενο του φακέλου εμφανίζεται σε
πλέγμα με χρονολογική σειρά. Τα βίντεο υποδεικνύονται με το .
4
Πατήστε μια φωτογραφία ή ένα βίντεο για προβολή.
5
Αγγίξτε απαλά την οθόνη προς τ' αριστερά για να δείτε την επόμενη φωτογραφία ή το επόμενο
βίντεο. Αγγίξτε απαλά την οθόνη προς τα δεξιά για να δείτε την προηγούμενη φωτογραφία ή το
προηγούμενο βίντεο.
Αν ο προσανατολισμός της οθόνης δεν αλλάξει αυτόματα όταν γυρίσετε τη συσκευή σας στο
πλάι, μαρκάρετε το πλαίσιο ελέγχου Αυτόματη περιστροφή οθόνης στις επιλογές Ρυθμίσεις
> Οθόνη.
Για να δείτε περιεχόμενο σε προβολή λίστας στο πλακίδιο «Εσωτερική μνήμη»
1
Από την Αρχική οθόνη σας πατήστε το .
2
Βρείτε και πατήστε τις επιλογές Άλμπουμ > Άλμπουμ μου > Εσωτερική μνήμη.
3
Πατήστε έναν φάκελο που θέλετε να ανοίξετε. Το περιεχόμενο του φακέλου εμφανίζεται σε
πλέγμα με χρονολογική σειρά. Τα βίντεο υποδεικνύονται με το .
4
Πατήστε μια φωτογραφία ή ένα βίντεο για προβολή.
5
Αγγίξτε απαλά την οθόνη προς τ' αριστερά για να δείτε την επόμενη φωτογραφία ή το επόμενο
βίντεο. Αγγίξτε απαλά την οθόνη προς τα δεξιά για να δείτε την προηγούμενη φωτογραφία ή το
προηγούμενο βίντεο.
Αν ο προσανατολισμός της οθόνης δεν αλλάξει αυτόματα όταν γυρίσετε τη συσκευή σας στο
πλάι, μαρκάρετε το πλαίσιο ελέγχου Αυτόματη περιστροφή οθόνης στις επιλογές Ρυθμίσεις
> Οθόνη.
Για να δείτε περιεχόμενο σε προβολή λίστας στο πλακίδιο «Η κάρτα SD μου»
1
Από την Αρχική οθόνη σας πατήστε το .
2
Βρείτε και πατήστε τις επιλογές Άλμπουμ > Άλμπουμ μου > Η κάρτα SD μου.
3
Πατήστε έναν φάκελο που θέλετε να ανοίξετε. Το περιεχόμενο του φακέλου εμφανίζεται σε
πλέγμα με χρονολογική σειρά. Τα βίντεο υποδεικνύονται με το .
4
Πατήστε μια φωτογραφία ή ένα βίντεο για προβολή.
5
Αγγίξτε απαλά την οθόνη προς τ' αριστερά για να δείτε την επόμενη φωτογραφία ή το επόμενο
βίντεο. Αγγίξτε απαλά την οθόνη προς τα δεξιά για να δείτε την προηγούμενη φωτογραφία ή το
προηγούμενο βίντεο.
Αν ο προσανατολισμός της οθόνης δεν αλλάξει αυτόματα όταν γυρίσετε τη συσκευή σας στο
πλάι, μαρκάρετε το πλαίσιο ελέγχου Αυτόματη περιστροφή οθόνης στις επιλογές Ρυθμίσεις
> Οθόνη.
77
Το παρόν αποτελεί μια προσαρμοσμένη μορφή αυτής της έκδοσης για το Internet. © Εκτυπώστε μόνο για ιδιωτική χρήση.
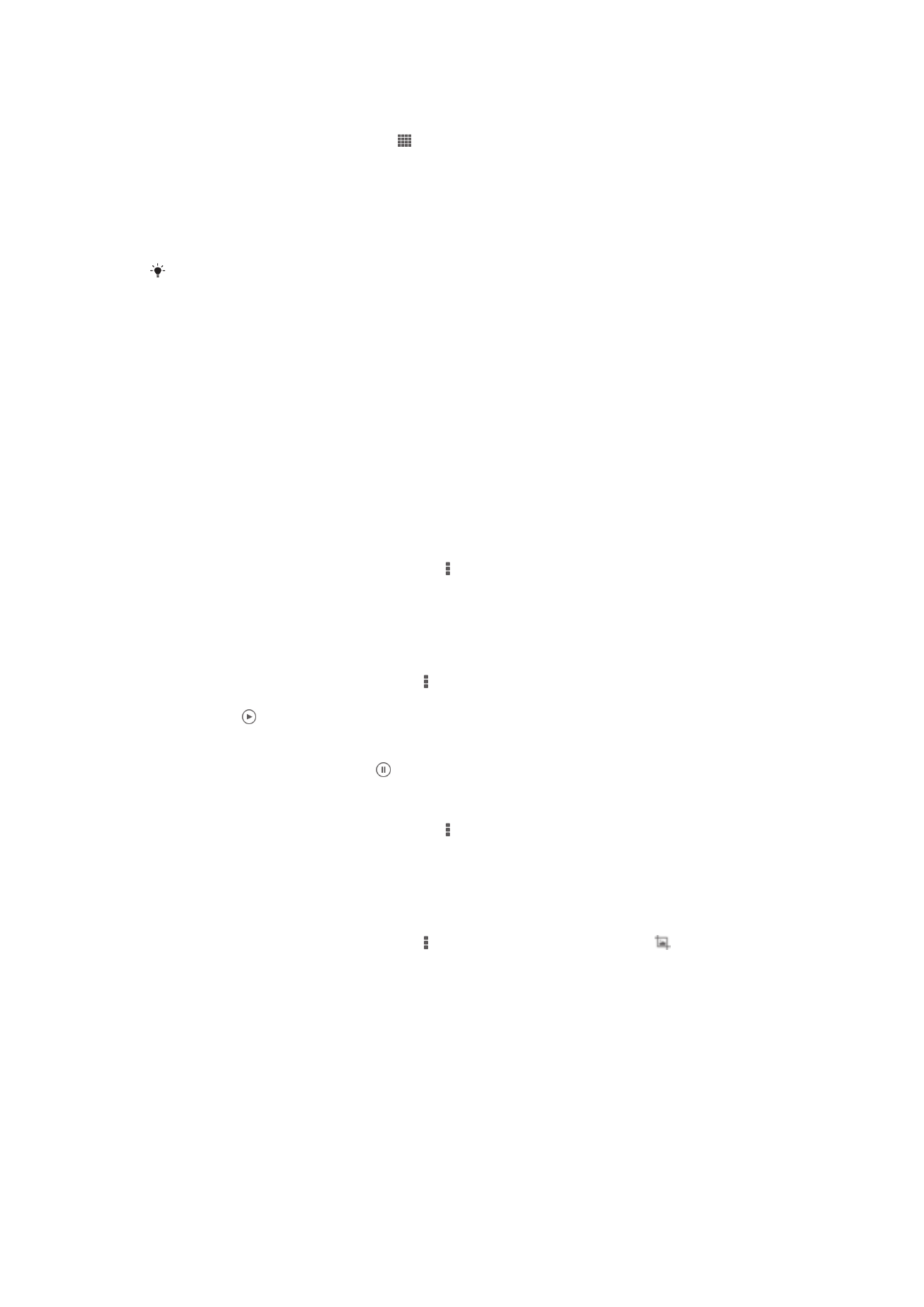
Για να δείτε φωτογραφίες με πρόσωπα στην προβολή λίστας στο πλακίδιο
«Πρόσωπα»
1
Από την Αρχική οθόνη σας πατήστε το .
2
Βρείτε και πατήστε τις επιλογές Άλμπουμ > Άλμπουμ μου > Πρόσωπα.
3
Πατήστε έναν φάκελο που θέλετε να ανοίξετε. Το περιεχόμενο του φακέλου εμφανίζεται σε
πλέγμα με χρονολογική σειρά.
4
Πατήστε μια φωτογραφία για να τη δείτε.
5
Αγγίξτε απαλά την οθόνη προς τ' αριστερά για να δείτε την επόμενη φωτογραφία ή το επόμενο
βίντεο. Αγγίξτε απαλά την οθόνη προς τα δεξιά για να δείτε την προηγούμενη φωτογραφία.
Αν ο προσανατολισμός της οθόνης δεν αλλάξει αυτόματα όταν γυρίσετε τη συσκευή σας στο
πλάι, μαρκάρετε το πλαίσιο ελέγχου Αυτόματη περιστροφή οθόνης από τις επιλογές
Ρυθμίσεις > Οθόνη.
Εργασία με φωτογραφίες της εφαρμογής άλμπουμ
Μπορείτε να επεξεργαστείτε φωτογραφίες της εφαρμογής άλμπουμ. Για παράδειγμα, μπορείτε να
περικόψετε φωτογραφίες, να τις συσχετίσετε με επαφές ή να τις χρησιμοποιήσετε ως ταπετσαρία.
Για να κάνετε ζουμ σε μια φωτογραφία
•
Όταν προβάλετε μια φωτογραφία, πατήστε δυο φορές την οθόνη για μεγέθυνση. Πατήστε πάλι δυο
φορές για σμίκρυνση.
•
Ενώ προβάλετε μια φωτογραφία, απομακρύνετε τα δύο δάχτυλά σας για μεγέθυνση ή ενώστε τα για
σμίκρυνση.
Για να παρακολουθήσετε ένα slide show των φωτογραφιών σας
1
Κατά την προβολή μιας φωτογραφίας, πατήστε και, στη συνέχεια, πατήστε Slideshow για
να αρχίσει η αναπαραγωγή όλων των φωτογραφιών ενός άλμπουμ.
2
Πατήστε μια φωτογραφία για να τερματιστεί το slide show.
Για να παρακολουθήσετε ένα slideshow των φωτογραφιών σας με μουσική
1
Κατά την προβολή μιας φωτογραφίας, πατήστε την οθόνη για να παρουσιαστούν οι γραμμές
εργαλείων και ύστερα πατήστε τις επιλογές > SensMe™ slideshow.
2
Επιλέξτε τη μουσική και το θέμα που θέλετε να χρησιμοποιήσετε για το slideshow και ύστερα
πατήστε το . Η εφαρμογή «Άλμπουμ» αναλύει τις φωτογραφίες σας και χρησιμοποιεί
δεδομένα μουσικής SensMe™ για την αναπαραγωγή ενός slideshow.
3
Για προσωρινή διακοπή (παύση) της αναπαραγωγής, πατήστε την οθόνη για να εμφανιστούν τα
χειριστήρια και ύστερα πατήστε το .
Για να περιστρέψετε μια φωτογραφία
1
Κατά την προβολή μιας φωτογραφίας, πατήστε .
2
Επιλέξτε Περιστροφή αριστερά ή Περιστροφή. Η φωτογραφία αποθηκεύεται με τον νέο
προσανατολισμό.
Για να περικόψετε μια φωτογραφία
1
Κατά την προβολή μιας φωτογραφίας, πατήστε την οθόνη για να παρουσιαστούν οι γραμμές
εργαλείων και ύστερα πατήστε τις επιλογές > Επεξεργασία φωτογραφίας> >
Περικοπή.
2
Για να προσαρμόσετε το πλαίσιο περικοπής, αγγίξτε παρατεταμένα την άκρη του. Όταν
εξαφανιστούν τα τετράγωνα στις άκρες, μπορείτε να τις σύρετε προς τα μέσα ή προς τα έξω για
να αλλάξετε το μέγεθος του πλαισίου.
3
Για να αλλάξετε το μέγεθος όλων των πλευρών του πλαισίου περικοπής ταυτόχρονα, αγγίξτε
παρατεταμένα μία από τις τέσσερις γωνίες για να κάνετε τα τετράγωνα στις άκρες να
εξαφανιστούν και ύστερα σύρετε αναλόγως τη γωνία.
4
Για να μετακινήσετε το πλαίσιο περικοπής σε κάποια άλλη περιοχή της φωτογραφίας, αγγίξτε
παρατεταμένα μέσα στο πλαίσιο και ύστερα σύρετέ το στην επιθυμητή θέση.
5
Για να αποθηκεύσετε ένα αντίγραφο της περικομμένης φωτογραφίας, πατήστε την επιλογή
Αποθήκευση. Η αρχική μη περικομμένη έκδοση παραμένει στη συσκευή σας.
78
Το παρόν αποτελεί μια προσαρμοσμένη μορφή αυτής της έκδοσης για το Internet. © Εκτυπώστε μόνο για ιδιωτική χρήση.
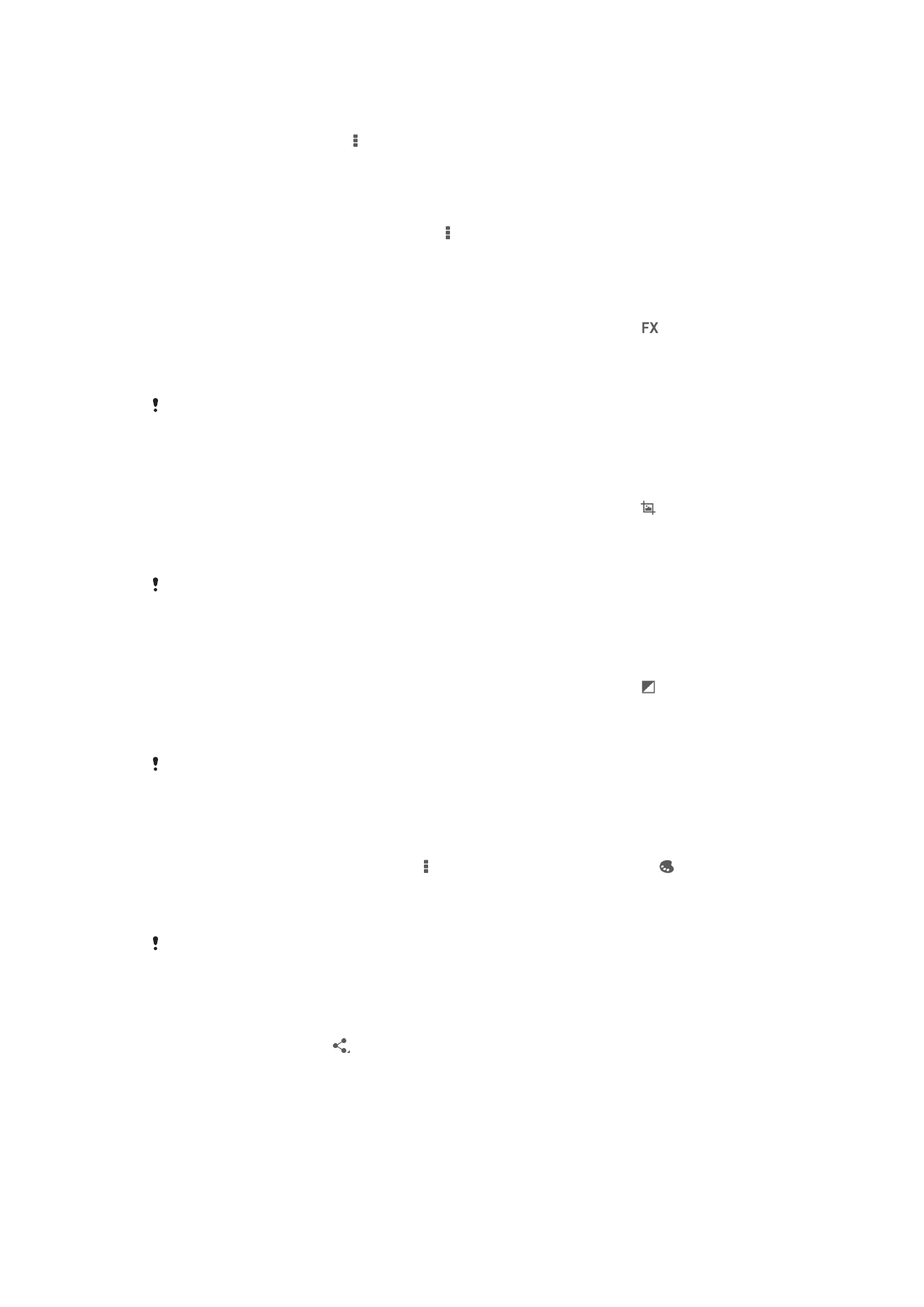
Για να χρησιμοποιήσετε μια φωτογραφία
1
Κατά την προβολή μιας φωτογραφίας, πατήστε την οθόνη για να εμφανιστούν οι γραμμές
εργαλείων και ύστερα πατήστε > Χρήση ως.
2
Επιλέξτε μια δυνατότητα από τη λίστα που εμφανίζεται.
3
Ακολουθήστε τα σχετικά βήματα για να χρησιμοποιήσετε τη φωτογραφία.
Για να επεξεργαστείτε μια φωτογραφία
•
Κατά την προβολή μιας φωτογραφίας, πατήστε και, στη συνέχεια, πατήστε Επεξεργασία
φωτογραφίας.
Για να εφαρμόσετε ειδικά εφέ σε μια φωτογραφία
1
Κατά την προβολή μιας φωτογραφίας πατήστε την οθόνη για να παρουσιαστούν οι γραμμές
εργαλείων και ύστερα πατήστε τις επιλογές Επεξεργασία φωτογραφίας >
.
2
Επιλέξτε μια δυνατότητα.
3
Για να αποθηκεύσετε αντίγραφο της επεξεργασμένης φωτογραφίας, πατήστε την επιλογή
Αποθήκευση.
Μετά την αποθήκευση της επεξεργασμένης φωτογραφίας, η αρχική έκδοσή της χωρίς τις
αλλαγές παραμένει στη συσκευή σας.
Για να βελτιώσετε μια φωτογραφία χρησιμοποιώντας ρυθμίσεις για προχωρημένους
1
Κατά την προβολή μιας φωτογραφίας πατήστε την οθόνη για να παρουσιαστούν οι γραμμές
εργαλείων και ύστερα πατήστε τις επιλογές Επεξεργασία φωτογραφίας > .
2
Επιλέξτε μια δυνατότητα.
3
Για να αποθηκεύσετε αντίγραφο της επεξεργασμένης φωτογραφίας, πατήστε την επιλογή
Αποθήκευση.
Μετά την αποθήκευση της επεξεργασμένης φωτογραφίας, η αρχική έκδοσή της χωρίς τις
αλλαγές παραμένει στη συσκευή σας.
Για να προσαρμόσετε τις ρυθμίσεις του φωτισμού σε μια φωτογραφία
1
Κατά την προβολή μιας φωτογραφίας πατήστε την οθόνη για να παρουσιαστούν οι γραμμές
εργαλείων και ύστερα πατήστε τις επιλογές Επεξεργασία φωτογραφίας > .
2
Επιλέξτε μια δυνατότητα.
3
Για να αποθηκεύσετε αντίγραφο της επεξεργασμένης φωτογραφίας, πατήστε την επιλογή
Αποθήκευση.
Μετά την αποθήκευση της επεξεργασμένης φωτογραφίας, η αρχική έκδοσή της χωρίς τις
αλλαγές παραμένει στη συσκευή σας.
Για να ρυθμίσετε το επίπεδο κορεσμού των χρωμάτων σε μια φωτογραφία
1
Κατά την προβολή μιας φωτογραφίας πατήστε την οθόνη για να παρουσιαστούν οι γραμμές
εργαλείων και ύστερα πατήστε τις επιλογές > Επεξεργασία φωτογραφίας > .
2
Επιλέξτε μια δυνατότητα.
3
Για να αποθηκεύσετε αντίγραφο της επεξεργασμένης φωτογραφίας, πατήστε την επιλογή
Αποθήκευση.
Μετά την αποθήκευση της επεξεργασμένης φωτογραφίας, η αρχική έκδοσή της χωρίς τις
αλλαγές παραμένει στη συσκευή σας.
Για να πραγματοποιήσετε κοινή χρήση μιας φωτογραφίας
1
Ενώ προβάλετε μια φωτογραφία, πατήστε την οθόνη για να εμφανιστούν οι γραμμές εργαλείων
και, στη συνέχεια, πατήστε .
2
Στο μενού που ανοίγει, πατήστε την εφαρμογή που θέλετε να χρησιμοποιήσετε για την κοινή
χρήση της φωτογραφίας και, στη συνέχεια, ακολουθήστε τα βήματα για την αποστολή της.
79
Το παρόν αποτελεί μια προσαρμοσμένη μορφή αυτής της έκδοσης για το Internet. © Εκτυπώστε μόνο για ιδιωτική χρήση.
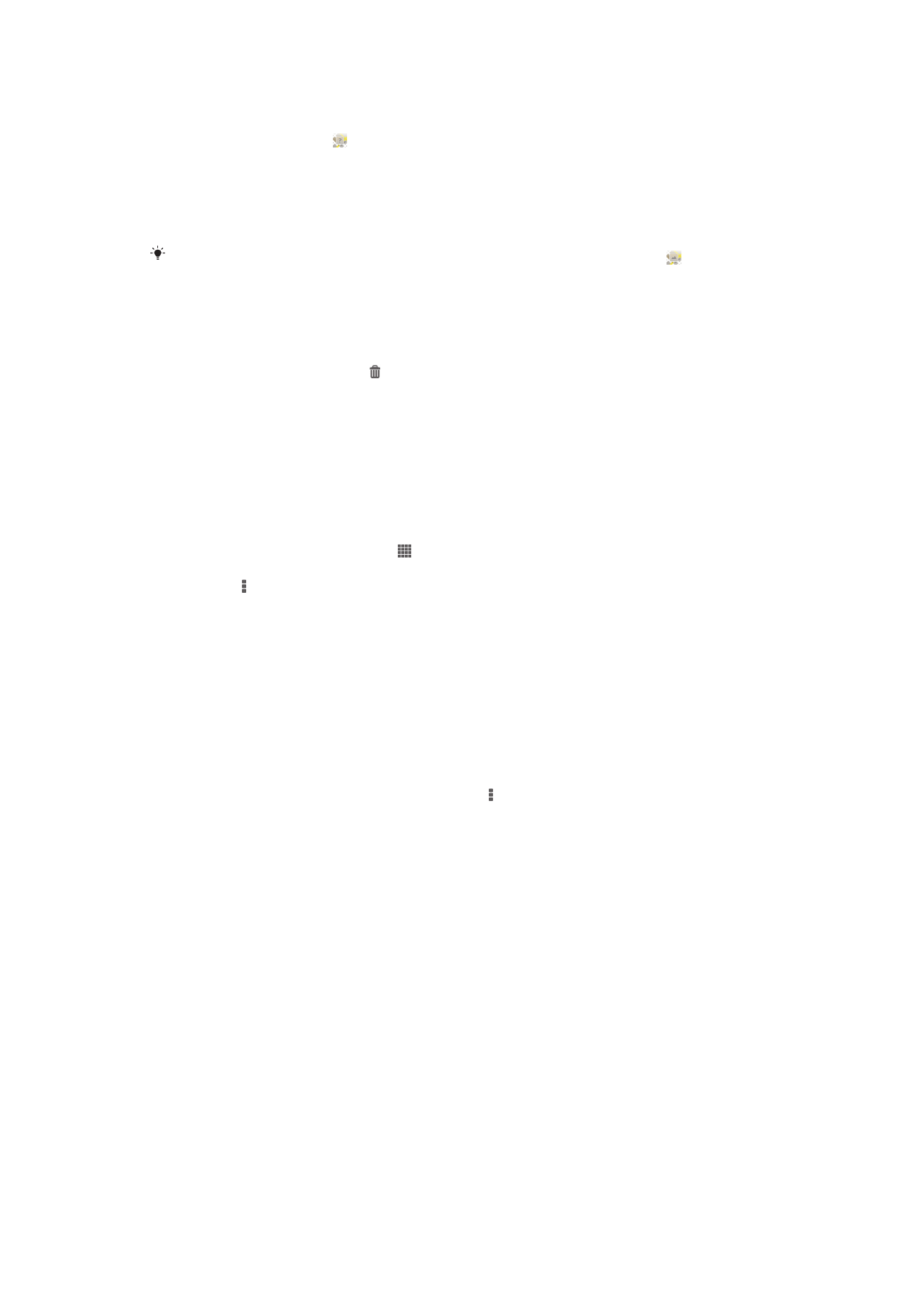
Για να προσθέσετε γεωγραφική ετικέτα σε μια φωτογραφία
1
Ενώ προβάλετε μια φωτογραφία, πατήστε την οθόνη για να εμφανιστούν οι γραμμές εργαλείων
και, στη συνέχεια, πατήστε για να ανοίξει η οθόνη του χάρτη.
2
Βρείτε και πατήστε την επιθυμητή τοποθεσία για να τοποθετήσετε τη φωτογραφία στον χάρτη.
3
Για να προσαρμόσετε την τοποθεσία της φωτογραφίας, πατήστε στον χάρτη την τοποθεσία
όπου θέλετε να μετακινήσετε τη φωτογραφία.
4
Αφού τελειώσετε, πατήστε OK για να αποθηκευτεί η γεωγραφική ετικέτα και επιστρέψτε στο
πρόγραμμα προβολής φωτογραφιών.
Όταν μια φωτογραφία περιλαμβάνει γεωγραφική ετικέτα, εμφανίζεται η ένδειξη μαζί με
πληροφορίες για την τοποθεσία. Μπορείτε να πατήσετε σε αυτό το εικονίδιο για να προβάλετε
τη φωτογραφία σε έναν χάρτη.
Για να διαγράψετε μια φωτογραφία
1
Κατά την προβολή μιας φωτογραφίας πατήστε την οθόνη για να εμφανιστούν οι γραμμές
εργαλείων και ύστερα πατήστε το .
2
Πατήστε την επιλογή Διαγραφή.
Ανάλυση φωτογραφιών με πρόσωπα στην εφαρμογή «Άλμπουμ»
Μπορείτε να αναλύσετε όσες φωτογραφίες έχετε στη συσκευή σας και περιέχουν πρόσωπα διαφόρων
ατόμων. Για παράδειγμα, μπορείτε να σαρώσετε φωτογραφίες. Αφού εκτελεστεί η ανάλυση, μπορείτε
ύστερα να κατηγοριοποιήσετε τα πρόσωπα κατ' άτομο.
Για να ενεργοποιήσετε τη λειτουργία ανάλυσης φωτογραφιών
1
Από την Αρχική οθόνη σας πατήστε το .
2
Βρείτε και πατήστε τις επιλογές Άλμπουμ > Άλμπουμ μου > Πρόσωπα.
3
Πατήστε το και ύστερα πατήστε τις επιλογές Ανάλυση φωτογραφιών >
Ενεργοποίηση.
Για να δώσετε όνομα σε κάποιο πρόσωπο
1
Στο πλακίδιο «Πρόσωπα» βρείτε και πατήστε το πρόσωπο στο οποίο θέλετε να δώσετε όνομα
στον φάκελο «Πρόσωπα χωρίς όνομα».
2
Πατήστε την επιλογή Προσθήκη ονόματος.
3
Πληκτρολογήστε ένα όνομα και ύστερα πατήστε την επιλογή ΟΚ.
Για επεξεργασία ενός ονόματος προσώπου
1
Κατά την προβολή ενός προσώπου σε πλήρη οθόνη, πατήστε την οθόνη για να παρουσιαστούν
οι γραμμές εργαλείων και ύστερα πατήστε τις επιλογές > Επεξ. ετικετών ονομάτων.
2
Πατήστε το όνομα του προσώπου για επεξεργασία του ονόματος.
3
Πληκτρολογήστε ένα όνομα και ύστερα πατήστε την επιλογή ΟΚ.
Εργασία με βίντεο στην εφαρμογή «Άλμπουμ»
Χρησιμοποιήστε την εφαρμογή «Άλμπουμ» για να παρακολουθήσετε βίντεο που έχετε τραβήξει με την
κάμερα και βίντεο που έχετε κάνει λήψη ή αντιγραφή τους στη συσκευή σας. Μπορείτε επίσης να κάνετε
κοινή χρήση των βίντεό σας με φίλους, π.χ. στέλνοντάς τα σε online υπηρεσίες.
Για αναπαραγωγή βίντεο
1
Ανοίξτε την καρτέλα Φωτογραφίες ή την καρτέλα Άλμπουμ μου στην εφαρμογή
«Άλμπουμ».
2
Χρησιμοποιώντας την προβολή πλέγματος ή την προβολή λίστας, εντοπίστε το βίντεο που θέλετε
να ανοίξετε.
3
Πατήστε το βίντεο για να αρχίσει η αναπαραγωγή του.
4
Αν δεν εμφανίζονται χειριστήρια αναπαραγωγής, πατήστε στην οθόνη για να παρουσιαστούν.
Για απόκρυψη των χειριστηρίων, πατήστε ξανά την οθόνη.
80
Το παρόν αποτελεί μια προσαρμοσμένη μορφή αυτής της έκδοσης για το Internet. © Εκτυπώστε μόνο για ιδιωτική χρήση.
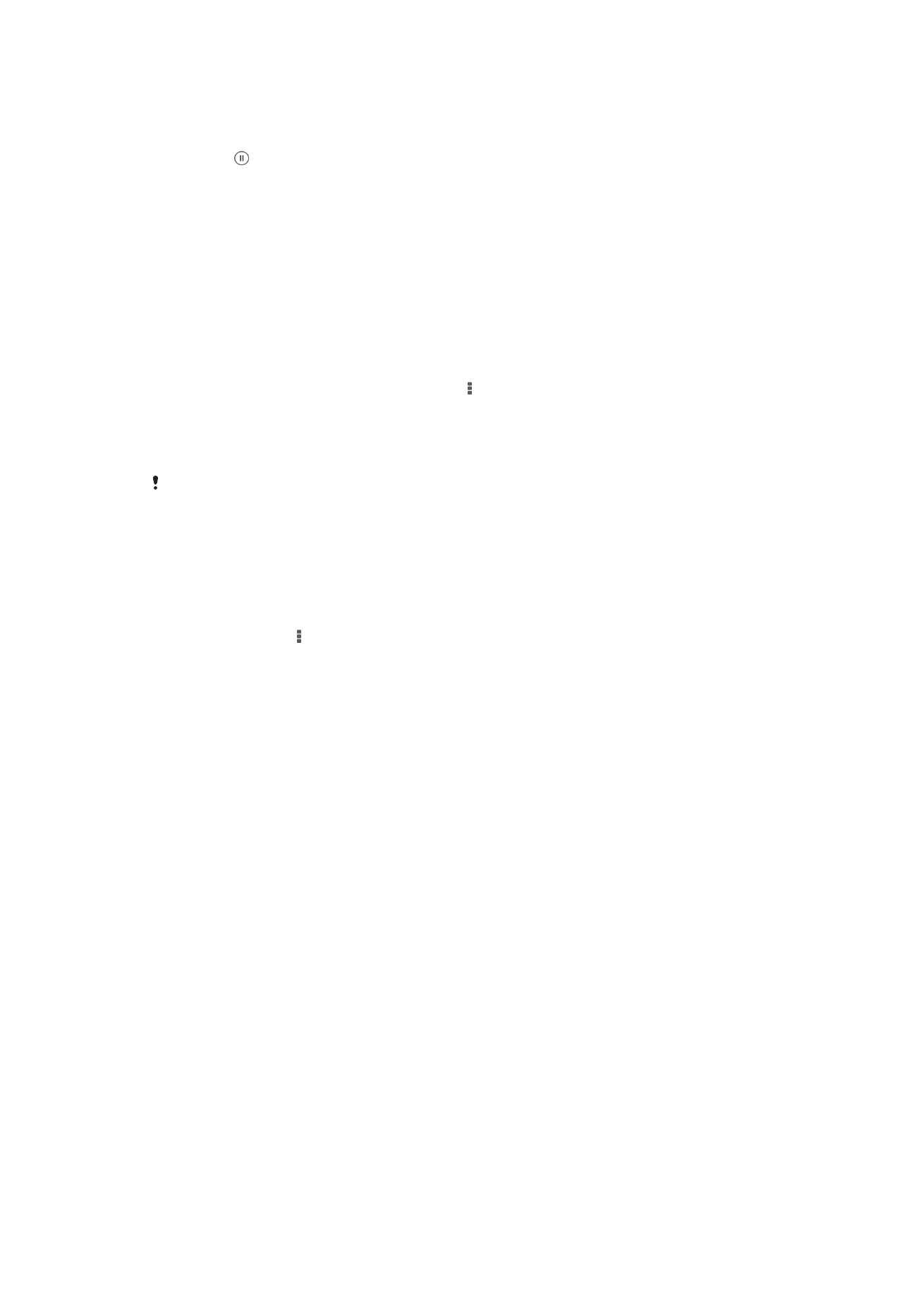
Για να διακόψετε προσωρινά ένα video
1
Κατά την αναπαραγωγή ενός video, χτυπήστε την οθόνη για να εμφανιστούν τα στοιχεία
ελέγχου.
2
Χτυπήστε .
Για να κάνετε γρήγορη αναπαραγωγή ενός βίντεο προς τα εμπρός και προς τα πίσω
1
Κατά την αναπαραγωγή ενός video, χτυπήστε την οθόνη για να εμφανιστούν τα στοιχεία
ελέγχου.
2
Σύρετε τον δείκτη της γραμμής προόδου προς τα αριστερά για επαναφορά ή προς τα δεξιά για
γρήγορη προώθηση.
Για να προσαρμόσετε την ένταση του ήχου ενός video
•
Πιέστε το πλήκτρο της έντασης.
Για να πραγματοποιήσετε κοινή χρήση ενός βίντεο
1
Ενόσω γίνεται αναπαραγωγή ενός βίντεο, πατήστε και, στη συνέχεια, πατήστε Κοινή
χρήση.
2
Στο μενού που ανοίγει, πατήστε την εφαρμογή που θέλετε να χρησιμοποιήσετε για την κοινή
χρήση του επιλεγμένου βίντεο και, στη συνέχεια, ακολουθήστε τα σχετικά βήματα για την
αποστολή του.
Ενδέχεται να μην μπορείτε να αντιγράψετε, να αποστείλετε ή να μεταφέρετε στοιχεία με
προστασία πνευματικών δικαιωμάτων. Επίσης, ορισμένα αντικείμενα ενδέχεται να μην
αποσταλούν εάν το μέγεθος του αρχείου είναι υπερβολικά μεγάλο.
Για να διαγράψετε ένα βίντεο
1
Στην εφαρμογή «Άλμπουμ» βρείτε το βίντεο που θέλετε να διαγράψετε.
2
Αγγίξτε παρατεταμένα το βίντεο για να ενεργοποιήσετε τη λειτουργία επιλογής. Το πλαίσιο της
μικρογραφίας του βίντεο γίνεται μπλε όταν το επιλέξετε.
3
Πατήστε τις επιλογές > Διαγραφή και ύστερα πατήστε την επιλογή OK.