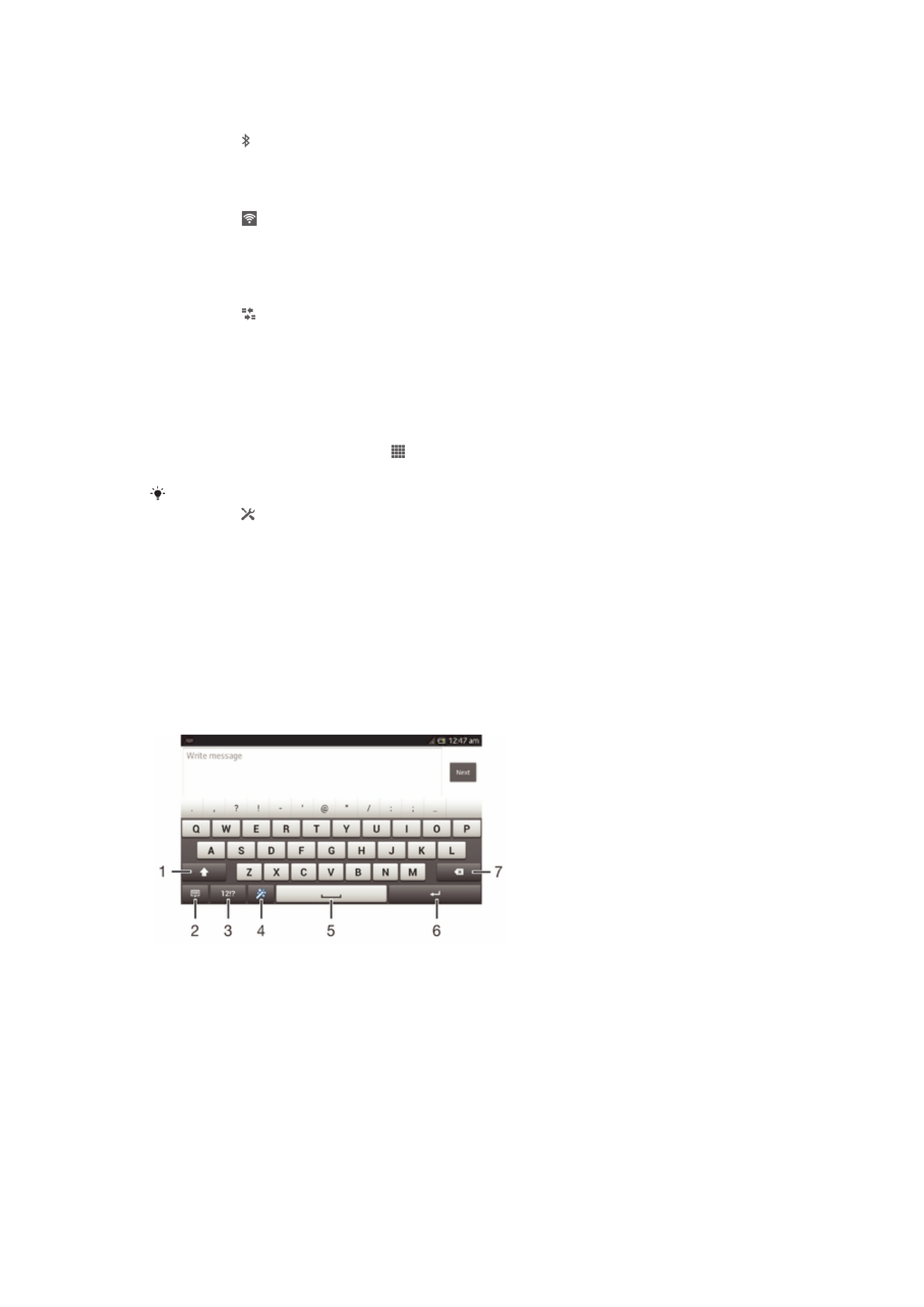
Πληκτρολόγηση κειμένου
Πληκτρολόγιο οθόνης
Πατήστε τα πλήκτρα του πληκτρολογίου QWERTY στην οθόνη για να εισαγάγετε κείμενο με άνεση.
Ορισμένες εφαρμογές ανοίγουν το πληκτρολόγιο οθόνης αυτόματα. Μπορείτε επίσης να ανοίξετε το
πληκτρολόγιο αγγίζοντας ένα πεδίο κειμένου.
Χρήση του πληκτρολογίου οθόνης
1 Κάντε εναλλαγή μεταξύ πεζών/κεφαλαίων και ενεργοποιήστε το κλείδωμα των κεφαλαίων (Caps Lock). Για ορισμένες
γλώσσες, αυτό το πλήκτρο χρησιμοποιείται για την πρόσβαση σε επιπλέον χαρακτήρες της γλώσσας.
2 Κλείστε την προβολή του πληκτρολογίου οθόνης. Έχετε υπόψη ότι το εικονίδιο αυτό δεν εμφανίζεται σε λειτουργία
κατακόρυφης προβολής.
3 Εμφανίζονται αριθμοί και σύμβολα.
4 Εξατομικεύστε το πληκτρολόγιό σας. Αυτό το πλήκτρο δεν εμφανίζεται όταν το πληκτρολόγιο είναι εξατομικευμένο.
5 Εισαγάγετε ένα διάστημα.
6 Εισαγάγετε έναν χαρακτήρα αλλαγής γραμμής ή επιβεβαιώστε την εισαγωγή κειμένου.
21
Το παρόν αποτελεί μια προσαρμοσμένη μορφή αυτής της έκδοσης για το Internet. © Εκτυπώστε μόνο για ιδιωτική χρήση.
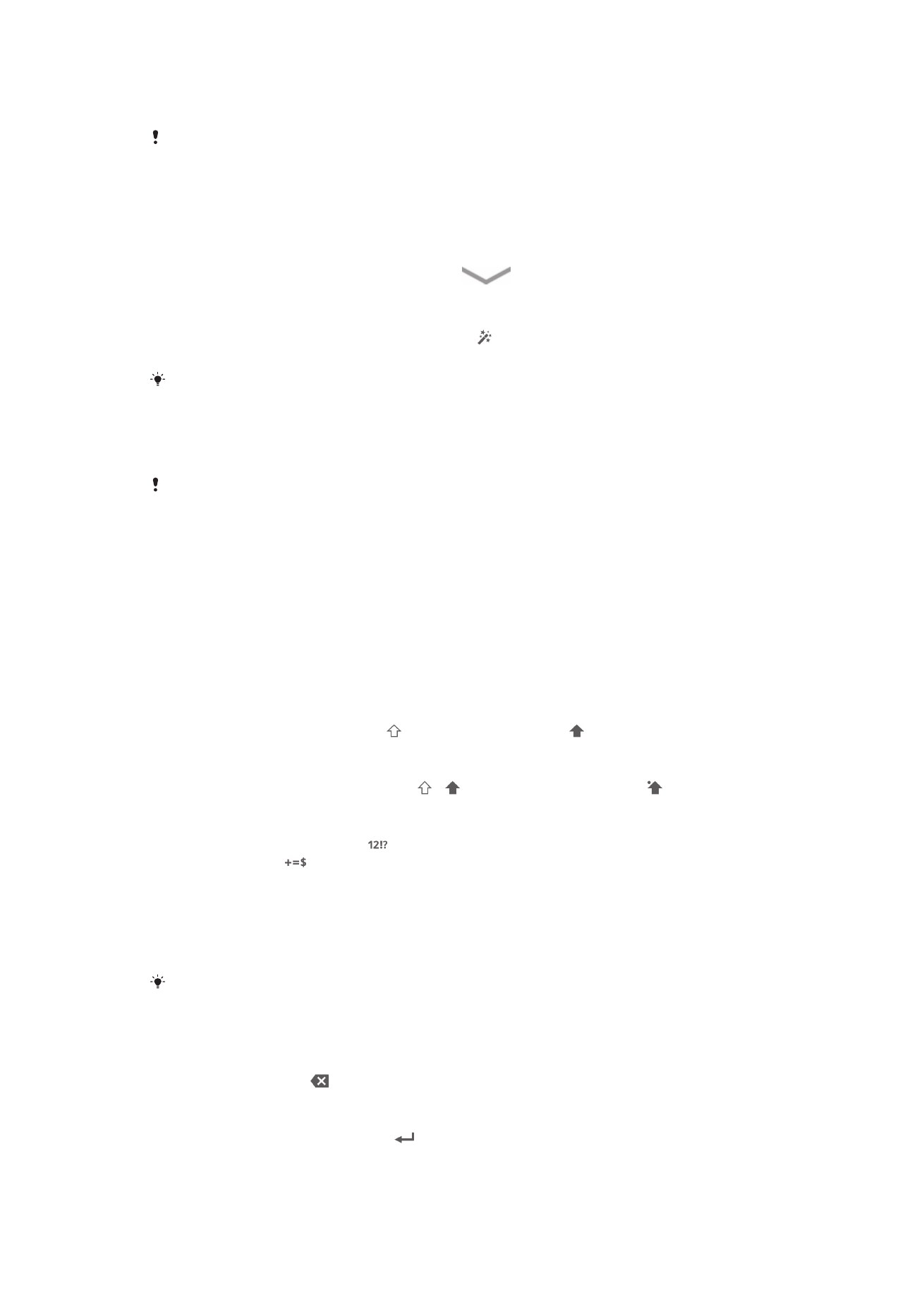
7 Διαγράψτε τον χαρακτήρα που βρίσκεται πριν από τον δρομέα.
Όλες οι εικόνες χρησιμοποιούνται μόνο για την παρουσίαση και μπορεί να μην απεικονίζουν με
ακρίβεια την πραγματική συσκευή.
Για να προβάλλετε το πληκτρολόγιο οθόνης για την εισαγωγή κειμένου
•
Πατήστε ένα πεδίο εισαγωγής κειμένου.
Για να αποκρύψετε το πληκτρολόγιο οθόνης
•
Όταν ανοίξει το πληκτρολόγιο οθόνης, πατήστε το
.
Για να προσωπικοποιήσετε το πληκτρολόγιο οθόνης
1
Ανοίξτε το πληκτρολόγιο οθόνης και ύστερα πατήστε .
2
Ακολουθήστε τις οδηγίες για να προσωπικοποιήσετε το πληκτρολόγιο της οθόνης σας.
Αν δεν μαρκάρετε το πλαίσιο ελέγχου Πλήκτρο smiley κατά την προσωπικοποίηση του
πληκτρολογίου οθόνης, δεν θα εμφανίζεται το εικονίδιο smiley.
Για να χρησιμοποιήσετε το πληκτρολόγιο οθόνης σε οριζόντιο προσανατολισμό
•
Κατά την εισαγωγή κειμένου, στρέψτε τη συσκευή προς το πλάι.
Για να υποστηρίζει το πληκτρολόγιο αυτήν τη λειτουργία, θα πρέπει η εφαρμογή που
χρησιμοποιείτε να υποστηρίζει την οριζόντια λειτουργία και οι ρυθμίσεις προσανατολισμού της
οθόνης να έχουν οριστεί σε αυτόματη λειτουργία.
Για να εισαγάγετε κείμενο χρησιμοποιώντας το πληκτρολόγιο οθόνης
•
Για να εισαγάγετε έναν χαρακτήρα που εμφανίζεται στο πληκτρολόγιο, πατήστε τον χαρακτήρα.
•
Για να εισαγάγετε μια παραλλαγή ενός χαρακτήρα, αγγίξτε παρατεταμένα έναν κανονικό
χαρακτήρα του πληκτρολογίου για να εμφανίσετε μια λίστα διαθέσιμων επιλογών και, στη
συνέχεια, επιλέξτε από τη λίστα. Για παράδειγμα, για να εισαγάγετε το "ι", αγγίξτε παρατεταμένα
το "e" έως ότου εμφανιστούν άλλες επιλογές. Στη συνέχεια, ενόσω εξακολουθείτε να πιέζετε με το
δάκτυλο το πληκτρολόγιο, σύρετέ το και επιλέξτε "ι".
Για να αλλάξετε τα κεφαλαία γράμματα σε πεζά και αντίστροφα
•
Πριν εισάγετε ένα γράμμα, χτυπήστε για να αλλάξετε σε κεφαλαία ή αντίστροφα.
Για να ενεργοποιήσετε το κλείδωμα κεφαλαίων
•
Πριν πληκτρολογήσετε μια λέξη, χτυπήστε ή μέχρι να εμφανιστεί το εικονίδιο .
Για να εισαγάγετε αριθμούς ή σύμβολα
•
Καθώς εισάγετε κείμενο, πατήστε
. Θα εμφανιστεί ένα πληκτρολόγιο με αριθμούς και
σύμβολα. Πατήστε
για να προβάλλετε περισσότερες επιλογές.
Για να εισαγάγετε συνηθισμένα σημεία στίξης
1
Αφού τελειώσετε με την εισαγωγή μιας λέξης, πατήστε το πλήκτρο διαστήματος.
2
Επιλέξτε ένα σημείο στίξης από τη γραμμή με τις υποψήφιες λέξεις. Το επιλεγμένο σημείο στίξης
εισάγεται πριν από το κενό.
Για να εισαγάγετε γρήγορα μια τελεία, πατήστε δύο φορές το πλήκτρο διαστήματος μόλις
ολοκληρώσετε την εισαγωγή μιας λέξης.
Για να διαγράψετε χαρακτήρες
•
Χτυπήστε για να τοποθετήσετε τον κέρσορα μετά τον χαρακτήρα που θέλετε να διαγράψετε, και
στη συνέχεια χτυπήστε .
Για να εισαγάγετε έναν χαρακτήρα αλλαγής γραμμής
•
Κατά την εισαγωγή κειμένου, πατήστε
για να εισαγάγετε έναν χαρακτήρα αλλαγής γραμμής.
22
Το παρόν αποτελεί μια προσαρμοσμένη μορφή αυτής της έκδοσης για το Internet. © Εκτυπώστε μόνο για ιδιωτική χρήση.
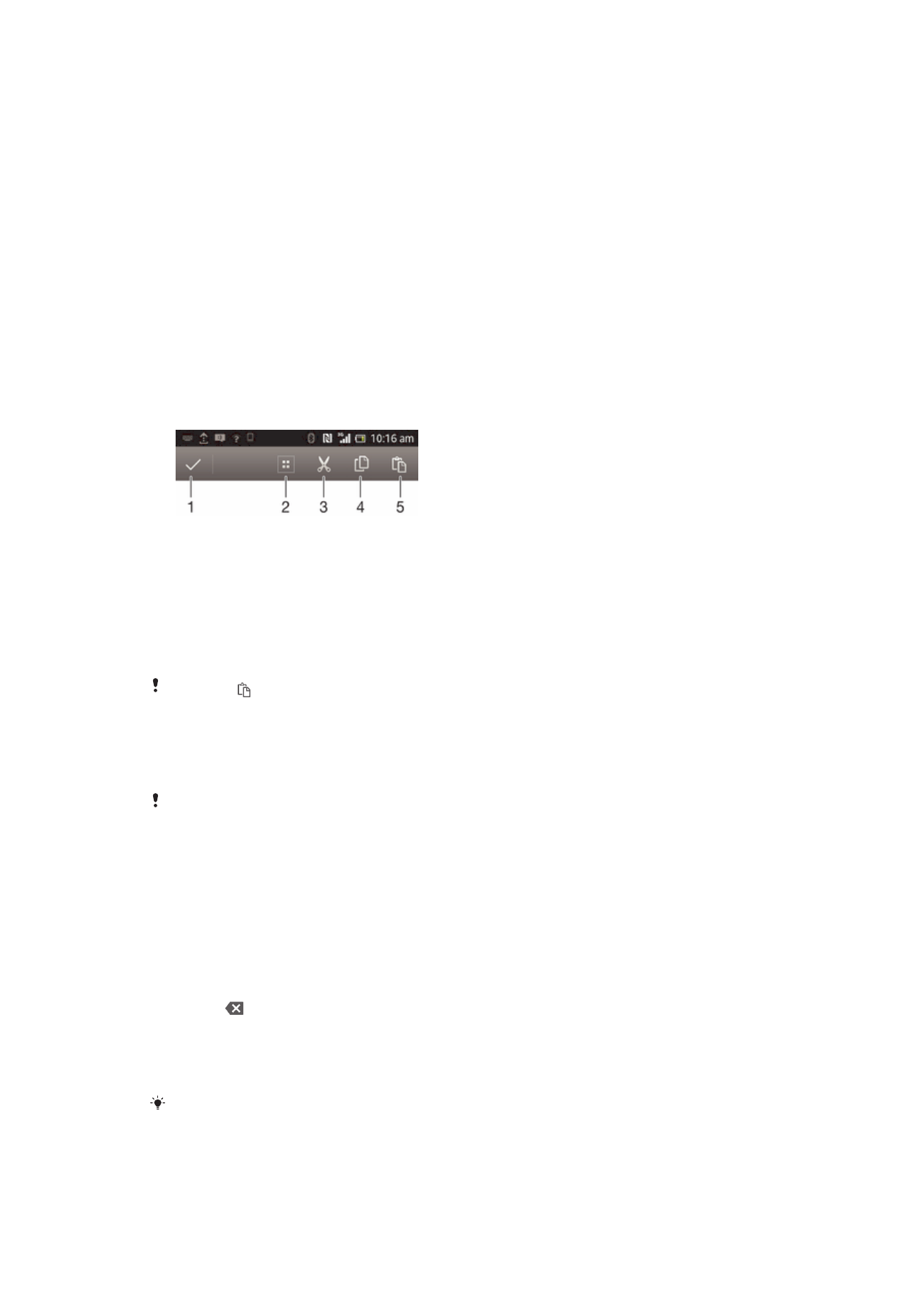
Για να επιλέξετε κείμενο
1
Εισαγάγετε κείμενο και, στη συνέχεια, πατήστε παρατεταμένα πάνω του. Η λέξη που πατάτε
επισημαίνεται με αγκύλες και στα δύο άκρα της.
2
Σύρετε τις αγκύλες προς τα αριστερά ή προς τα δεξιά για να επιλέξετε κι άλλο κείμενο.
Για να επεξεργαστείτε κείμενο σε οριζόντιο προσανατολισμό
1
Κατά την εισαγωγή του κειμένου, πατήστε δυο φορές το καταχωρισμένο κείμενο.
2
Επιλέξτε το κείμενο που θέλετε να επεξεργαστείτε και ύστερα πατήστε το Επεξεργασία... και
επιλέξτε μια δυνατότητα.
Για να επεξεργαστείτε κείμενο σε κατακόρυφο προσανατολισμό
1
Κατά την εισαγωγή του κειμένου, πατήστε δυο φορές στο πεδίο κειμένου για να εμφανιστεί η
γραμμή εφαρμογών.
2
Επιλέξτε το κείμενο που θέλετε να επεξεργαστείτε και ύστερα χρησιμοποιήστε τη γραμμή
εφαρμογών για να κάνετε τις αλλαγές που επιθυμείτε.
Γραμμή εφαρμογών
1
Κλείστε τη γραμμή εφαρμογών
2
Επιλέξτε όλο το κείμενο
3
Αποκόψτε το κείμενο
4
Αντιγράψτε το κείμενο
5
Επικολλήστε το κείμενο
Η ένδειξη εμφανίζεται μόνο όταν υπάρχει αποθηκευμένο κείμενο στο πρόχειρο.
Χρήση της λειτουργίας Σύνταξη με πέρασμα για να γράψετε λέξεις
Μπορείτε να εισαγάγετε κείμενο σύροντας το δάχτυλό σας από γράμμα σε γράμμα στο πληκτρολόγιο
της οθόνης.
Η λειτουργία Σύνταξη με πέρασμα είναι διαθέσιμη μόνο όταν χρησιμοποιείτε το πληκτρολόγιο
της οθόνης.
Για εισαγωγή κειμένου μέσω της λειτουργίας Σύνταξη με πέρασμα
1
Κατά την εισαγωγή κειμένου μέσω του πληκτρολογίου της οθόνης, σύρετε το δάχτυλό σας από
γράμμα σε γράμμα για να σχηματίσετε τη λέξη που θέλετε.
2
Ανασηκώστε το δάχτυλό σας μόλις ολοκληρώσετε την εισαγωγή μιας λέξης. Η συσκευή
προτείνει μια λέξη με βάση τα γράμματα που χρησιμοποιήσατε. Αν χρειαστεί, επιλέξτε τη σωστή
λέξη από τη γραμμή με τις υποψήφιες λέξεις.
3
Για να δείτε περισσότερες επιλογές, μετακινηθείτε με κύλιση προς τα δεξιά ή προς τα αριστερά
στη γραμμή με τις υποψήφιες λέξεις. Αν δεν μπορείτε να βρείτε την επιθυμητή λέξη, πατήστε μία
φορά το για να διαγράψετε ολόκληρη τη λέξη. Ύστερα προσπαθήστε ξανά να σχηματίσετε τη
λέξη χρησιμοποιώντας τη λειτουργία «Σύνταξη με πέρασμα» για εισαγωγή της λέξης.
4
Αν είναι ενεργοποιημένη η ρύθμιση Κενό πριν από πέρασμα, σχηματίστε την επόμενη
λέξη που θέλετε να εισαχθεί. Αν όχι, πατήστε το πλήκτρο διαστήματος και ύστερα σχηματίστε
την επόμενη λέξη που θέλετε να εισαχθεί.
Για την εισαγωγή ενωμένων σύνθετων λέξεων όταν είναι ενεργοποιημένη η ρύθμιση Κενό
πριν από πέρασμα, μπορεί να χρειαστεί να σύρετε το δάχτυλο για την εισαγωγή του πρώτου
τμήματος της λέξης και ύστερα να πατήσετε κάθε γράμμα για την εισαγωγή του υπόλοιπου
τμήματος της λέξης.
23
Το παρόν αποτελεί μια προσαρμοσμένη μορφή αυτής της έκδοσης για το Internet. © Εκτυπώστε μόνο για ιδιωτική χρήση.
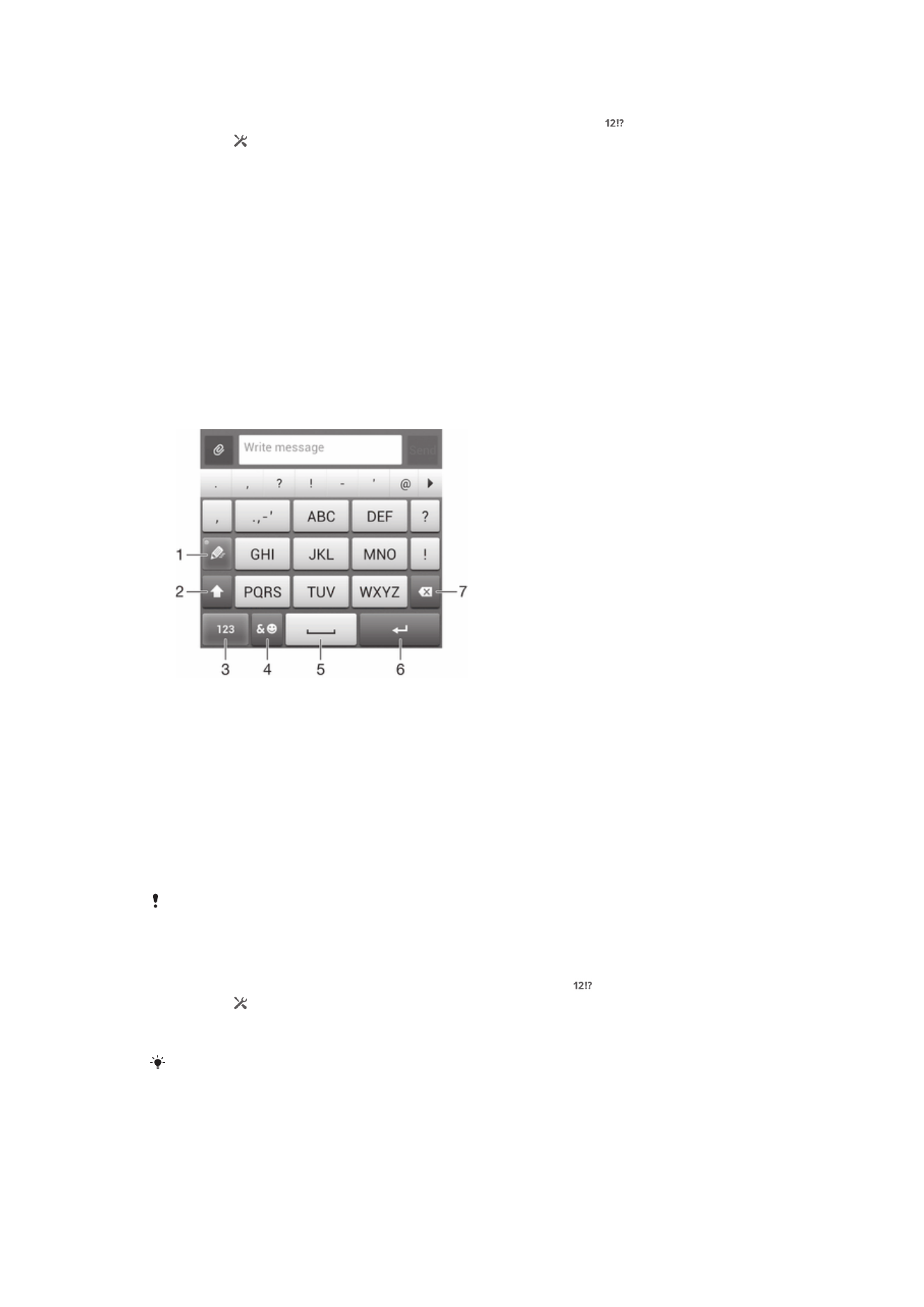
Για να αλλάξετε τις ρυθμίσεις Σύνταξη με πέρασμα
1
Όταν εισάγετε κείμενο χρησιμοποιώντας το πληκτρολόγιο οθόνης, πατήστε
.
2
Χτυπήστε , στη συνέχεια χτυπήστε Ρυθμίσεις πληκτρολογίου.
3
Χτυπήστε Ρυθμίσεις εισαγωγής κειμένου.
4
Μαρκάρετε ή ξεμαρκάρετε το πλαίσιο ελέγχου Σύνταξη με πέρασμα.
5
Εάν θέλετε να προσθέσετε αυτόματα ένα κενό μεταξύ των κινήσεων του χεριού χωρίς να
χρειάζεται να πατάτε το πλήκτρο διαστήματος κάθε φορά, μαρκάρετε το πλαίσιο ελέγχου Κενό
πριν από πέρασμα.
Πληκτρολόγιο τηλεφώνου
Το Πληκτρολόγιο τηλεφώνου είναι παρόμοιο με το τυπικό πληκτρολόγιο τηλεφώνου 12 πλήκτρων.
Μπορείτε να χρησιμοποιήσετε την προγνωστική μέθοδο εισαγωγής κειμένου και τη μέθοδο εισαγωγής
κειμένου με πολλαπλή πίεση πλήκτρων. Μπορείτε να ενεργοποιήσετε τη μέθοδο εισαγωγής κειμένου για
το πληκτρολόγιο τηλεφώνου μέσω των ρυθμίσεων πληκτρολογίου. Το πληκτρολόγιο τηλεφώνου είναι
διαθέσιμο μόνο στον κατακόρυφο προσανατολισμό.
Χρήση του πληκτρολογίου τηλεφώνου
1 Επιλογή δυνατότητας εισαγωγής κειμένου.
2 Εναλλαγή μεταξύ πεζών/κεφαλαίων και ενεργοποίηση του κλειδώματος των κεφαλαίων (Caps Lock)
3 Εμφάνιση αριθμών
4 Εμφάνιση συμβόλων και smileys
5 Εισαγωγή διαστήματος
6 Εισαγωγή χαρακτήρα αλλαγής γραμμής ή επιβεβαίωση εισαγωγής κειμένου
7 Διαγραφή χαρακτήρα πριν από τον δρομέα
Όλες οι εικόνες χρησιμοποιούνται μόνο για την παρουσίαση και μπορεί να μην απεικονίζουν με
ακρίβεια την πραγματική συσκευή.
Για να ανοίξετε το Phonepad για πρώτη φορά
1
Πατήστε ένα πεδίο καταχώρισης κειμένου και, στη συνέχεια, πατήστε
.
2
Χτυπήστε , στη συνέχεια χτυπήστε Ρυθμίσεις πληκτρολογίου.
3
Χτυπήστε Εμφάνιση πληκτρολογίου > Διάταξη πληκτρολογίου.
4
Επιλέξτε το πληκτρολόγιο τηλεφώνου.
Το πληκτρολόγιο τηλεφώνου μπορεί να χρησιμοποιηθεί μόνο σε λειτουργία κατακόρυφης
προβολής.
24
Το παρόν αποτελεί μια προσαρμοσμένη μορφή αυτής της έκδοσης για το Internet. © Εκτυπώστε μόνο για ιδιωτική χρήση.
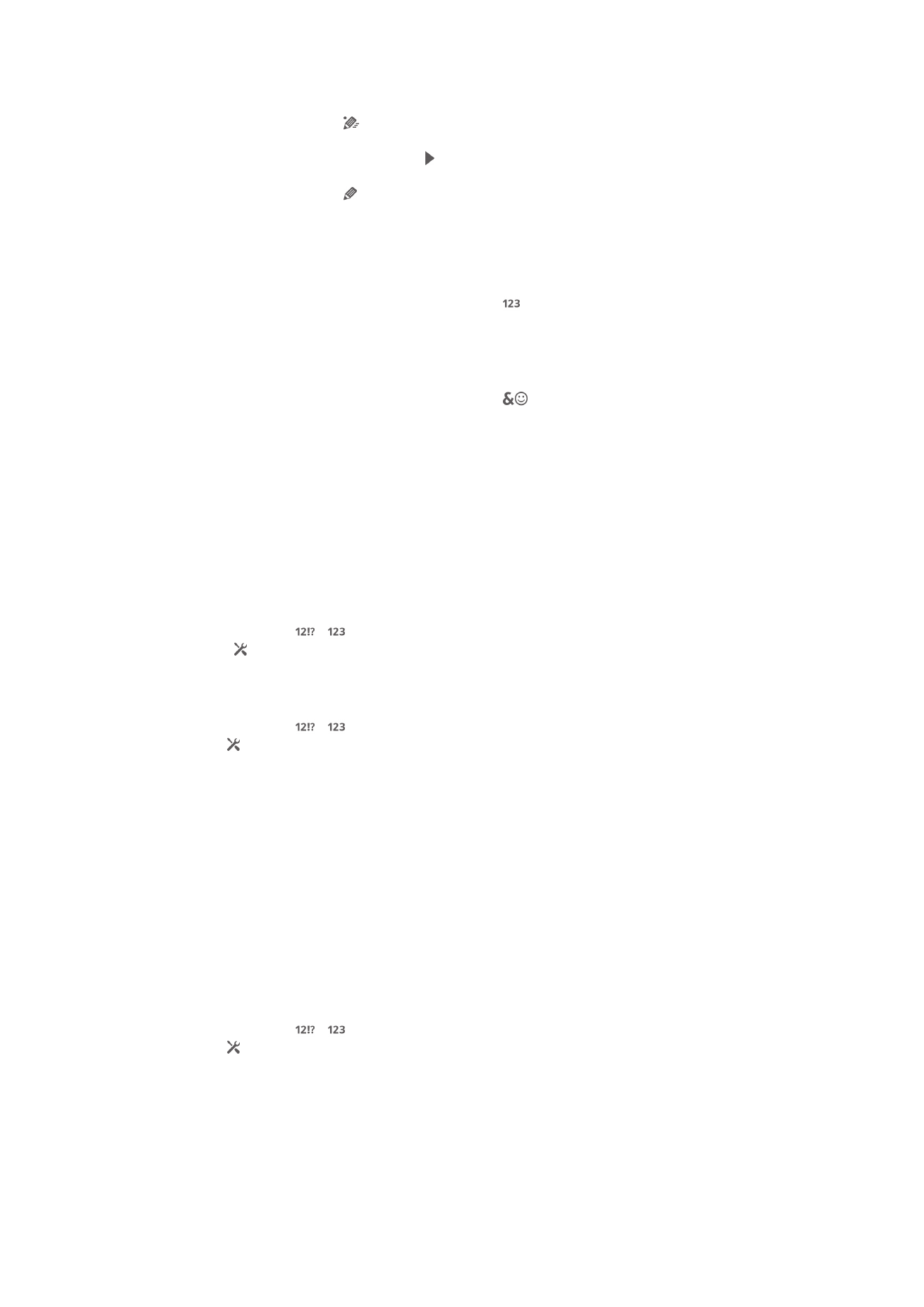
Για να εισαγάγετε κείμενο με τη χρήση του Phonepad
•
Όταν εμφανίζεται το στοιχείο στο Phonepad, πατήστε κάθε πλήκτρο χαρακτήρα μόνο μία
φορά, ακόμα και αν το γράμμα που θέλετε δεν είναι το πρώτο γράμμα στο πλήκτρο. Πατήστε τη
λέξη που εμφανίζεται ή πατήστε το στοιχείο για να δείτε περισσότερες προτάσεις λέξεων και
να επιλέξετε μια λέξη από τη λίστα.
•
Όταν εμφανίζεται το στοιχείο στο Phonepad, πατήστε το πλήκτρο στην οθόνη που αντιστοιχεί
στον χαρακτήρα που θέλετε να εισαγάγετε. Συνεχίστε να πιέζετε αυτό το πλήκτρο μέχρι να
επιλεχθεί ο χαρακτήρας που θέλετε. Στη συνέχεια, κάντε το ίδιο για τον επόμενο χαρακτήρα που
θέλετε να εισαγάγετε κ.ο.κ.
Για να εισαγάγετε αριθμούς με τη χρήση του πληκτρολογίου τηλεφώνου
•
Όταν είναι ανοικτό το πληκτρολόγιο τηλεφώνου, πατήστε . Θα εμφανιστεί ένα πληκτρολόγιο
τηλεφώνου με αριθμούς.
Για την εισαγωγή συμβόλων και εικονιδίων smiley με χρήση του πληκτρολογίου
τηλεφώνου
1
Όταν είναι ανοικτό το πληκτρολόγιο τηλεφώνου, πατήστε
. Θα εμφανιστεί ένα πλέγμα με
σύμβολα και εικονίδια smiley.
2
Μετακινηθείτε προς τα επάνω ή προς τα κάτω για να προβάλλετε περισσότερες επιλογές.
Πατήστε ένα σύμβολο ή ένα εικονίδιο smiley για να το επιλέξετε.
Ρυθμίσεις πληκτρολογίου και πληκτρολογίου τηλεφώνου
Μπορείτε να επιλέξετε ρυθμίσεις για το πληκτρολόγιο οθόνης και για το πληκτρολόγιο τηλεφώνου, όπως
είναι η γλώσσα πληκτρολογίου και η αυτόματη διόρθωση.
Για να αποκτήσετε πρόσβαση στις ρυθμίσεις του πληκτρολογίου οθόνης και του
πληκτρολογίου του τηλεφώνου
1
Όταν εισαγάγετε κείμενο χρησιμοποιώντας το πληκτρολόγιο οθόνης ή το πληκτρολόγιο
τηλεφώνου, πατήστε
ή .
2
Χτυπήστε , στη συνέχεια χτυπήστε Ρυθμίσεις πληκτρολογίου.
Για να προσθέσετε γλώσσα πληκτρολόγησης για καταχώριση κειμένου
1
Όταν καταχωρίζετε κείμενο χρησιμοποιώντας το πληκτρολόγιο οθόνης ή το πληκτρολόγιο
τηλεφώνου, πατήστε
ή .
2
Πατήστε και ύστερα πατήστε την επιλογή Ρυθμίσεις πληκτρολογίου.
3
Πατήστε τις επιλογές Γλώσσες > Γλώσσες πληκτρολογίου και μαρκάρετε τα
αντίστοιχα πλαίσια κειμένου. Πατήστε την επιλογή OK για επιβεβαίωση.
Ρυθμίσεις εισαγωγής κειμένου
Κατά την εισαγωγή κειμένου χρησιμοποιώντας το πληκτρολόγιο οθόνης ή το πληκτρολόγιο του
τηλεφώνου, μπορείτε να αποκτήσετε πρόσβαση σε ένα μενού ρυθμίσεων εισαγωγής κειμένου, που σας
βοηθά να ορίσετε επιλογές για τη λειτουργία πρόβλεψης κειμένου, την αυτόματη προσθήκη κενών
διαστημάτων και γρήγορες διορθώσεις. Για παράδειγμα, μπορείτε να αποφασίσετε τον τρόπο που
εμφανίζονται οι επιλογές λέξεων και τον τρόπο με τον οποίο γίνεται η διόρθωση των λέξεων καθώς
πληκτρολογείτε. Μπορείτε, επίσης, να ρυθμίσετε την εφαρμογή εισαγωγής κειμένου ώστε να
απομνημονεύει τις νέες λέξεις που πληκτρολογείτε.
Για να αλλάξετε τις ρυθμίσεις εισαγωγής κειμένου
1
Όταν εισαγάγετε κείμενο χρησιμοποιώντας το πληκτρολόγιο οθόνης ή το πληκτρολόγιο
τηλεφώνου, πατήστε
ή .
2
Πατήστε και, στη συνέχεια, πατήστε Ρυθμίσεις πληκτρολογίου > Ρυθμίσεις
εισαγωγής κειμένου και επιλέξτε τις σχετικές ρυθμίσεις.
Εισαγωγή κειμένου με τη λειτουργία φωνητικής εισαγωγής
Κατά την εισαγωγή κειμένου μπορείτε να χρησιμοποιήσετε τη λειτουργία φωνητικής εισαγωγής αντί να
πληκτρολογείτε τις λέξεις. Απλώς εκφωνήστε τις λέξεις που θέλετε να καταχωρίσετε. Η φωνητική
εισαγωγή είναι μια πειραματική τεχνολογία της Google™ και είναι διαθέσιμη σε αρκετές γλώσσες και
περιοχές.
25
Το παρόν αποτελεί μια προσαρμοσμένη μορφή αυτής της έκδοσης για το Internet. © Εκτυπώστε μόνο για ιδιωτική χρήση.
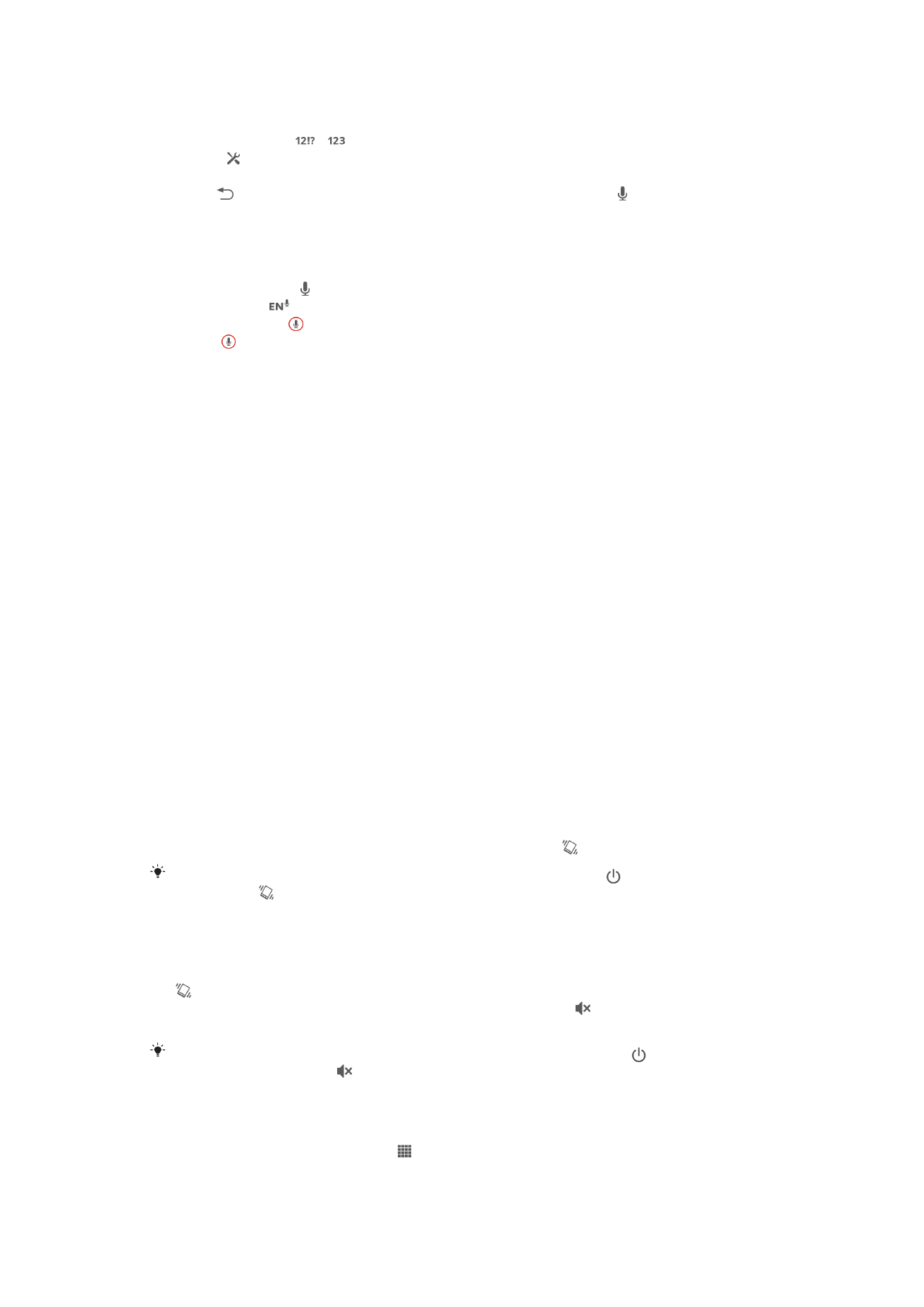
Για να ενεργοποιήσετε τη φωνητική καταχώριση
1
Όταν καταχωρίζετε κείμενο χρησιμοποιώντας το πληκτρολόγιο οθόνης ή το πληκτρολόγιο του
τηλεφώνου, πατήστε
ή .
2
Πατήστε και ύστερα πατήστε την επιλογή Ρυθμίσεις πληκτρολογίου.
3
Μαρκάρετε το πλαίσιο ελέγχου Πλήκτρο εισ. φωνής Google.
4
Πιέστε για να αποθηκευτούν οι ρυθμίσεις σας. Ένα εικονίδιο μικροφώνου εμφανίζεται στο
πληκτρολόγιο της οθόνης ή του τηλεφώνου σας.
Για εισαγωγή κειμένου μέσω φωνητικής εισόδου
1
Ανοίξτε το πληκτρολόγιο οθόνης ή το πληκτρολόγιο τηλεφώνου.
2
Αν είναι διαθέσιμο το , πατήστε το. Αν όχι, αγγίξτε παρατεταμένα το πλήκτρο γλώσσας
εισαγωγής, π.χ.
.
3
Όταν εμφανιστεί το , εκφωνήστε το κείμενο που θέλετε να εισαχθεί. Μόλις τελειώσετε, πατήστε
ξανά το . Εμφανίζεται το προτεινόμενο κείμενο.
4
Αν χρειαστεί, επεξεργαστείτε το κείμενο μη αυτόματα.