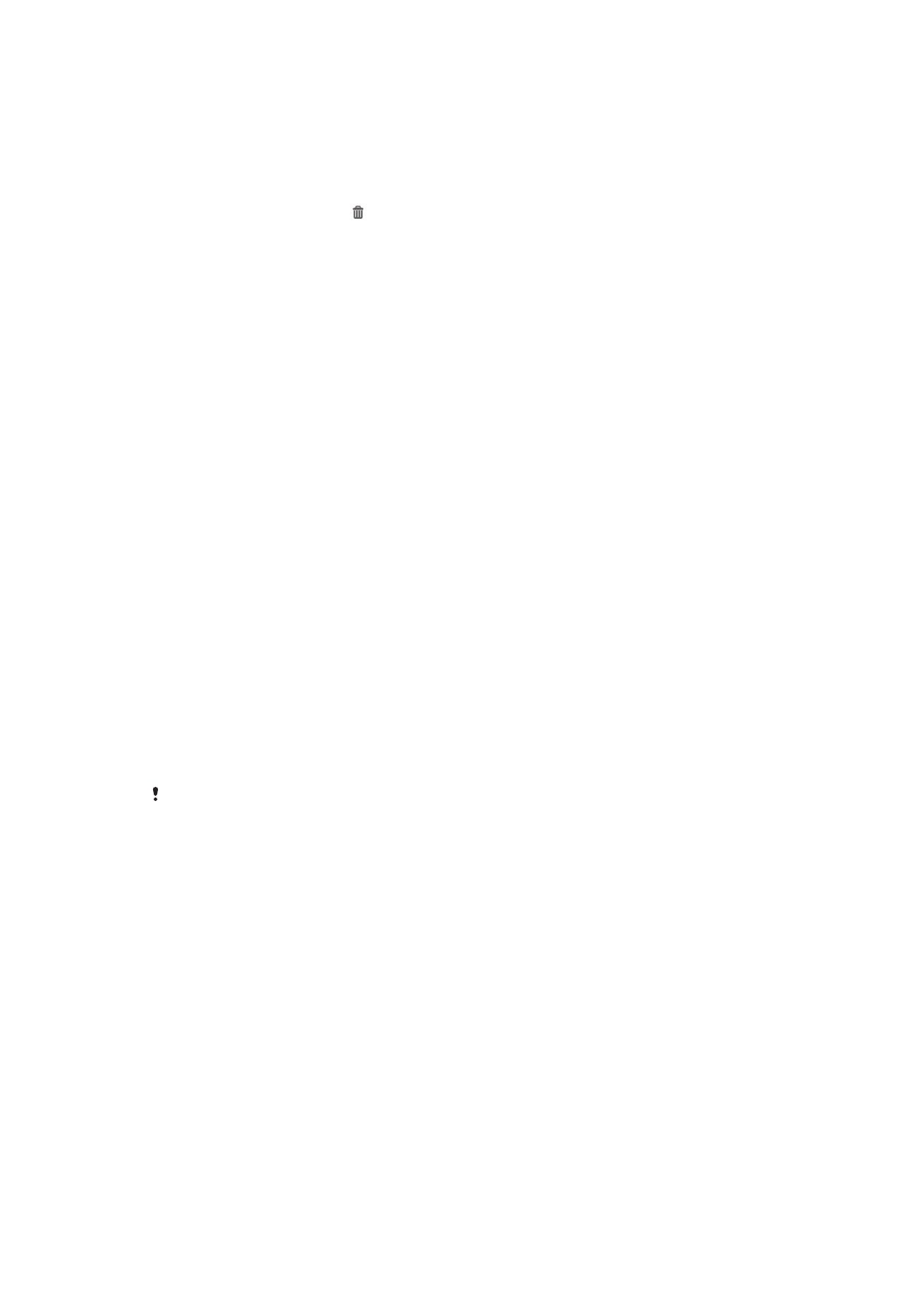
Πρόσβαση σε εφαρμογές και χρήση αυτών
Ανοίξτε εφαρμογές μέσω συντομεύσεων στην Αρχική οθόνη ή από την οθόνη εφαρμογών.
Οθόνη εφαρμογών
Η οθόνη εφαρμογών, η οποία ανοίγει από την Αρχική οθόνη, περιέχει τις εφαρμογές που είναι
προεγκατεστημένες στη συσκευή σας, καθώς και τις εφαρμογές που κάνετε λήψη.
Η οθόνη εφαρμογών εκτείνεται πέρα από το κανονικό πλάτος της οθόνης, οπότε πρέπει να αγγίξετε
απαλά με το δάχτυλο προς τα αριστερά ή προς τα δεξιά για να προβληθεί όλο το περιεχόμενο.
16
Το παρόν αποτελεί μια προσαρμοσμένη μορφή αυτής της έκδοσης για το Internet. © Εκτυπώστε μόνο για ιδιωτική χρήση.
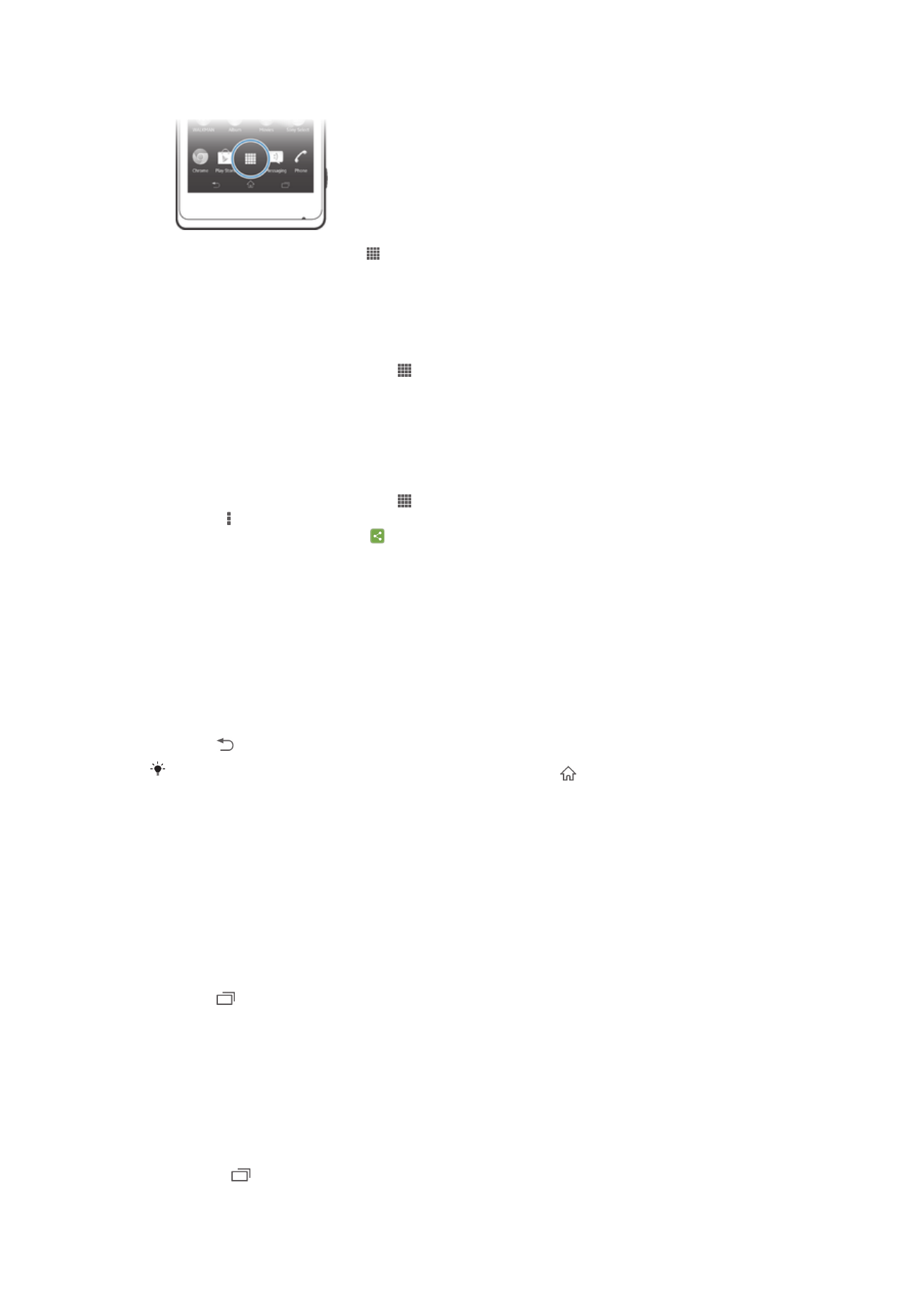
Για να ανοίξετε την οθόνη εφαρμογών
•
Από την Αρχική οθόνη, χτυπήστε .
Για να περιηγηθείτε στην οθόνη εφαρμογών
•
Από την οθόνη εφαρμογών, αγγίξτε απαλά προς τα δεξιά ή προς τα αριστερά.
Για να δημιουργήσετε συντόμευση προς μια εφαρμογή στην Αρχική οθόνη
1
Από την Αρχική οθόνη σας πατήστε το .
2
Αγγίξτε παρατεταμένα το εικονίδιο μιας εφαρμογής ωσότου αρχίσει να δονείται η συσκευή και
ύστερα σύρετε το εικονίδιο προς το πάνω μέρος της οθόνης. Ανοίγει η Αρχική οθόνη.
3
Σύρετε το εικονίδιο προς την επιθυμητή θέση πάνω στη Αρχική οθόνη και ύστερα σηκώστε το
δάχτυλό σας.
Για κοινή χρήση εφαρμογής από την οθόνη σας «Εφαρμογές»
1
Από την Αρχική οθόνη σας πατήστε το .
2
Πατήστε και ύστερα πατήστε την επιλογή Κοινή χρήση. Όλες οι εφαρμογές που μπορείτε
να μοιραστείτε υποδεικνύονται με .
3
Πατήστε την εφαρμογή που θέλετε να μοιραστείτε και ύστερα επιλέξτε μια δυνατότητα και
επιβεβαιώστε την, αν χρειαστεί. Στα άτομα που έχετε επιλέξει αποστέλλεται ένας σύνδεσμος για
λήψη της εφαρμογής.
Άνοιγμα και κλείσιμο εφαρμογών
Για να ανοίξετε μια εφαρμογή
•
Από την Αρχική οθόνη ή την οθόνη εφαρμογών, πατήστε την εφαρμογή.
Για να κλείσετε μια εφαρμογή
•
Πιέστε .
Ορισμένες εφαρμογές διακόπτονται προσωρινά όταν πιέσετε για να κάνετε έξοδο, ενώ
άλλες εφαρμογές μπορεί να εξακολουθούν να εκτελούνται στο παρασκήνιο. Στην πρώτη
περίπτωση, την επόμενη φορά που θα ανοίξετε την εφαρμογή, μπορείτε να συνεχίσετε από
εκεί που σταματήσατε. Έχετε υπόψη ότι ορισμένες εφαρμογές ενδέχεται να προκαλούν
χρεώσεις σύνδεσης δεδομένων όταν εκτελούνται στο παρασκήνιο, όπως για παράδειγμα, οι
υπηρεσίες κοινωνικής δικτύωσης.
Παράθυρο πρόσφατα χρησιμοποιημένων εφαρμογών
Από το παράθυρο αυτό μπορείτε να μεταφερθείτε από μία πρόσφατα χρησιμοποιημένη εφαρμογή σε
κάποια άλλη. Μπορείτε επίσης να ανοίξετε μικρές εφαρμογές.
Για να ανοίξετε το παράθυρο των πρόσφατα χρησιμοποιημένων εφαρμογών
•
Πιέστε
.
Χρήση μικρών εφαρμογών
Από το παράθυρο των πρόσφατα χρησιμοποιημένων εφαρμογών, μπορείτε να αποκτήσετε γρήγορα
πρόσβαση σε διάφορες μικρές εφαρμογές ανά πάσα στιγμή χρησιμοποιώντας τη γραμμή των μικρών
εφαρμογών. Μια μικρή εφαρμογή καταλαμβάνει μόνο μια μικρή περιοχή της οθόνης σας. Έτσι είναι
δυνατή η διάδραση με μια μικρή εφαρμογή και μια άλλη εφαρμογή ταυτόχρονα στην ίδια οθόνη.
Για να ανοίξετε τη γραμμή Small Apps
•
Πιέστε το
.
17
Το παρόν αποτελεί μια προσαρμοσμένη μορφή αυτής της έκδοσης για το Internet. © Εκτυπώστε μόνο για ιδιωτική χρήση.
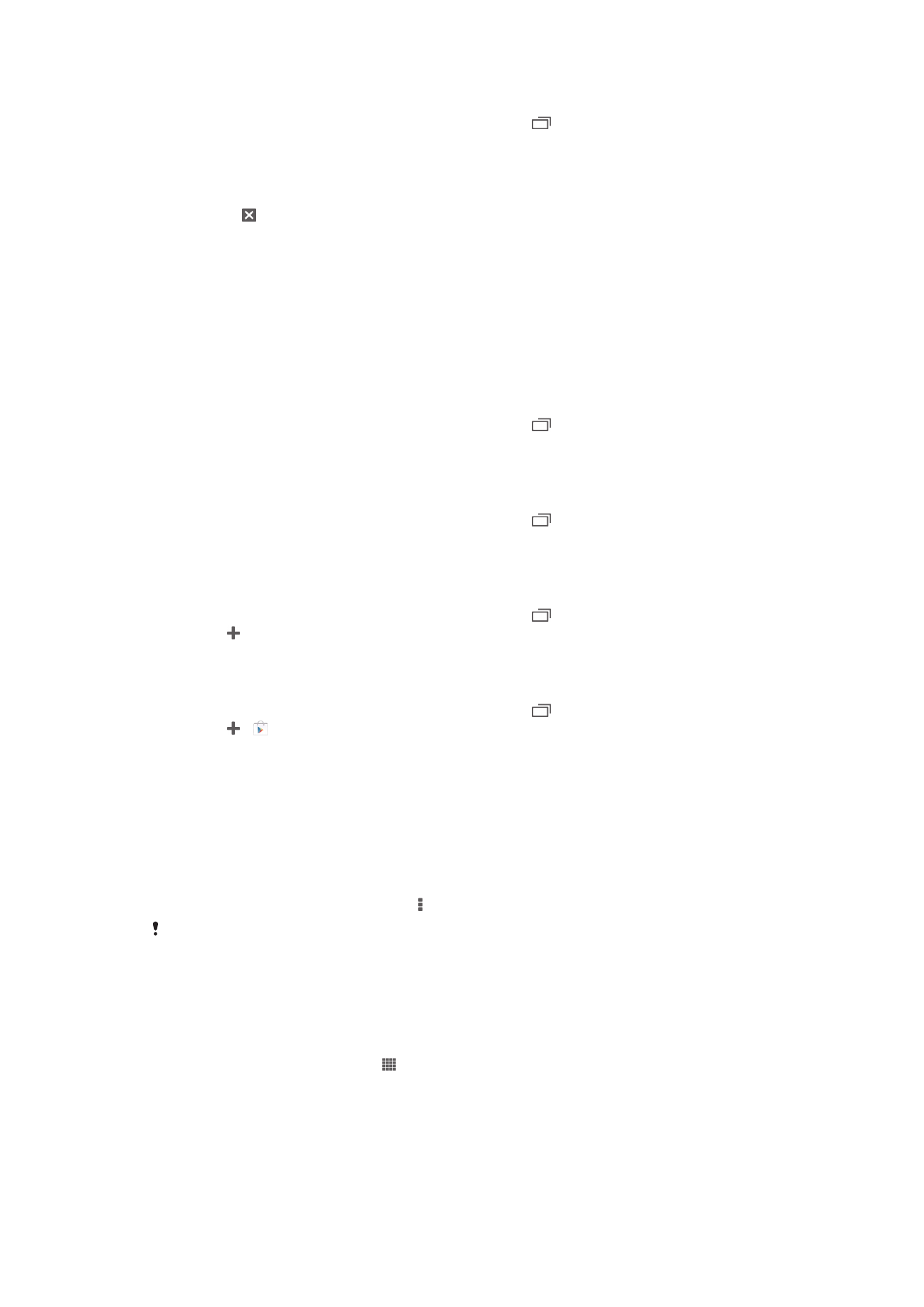
Για να ανοίξετε μια μικρή εφαρμογή
1
Για να εμφανιστεί η γραμμή των μικρών εφαρμογών, πιέστε το
.
2
Πατήστε τη μικρή εφαρμογή που θέλετε να ανοίξετε. Εμφανίζεται το παράθυρο της μικρής
εφαρμογής.
Για να κλείσετε μια μικρή εφαρμογή
•
Πατήστε το στο παράθυρο της μικρής εφαρμογής.
Για να μετακινήσετε μια small app
•
Όταν ανοίξει η small app (μικρή εφαρμογή), αγγίξτε παρατεταμένα την πάνω αριστερή γωνία της
και ύστερα μετακινήστε την στην επιθυμητή θέση.
Για να ελαχιστοποιήσετε μια small app
•
Όταν ανοίξει η small app (μικρή εφαρμογή), αγγίξτε παρατεταμένα την πάνω αριστερή γωνία της
και ύστερα σύρετε την στην κάτω δεξιά άκρη ή στην κάτω άκρη της οθόνης.
Για να αναδιατάξετε τις μικρές εφαρμογές σας
1
Για να εμφανιστεί η γραμμή των μικρών εφαρμογών, πιέστε το
.
2
Αγγίξτε παρατεταμένα μια μικρή εφαρμογή και σύρετέ την στην επιθυμητή θέση στη γραμμή των
μικρών εφαρμογών.
Για να αφαιρέσετε μια μικρή εφαρμογή από τη γραμμή μικρών εφαρμογών
1
Για να εμφανιστεί η γραμμή των μικρών εφαρμογών, πιέστε το
.
2
Αγγίξτε παρατεταμένα το εικονίδιο μιας μικρής εφαρμογής και σύρετέ το μακριά από τη γραμμή
των μικρών εφαρμογών.
Για να επαναφέρετε μια μικρή εφαρμογή που αφαιρέσατε στο παρελθόν
1
Για να εμφανιστεί η γραμμή των μικρών εφαρμογών, πιέστε το
.
2
Πατήστε > Εγκατ. μικρές εφαρμογές.
3
Επιλέξτε στη μικρή εφαρμογή που θέλετε να επαναφέρετε.
Για να κάνετε λήψη μιας μικρής εφαρμογής
1
Για να εμφανιστεί η γραμμή των μικρών εφαρμογών, πιέστε το
.
2
Πατήστε > .
3
Βρείτε μια μικρή εφαρμογή που θέλετε να προχωρήσετε στη λήψη της και ύστερα ακολουθήστε
τις οδηγίες για να ολοκληρώσετε την εγκατάσταση.
Μενού εφαρμογών
Μπορείτε ανά πάσα στιγμή να ανοίξετε ένα μενού την ώρα που χρησιμοποιείτε μια εφαρμογή. Η
εμφάνιση του μενού θα διαφέρει ανάλογα με την εφαρμογή που χρησιμοποιείτε.
Για να ανοίξετε ένα μενού σε μια εφαρμογή
•
Ενώ χρησιμοποιείτε την εφαρμογή, πιέστε .
Δεν διατίθεται μενού σε όλες τις εφαρμογές.
Αναδιάταξη της οθόνης εφαρμογών
Μετακινήστε τις εφαρμογές οπουδήποτε στην οθόνη εφαρμογών, σύμφωνα με τις προτιμήσεις σας.
Για να τακτοποιήσετε τις εφαρμογές στην οθόνη «Εφαρμογές»
1
Από την Αρχική οθόνη σας πατήστε .
2
Πατήστε την αναπτυσσόμενη λίστα στην επάνω αριστερή γωνία της οθόνης και επιλέξτε μια
δυνατότητα.
18
Το παρόν αποτελεί μια προσαρμοσμένη μορφή αυτής της έκδοσης για το Internet. © Εκτυπώστε μόνο για ιδιωτική χρήση.
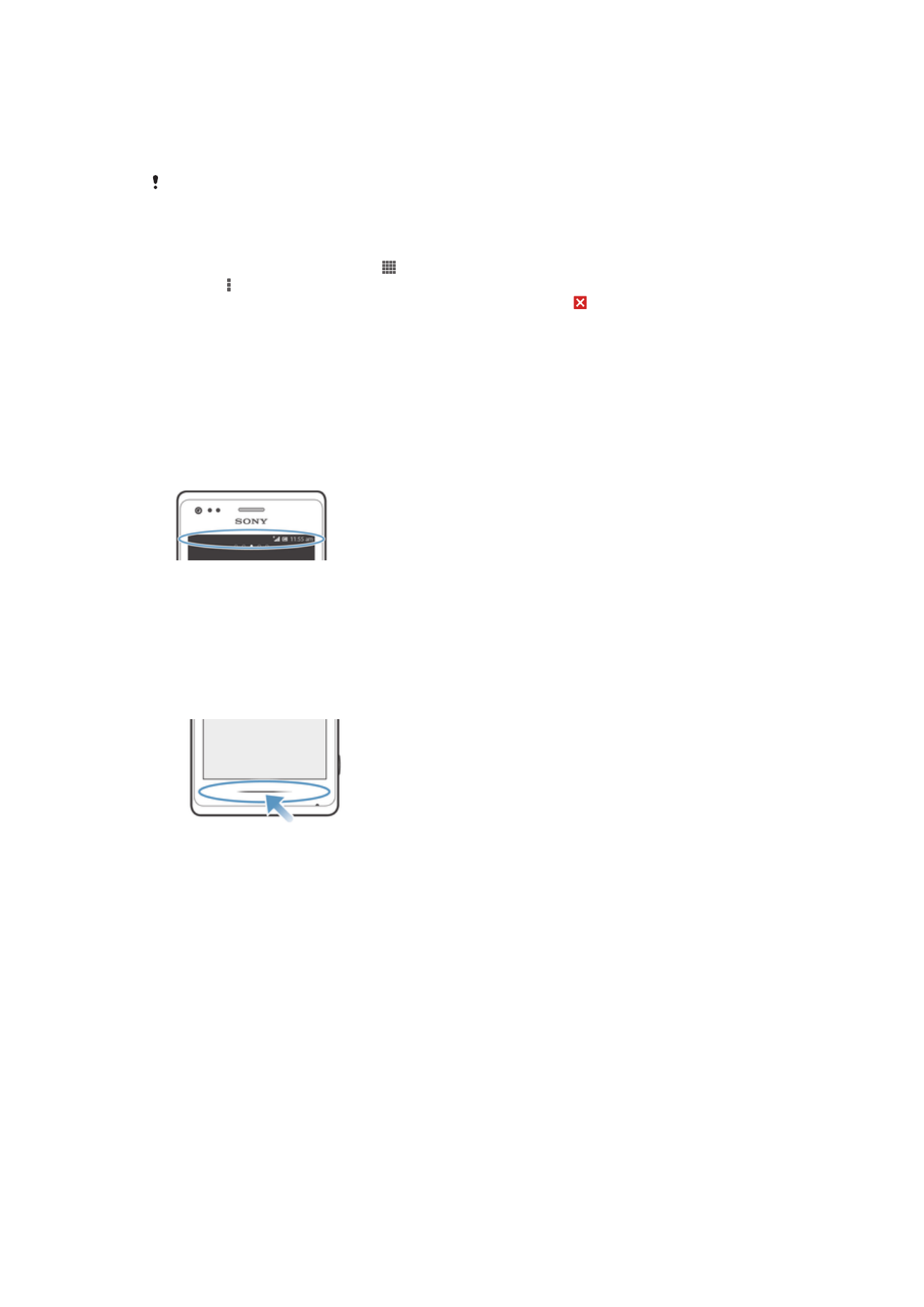
Για να μετακινήσετε μια εφαρμογή στην οθόνη «Εφαρμογές»
1
Ανοίξτε την οθόνη «Εφαρμογές».
2
Αγγίξτε παρατεταμένα ένα στοιχείο ωσότου μεγεθυνθεί και αρχίσει να δονείται η συσκευή και
ύστερα σύρετε το στοιχείο στη νέα θέση.
Μπορείτε να μετακινήσετε τις εφαρμογές σας μόνο όταν είναι επιλεγμένη η δυνατότητα
Προσαρμ. ταξινόμ..
Για να καταργήσετε την εγκατάσταση μιας εφαρμογής από την οθόνη «Εφαρμογές»
1
Από την Αρχική οθόνη σας πατήστε .
2
Πατήστε και ύστερα πατήστε την επιλογή Κατάργηση εγκατ.. Όλες οι εφαρμογές που
μπορείτε να καταργήσετε την εγκατάστασή τους υποδεικνύονται με το .
3
Πατήστε την εφαρμογή που θέλετε να καταργήσετε την εγκατάστασή της και ύστερα πατήστε την
επιλογή Κατάργηση εγκατ..