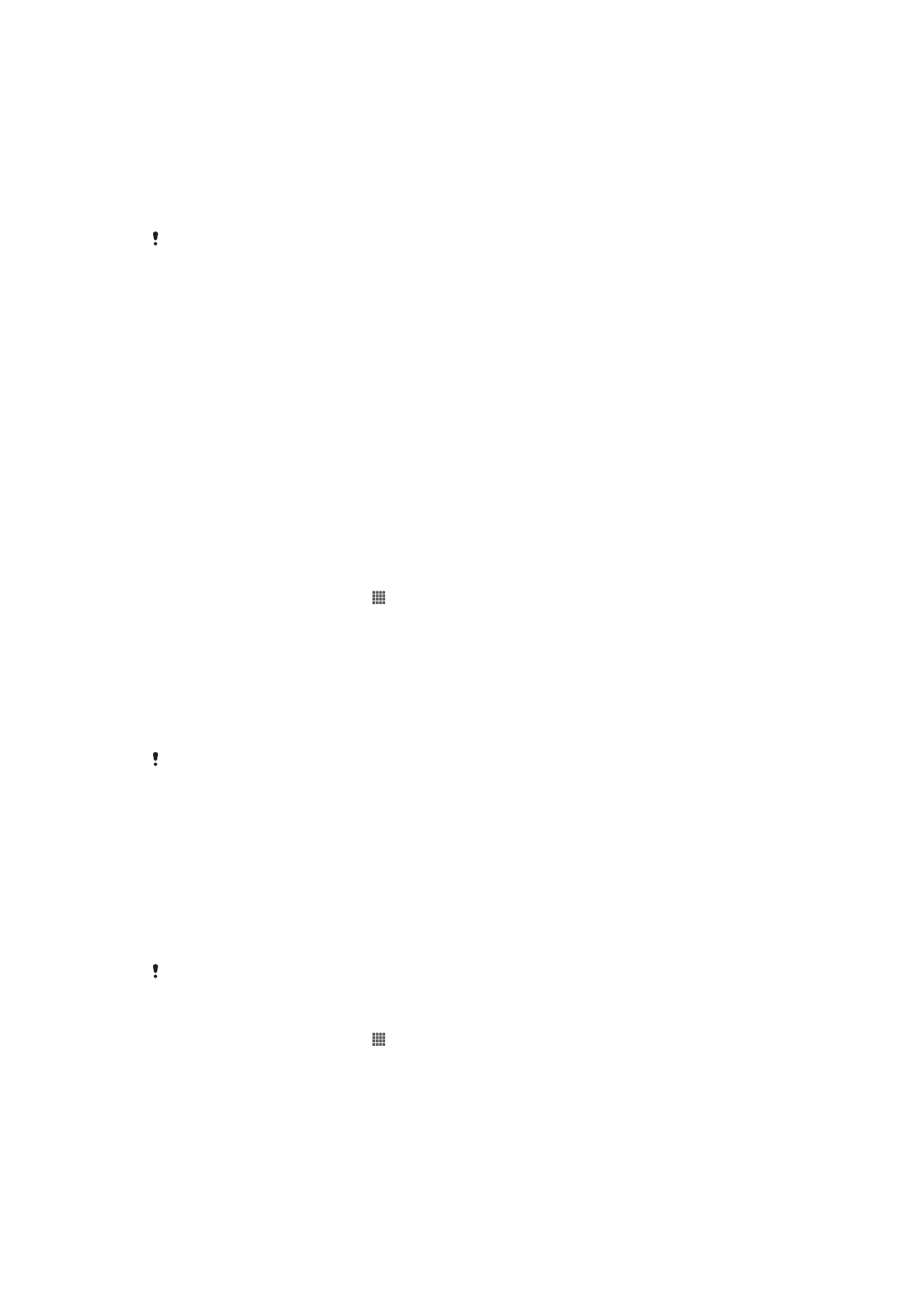
Bluetooth™ wireless technology
Use the Bluetooth™ function to send files to other Bluetooth™ compatible devices, or to
connect to handsfree accessories. Turn on the Bluetooth™ function in your device and
create wireless connections to other Bluetooth™ compatible devices such as
computers, handsfree accessories, and phones. Bluetooth™ connections work better
within 10 meters (33 feet), with no solid objects in between. In some cases you have to
manually pair your device with other Bluetooth™ devices.
Interoperability and compatibility among Bluetooth™ devices can vary.
To turn on the Bluetooth™ function and make your device visible
1
From your Home screen, tap .
2
Find and tap
Settings.
3
Tap the on-off switch beside
Bluetooth to turn on the Bluetooth™ function.
4
Tap
Bluetooth. Your device and a list of available Bluetooth™ devices appear.
5
Tap your device name to make your device visible to other Bluetooth™ devices.
92
This is an Internet version of this publication. © Print only for private use.
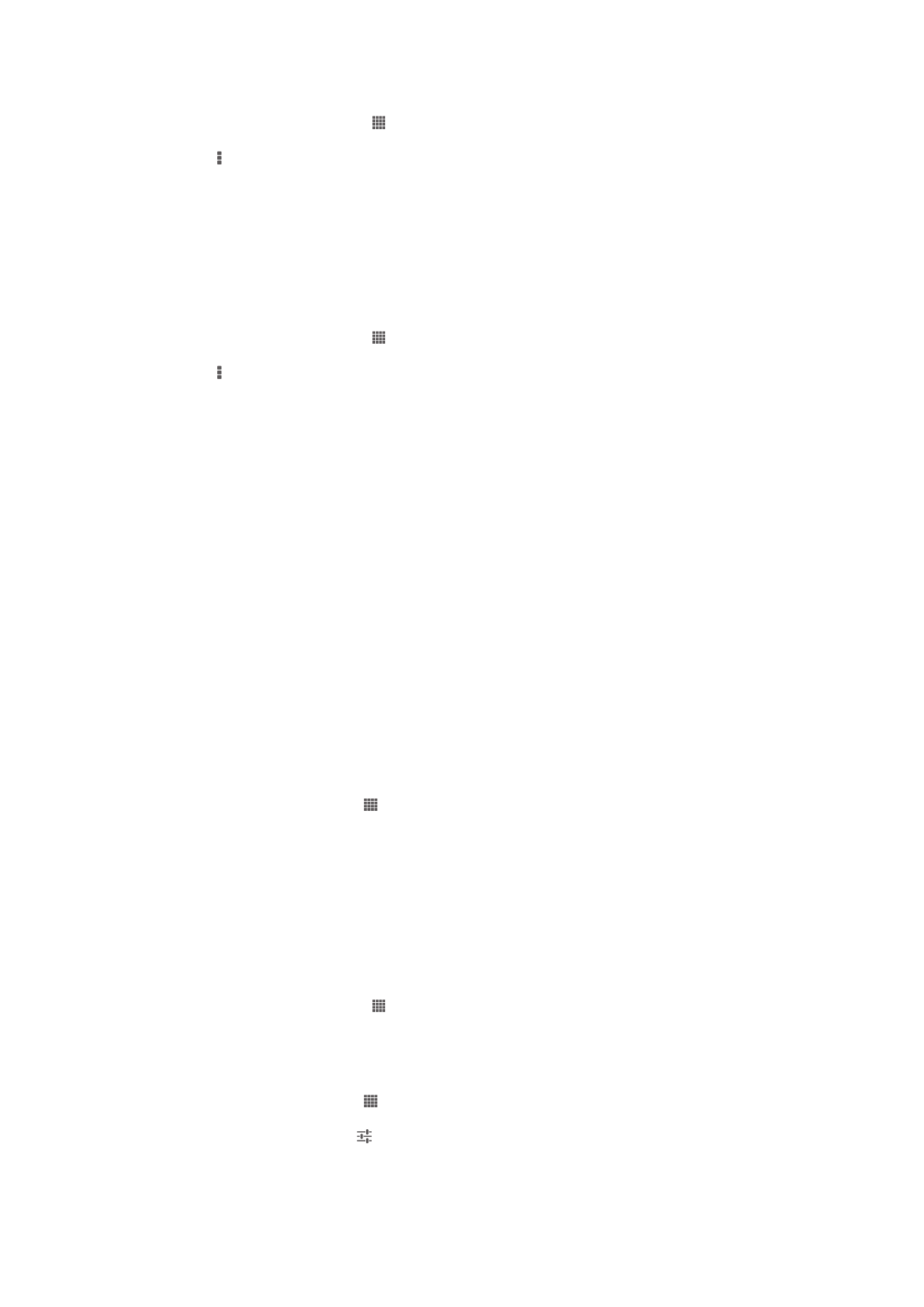
To adjust your device's visibility time to other Bluetooth™ devices
1
From your Home screen, tap .
2
Find and tap
Settings > Bluetooth.
3
Press and select
Visibility timeout.
4
Select an option.
Naming your device
You can give your device a name. This name is shown to other devices after you have
turned on the Bluetooth™ function and your device is set to visible.
To give your device a name
1
Make sure that the Bluetooth™ function is turned on.
2
From your Home screen, tap .
3
Find and tap
Settings > Bluetooth.
4
Press and select
Rename phone.
5
Enter a name for your device.
6
Tap
Rename.
Pairing with another Bluetooth™ device
When you pair your device with another device, you can, for example, connect your
device to a Bluetooth™ headset or a Bluetooth™ car kit and use these other devices to
make and receive calls.
Once you have paired your device with a Bluetooth™ device, your device will remember
this pairing. When pairing your device with a Bluetooth™ device, you may need to enter
a passcode. Your device will automatically try the generic passcode 0000. If this does
not work, refer to the user guide for your Bluetooth™ device to get the device passcode.
You do not need to re-enter the passcode the next time you connect to a paired
Bluetooth™ device.
Some Bluetooth™ devices, for example, most Bluetooth™ headsets, require you to both
pair and connect with the other device.
You can pair your device with several Bluetooth™ devices, but you can only connect to
one Bluetooth™ profile at the same time.
To pair your device with another Bluetooth™ device
1
Make sure that the device you want to pair your device with has the Bluetooth™
function activated and is visible to other Bluetooth™ devices.
2
From the Home screen, tap .
3
Find and tap
Settings > Bluetooth. All available Bluetooth™ devices appear in a
list.
4
Tap the Bluetooth™ device that you want to pair with your device.
5
Enter a passcode, if required, or confirm the same passcode on both devices.
Your device and the Bluetooth™ device are now paired.
To connect your device to another Bluetooth™ device
1
If you are connecting to a Bluetooth device that requires you to first pair your
device before connecting, follow the relevant steps to pair your device with that
device.
2
From your Home screen, tap .
3
Find and tap
Settings > Bluetooth.
4
Tap the Bluetooth™ device to which you want to connect your device.
To unpair a Bluetooth™ device
1
From the Home screen, tap .
2
Find and tap
Settings > Bluetooth.
3
Under
Paired devices, tap beside the name of the device you want to unpair.
4
Tap
Unpair.
93
This is an Internet version of this publication. © Print only for private use.
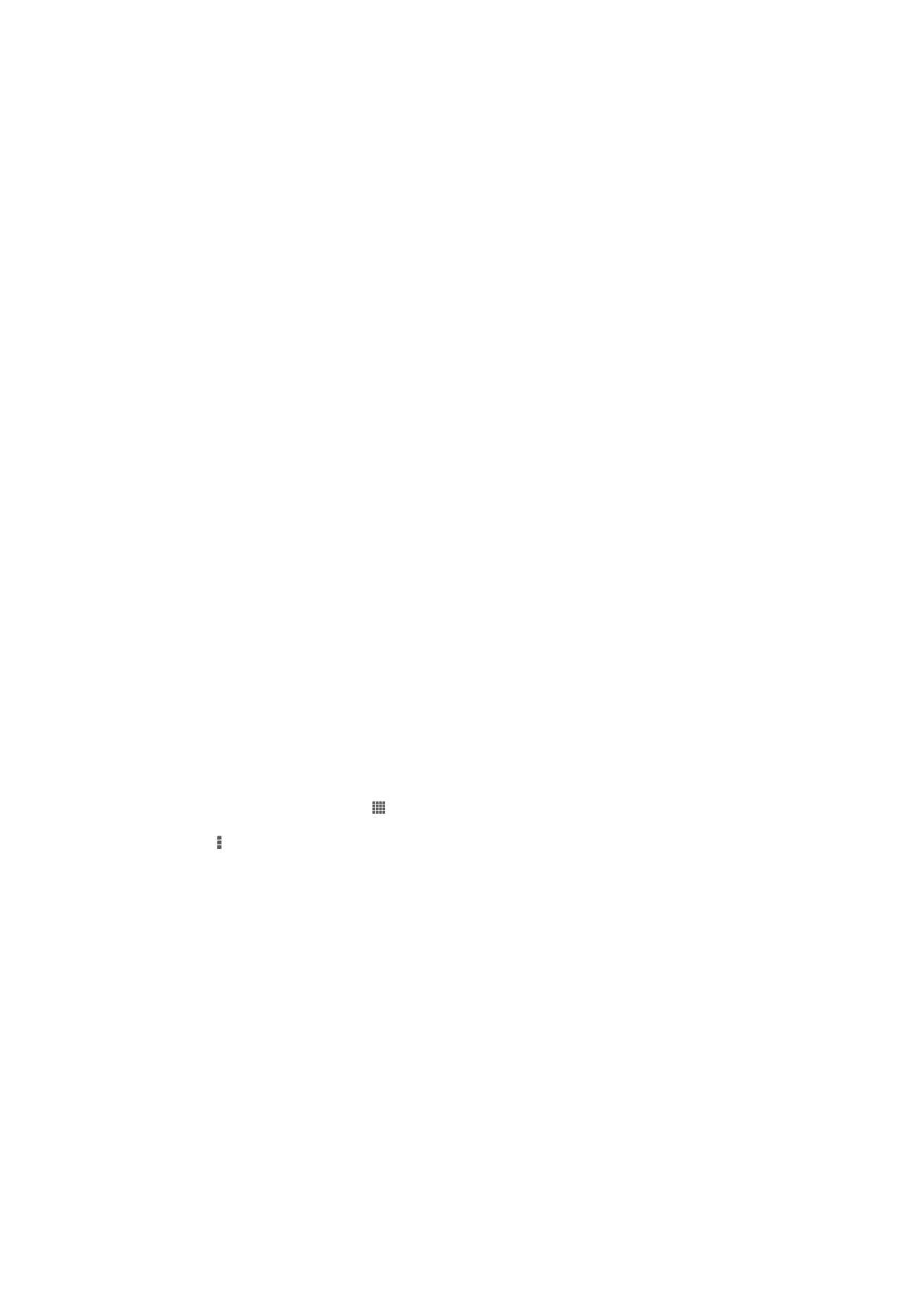
Sending and receiving items using Bluetooth™ technology
Share items with other Bluetooth™ compatible devices such as phones or computers.
You can send and receive several kinds of items using the Bluetooth™ function, such as:
•
Photos and videos
•
Music and other audio files
•
Contacts
•
Web pages
To send items using Bluetooth™
1
Receiving device: Make sure the Bluetooth™ function is turned on and that the
device is visible to other Bluetooth™ devices.
2
Sending device: Open the application which contains the item that you want to
send, and scroll to the item.
3
Depending on the application and the item you want to send, you may need to,
for example, touch and hold the item, open the item or press . Other ways to send
an item may exist.
4
Select
Share or Send.
5
Select
Bluetooth.
6
Turn on Bluetooth™, if you are asked to do so.
7
Tap the name of the receiving device.
8
Receiving device: If asked, accept the connection.
9
Sending device: If asked, confirm the transfer to the receiving device.
10
Receiving device: Accept the incoming item.
To receive items using Bluetooth™
1
Make sure that the Bluetooth™ function is on and is visible to other Bluetooth™
devices.
2
The sending device now starts sending data to your device.
3
If prompted, enter the same passcode on both devices, or confirm the suggested
passcode.
4
When you are notified of an incoming file to your device, drag the status bar
downward and tap the notification to accept the file transfer.
5
Tap
Accept to start the file transfer.
6
To view the progress of the transfer, drag the status bar downward.
7
To open a received item, drag the status bar downward and tap the relevant
notification.
To view files you have received using Bluetooth™
1
From your Home screen, tap .
2
Find and tap
Settings > Bluetooth.
3
Press and select
Show received files.