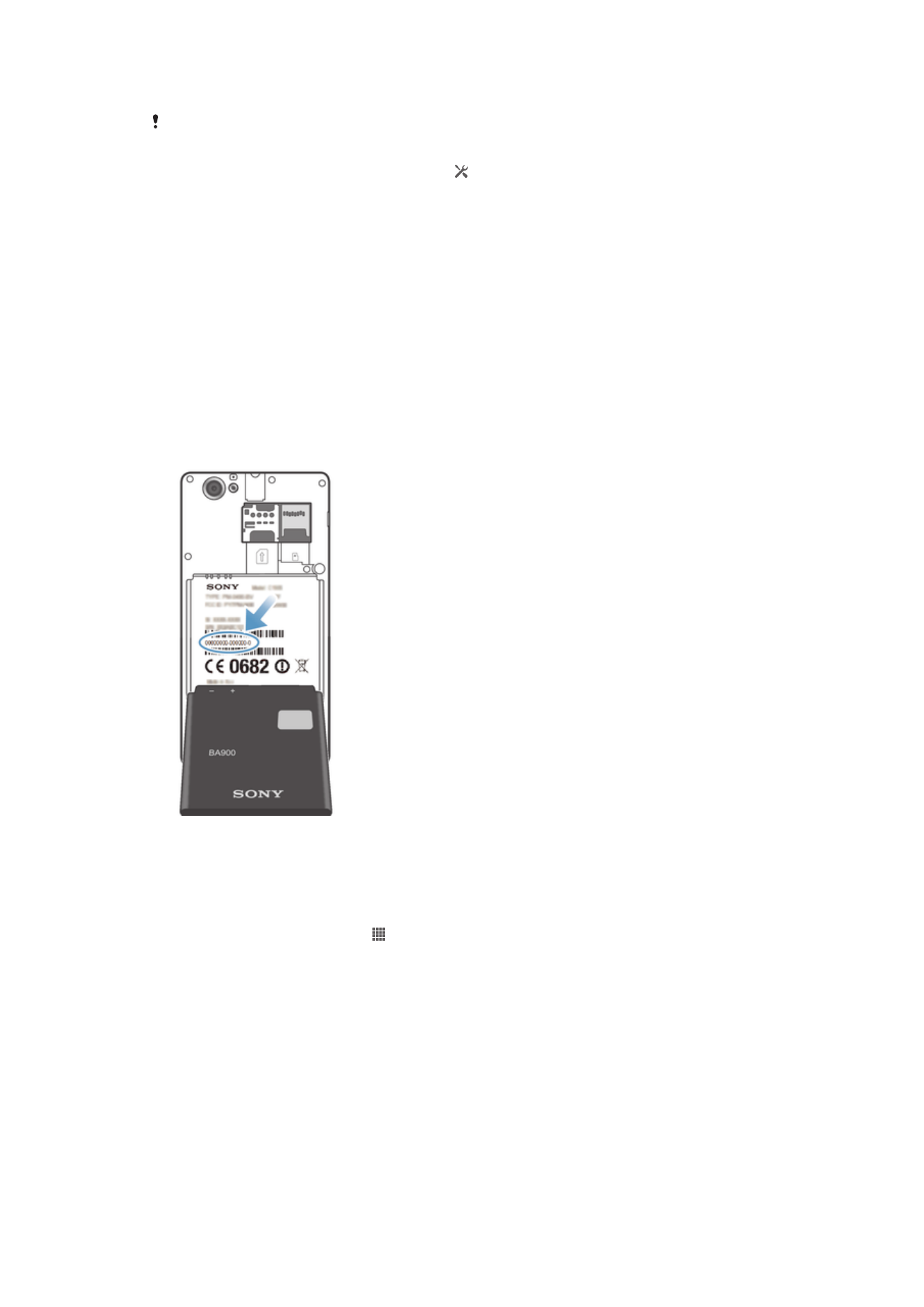
Locking and protecting your device
IMEI number
Every device has a unique IMEI (International Mobile Equipment Identity) number. You
should keep a copy of this number. If your device is stolen, your network provider can
use your IMEI number to stop the device from accessing the network in your country.
To view your IMEI number
•
Turn off your device, then remove the battery cover and battery to view your IMEI
number.
•
Open the phone dialer on your device and enter
*#06#*
.
To view your IMEI number in the device
1
From your Home screen, tap .
2
Find and tap
Settings > About phone > Status.
3
Scroll to
IMEI to view the IMEI number.
SIM card protection
The SIM card lock only protects your subscription. Your device will still work with a new
SIM card. If the SIM card lock is on, you have to enter a PIN (Personal Identity Number).
If you enter your PIN incorrectly more times than the maximum number of attempts
allowed, your SIM card will become blocked. You need to enter your PUK (Personal
Unblocking Key) and then a new PIN. Your PIN, PIN2 and PUK are supplied by your
network operator.
107
This is an Internet version of this publication. © Print only for private use.
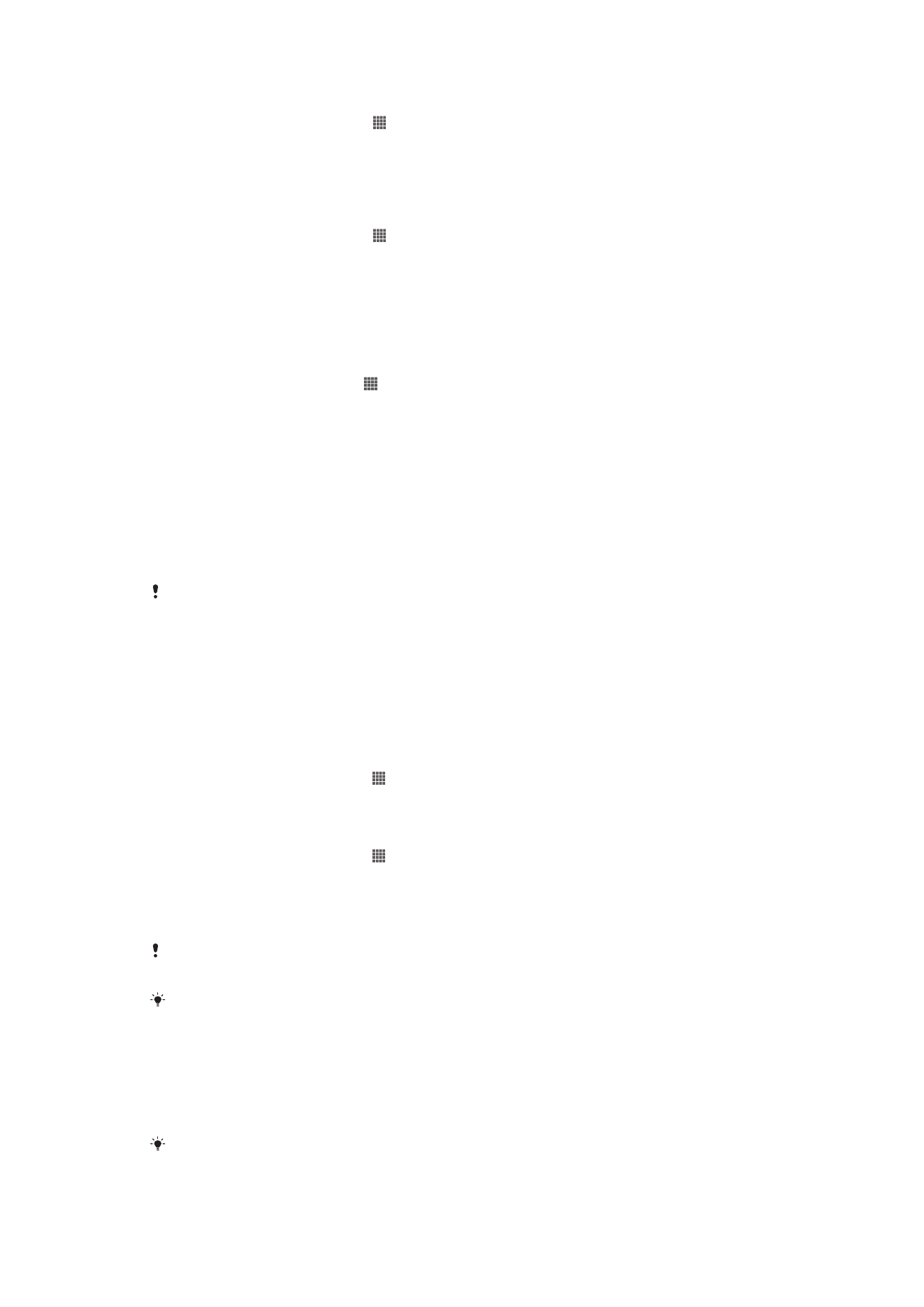
To enable the SIM card PIN lock
1
From the Home screen, tap . .
2
Find and tap
Settings > Security > Set up SIM card lock.
3
Tap
Lock SIM card.
4
Enter the SIM card PIN and tap
OK.
To change the SIM card PIN
1
From the Home screen, tap . .
2
Find and tap
Settings > Security > Set up SIM card lock.
3
Tap
Change SIM PIN.
4
Enter the old SIM card PIN and tap
OK.
5
Enter the new SIM card PIN and tap
OK.
6
Retype the new SIM card PIN and tap
OK.
To change the SIM card PIN2
1
From the Home screen, tap .
2
Find and tap
Settings > Call settings
3
Tap
Fixed dialing numbers > Change PIN2.
4
Enter the old SIM card PIN2 and tap
OK.
5
Enter the new SIM card PIN2 and tap
OK.
6
Confirm the new PIN2 and tap
OK.
To unlock a locked SIM card
1
When
Enter PUK and new PIN code. appears, enter the PUK code.
2
Enter a new PIN code and tap
OK.
3
Re-enter the new PIN code and tap
OK.
If you enter an incorrect PUK code too many times, the SIM card becomes locked. If this
happens, contact your service provider to get a new SIM card.
Setting a screen lock
There are several ways to lock your device screen. For example, you can use the Face
Unlock feature, which uses a picture of your face to unlock the screen. You can also set
a screen unlock pattern, a number-based PIN lock, or a text-based password.
To set a screen lock
1
From your Home screen, tap >
Settings > Security > Screen lock.
2
Select an option.
To set up the Face Unlock feature
1
From your Home screen, tap >
Settings > Security > Screen lock.
2
Tap
Face Unlock, then follow the instructions on your device to capture your face.
3
After your face is successfully captured, tap
Continue.
4
Select a backup lock method and follow the instructions in the device to complete
the setup.
The Face Unlock feature is less secure than a screen lock pattern, PIN, or password. Someone
who looks similar to you could unlock your device.
For best results, capture your face in an indoor area that is well lit but not too bright, and hold
the device at eye level.
To unlock the screen using the Face Unlock feature
1
Activate the screen.
2
Look at your device from the same angle you used to capture your Face Unlock
photo.
If the Face Unlock feature fails to recognize your face, you need to draw the backup pattern or
enter the PIN to unlock the screen.
108
This is an Internet version of this publication. © Print only for private use.
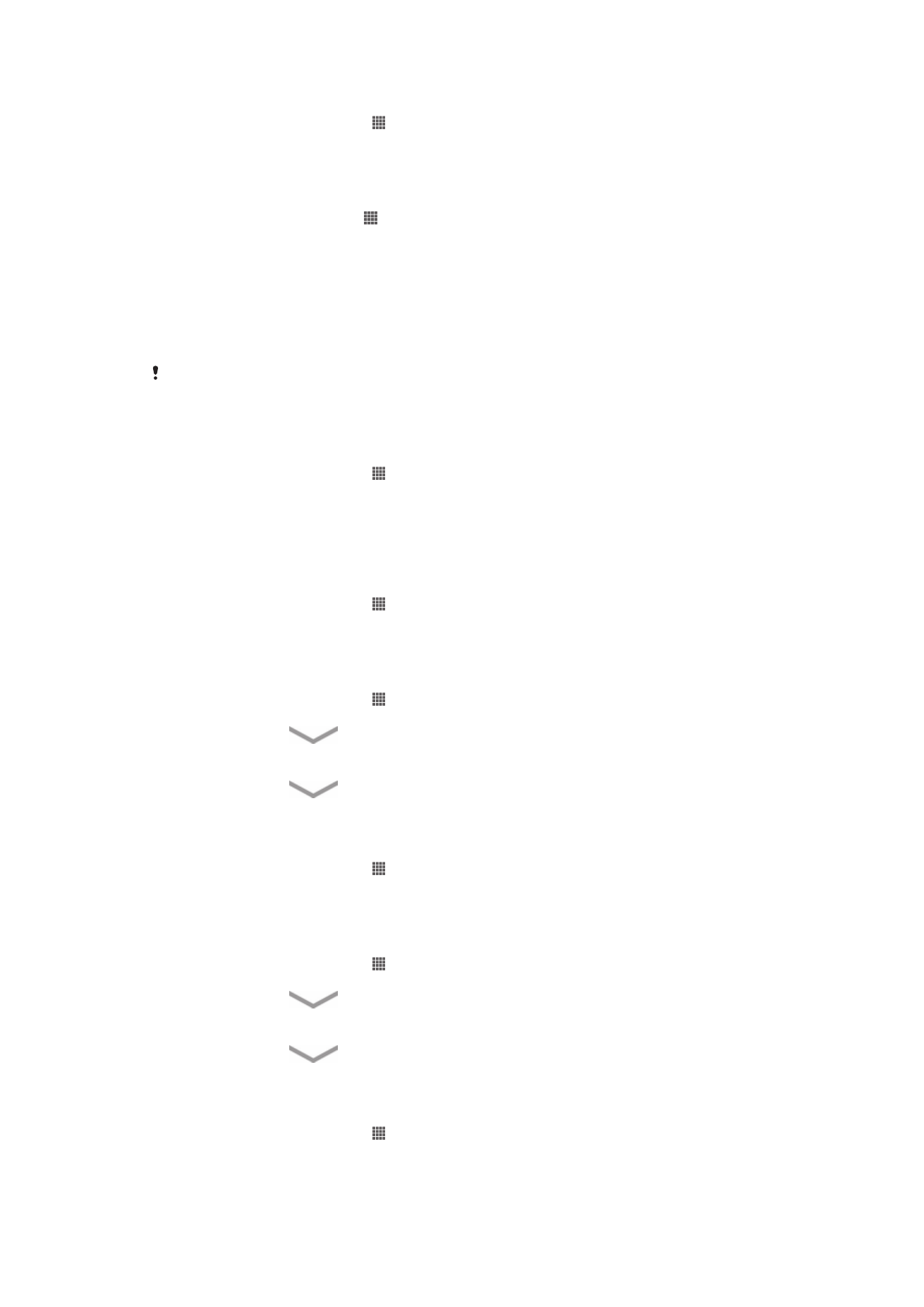
To disable the Face Unlock feature
1
From your Home screen, tap >
Settings > Security > Screen lock.
2
Draw your backup screen unlock pattern or enter your PIN.
3
Tap
Swipe.
To create a screen unlock pattern
1
From the Home screen, tap .
2
Find and tap
Settings > Security > Screen lock > Pattern.
3
Follow the instructions in your device. You are asked to select a security question
that will be used to unlock the device if you forget your screen unlock pattern.
To unlock the screen using a screen unlock pattern
1
Activate the screen.
2
Draw your screen unlock pattern.
If the unlock pattern you draw on the screen is rejected five times in a row, you can select to
either wait 30 seconds and then try again, or to answer the security question you have
selected.
To change the screen unlock pattern
1
From your Home screen, tap .
2
Find and tap
Settings > Security > Screen lock.
3
Draw your screen unlock pattern.
4
Tap
Pattern.
5
Follow the instructions in your device.
To disable the screen unlock pattern
1
From your Home screen, tap >
Settings > Security > Screen lock.
2
Draw the screen unlock pattern.
3
Tap
Swipe.
To create a screen unlock PIN
1
From your Home screen, tap >
Settings > Security > Screen lock > PIN.
2
Enter a numeric PIN.
3
If necessary, tap
to minimize the keyboard.
4
Tap
Continue.
5
Re-enter and confirm your PIN.
6
If necessary, tap
to minimize the keyboard.
7
Tap
OK.
To disable the screen unlock PIN
1
From your Home screen, tap >
Settings > Security > Screen lock.
2
Enter your PIN, then tap
Next.
3
Tap
Swipe.
To create a screen lock password
1
From your Home screen, tap >
Settings > Security > Screen lock > Password.
2
Enter a password.
3
If necessary, tap
to minimize the keyboard.
4
Tap
Continue.
5
Re-enter and confirm your password.
6
If necessary, tap
to minimize the keyboard.
7
Tap
OK.
To disable the screen unlock password
1
From your Home screen, tap >
Settings > Security > Screen lock.
2
Enter your password and tap
Continue.
3
Tap
Swipe.
109
This is an Internet version of this publication. © Print only for private use.