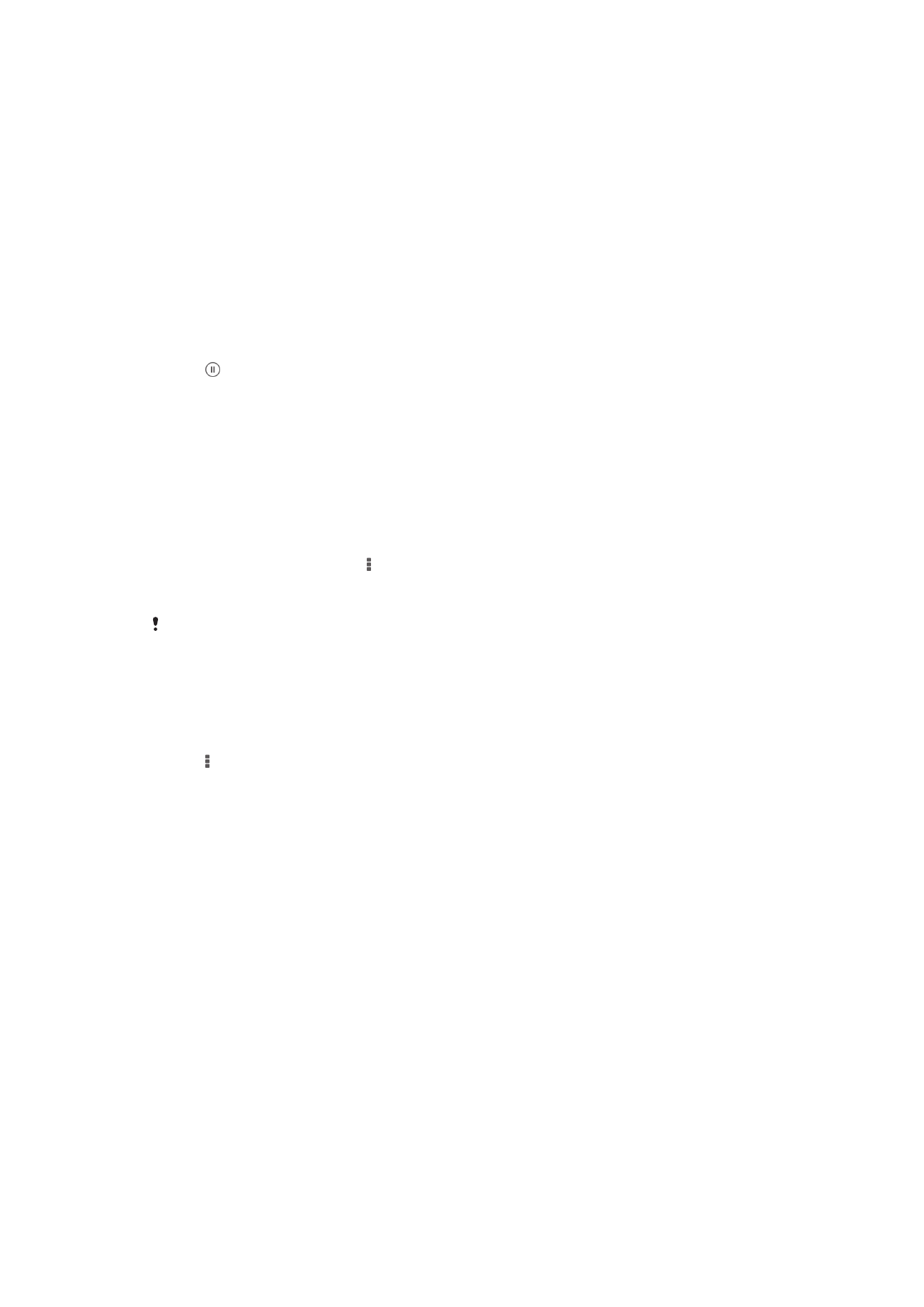
Viewing your photos on a map
If you enable location detection when taking photos, you can use the information
gathered at a later stage. For example, you can view your photos on a map and show
friends and family where you were when you took the photo. Adding location information
is also referred to as geotagging. When you enable location detection, you can select to
use either GPS satellites or wireless networks, or both, to find your position.
75
This is an Internet version of this publication. © Print only for private use.
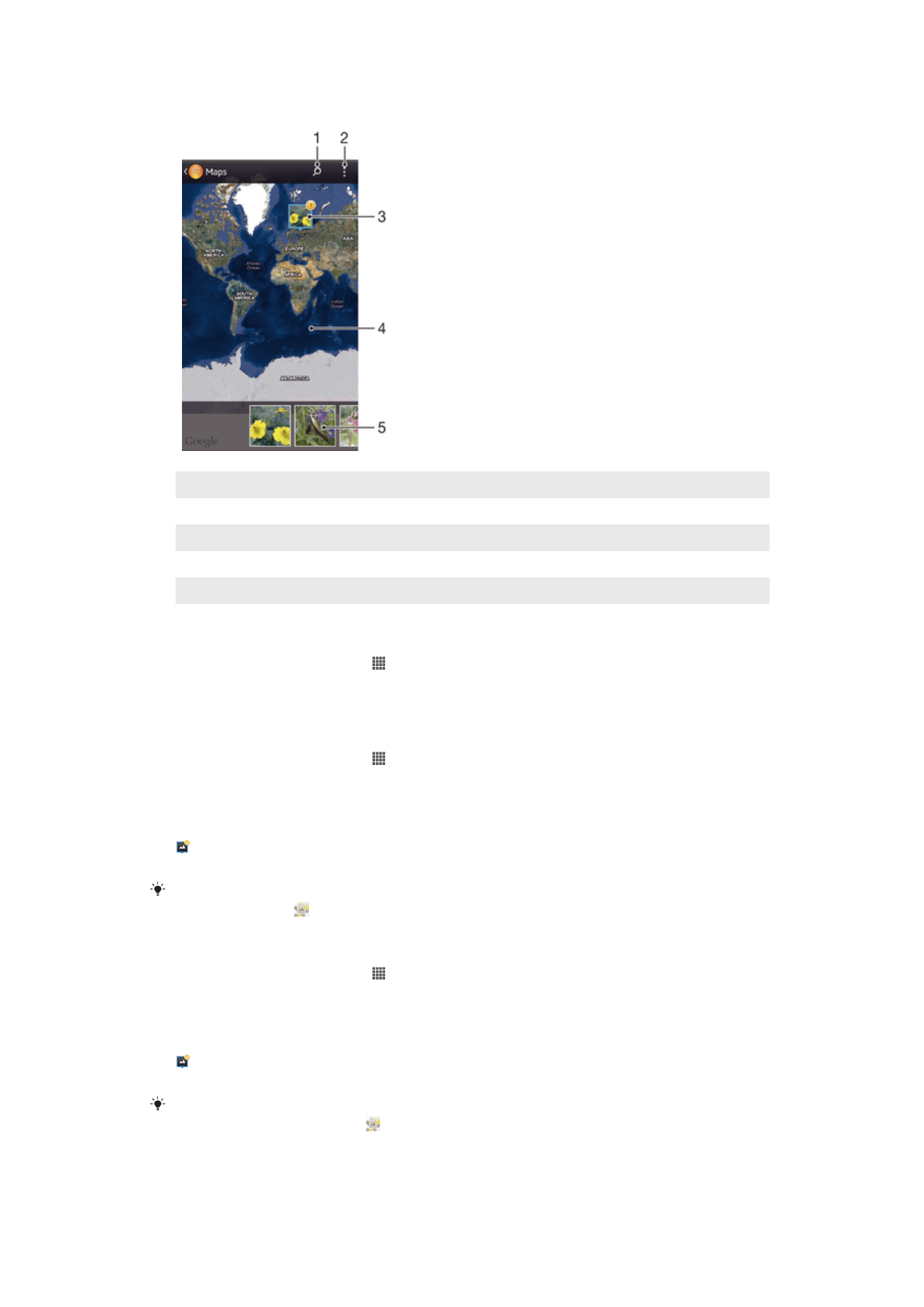
Overview of Maps tile
1
Search a location on the map.
2
View menu options.
3
A group of photos and/or videos geotagged with the same location.
4
Double tap to zoom in. Pinch to zoom out. Drag to view different parts of the map.
5
Thumbnails of the selected group of photos and/or videos. Tap an item to view it in full screen.
To enable location detection
1
From your Home screen, tap .
2
Find and tap
Settings > Location services.
3
Mark the
GPS satellites and/or Google's location service checkboxes.
To view geotagged photos on a map in Album
1
From your Home screen, tap .
2
Find and tap
Album > My albums > Maps.
3
Tap a photo to view it in full screen.
4
If several photos were taken at the same location, only one of them appears on
the map. The total number of photos appears in the top right corner, for example,
. To view these photos, tap the cover photo and then tap one of the thumbnails
at the bottom of the screen.
When viewing a geotagged photo in the photo viewer, you can touch the screen to display the
toolbars, then tap to view the photo on the map.
To view geotagged photos on a globe in Album
1
From your Home screen, tap .
2
Find and tap
Album > My albums > Globe.
3
Tap a photo to view it in full screen.
4
If several photos were taken at the same location, only one of them appears on
the map. The total number of photos appears in the top right corner, for example,
. To view these photos, tap the cover photo and then tap one of the thumbnails
at the bottom of the screen.
When viewing a geotagged photo from the camera application, you can touch the screen to
display the toolbars, then tap to view the photo on the map.
76
This is an Internet version of this publication. © Print only for private use.
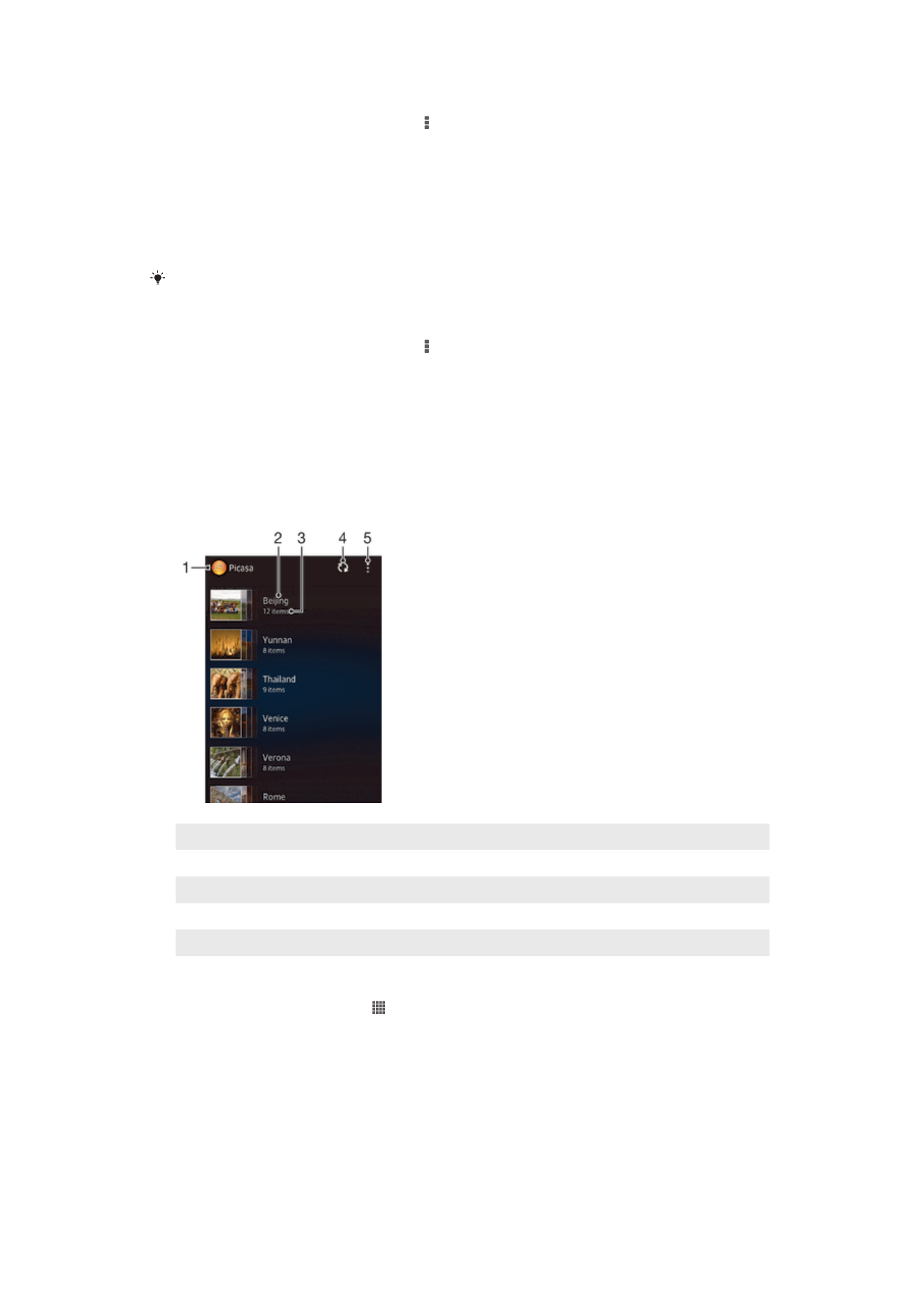
To add a geotag when viewing the map in Album
1
When viewing the map in Album, tap , then tap
Add geotag.
2
Find and tap the photo to which you want to add the geotag.
3
Tap the desired location on the map to set the geotag, then tap
OK.
To edit the geotag of a photo in Album
1
When viewing a photo on the map in Album, touch and hold the photo until its
frame turns blue.
2
Drag the photo to the new location.
You can also tap the desired location on the map instead of dragging.
To change the map view in Album
•
When viewing the map in Album, tap , then select
Classic view or Satellite view.