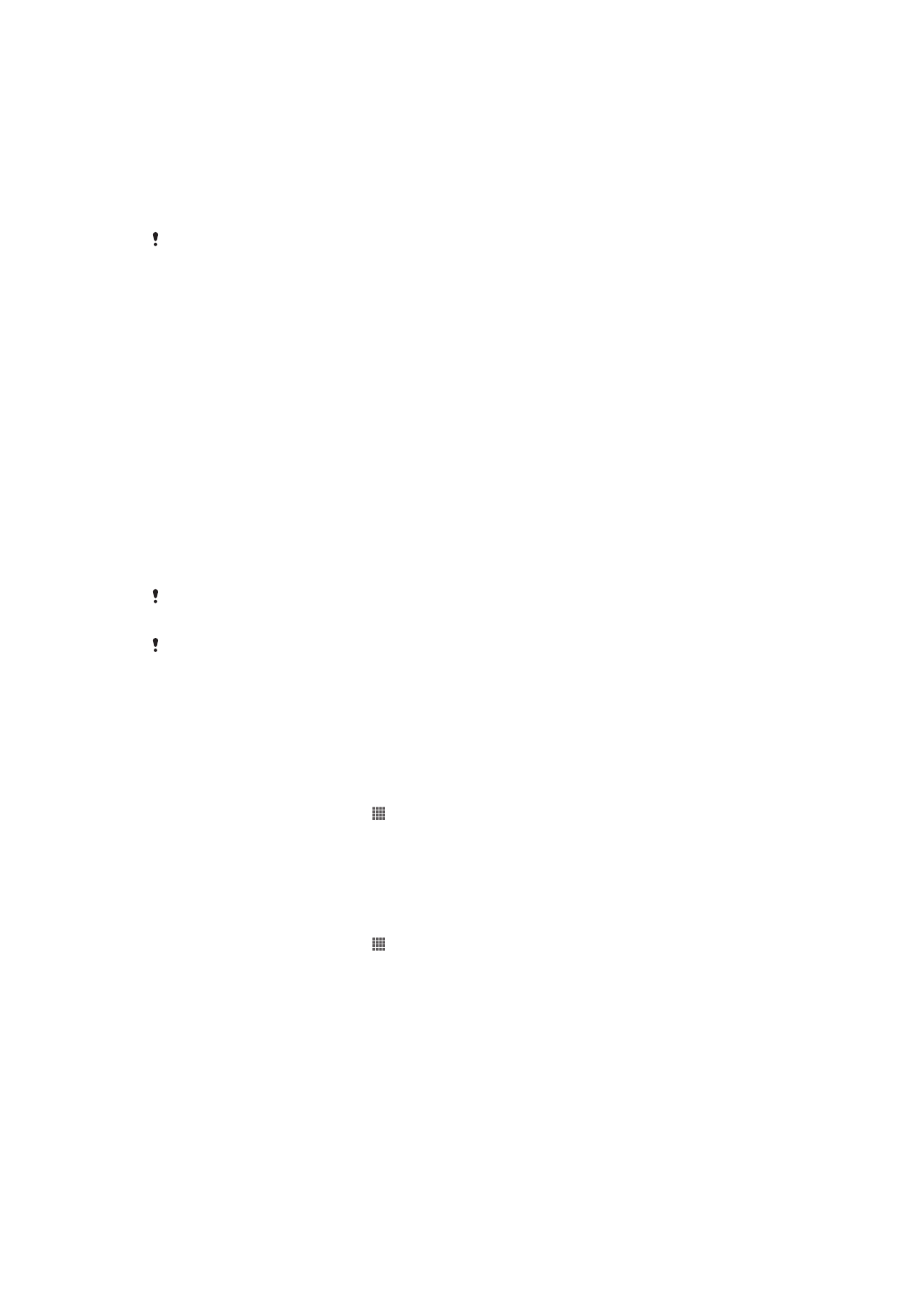
Backup and restore application
Use the Backup and restore application to make backups of content to a memory card
or a USB storage device. Such backups can be used to restore your content and some
settings in cases where your data gets lost or deleted.
Types of content you can back up
Use the Backup and restore application to back up the following types of data:
•
Bookmarks
•
Call log
•
Contacts
•
Applications downloaded from Google Play™
•
Multimedia messages
•
System settings (such as alarms, ringer volume, and language settings)
•
Text messages
You do not need to back up music files and photos or videos taken with the camera. They are
backed up automatically to the device's memory card.
You may incur additional data transmission charges when you restore applications from
Google Play™.
Preparing to use the Backup and restore application
Before backing up your content, you can select the backup destination and the types of
data that you want to back up.
To select the backup destination
1
From your Home screen, tap .
2
Find and tap
Back up & restore.
3
Tap
Back up.
4
Tap the bar under
Where to store data.
5
Select the destination to which you want to back up your content.
To select the data types to back up
1
From your Home screen, tap .
2
Find and tap
Back up & restore.
3
Tap
Back up.
4
Select the data types that you want to back up.
105
This is an Internet version of this publication. © Print only for private use.
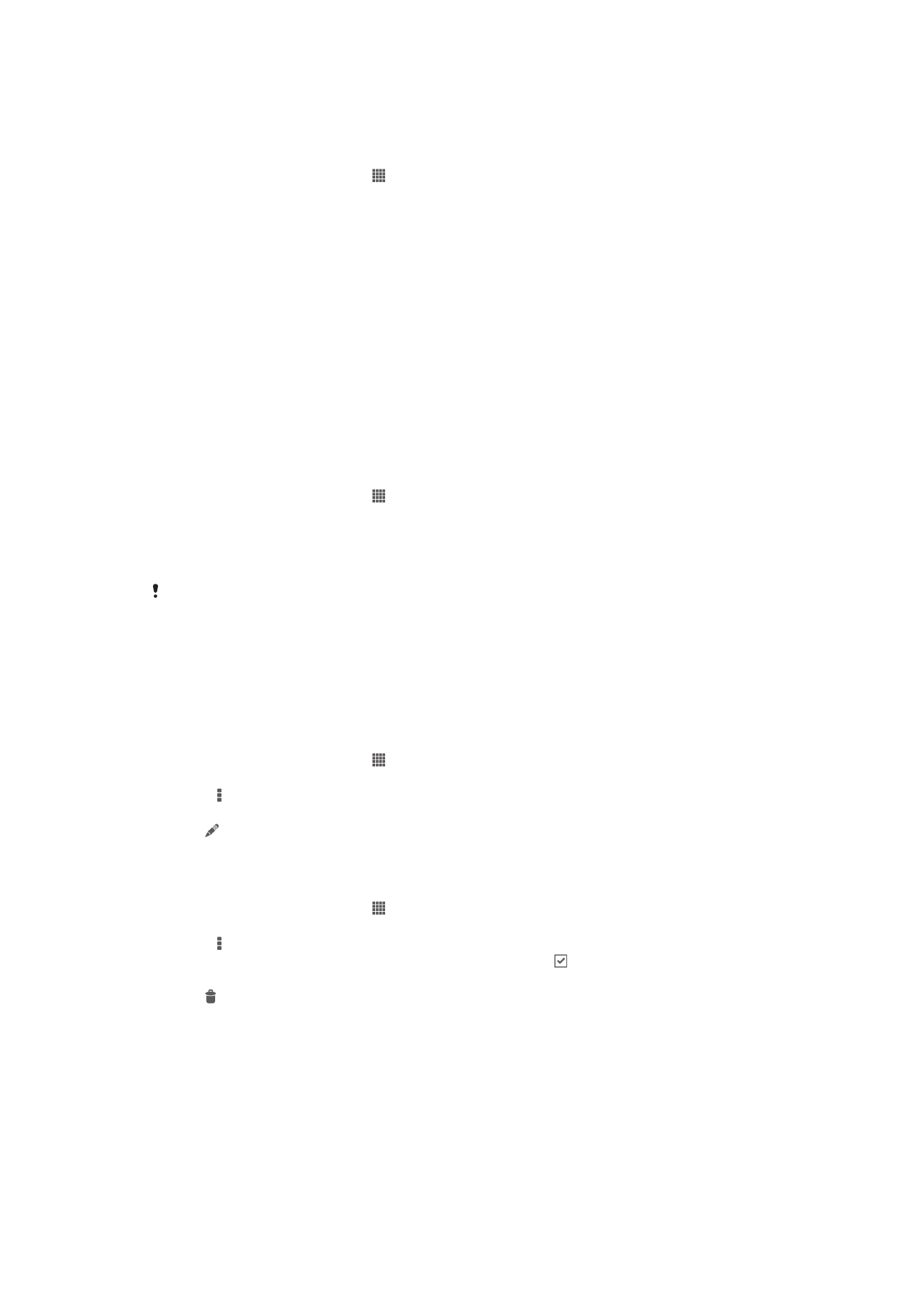
To back up content using the Backup and restore application
1
If you are backing up content to a USB storage device, make sure the storage
device is connected to your device using the appropriate cable. If you are backing
up to an SD card, make sure the SD card is properly inserted in your device.
2
From your Home screen, tap .
3
Find and tap
Back up & restore.
4
Tap
Back up, then select a backup destination and the data types that you want
to back up.
5
Tap
Back up now.
6
Enter a password for the backup, then tap
OK.
Restoring backed up content using the Backup and restore application
When you restore backed up content, you must select a backup record to restore from.
If you have backed up content several times, you may have several backup records.
After you select a backup record, you can then select which types of data to restore.
To restore content using the Backup and restore application
1
If you are restoring content from a USB storage device, make sure the storage
device is connected to your device using the appropriate cable. If you are
restoring content from an SD card, make sure the SD card is properly inserted in
your device.
2
From your Home screen, tap .
3
Find and tap
Back up & restore.
4
Tap
Restore.
5
Select the record you want to restore from, then tap
Restore now.
6
Enter the password for the backup record, then tap
OK.
Remember that any changes you make to your data and settings after you create a backup will
get deleted during a restore procedure.
Managing backup records
You can delete or rename records of the backups that you make using the Backup &
restore function.
To rename a backup record
1
From your Home screen, tap .
2
Find and tap
Back up & restore.
3
Press , then tap
Manage backup records.
4
Select the backup record that you want to rename.
5
Tap .
6
Enter a new name and tap
Rename.
To delete backup records
1
From your Home screen, tap .
2
Find and tap
Back up & restore.
3
Press , then tap
Manage backup records.
4
Select the backup record that you want to delete, or tap if you want to delete all
records.
5
Tap >
Delete.