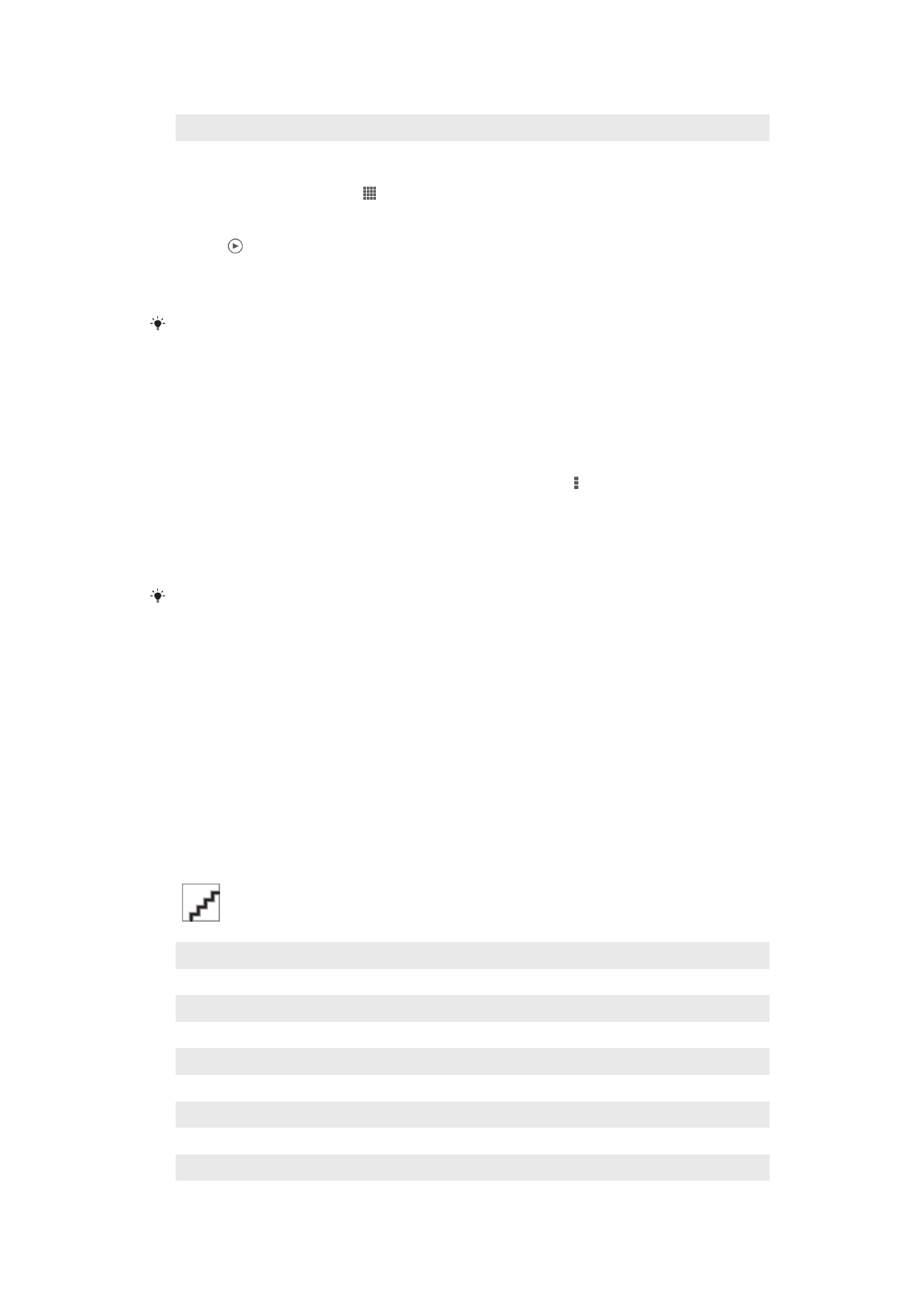
Ver fotos y vídeos en la pestaña
Mis álbumes
Los siguientes bloques se encuentran disponibles en Mis álbumes:
•
Álbumes de la cámara – ver todas las fotos y vídeos sacados con la cámara del
dispositivo.
•
Memoria interna – ver todos las fotos y vídeos guardados en el almacenamiento interno
del dispositivo.
•
Mi tarjeta SD – ver todas las fotos y vídeos almacenados en la tarjeta de memoria
extraíble del dispositivo.
Descripción de la pestaña Mis álbumes
1
Permite ver las fotos y los vídeos con el servicio PlayMemories Online.
2
Permite ver fotos y vídeos en Facebook™.
3
Permite ver las fotos y los vídeos en Picasa™.
4
Permite ver todas las fotos y los vídeos almacenados en la tarjeta de memoria extraíble.
5
Permite ver todas las fotos y vídeos guardados en el almacenamiento interno del dispositivo.
6
Ver todas las fotos con caras.
7
Permite ver las fotos en el modo globo.
8
Permite ver sus fotos en un mapa.
9
Ver todos los vídeos y fotografías obtenidos con la cámara del dispositivo.
76
Esta es una versión para Internet de esta publicación. © Imprimir sólo para uso privado.
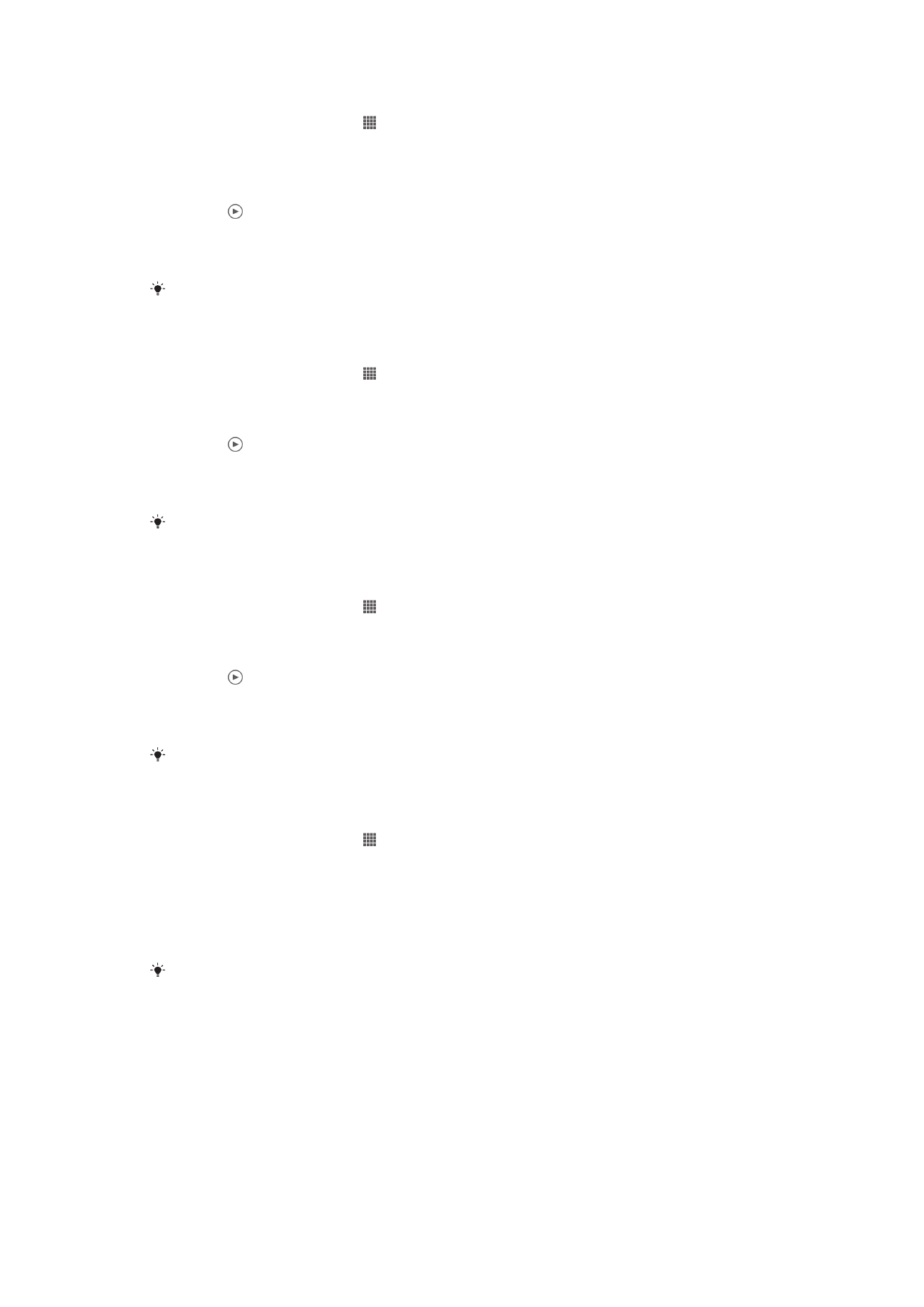
Para ver el contenido en la vista de lista en la pestaña de álbumes de la cámara
1
En la Pantalla Inicio, puntee .
2
Busque las opciones
Álbum > Mis álbumes > Álbumes de la cámara y
puntéelas.
3
Puntee la carpeta que desee abrir. El contenido de la carpeta se muestra en una
cuadrícula ordenada cronológicamente. Los vídeos se identifican mediante el
símbolo .
4
Puntee una foto o vídeo para verlos.
5
Deslice el dedo hacia la izquierda para ver la foto o el vídeo siguiente. Deslice el
dedo hacia la derecha para ver el vídeo o la foto anterior.
Si la orientación de la pantalla no cambia automáticamente cuando gire el dispositivo, marque
la casilla de verificación
Girar automát. la pantalla en Ajustes > Pantalla.
Para ver el contenido en la vista de lista en el cuadro de la memoria interna
1
En la Pantalla Inicio, puntee .
2
Busque las opciones
Álbum > Mis álbumes > Memoria interna y puntéelas.
3
Puntee la carpeta que desee abrir. El contenido de la carpeta se muestra en una
cuadrícula ordenada cronológicamente. Los vídeos se identifican mediante el
símbolo .
4
Puntee una foto o vídeo para verlos.
5
Deslice el dedo hacia la izquierda para ver la foto o el vídeo siguiente. Deslice el
dedo hacia la derecha para ver el vídeo o la foto anterior.
Si la orientación de la pantalla no cambia automáticamente cuando gire el dispositivo, marque
la casilla de verificación
Girar automát. la pantalla en Ajustes > Pantalla.
Para ver el contenido en la vista de lista en el cuadro Mi tarjeta SD
1
En la Pantalla Inicio, puntee .
2
Busque las opciones
Álbum > Mis álbumes > Mi tarjeta SD y puntéelas.
3
Puntee la carpeta que desee abrir. El contenido de la carpeta se muestra en una
cuadrícula ordenada cronológicamente. Los vídeos se identifican mediante el
símbolo .
4
Puntee una foto o vídeo para verlos.
5
Deslice el dedo hacia la izquierda para ver la foto o el vídeo siguiente. Deslice el
dedo hacia la derecha para ver el vídeo o la foto anterior.
Si la orientación de la pantalla no cambia automáticamente cuando gire el dispositivo, marque
la casilla de verificación
Girar automát. la pantalla en Ajustes > Pantalla.
Para ver las fotos con caras en la vista de lista en el recuadro Caras
1
En la Pantalla Inicio, puntee .
2
Busque las opciones
Álbum > Mis álbumes > Caras y puntéelas.
3
Puntee la carpeta que desee abrir. El contenido de la carpeta se muestra en una
cuadrícula ordenada cronológicamente.
4
Puntee una foto para verla.
5
Deslice el dedo hacia la izquierda para ver la foto siguiente. Desplácese hacia la
derecha para ver la foto anterior.
Si la orientación de la pantalla no cambia automáticamente cuando gire el dispositivo, marque
la casilla de verificación
Girar automát. la pantalla en Ajustes > Pantalla.
Trabajar con fotos en Álbum
Puede editar las fotos en Álbum. Por ejemplo, puede recortar las fotos, asociarlas a
contactos o utilizarlas como fondo.
Para acercar o alejar el zoom en una foto
•
Cuando vea una foto, puntee dos veces la pantalla para acercar el zoom. Puntee de
nuevo dos veces para alejarlo.
77
Esta es una versión para Internet de esta publicación. © Imprimir sólo para uso privado.
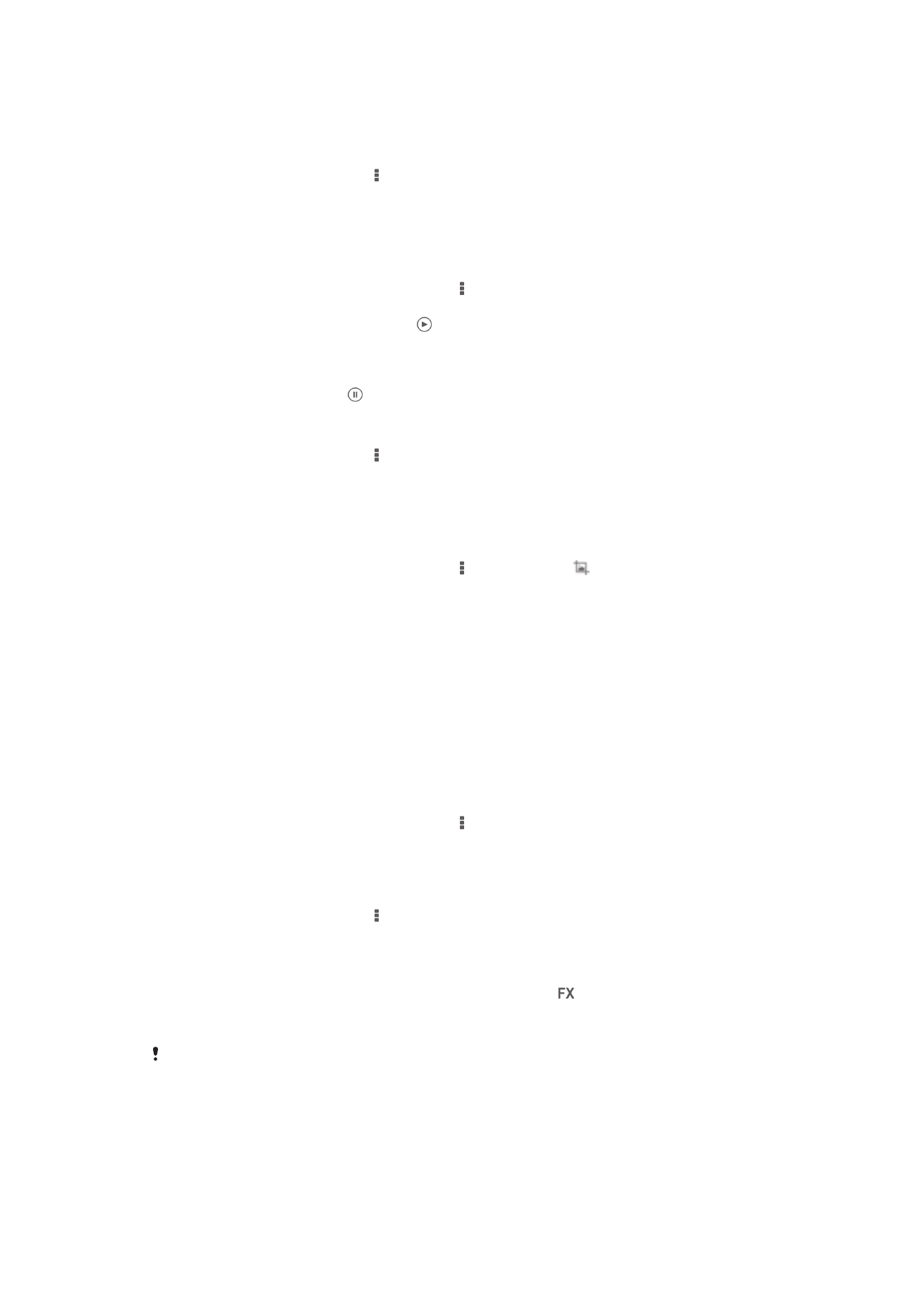
•
Cuando vea una foto, separe los dos dedos para acercar el zoom, o júntelos para alejar
el zoom.
Para ver una presentación de imágenes de sus fotos
1
Cuando vea una foto, puntee y puntee
Presentación de diapositivas para iniciar
la reproducción de todas las fotos en un álbum.
2
Puntee una foto para finalizar la presentación de imágenes.
Para ver una presentación de imágenes de sus fotos con música
1
Cuando esté viendo una foto, puntee la pantalla para que se muestren las barras
de herramientas y, a continuación, puntee >
SensMe™ slideshow.
2
Seleccione la música y el tema que desee utilizar para la presentación de
imágenes y, a continuación, puntee . La aplicación Álbum analiza sus fotos y
utiliza los datos de música de SensMe™ para reproducir una presentación de
imágenes.
3
Para poner en pausa la reproducción, puntee la pantalla para abrir los controles,
y, a continuación, puntee .
Para girar una foto
1
Cuando vea una foto, puntee .
2
Seleccione
Girar a la izquierda o Girar. La foto se guardará con la nueva
orientación.
Para recortar una foto
1
Cuando esté viendo una foto, puntee la pantalla para que se muestren las barras
de herramientas y, a continuación, puntee >
Editar fotos> > Recortar.
2
Para ajustar el recuadro de recorte, mantenga pulsado el borde del marco.
Cuando desaparecen los cuadrados en los bordes, arrastre hacia adentro o hacia
fuera para cambiar el tamaño del recuadro.
3
Para cambiar todos los lados del marco al mismo tiempo, mantenga pulsada una
de las cuatro esquinas para ocultar los cuadrados en los bordes y después
arrastre la esquina.
4
Para mover el recuadro de recorte a otra zona de la foto, mantenga pulsado
dentro del recuadro y arrástrelo hasta la posición que desee.
5
Para guardar una copia de la foto cuando la recorta, puntee
Guardar. La versión
sin recortar original sigue almacenada en el dispositivo.
Para usar una foto
1
Cuando esté viendo una foto, puntee la pantalla para que se muestren las barras
de herramientas y, a continuación, puntee >
Usar como.
2
Seleccione una opción de la lista que aparece.
3
Realice los pasos correspondientes para utilizar la foto.
Para modificar una foto
•
Cuando vea una foto, puntee y, a continuación, puntee
Editar fotos.
Para aplicar efectos especiales a una imagen
1
Cuando esté viendo una foto, puntee la pantalla para que se muestren las barras
de herramientas y, a continuación, puntee
Editar fotos > .
2
Seleccione una opción.
3
Para guardar una copia de la fotografía editada, puntee
Guardar.
Tras guardar la imagen editada, la versión original no modificada permanecerá en su
dispositivo.
78
Esta es una versión para Internet de esta publicación. © Imprimir sólo para uso privado.
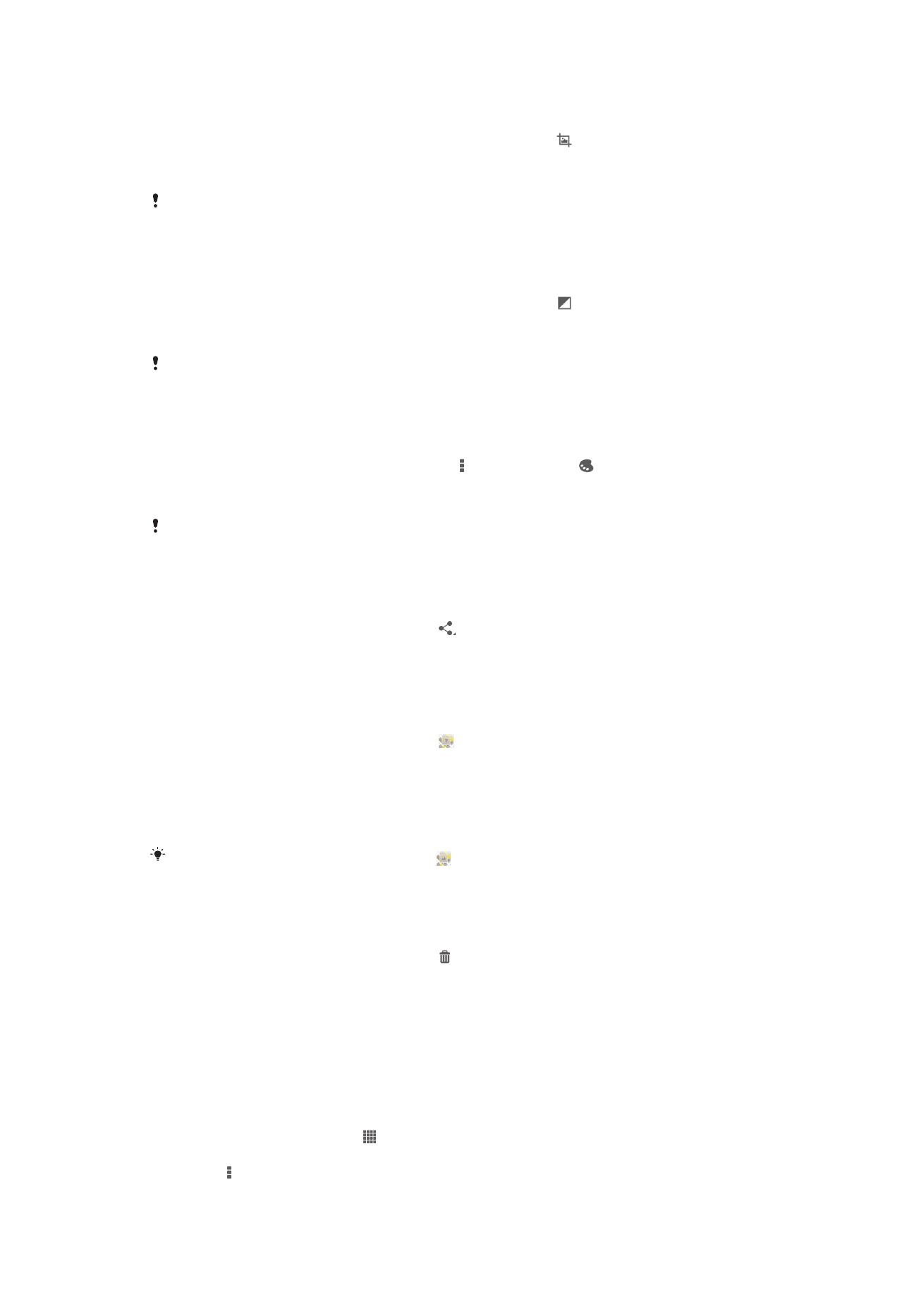
Para mejorar una imagen usando ajustes avanzados
1
Cuando esté viendo una foto, puntee la pantalla para que se muestren las barras
de herramientas y, a continuación, puntee
Editar fotos > .
2
Seleccione una opción.
3
Para guardar una copia de la fotografía editada, puntee
Guardar.
Tras guardar la imagen editada, la versión original no modificada permanecerá en su
dispositivo.
Para ajustar las opciones de iluminación de una imagen
1
Cuando esté viendo una foto, puntee la pantalla para que se muestren las barras
de herramientas y, a continuación, puntee
Editar fotos > .
2
Seleccione una opción.
3
Para guardar una copia de la fotografía editada, puntee
Guardar.
Tras guardar la imagen editada, la versión original no modificada permanecerá en su
dispositivo.
Para ajustar el nivel de saturación de color de una imagen
1
Cuando esté viendo una foto, puntee la pantalla para que se muestren las barras
de herramientas y, a continuación, puntee >
Editar fotos > .
2
Seleccione una opción.
3
Para guardar una copia de la fotografía editada, puntee
Guardar.
Tras guardar la imagen editada, la versión original no modificada permanecerá en su
dispositivo.
Para compartir una foto
1
Cuando esté viendo una foto, puntee la pantalla para mostrar las barras de
herramientas y, a continuación, puntee .
2
En el menú que se abre, puntee la aplicación que desee utilizar para compartir la
foto y siga los pasos para enviarla.
Para añadir una geoetiqueta a una foto
1
Cuando esté viendo una foto, puntee la pantalla para mostrar las barras de
herramientas y, a continuación, puntee para abrir la pantalla de mapa.
2
Busque y puntee la ubicación deseada para poner la foto en el mapa.
3
Para ajustar la ubicación de la foto, puntee el lugar en el mapa al que desee
mover la foto.
4
Cuando haya terminado, puntee
Aceptar para guardar la geoetiqueta y regresar al
visor de fotos.
Una vez que haya geoetiquetado la foto, aparece junto a la información de ubicación.
Puntee este icono para ver la foto en un mapa.
Para eliminar una foto
1
Cuando esté viendo una foto, puntee la pantalla para mostrar las barras de
herramientas y, a continuación, puntee .
2
Puntee
Eliminar.
Análisis de fotos con caras en Álbum
Podrá analizar cualquier fotografía en su dispositivo que muestre la cara de una persona.
Por ejemplo, podrá escanear fotos. Tras realizar un análisis, podrá clasificar las caras por
personas.
Para activar la característica de análisis de imágenes
1
En la Pantalla Inicio, puntee .
2
Busque las opciones
Álbum > Mis álbumes > Caras y puntéelas.
3
Puntee y, a continuación, puntee
Análisis de fotografías > Activar.
79
Esta es una versión para Internet de esta publicación. © Imprimir sólo para uso privado.
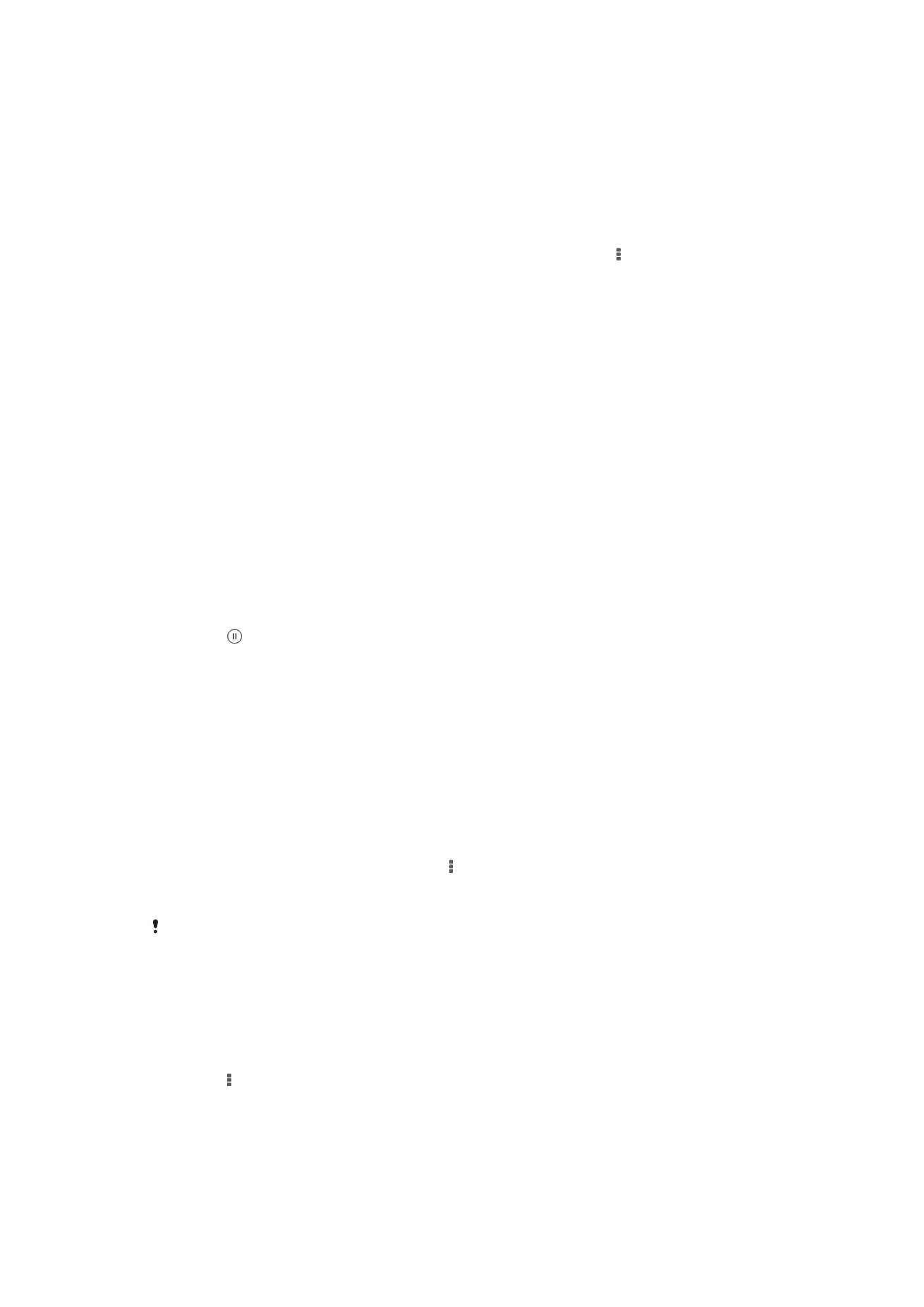
Para asignar un nombre a una cara
1
En el recuadro Caras, busque y puntee la cara a la que desee asignar un nombre
en la carpeta de Caras sin nombre.
2
Puntee
Añadir nombre.
3
Escriba un nombre y, a continuación, puntee
Aceptar.
Para editar un nombre de cara
1
Cuando vea una cara en la vista de pantalla completa, puntee la pantalla para que
se muestren las barras de herramientas y, a continuación, puntee >
Editar
etiquetas de nombre.
2
Puntee el nombre de la cara para editar el nombre.
3
Escriba un nombre y, a continuación, puntee
Aceptar.
Trabajar con vídeos en Álbum
Utilice el Álbum para ver los vídeos que haya grabado con la cámara o que haya
descargado o copiado en su dispositivo. También puede compartir sus vídeos con
amigos transfiriéndolos a servicios en línea, por ejemplo.
Para reproducir un vídeo
1
Abra la pestaña
Imágenes o la pestaña Mis álbumes en el Álbum.
2
Utilice la cuadrícula o vista de lista para localizar el vídeo que desee abrir.
3
Puntee el vídeo para reproducirlo.
4
Si los controles de reproducción no se muestran, puntee la pantalla para que
aparezcan. Para ocultar los controles, puntee de nuevo la pantalla.
Para poner en pausa un vídeo
1
Cuando la reproducción de un vídeo esté en curso, puntee la pantalla para que se
muestren los controles.
2
Puntee .
Para avanzar y retroceder un vídeo
1
Cuando la reproducción de un vídeo esté en curso, puntee la pantalla para que se
muestren los controles.
2
Arrastre el marcador de la barra de progreso hacia la izquierda para rebobinar o
hacia la derecha para avanzar rápido.
Para ajustar el volumen de un vídeo
•
Pulse la tecla de volumen.
Para compartir un vídeo
1
Cuando se reproduzca un vídeo, puntee y, a continuación, puntee
Compartir.
2
En el menú que se abre, puntee la aplicación que desee utilizar para compartir el
vídeo seleccionado, y después realice los pasos correspondientes para enviarlo.
No puede copiar, enviar ni transferir elementos que se encuentren protegidos por copyright.
También, es posible que no se envíen algunos elementos si el tamaño del archivo es
demasiado grande.
Para eliminar un vídeo
1
En Álbum, busque el vídeo que desee eliminar.
2
Mantenga pulsado el vídeo para activar el modo de selección. El marco de la
miniatura del vídeo se muestra en color azul cuando está seleccionado.
3
Puntee >
Eliminar y, a continuación, puntee Aceptar.