
Escribir texto
Teclado en pantalla
Puntee las teclas del teclado QWERTY que aparece en pantalla para escribir con
comodidad. Algunas aplicaciones abren automáticamente el teclado en pantalla.
También puede abrirlo si toca un campo de texto.
Uso del teclado en pantalla
1 Cambia entre caracteres en mayúsculas o minúsculas y activa el bloqueo de mayúsculas. Para algunos
idiomas, esta tecla se utiliza para acceder a caracteres adicionales del idioma específico.
2 Cierra la vista del teclado en pantalla. Tenga en cuenta que este icono no se muestra en modo retrato.
3 Abre los números y símbolos.
4 Personaliza el teclado. Esta tecla desaparece después de personalizar el teclado.
5 Introduce un espacio.
6 Introduce un salto de línea o confirmar la entrada de texto.
7 Elimina el carácter anterior al cursor.
Todas las ilustraciones se muestran solo como referencia y no constituyen una descripción
exacta del dispositivo.
Para mostrar el teclado en pantalla e introducir texto
•
Puntee un campo de entrada de texto.
Para ocultar el teclado telefónico de la pantalla
•
Cuando el teclado en pantalla esté abierto, puntee
.
Para personalizar el teclado en pantalla
1
Abra el teclado en pantalla y, a continuación, puntee .
2
Siga las instrucciones para personalizar su teclado en pantalla.
Si no marca la casilla de verificación
Tecla de emoticono cuando personalice el teclado en
pantalla, el emoticono no aparecerá.
21
Esta es una versión para Internet de esta publicación. © Imprimir sólo para uso privado.
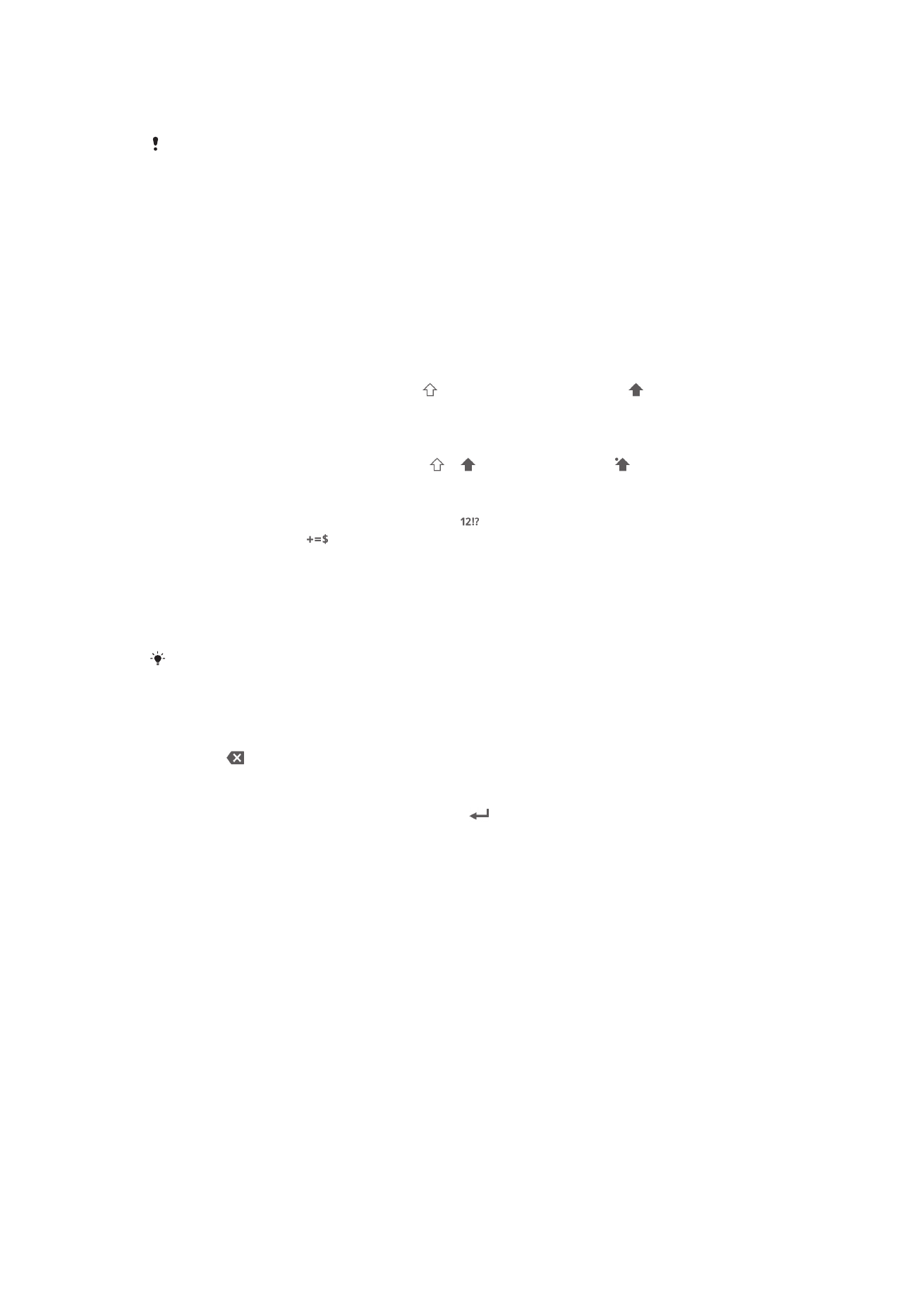
Para usar el teclado en pantalla con orientación horizontal
•
Cuando esté escribiendo un texto, ponga el dispositivo en posición horizontal.
Para que el dispositivo admita el uso de esta función, la aplicación que esté usando debe ser
compatible con la orientación horizontal y los ajustes de orientación de la pantalla deben estar
seleccionados en modo automático.
Para introducir texto mediante el teclado en pantalla
•
Para introducir un carácter visible en el teclado, puntee el carácter.
•
Para introducir una variante de un carácter, mantenga pulsado un carácter del
teclado para obtener una lista de las opciones disponibles y a continuación
selecciónela en la lista. Por ejemplo, para escribir "é", mantenga pulsada la letra
"e" hasta que aparezcan otras opciones y, mientras mantiene el dedo en el
teclado, arrastre y seleccione "é".
Para cambiar entre mayúsculas y minúsculas
•
Antes de introducir una letra, puntee para cambiar a mayúsculas o
viceversa.
Para activar el bloqueo de mayúsculas
•
Antes de escribir una palabra, puntee o hasta que aparezca .
Para introducir números o símbolos
•
Cuando esté escribiendo un texto, puntee . Aparecerá un teclado con números
y símbolos. Puntee
para ver más opciones.
Para introducir signos de puntuación comunes
1
Cuando haya terminado de introducir una palabra, puntee la barra de espacio.
2
Seleccione un signo de puntuación de la barra de sugerencias. La marca
seleccionada se inserta antes del espacio.
Para introducir rápidamente un punto, puntee dos veces la barra de espacio cuando haya
terminado de introducir la palabra.
Para eliminar caracteres
•
Puntee para colocar el cursor después del carácter que desee borrar, y luego
puntee .
Para insertar un retorno de carro
•
Cuando esté introduciendo el texto, puntee
para insertar un retorno de carro.
Para seleccionar texto
1
Introduzca texto y, a continuación, manténgalo pulsado. La palabra que puntee se
resaltará con pestañas a ambos lados.
2
Arrastre las pestañas hacia la derecha o la izquierda para seleccionar más texto.
Para editar texto con orientación horizontal
1
Introduzca texto y puntee dos veces el texto introducido.
2
Elija el texto con el que desee trabajar y, a continuación, puntee
Editar... y
seleccione una opción.
Para editar texto con orientación vertical
1
Cuando introduzca texto, puntee dos veces en el texto introducido para que
aparezca la barra de aplicaciones.
2
Seleccione el texto que desee editar y, a continuación, utilice la barra de
aplicaciones para realizar los cambios que quiera.
22
Esta es una versión para Internet de esta publicación. © Imprimir sólo para uso privado.
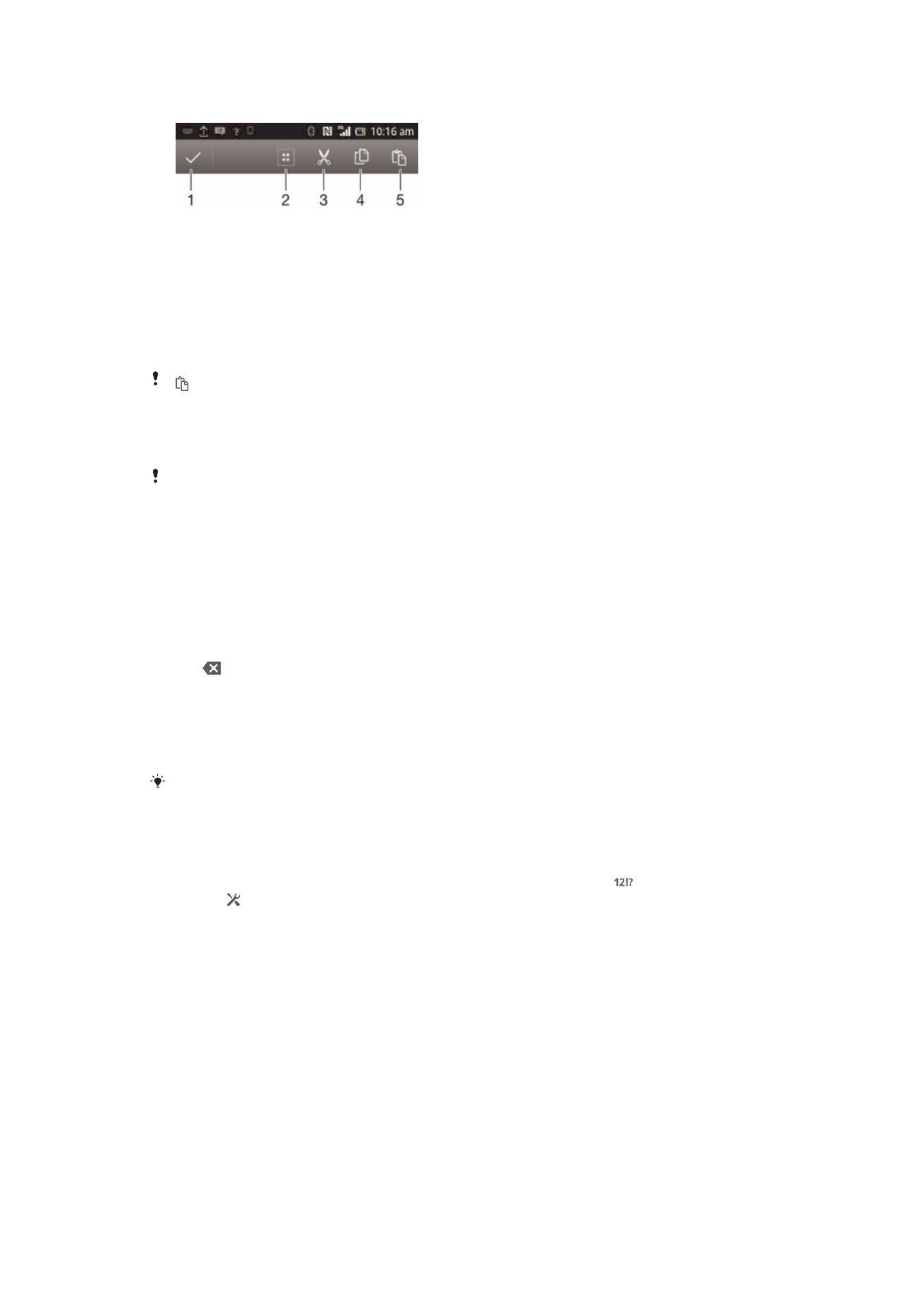
Barra de aplicaciones
1
Cerrar la barra de aplicaciones
2
Seleccionar todo el texto
3
Cortar el texto
4
Copiar el texto
5
Pegar el texto
sólo aparecerá si tiene texto almacenado en el portapapeles.
Uso de la función Deslizar para escribir para escribir palabras
Es posible escribir texto pasando el dedo de letra a letra en el teclado en pantalla.
Deslizar para escribir sólo puede utilizarse cuando utiliza el teclado en pantalla.
Para introducir texto con la función Deslizar para escribir
1
Cuando introduzca texto con el teclado en pantalla, pase el dedo de letra a letra
para deletrear la palabra que desee escribir.
2
Levante el dedo cuando haya terminado de introducir una palabra. El dispositivo
sugiere una palabra según las letras que ha introducido. Si es necesario,
seleccione la palabra correcta en la barra de sugerencias.
3
Para ver más opciones, desplácese hacia la derecha o izquierda en la barra de
sugerencias de palabras. Si no puede encontrar la palabra deseada, puntee una
vez para eliminar toda la palabra. A continuación, pruebe de nuevo a deletrear
la palabra con la función de escritura con gestos, o puntee cada letra para
introducir la palabra.
4
Si el ajuste
Espacio antes de deslizar está activado, deletree la palabra siguiente
que desee introducir. Si el ajuste no está activado, punte la barra de espacio y
deletree la palabra siguiente que desee introducir.
Para introducir palabras compuestas cuando está activado el ajuste
Espacio antes de
deslizar, introduzca la primera parte de la palabra pasando el dedo y después introduzca el
resto punteando cada letra.
Para cambiar los ajustes de Deslizar para escribir
1
Cuando esté escribiendo texto con el teclado en pantalla, puntee .
2
Puntee y, a continuación, puntee
Ajustes del teclado.
3
Puntee
Ajustes de entrada de texto.
4
Marque o desactive la casilla de verificación
Deslizar para escribir.
5
Para agregar automáticamente un espacio entre pasadas sin tener que puntear
cada vez la barra de espacio, marque la casilla de verificación
Espacio antes de
deslizar.
Teclado telefónico
El teclado telefónico es similar a los teclados estándar de 12 botones. Le brinda
opciones para hacer varios punteos simultáneos y de texto predictivo. Con los ajustes
del teclado puede activar el método de introducción de texto mediante el teclado
telefónico. El teclado telefónico solamente está disponible en orientación vertical.
23
Esta es una versión para Internet de esta publicación. © Imprimir sólo para uso privado.
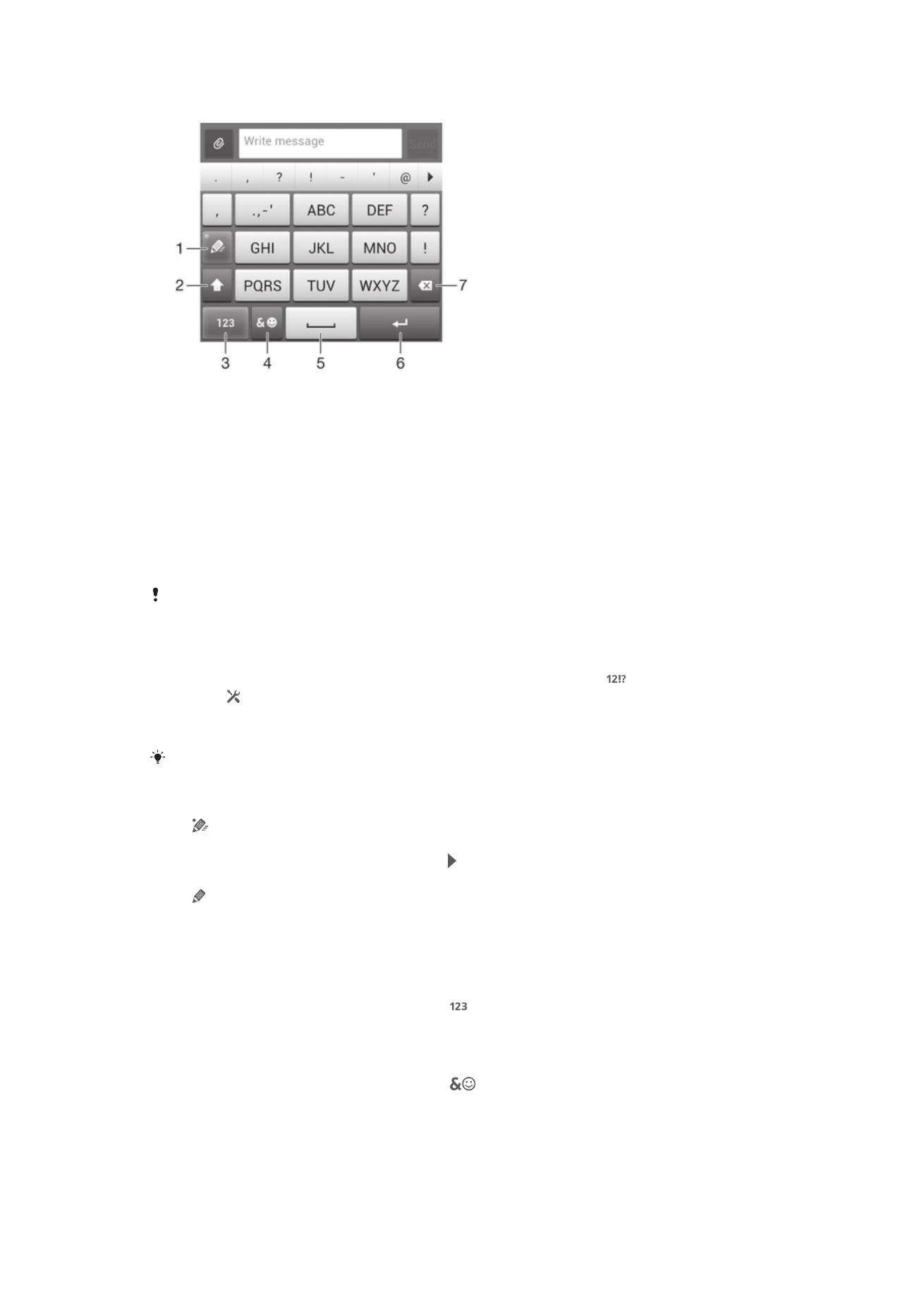
Uso del teclado telefónico
1 Elija una opción de entrada de texto.
2 Cambie entre caracteres en mayúsculas o minúsculas y active el bloqueo de mayúsculas.
3 Muestre los números.
4 Muestre los símbolos y emoticonos.
5 Introduzca un espacio
6 Introduzca un retorno de carro o confirme la entrada de texto
7 Elimine un carácter antes del cursor
Todas las ilustraciones se muestran solo como referencia y no constituyen una descripción
exacta del dispositivo.
Para abrir el teclado del teléfono por primera vez
1
Puntee un campo de entrada de texto y, a continuación, puntee .
2
Puntee y, a continuación, puntee
Ajustes del teclado.
3
Puntee
Aspecto del teclado > Diseño del teclado.
4
Seleccione el teclado telefónico.
El teclado telefónico sólo puede utilizarse en modo retrato.
Para introducir texto con el teclado del teléfono
•
Si aparece en el teclado del teléfono, puntee cada tecla de carácter sólo una
vez, incluso aunque la letra que desee escribir no sea la primera letra de la tecla.
Puntee la palabra que aparece o puntee para ver más sugerencias y seleccionar
una palabra de la lista.
•
Si aparece en el teclado del teléfono, puntee la tecla en pantalla para elegir el
carácter de quiera escribir. Siga pulsando esa tecla hasta seleccionar el cáracter
deseado. A continuación, repita la operación para el siguiente carácter, siga así
hasta completar el texto.
Para introducir números mediante el teclado telefónico
•
Con el teclado telefónico abierto, puntee . Aparecerá un teclado telefónico con
números.
Para insertar símbolos y emoticonos con el teclado telefónico
1
Con el teclado telefónico abierto, puntee
. Aparecerá una cuadrícula con
emoticonos y símbolos.
2
Desplácese hacia arriba o abajo para ver más opciones. Puntee un símbolo o
emoticono para seleccionarlo.
24
Esta es una versión para Internet de esta publicación. © Imprimir sólo para uso privado.
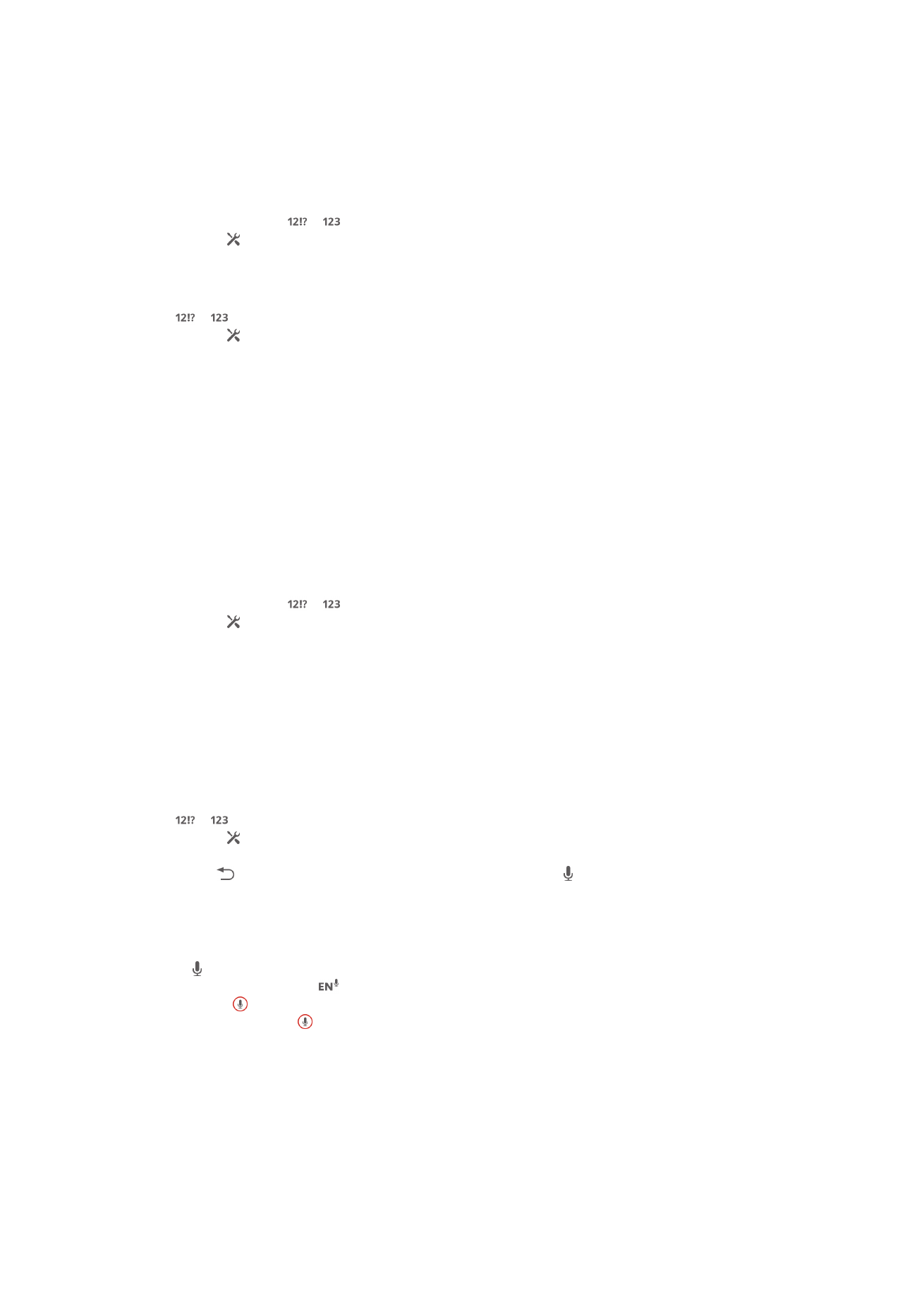
Ajustes de los teclados
Puede elegir los ajustes correspondientes al al teclado en pantalla y al teclado telefónico,
como la configuración del lenguaje de escritura y la corrección automática.
Para acceder a los ajustes del teclado en pantalla y del teclado telefónico
1
Cuando esté escribiendo texto con el teclado en pantalla o con el teclado del
teléfono, puntee o .
2
Puntee y, a continuación, puntee
Ajustes del teclado.
Para añadir un idioma para introducir texto
1
Cuando introduzca texto con el teclado en pantalla o el teclado telefónico, puntee
o .
2
Puntee y, a continuación, puntee
Ajustes del teclado.
3
Puntee
Idiomas > Idiomas de escritura y marque las casillas de verificación
correspondientes. Puntee
Aceptar para confirmar.
Ajustes de entrada de texto
Cuando esté escribiendo un texto con el teclado en pantalla o el teclado telefónico,
puede acceder al menú de ajustes de entrada de texto que le permite configurar las
opciones de predicción de texto, espaciado automático y correcciones rápidas. Puede
decidir, por ejemplo, cómo se presentan las opciones de palabras y las palabras
correctas a medida que escribe. Puede también habilitar la aplicación de entrada de
texto para recordar las nuevas palabras que escribe.
Para cambiar los ajustes de entrada de texto
1
Cuando esté escribiendo texto con el teclado en pantalla o con el teclado del
teléfono, puntee o .
2
Puntee y, a continuación, puntee
Ajustes del teclado > Ajustes de entrada de
texto y seleccione los ajustes correspondientes.
Introducir texto mediante entrada de voz
Al introducir texto, puede utilizar la función de entrada de voz en lugar de escribir
palabras. Simplemente diga las palabras que desea introducir. La entrada de voz es una
tecnología experimental de Google™, y está disponible para varias regiones e idiomas.
Para habilitar la entrada de voz
1
Cuando introduzca texto con el teclado en pantalla o el teclado telefónico, puntee
o .
2
Puntee y, a continuación, puntee
Ajustes del teclado.
3
Marque la casilla de verificación
Tecla de escritura voz Google.
4
Pulse para guardar sus ajustes. Un icono de micrófono aparece en el teclado
en pantalla o en el teclado del teléfono.
Para introducir texto mediante entrada de voz
1
Abra el teclado en pantalla o el teclado telefónico.
2
Si está disponible, puntéelo. En caso contrario, puntee la tecla del idioma de
entrada, por ejemplo
.
3
Cuando aparezca en la pantalla, hable para introducir texto. Cuando haya
terminado, puntee de nuevo. Aparece el texto sugerido.
4
Edite el manual de texto si es necesario.