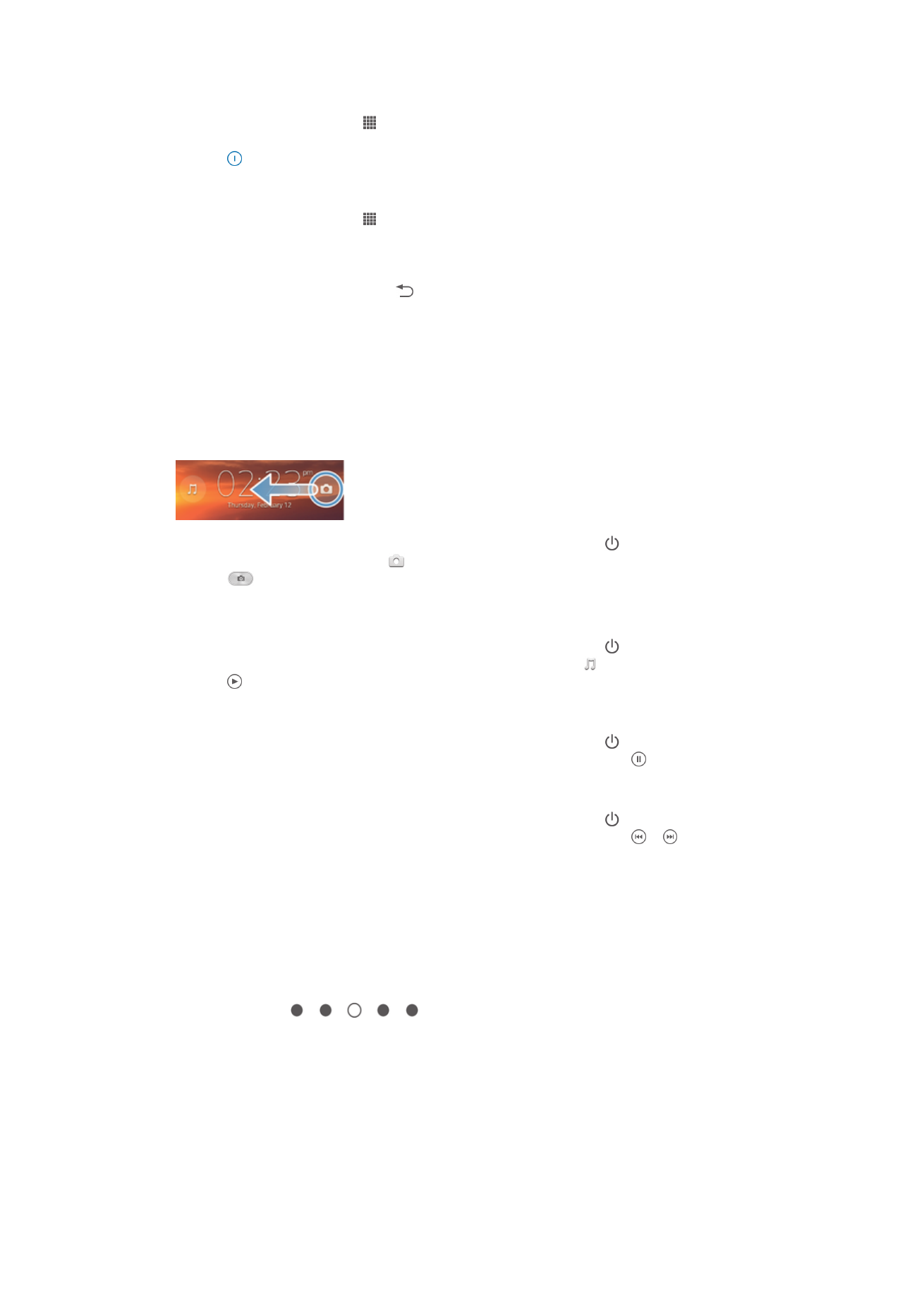
Pantalla Inicio
La pantalla Inicio es la puerta de entrada a las principales funciones del dispositivo.
Puede personalizar su Pantalla Inicio con widgets, accesos directos, carpetas, temas,
fondos y otros elementos.
La Pantalla Inicio ocupa más de la anchura normal de la pantalla, por lo que necesita
deslizar la pantalla a la izquierda y derecha para ver el contenido en todos los paneles de
la pantalla Inicio.
indica en qué parte de la Pantalla Inicio se
encuentra. Puede establecer un panel como el panel principal de la pantalla Inicio, y
añadir o eliminar paneles.
13
Esta es una versión para Internet de esta publicación. © Imprimir sólo para uso privado.
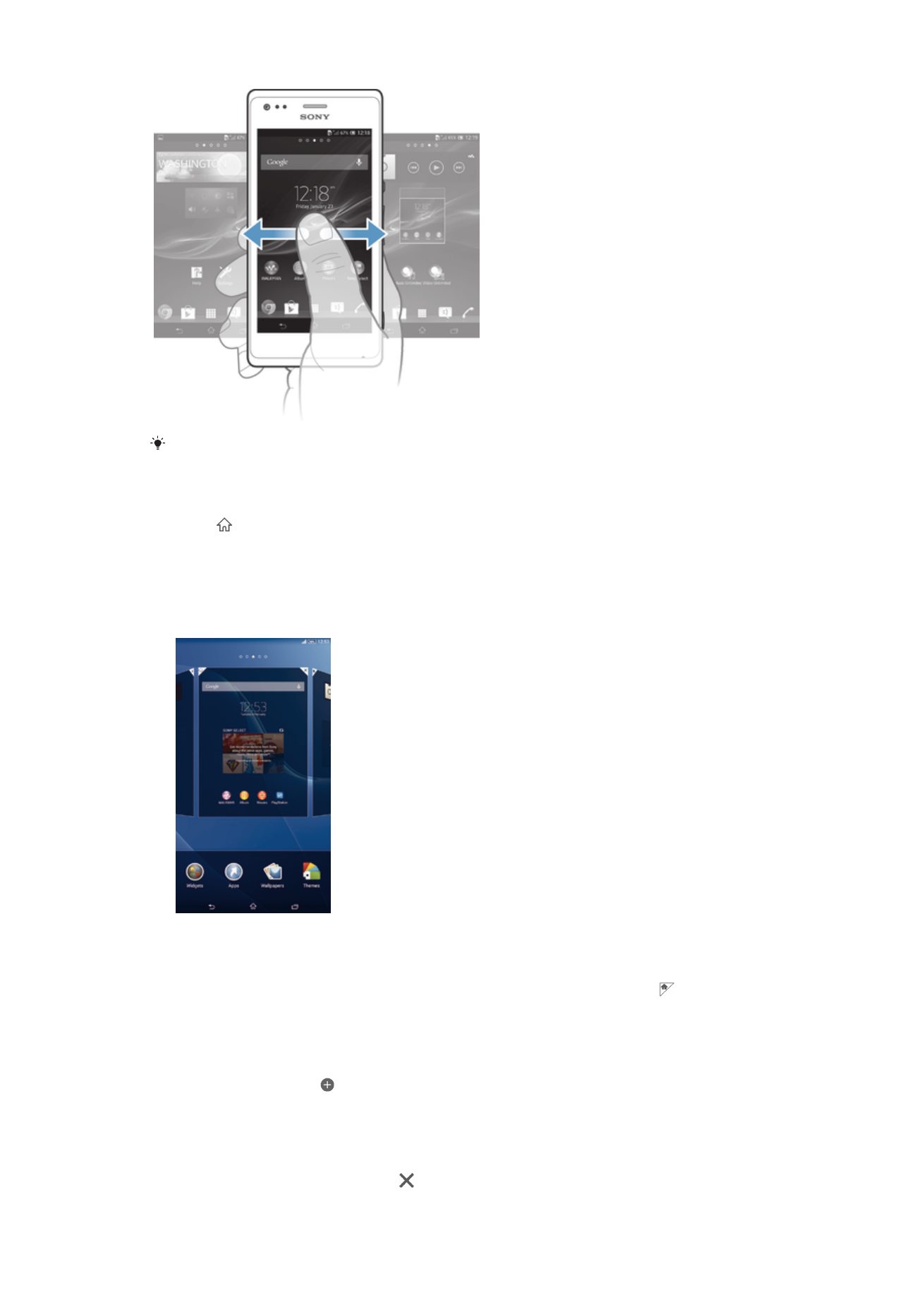
Los elementos situados en la barra de la parte inferior de la pantalla están siempre
disponibles para un acceso rápido.
Para ir a la pantalla de inicio
•
Pulse .
Para examinar la pantalla de inicio
•
Desplácese a derecha o izquierda.
Para establecer un panel como la pantalla de inicio principal
1
Mantenga el toque sobre un área vacía en la Pantalla Inicio hasta que vibre el
dispositivo.
2
Deslice el dedo hacia la izquierda o la derecha para ir hasta el panel que desee
establecer como su pantalla de inicio principal y, a continuación, puntee .
Para agregar un panel a la pantalla de inicio
1
Mantenga pulsada un área vacía en la Pantalla Inicio hasta que vibre el dispositivo.
2
Desplácese hacia la izquierda o la derecha para examinar los paneles y, a
continuación, puntee .
Para eliminar un panel de la pantalla de inicio
1
Mantenga pulsada un área vacía en la Pantalla Inicio hasta que el dispositivo vibre.
2
Desplácese hacia la izquierda o la derecha para buscar el panel que desee
eliminar y, a continuación, puntee .
14
Esta es una versión para Internet de esta publicación. © Imprimir sólo para uso privado.
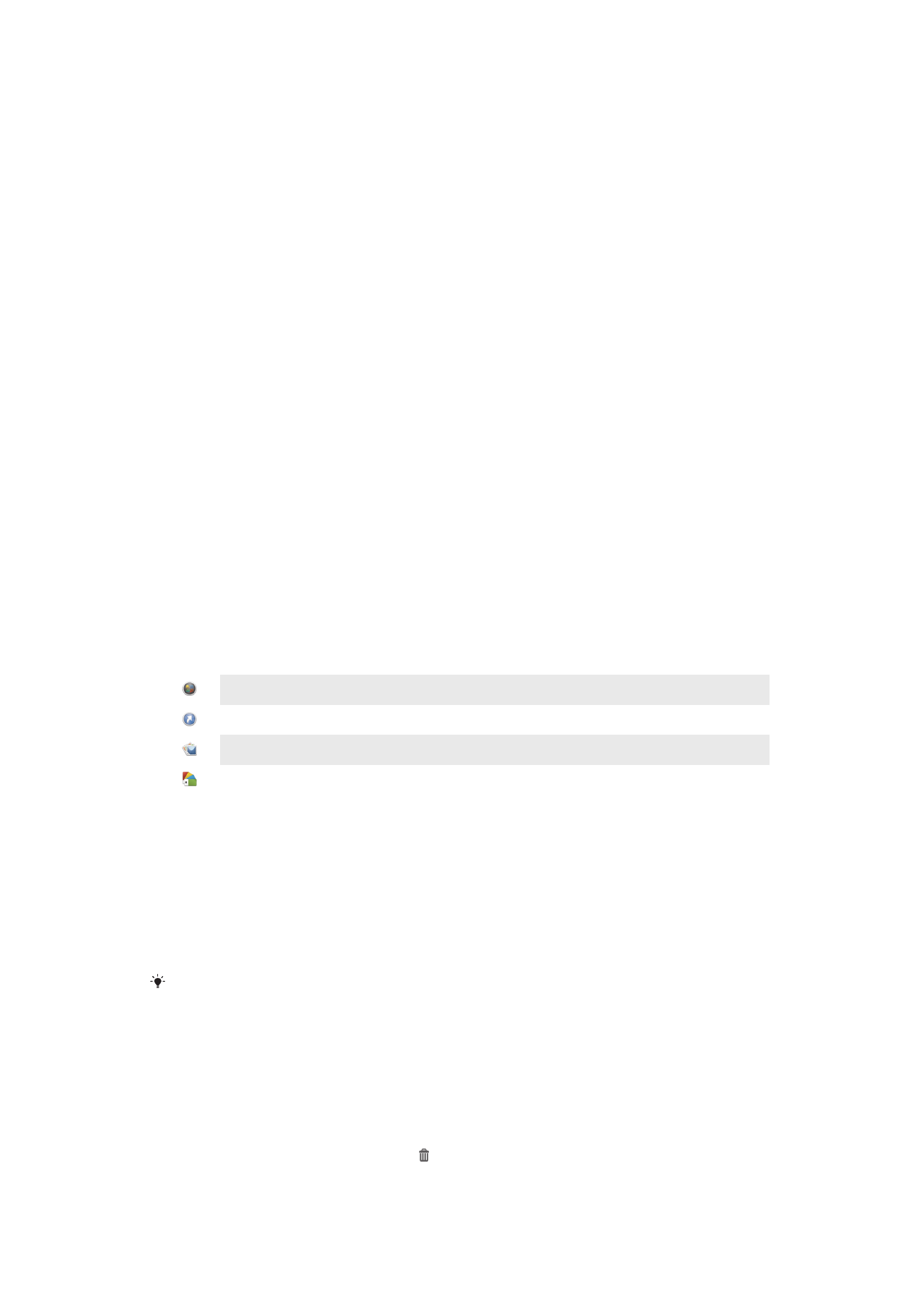
Widgets
Los widgets son pequeñas aplicaciones que puede utilizar directamente en su Pantalla
Inicio. Por ejemplo, el widget del “WALKMAN” le permite reproducir música
directamente.
Es posible cambiar el tamaño de algunos widgets, de tal forma que puede ampliarlos y
ver más contenido, o contraerlos para ahorrar espacio en la Pantalla Inicio.
Para añadir un widget a la pantalla de inicio
1
Toque y mantenga pulsada un área vacía en la Pantalla Inicio hasta que vibre el
dispositivo y, a continuación, puntee
Widgets.
2
Busque y puntee el widget que desee agregar.
Para cambiar el tamaño de un widget
1
Mantenga pulsado un widget hasta que se amplíe y el dispositivo vibre. A
continuación, suelte el widget. Si es posible cambiar el tamaño del widget, por
ejemplo el widget de Calendario, aparece un cuadro resaltado y puntos de
redimensionamiento.
2
Arrastre los puntos hacia dentro o hacia fuera para reducir o ampliar el widget.
3
Puntee en cualquier lugar de la Pantalla Inicio para confirmar el nuevo tamaño del
widget.
Reordenar la pantalla de inicio
Personalice la apariencia de su pantalla de inicio y elija a qué funciones puede acceder
desde ella. Cambie el fondo de la pantalla, distribuya los elementos que contiene a su
gusto, cree carpetas y añada accesos directos y widgets.
Opciones de personalización
Cuando mantiene el toque sobre un área vacía de la pantalla de inicio, aparecerán las
opciones de personalización siguientes:
Para añadir widgets a la pantalla de inicio.
Uso de widgets y acceso directos.
Establezca un fondo para la pantalla de inicio.
Establezca un tema para el fondo.
Para ver las opciones de personalización de la pantalla de inicio
•
Mantenga pulsada un área vacía en la Pantalla Inicio hasta que el dispositivo vibre
y aparezcan las opciones de personalización en la pantalla.
Para agregar un acceso directo a la pantalla de inicio
1
Mantenga pulsada un área vacía en la Pantalla Inicio hasta que el dispositivo vibre.
2
Puntee
Aplicaciones > Accesos dir..
3
Seleccione un acceso directo.
Mantenga pulsada la aplicación para añadir un acceso directo desde la pantalla de
aplicación.
Para mover un elemento en la pantalla de inicio
•
Mantenga pulsado el elemento hasta que se amplíe y el dispositivo vibre. A
continuación, arrastre el elemento a la nueva ubicación.
Para eliminar un elemento de la pantalla de inicio
•
Mantenga pulsado un elemento hasta que se amplíe y el dispositivo vibre. A
continuación, arrastre el elemento a .
15
Esta es una versión para Internet de esta publicación. © Imprimir sólo para uso privado.
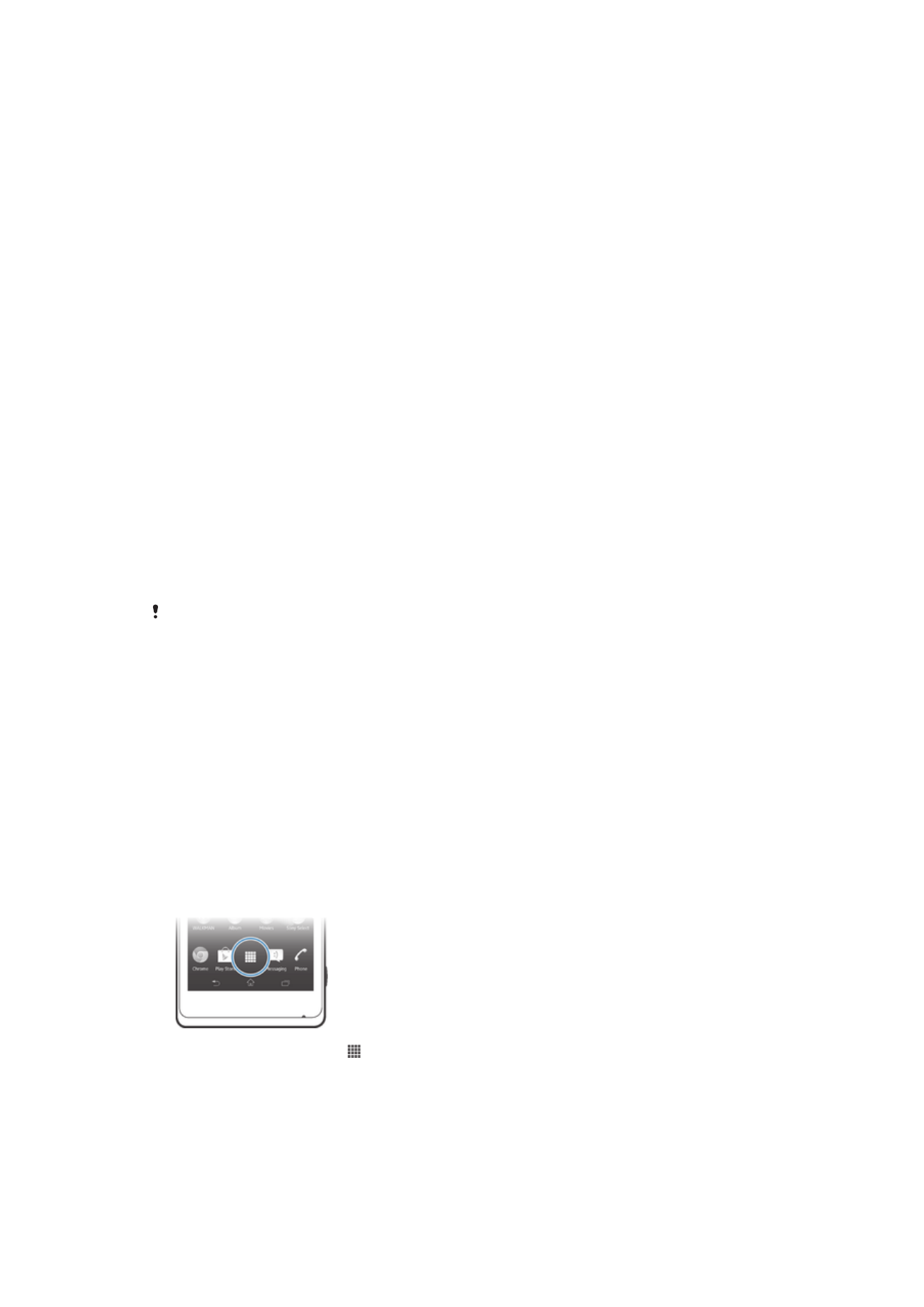
Para crear una carpeta a la pantalla Inicio
1
Mantenga pulsado un icono de aplicación o un acceso directo hasta que se
amplíe y vibre el dispositivo, y arrastre y suelte el icono encima de otro icono de
aplicación o escritorio.
2
Introduzca un nombre para la carpeta y puntee
Listo.
Para añadir elementos a una carpeta a la pantalla de inicio
•
Mantenga pulsado un elemento hasta que se amplíe y el dispositivo vibre. A
continuación, arrastre el elemento a la carpeta.
Para crear una carpeta a la pantalla de inicio
1
Puntee la carpeta para abrirla.
2
Puntee la barra de título de la carpeta para abrir el campo
Nombre de carpeta.
3
Introduzca el nuevo nombre para la carpeta y puntee
Listo.
Cambio del fondo de la pantalla de inicio
Adapte la pantalla Pantalla Inicio a su propio estilo con distintos fondos y temas.
Para cambiar el fondo de la pantalla Inicio
1
Mantenga el toque sobre un área vacía de la Pantalla Inicio hasta que vibre el
dispositivo.
2
Puntee
Fondos y seleccione una opción.
Para establecer un tema en la pantalla de inicio
1
Mantenga pulsada un área vacía en la Pantalla Inicio hasta que el dispositivo vibre.
2
Puntee
Temas y seleccione un tema.
Al cambiar un tema, el fondo de algunas aplicaciones también cambia.