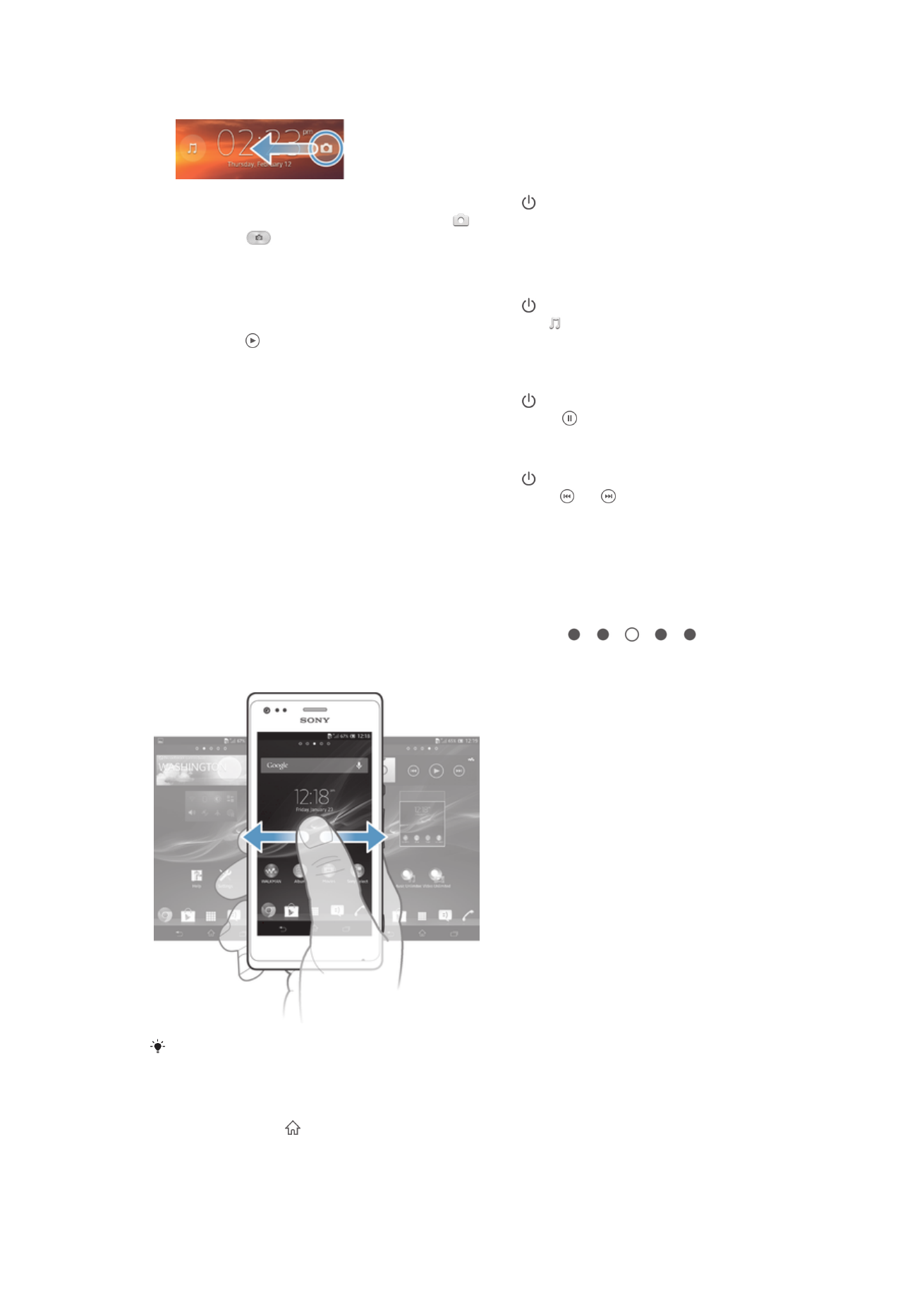
Avakuva
Avakuva kaudu pääsete juurde oma telefoni põhifunktsioonidele. Avakuva saate vidinate,
otseteede, kaustade, teemade, taustpildi ja muu abil endale käepäraseks kohandada.
Avakuva on laiem kui tavalaiusega ekraanid, seega tuleb avakuva kõikidel paanidel oleva
sisu nägemiseks libistada sõrmega vasakule või paremale.
näitab,
mis Avakuva osa on kuvatud. Saate ise määrata avakuva põhipaani ning paane lisada ja
kustutada.
Ekraani allosast leiate üksused, mis võimaldavad teatud funktsioonidele kiiresti juurde
pääseda.
Avakuva avamine
•
Vajutage nuppu .
Avakuval sirvimine
•
Libistage paremale või vasakule.
13
See on käesleva väljaande Interneti-versioon. © Ainult isiklikuks kasutamiseks.
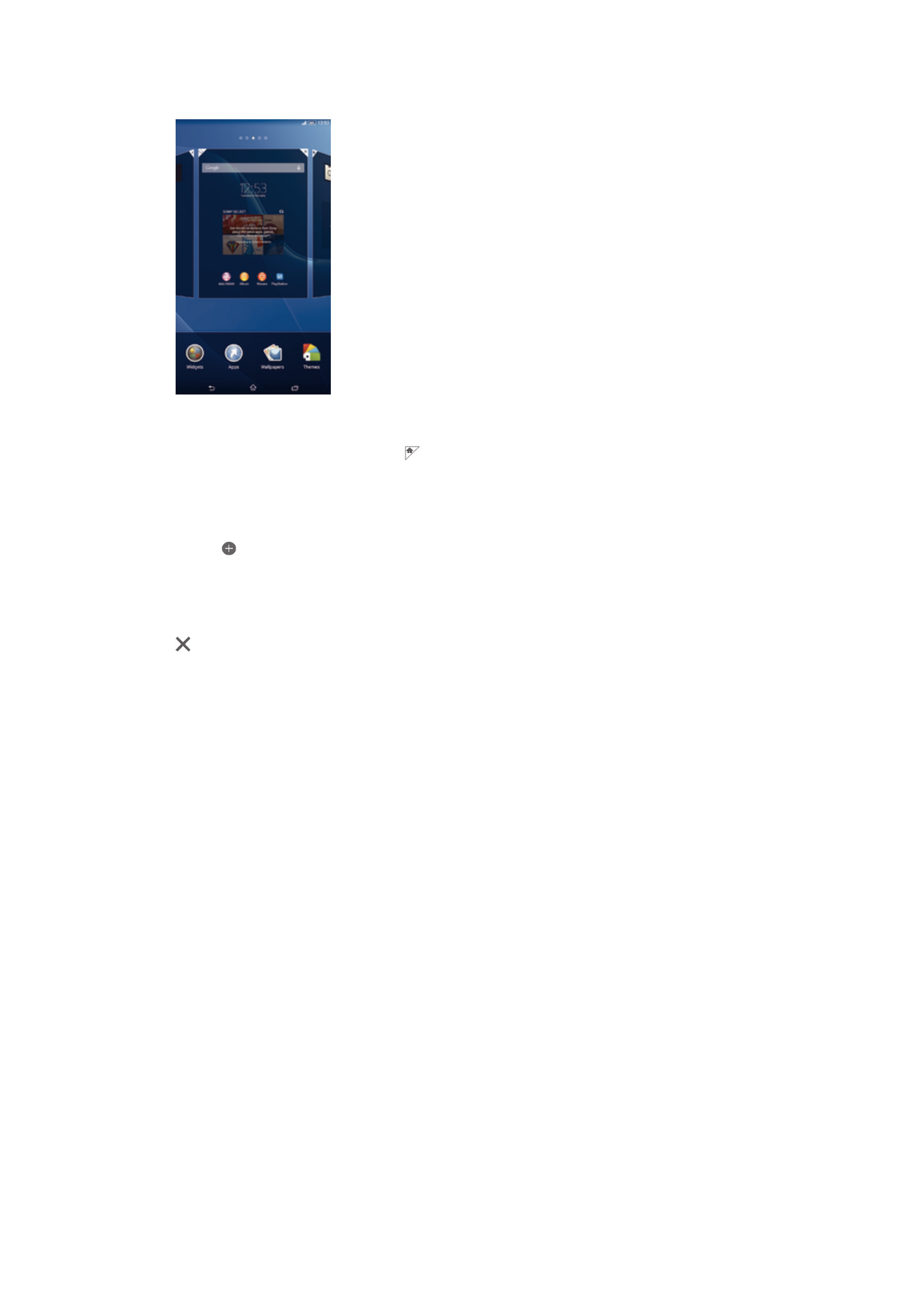
Paani määramine avakuva põhipaaniks
1
Puudutage pikalt tühja ala kuval Avakuva, kuni seade hakkab värisema.
2
Libistage vasakule või paremale paanini, mille soovite avakuva põhipaaniks
määrata, seejärel koputage valikul .
Paani lisamine avakuvale
1
Puudutage pikalt tühja ala vaates Avakuva, kuni seade vibreerib.
2
Paanide sirvimiseks libistage sõrmega vasakule või paremale, seejärel koputage
valikut .
Paani kustutamine avakuvalt
1
Puudutage pikalt tühja ala vaates Avakuva, kuni seade hakkab värisema.
2
Libistage vasakul või paremal paanini, mille soovite kustutada, seejärel koputage
.
Vidinad
Vidinad on väiksed rakendused, mida saate kasutada otse kuval Avakuva. Näiteks
võimaldab vidin “WALKMAN” muusikat otse esitada.
Mõnede vidinate suurust saab muuta, nii saate neid laiendada, et näha rohkem sisu või
kahandada, et säästa ruumi kuval Avakuva.
Vidina lisamine avakuvale
1
Puudutage pikalt tühja ala kuval Avakuva, kuni seade vibreerib, seejärel koputage
valikul
Vidinad.
2
Otsige välja vidin, mille soovite lisada, ja koputage sellele.
Vidina suuruse muutmine
1
Puudutage pikalt vidinat, kuni see suureneb ja seade värisema hakkab, seejärel
laske vidin lahti. Kui vidina, nt kalendrividina suurust saab muuta, tõstetakse raam
esile ja kuvatakse suuruse muutmise punktid.
2
Lohistage punkte sisse- või väljapoole, et vidinat vähendada või suurendada.
3
Uue vidina suuruse kinnitamiseks koputage kuskil vaatel Avakuva.
Avakuva ümberkorraldamine
Soovi korral saate muuta nii oma tahvelarvuti avakuva ilmet kui ka seda, millistele
funktsioonidele te sealtkaudu juurde pääsete. Saate muuta tausta, üksusi ekraanil
nihutada, kaustu luua ja lisada kontaktide otseteid ning vidinaid.
Kohandamisvalikud
Kui puudutate pikalt tühja ala avakuval, ilmuvad järgmised kohandamisvalikud.
14
See on käesleva väljaande Interneti-versioon. © Ainult isiklikuks kasutamiseks.
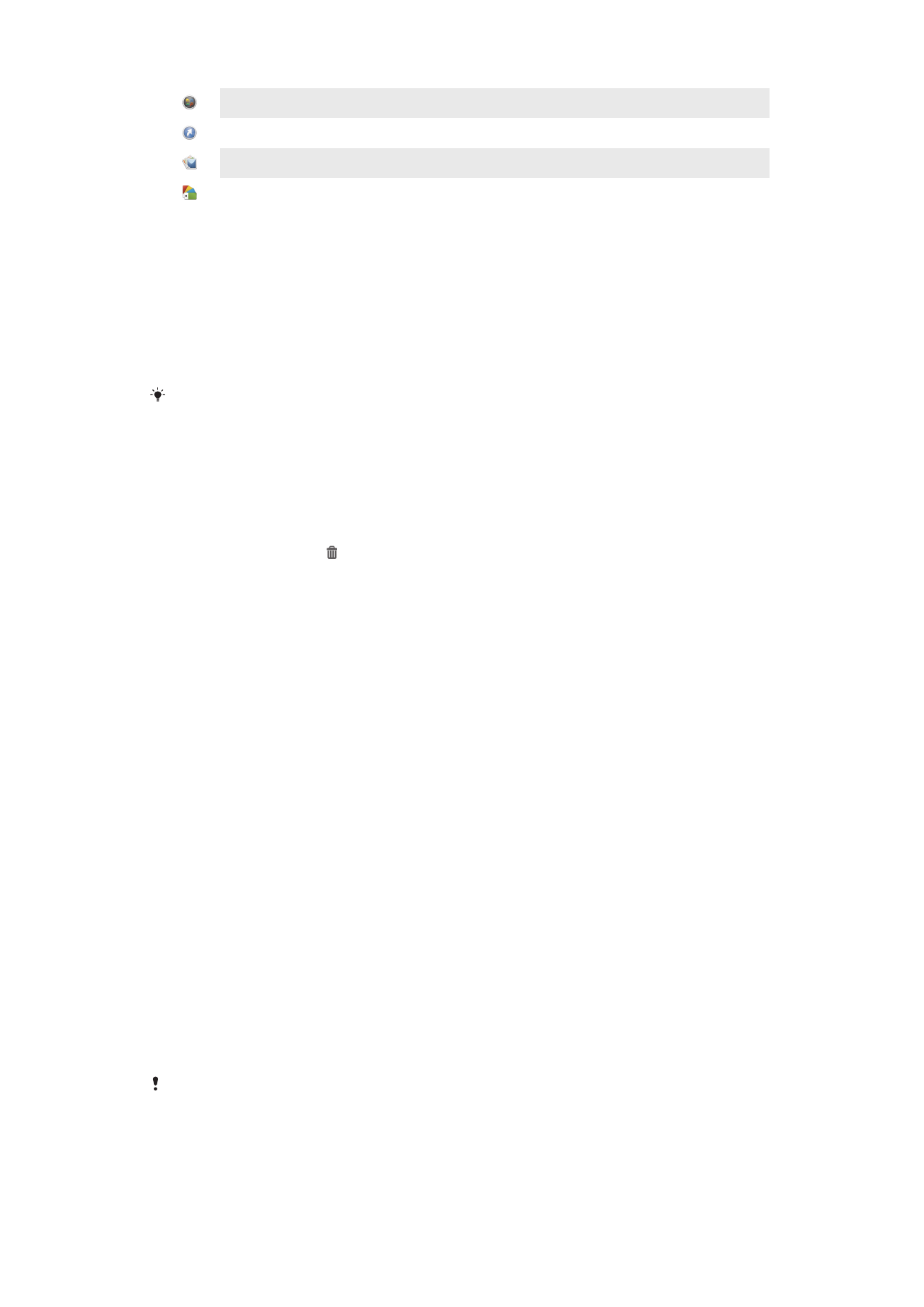
Avakuvale vidinate lisamine.
Rakenduste ja otseteede lisamine.
Avakuva taustpildi määramine.
Tausta teema määramine.
Kohandamise valikute vaatamine avakuval
•
Puudutage pikalt tühja ala kuval Avakuva, kuni seade hakkab vibreerima ja
ekraanile ilmuvad kohandamisvalikud.
Otsetee lisamine avakuvale
1
Puudutage pikalt tühja ala vaates Avakuva, kuni seade hakkab värisema.
2
Koputage
Rakendused > Otseteed.
3
Valige otsetee.
Rakenduse otsetee lisamiseks otse kuvalt Rakendus puudutage pikalt rakenduse nime.
Objekti teisaldamine avakuval
•
Puudutage objekti pikalt, kuni see suureneb ja seade värisema hakkab, siis
lohistage objekt uude asukohta.
Objekti kustutamine avakuvalt
•
Puudutage pikalt objekti, kuni see suureneb ja seade värisema hakkab, siis
lohistage objekt kohta .
Kausta loomine avakuval
1
Puudutage pikalt rakenduse ikooni või otseteed, kuni see suureneb ja seade
hakkab värisema, seejärel lohistage see teise rakenduse ikooni või otsetee kohale.
2
Sisestage kausta nimi ja koputage
Valmis.
Objektide lisamine avakuva kausta
•
Puudutage objekti pikalt, kuni see suureneb ja seade värisema hakkab, siis
lohistage objekt kausta.
Kausta ümbernimetamine avakuval
1
Kausta avamiseks koputage sellele.
2
Välja
Kausta nimi kuvamiseks koputage kausta tiitliriba.
3
Sisestage kausta uus nimi ja koputage nuppu
Valmis.
Avakuva tausta muutmine
Kui soovite, et Avakuva vastaks teie stiilile, saate seda taustpiltide ja mitmesuguste
teemade ehk kujunduste abil kohandada.
Avakuva taustpildi muutmine
1
Puudutage pikalt Avakuva tühja ala, kuni seade väriseb.
2
Koputage nuppu
Taustpildid ja tehke soovitud valik.
Avakuva teema määramine
1
Puudutage pikalt tühja ala vaates Avakuva, kuni seade hakkab värisema.
2
Koputage
Teemad ja valige teema.
Teema muutmisel muutub mõnes rakenduses ka taust.