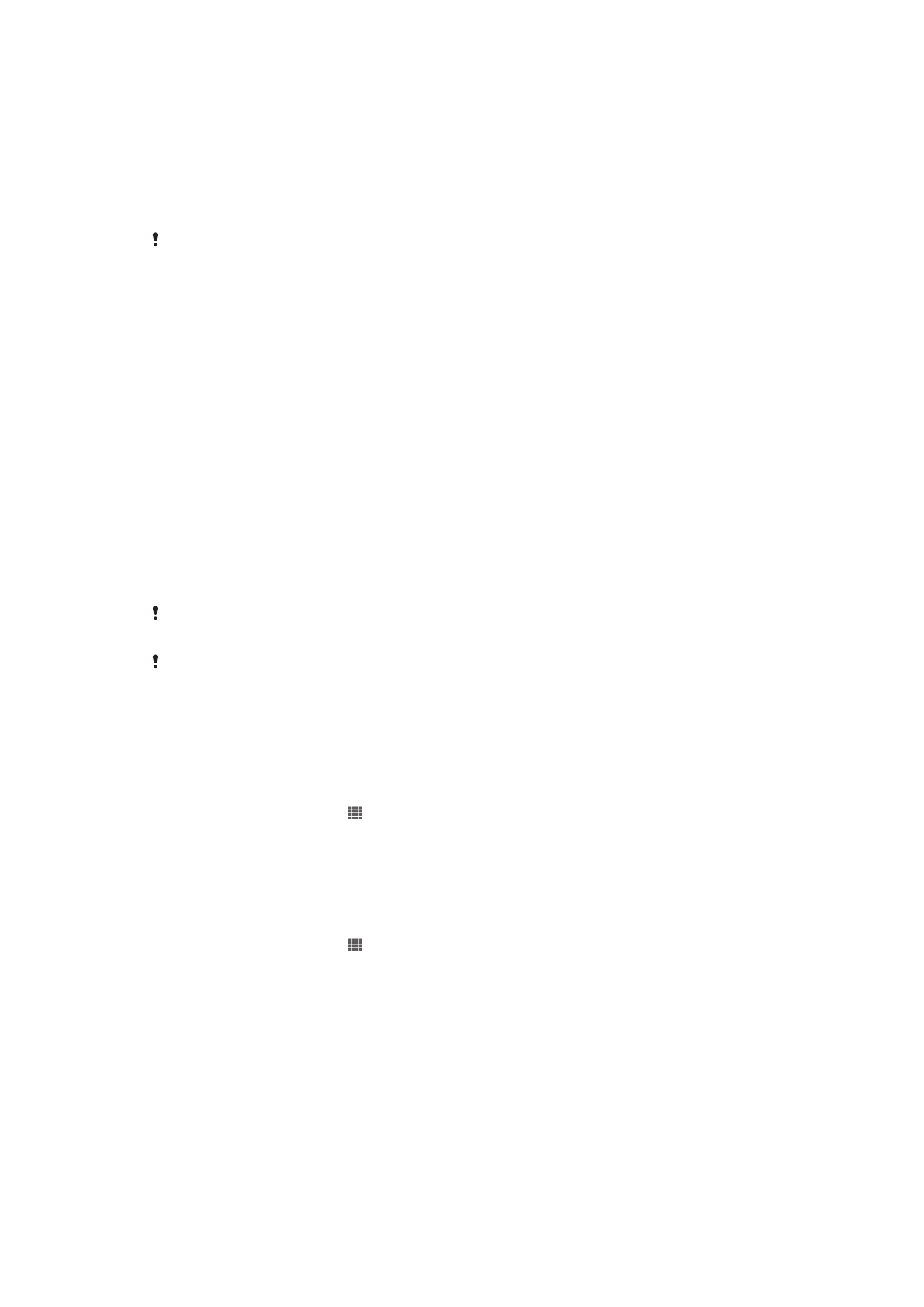
Rakenduse varundamine ja taastamine
Varundamise ja taastamise rakenduse abil saate varundada seadme sisu selle
mälukaardile või USB-mäluseadmesse. Varukoopiaid saate kasutada oma sisu ja mõne
seade taastamiseks juhul, kui andmed lähevad kaduma või kustutatakse.
Varundatava sisu tüübid
Kasutage varundamise ja taastamise rakendust, et varundada järgmised andmetüübid:
•
Järjehoidjad
•
Kõnelogi
•
Kontaktid
•
Google Play™st allalaaditavad rakendused
•
MMS-sõnumid
•
Süsteemiseaded (näiteks äratused, helitugevus ja keele seaded)
•
Tekstsõnumid
Teil ei ole vaja varundada muusikafaile ja fotosid või videoid, mille olete kaameraga
jäädvustanud. Need varundatakse automaatselt seadme mälukaardile.
Teilt võidakse Google Play™ rakenduse taastamise eest nõuda täiendavat andmeedastuse
tasu.
Varundamise ja taastamise rakenduse ettevalmistus
Enne oma sisu varundamist saate valida varundamiskoha ja varundamisandmete tüübid.
Varundamise sihtkoha valimine
1
Vaatel Avakuva koputage .
2
Otsige ja koputage
Varundus ja taaste.
3
Koputage
Varunda.
4
Koputage ribale
Andmete talletuskoht all.
5
Valige sihtkoht, kuhu soovite sisu varundada.
Varundatavate andmetüüpide valimine
1
Vaatel Avakuva koputage .
2
Otsige ja koputage
Varundus ja taaste.
3
Koputage
Varunda.
4
Valige andmete tüübid, mida soovite varundada.
107
See on käesleva väljaande Interneti-versioon. © Ainult isiklikuks kasutamiseks.
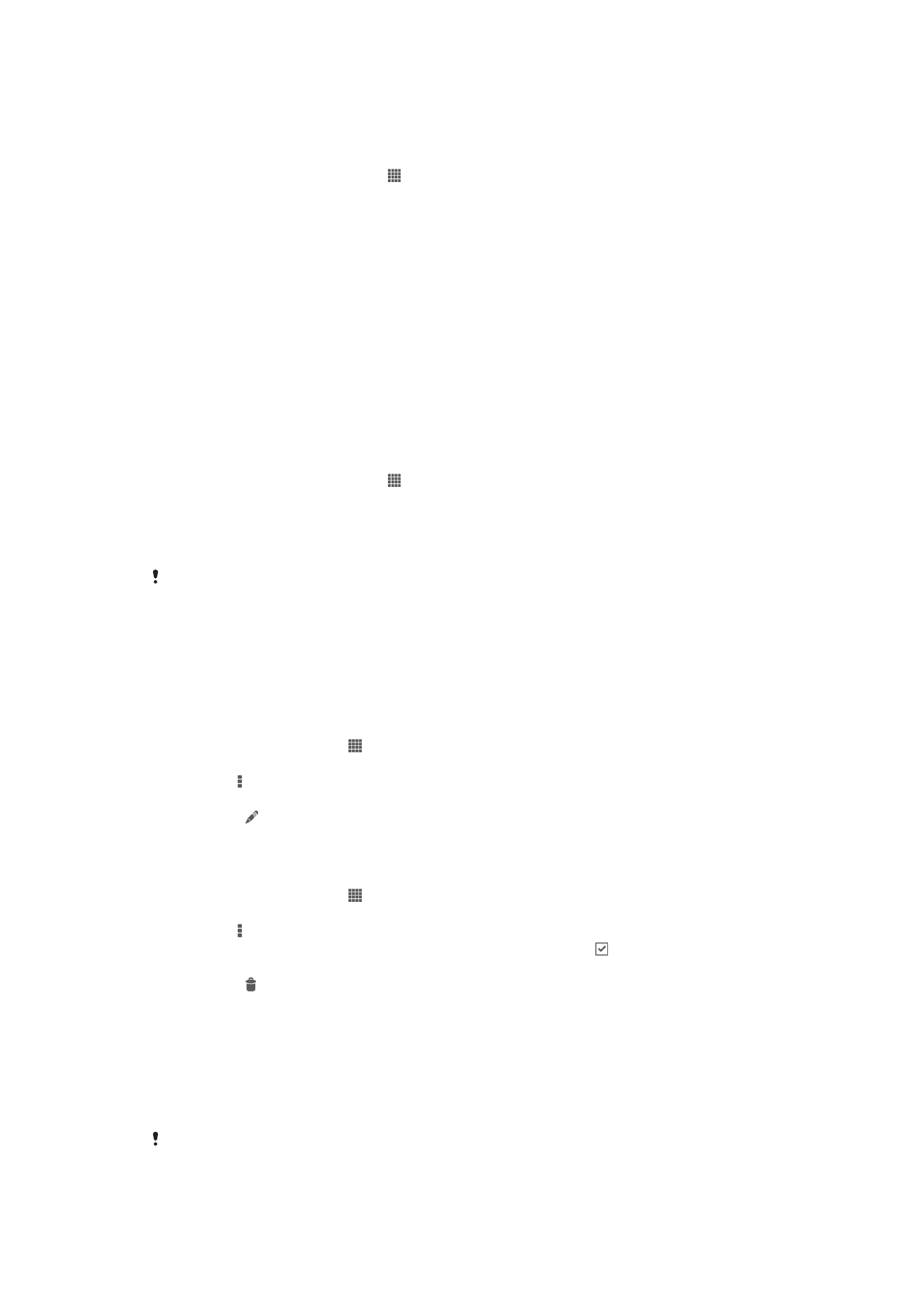
Sisu varundamine varundus- ja taasterakenduse abil
1
Kui varundate sisu USB-mäluseadmele, veenduge, et mäluseade on õige kaabli
abil teie seadmega ühendatud. Kui varundate SD-kaardile, veenduge, et SD-kaart
on seadmesse õigesti sisestatud.
2
Koputage kuval Avakuva ikooni .
3
Otsige üles ikoon
Varundus ja taaste ja koputage seda.
4
Koputage nuppu
Varunda ja seejärel valige, millist tüüpi sisu soovite varundada ja
kuhu soovite selle sisu varundada.
5
Koputage nuppu
Varunda kohe.
6
Sisestage varukoopia parool ja koputage siis valikut
OK.
Varundatud sisu taastamine rakenduse Varundamine ja taastamine abil
Kui taastate oma varundatud sisu, peate taastamiseks valima varunduskirje. Kui olete
sisu varundanud mitu korda, võib teil olla mitu varunduskirjet. Pärast varunduskirje
valimist saate valida, milliseid andmeid taastada.
Sisu taastamine varundus- ja taasterakenduse abil
1
Kui taastate sisu USB-mäluseadmelt, veenduge, et mäluseade on õige kaabli abil
teie seadmega ühendatud. Kui taastate sisu SD-kaardilt, veenduge, et SD-kaart
on seadmesse õigesti sisestatud.
2
Koputage kuval Avakuva ikooni .
3
Otsige üles valik
Varundus ja taaste ja koputage seda.
4
Koputage valikut
Taasta.
5
Valige kirje, millest soovite sisu taastada, ja koputage siis nuppu
Taasta kohe.
6
Sisestage varukoopia parool ja koputage siis valikut
OK.
Arvestage sellega, et kõik andmed ja seaded, mida muutsite pärast varundamist, kustutatakse
taastamise ajal.
Varundussalvestiste haldamine
Varundamise ja taastamise funktsiooni kasutamisel tehtud varundussalvestusi võite
kustutada või ümber nimetada.
Varundussalvestuste kausta ümbernimetamine
1
Vaatel Avakuva koputage .
2
Otsige üles ja koputage
Varundus ja taaste.
3
Vajutage , seejärel koputage
Varukoopiate haldus.
4
Valige varundussalvestus, mida soovite ümber nimetada.
5
Koputage .
6
Sisestage uus nimi ja koputage
Muuda nime.
Varundussalvestiste kustutamine
1
Vaatel Avakuva koputage .
2
Otsige üles ja koputage
Varundus ja taaste.
3
Vajutage , seejärel koputage
Varukoopiate haldus.
4
Valige varundussalvestis, mida soovite kustutada või koputage , kui soovite
kustutada kõik salvestised.
5
Koputage >
Kustuta.