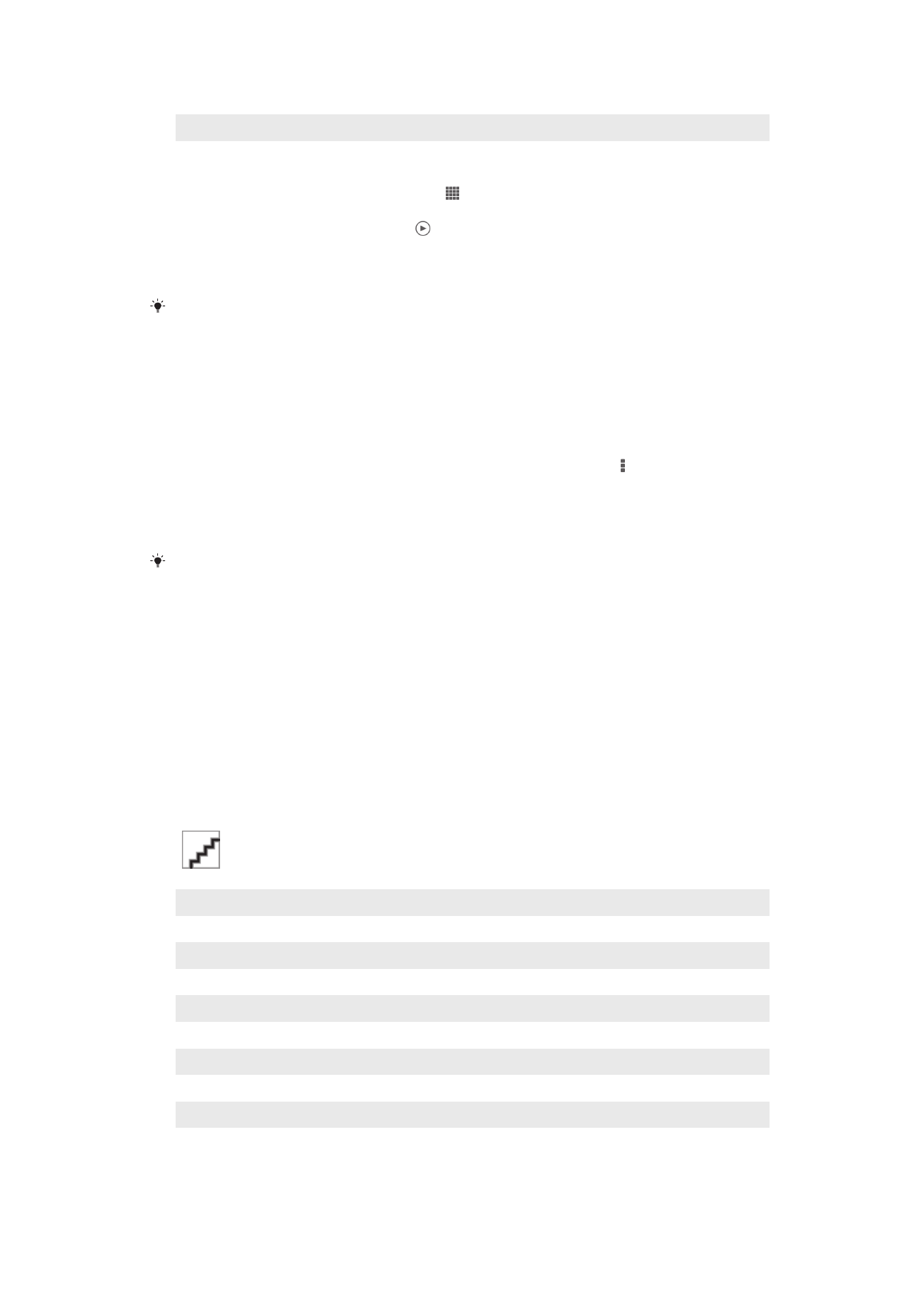
Nire albumak fitxako argazkiak eta bideoak ikustea
Lauza hauek daude erabilgarri Nire albumak atalean:
•
Kamerako albumak: ikusi gailuko kamerarekin ateratako argazkiak eta bideoak.
•
Barne memoria: ikusi gailuaren barneko biltegiratzean gordeta dauden argazki eta bideo
guztiak.
•
Nire SD txartela: ikusi gailuko memoria txartel aldagarrian gordetako argazki eta bideo
guztiak.
Nire albumak fitxaren ikuspegi orokorra
1
Ikusi argazkiak eta bideoak PlayMemories lineako zerbitzua erabiliz.
2
Ikusi argazkiak eta bideoak Facebook™ aplikazioan.
3
Ikusi argazkiak eta bideoak Picasa™ aplikazioan.
4
Ikusi memoria txartelean gordetako argazki eta bideo guztiak.
5
Ikusi gailuaren barne biltegiratzean gordeta dauden argazki eta bideo guztiak.
6
Ikusi aurpegia duten argazki guztiak.
7
Ikusi modu globaleko argazkiak.
8
Ikusi argazkiak mapa batean.
9
Ikusi gailuaren kamerarekin ateratako argazki eta bideo guztiak.
75
Hau argitalpenaren Interneteko bertsioa da. © Erabilera pertsonalerako bakarrik inprimatu.
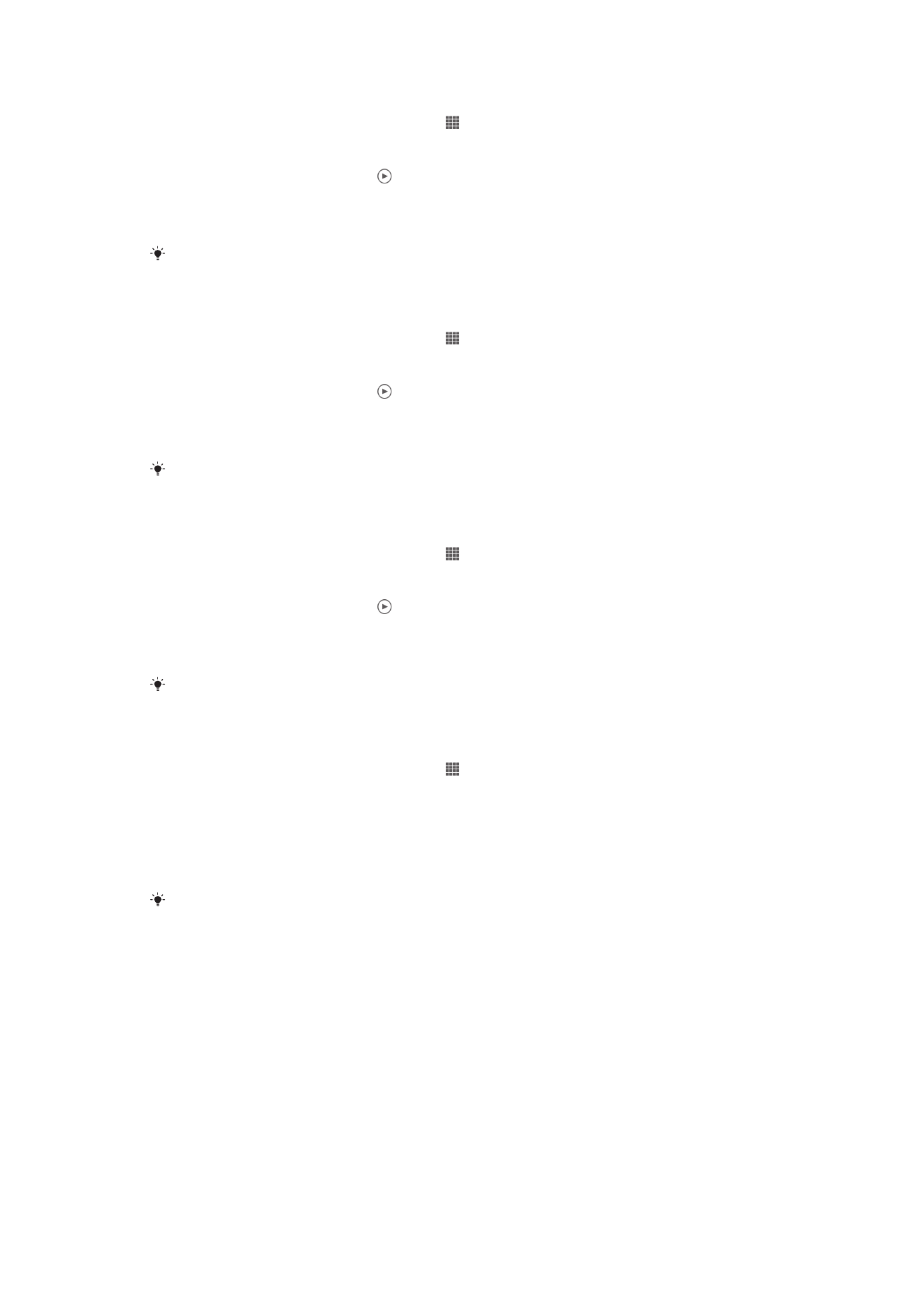
Edukia kamerako albumen lauzan zerrenda ikuspegian ikusteko
1
Hasierako pantaila ikuspegian, punteatu .
2
Bilatu eta punteatu
Albuma > Nire albumak > Kamerako albumak.
3
Punteatu ireki nahi duzun karpeta. Karpetaren edukia kronologikoki antolatutako
saretan agertuko da. Bideoek adierazlea dute.
4
Punteatu argazki edo bideo bat hura ikusteko.
5
Korritu ezkerrera hurrengo argazkia edo bideoklipa ikusteko. Korritu eskuinera
aurreko argazkia edo bideoa ikusteko.
Zure gailua alde baterantz etzatean automatikoki pantailaren orientazioa aldatzen ez bada,
markatu
Biratu pantaila automatikoki karratua Ezarpenak > Pantaila-en.
Edukia barne memoriaren lauzan zerrenda ikuspegian ikusteko
1
Hasierako pantaila ikuspegian, punteatu .
2
Bilatu eta punteatu
Albuma > Nire albumak > Barne memoria.
3
Punteatu ireki nahi duzun karpeta. Karpetaren edukia kronologikoki antolatutako
saretan agertuko da. Bideoek adierazlea dute.
4
Punteatu argazki edo bideo bat hura ikusteko.
5
Korritu ezkerrera hurrengo argazkia edo bideoklipa ikusteko. Korritu eskuinera
aurreko argazkia edo bideoa ikusteko.
Zure gailua alde baterantz etzatean automatikoki pantailaren orientazioa aldatzen ez bada,
markatu
Biratu pantaila automatikoki karratua Ezarpenak > Pantaila-en.
Edukia Nire SD txartelaren lauzan zerrenda ikuspegian ikusteko
1
Hasierako pantaila ikuspegian, punteatu .
2
Bilatu eta punteatu
Albuma > Nire albumak > Nire SD txartela.
3
Punteatu ireki nahi duzun karpeta. Karpetaren edukia kronologikoki antolatutako
saretan agertuko da. Bideoek adierazlea dute.
4
Punteatu argazki edo bideo bat hura ikusteko.
5
Korritu ezkerrera hurrengo argazkia edo bideoklipa ikusteko. Korritu eskuinera
aurreko argazkia edo bideoa ikusteko.
Zure gailua alde baterantz etzatean automatikoki pantailaren orientazioa aldatzen ez bada,
markatu
Biratu pantaila automatikoki karratua Ezarpenak > Pantaila-en.
Aurpegiak lauzan aurpegidun argazkiak zerrenda ikuspegian ikusteko
1
Hasierako pantaila ikuspegian, punteatu .
2
Bilatu eta punteatu
Albuma > Nire albumak > Aurpegiak.
3
Punteatu ireki nahi duzun karpeta. Karpetaren edukia kronologikoki antolatutako
saretan agertuko da.
4
Punteatu argazkia hura ikusteko.
5
Korritu ezkerrera hurrengo argazkia ikusteko. Korritu eskuinera aurreko argazkia
ikusteko.
Zure gailua alde baterantz etzatean, automatikoki, pantailaren orientazioa aldatzen ez bada,
markatu
Biratu pantaila automatikoki kontrol laukia Ezarpenak > Pantaila atalean.
Albumeko argazkiekin lan egitea
Albumeko argazkiak edita ditzakezu. Adibidez, argazkiak moztu ditzakezu, kontaktuekin
lotu ditzakezu edo horma paper gisa erabil ditzakezu.
Aplikatu zooma argazkiei
•
Argazki bat ikusten ari zarenean, punteatu birritan pantaila handitzeko. Punteatu birritan
berriro txikitzeko.
•
Argazki bat ikusten ari zarenean, aldendu hatz bat bestetik handitzeko eta elkartu bi
hatzak txikitzeko.
76
Hau argitalpenaren Interneteko bertsioa da. © Erabilera pertsonalerako bakarrik inprimatu.

Argazkien aurkezpena ikusteko
1
Argazki bat ikusten ari zarenean, punteatu eta punteatu
Aurkezpena albumeko
argazki guztiak erreproduzitzen hasteko.
2
Punteatu argazki bat aurkezpena amaitzeko.
Argazkien aurkezpena musikarekin ikusteko
1
Argazki bat ikusten ari zarela, punteatu pantaila tresna barrak bistaratzeko;
ondoren, punteatu >
SensMe™ slideshow.
2
Hautatu diapositiban erabili nahi duzun musika eta gaia eta gero punteatu .
Album aplikazioak zure argazkiak aztertzen ditu eta SensMe™ aplikazioko musika
erabiltzen du argazki-aurkezpena erreproduzitzeko.
3
Erreproduzitzea eteteko, punteatu pantaila aginteak pantailan ikusteko eta
punteatu .
Argazkiak biratzeko
1
Argazki bat ikusten ari zarela, punteatu .
2
Hautatu
Biratu ezkerrera edo Biratu. Argazkia orientazio berriarekin gordeko da.
Argazkiak mozteko
1
Argazki bat ikusten ari zarela, punteatu pantaila tresna barrak bistaratzeko;
ondoren, punteatu >
Editatu argazkia> > Moztu.
2
Mozte markoa doitzeko, eduki ukituta mozte markoaren ertza. Ertzetako laukiak
desagertzen direnean, arrastatu barrura edo kanpora markoaren tamaina
aldatzeko.
3
Mozte markoaren alde guztien tamaina aldi berean aldatzeko, eduki ukituta lau
ertzetako bat ertzetako laukiak desagerrarazteko eta arrastatu ertza nahi den
bezala.
4
Mozte marko argazkiaren beste eremu batera eramateko, eduki ukituta markoaren
barrualdea, eta arrastatu nahi duzun kokapenera.
5
Moztu ahala argazkiaren kopia gordetzeko, punteatu
Gorde. Moztu gabeko
jatorrizko bertsioa geldituko da zure gailuan.
Argazkia erabili
1
Argazki bat ikusten ari zarenean, punteatu pantaila tresnen barra ikusteko, gero
punteatu >
Erabili honela.
2
Hautatu agertzen den zerrendatik aukera bat.
3
Jarraitu argazkiak ikusteko urrats garrantzitsuenak.
Argazki bat editatzeko
•
Argazki bat ikusten ari zarela, punteatu eta punteatu
Editatu argazkia.
Argazki bati efektu bereziak aplikatzeko
1
Argazki bat ikusten ari zarela, punteatu pantaila tresna barrak bistaratzeko;
ondoren, punteatu
Editatu argazkia > .
2
Hautatu aukera bat.
3
Editatutako argazkiaren kopia gordetzeko, punteatu
Gorde.
Editatutako argazkia gorde ostean, argazkiaren aldatu gabeko jatorrizko bertsioa gailuan
mantenduko da.
Ezarpen aurreratuak erabiliz argazki bat hobetzeko
1
Argazki bat ikusten ari zarela, punteatu pantaila tresna barrak bistaratzeko;
ondoren, punteatu
Editatu argazkia > .
2
Hautatu aukera bat.
3
Editatutako argazkiaren kopia gordetzeko, punteatu
Gorde.
Editatutako argazkia gorde ostean, argazkiaren aldatu gabeko jatorrizko bertsioa gailuan
mantenduko da.
77
Hau argitalpenaren Interneteko bertsioa da. © Erabilera pertsonalerako bakarrik inprimatu.
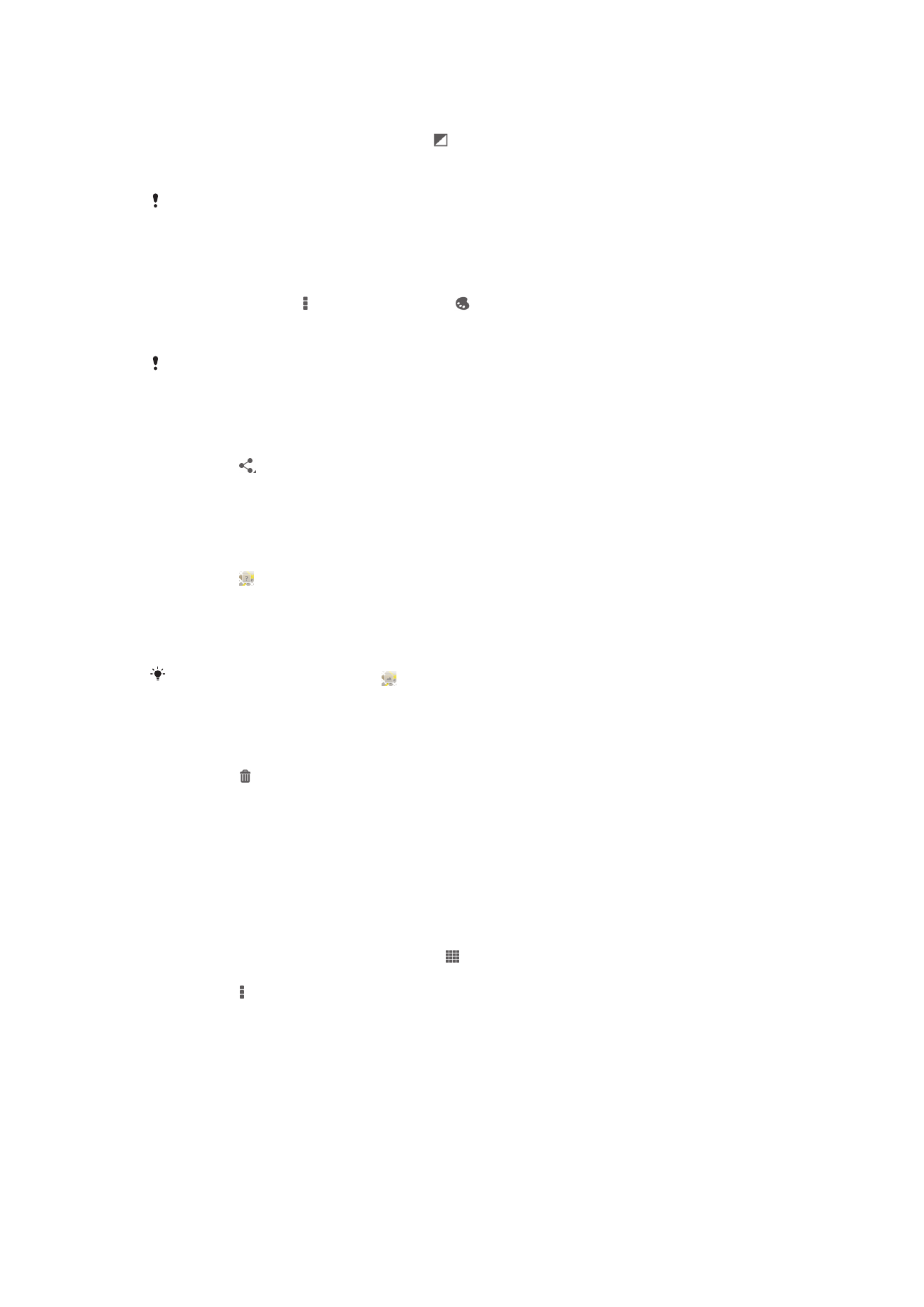
Argazki baten argi ezarpenak doitzeko
1
Argazki bat ikusten ari zarela, punteatu pantaila tresna barrak bistaratzeko;
ondoren, punteatu
Editatu argazkia > .
2
Hautatu aukera bat.
3
Editatutako argazkiaren kopia gordetzeko, punteatu
Gorde.
Editatutako argazkia gorde ostean, argazkiaren aldatu gabeko jatorrizko bertsioa gailuan
mantenduko da.
Argazki batean koloreen saturazio maila ezartzeko
1
Argazki bat ikusten ari zarela, punteatu pantaila tresna barrak bistaratzeko;
ondoren, punteatu >
Editatu argazkia > .
2
Hautatu aukera bat.
3
Editatutako argazkiaren kopia gordetzeko, punteatu
Gorde.
Editatutako argazkia gorde ostean, argazkiaren aldatu gabeko jatorrizko bertsioa gailuan
mantenduko da.
Argazkiak partekatzeko
1
Argazki bat ikusten ari zarela, punteatu tresna barrak bistaratzeko pantaila eta
punteatu .
2
Agertzen den menuan, punteatu argazkia partekatzeko erabili nahi duzun
aplikazioa eta jarraitu urratsak bidaltzeko.
Argazki bati geoetiketa gehitzeko
1
Argazki bat ikusten ari zarela, punteatu tresna barrak bistaratzeko pantaila eta
punteatu , maparen pantaila irekitzeko.
2
Bilatu eta punteatu nahi duzun kokapena argazkia mapan jartzeko.
3
Argazkiaren kokapena doitzeko, punteatu argazkia mugitu nahi duzun kokapena
mapan.
4
Amaitutakoan, punteatu
Ados geoetiketa gordetzeko eta itzuli argazki ikustailera.
Argazki bat geoetiketatutakoan, kokapen informazioarekin batera agertzen da. Ikono hori
punteatu dezakezu argazkia mapan ikusteko.
Argazkiak ezabatzeko
1
Argazki bat ikusten ari zarela, punteatu tresna barrak bistaratzeko pantaila eta
punteatu .
2
Punteatu
Ezabatu.
Aurpegidun argazkiak albumean aztertzea
Pertsonen aurpegiak nabarmentzen diren gailuko edozein argazki analiza dezakezu.
Adibidez, argazkia eskanea ditzakezu. Aztertu ostean, pertsonen arabera sailka
ditzakezu aurpegiak.
Argazkia aztertzeko eginbidea aktibatzeko
1
Hasierako pantaila ikuspegian, punteatu .
2
Bilatu eta punteatu
Albuma > Nire albumak > Aurpegiak.
3
Punteatu eta, gero, punteatu
Argazkien azterketa > Aktibatu.
Aurpegiari izena ezartzea
1
Aurpegiak lauzan, aurkitu eta punteatu izena ezarri nahi diozun aurpegia Izenik
gabeko aurpegiak karpetan.
2
Punteatu
Gehitu izena.
3
Izena idazteko, punteatu
Ados.
78
Hau argitalpenaren Interneteko bertsioa da. © Erabilera pertsonalerako bakarrik inprimatu.
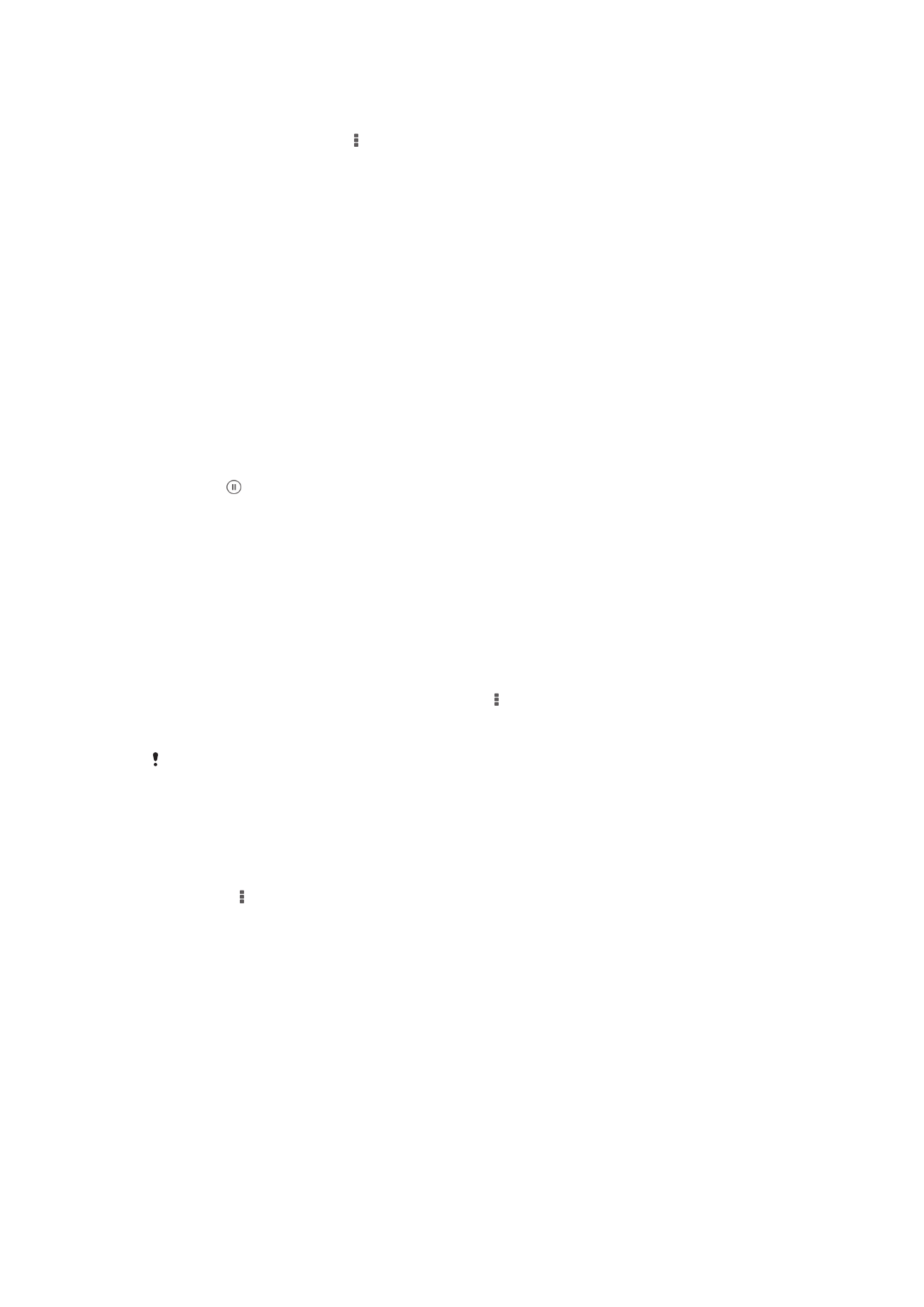
Aurpegiko izena editatzeko
1
Aurpegi bat pantaila osoan ikusten ari zarela, punteatu pantaila tresna barrak
bistaratzeko, eta punteatu >
Editatu izenen etiketak.
2
Punteatu aurpegiko izena izena editatzeko.
3
Izena idazteko, punteatu
Ados.
Albumeko bideoekin lan egitea
Erabili albuma zure kamerarekin ateratako argazkiak, edo zure gailuan deskargatutako
edo kopiatutako argazkiak ikusteko. Zure bideoak lagunekin partekatu ahal izango
dituzu, esaterako, lineako zerbitzuetan kargatzen badituzu.
Bideoak erreproduzitzeko
1
Ireki Albumeko
Argazkiak fitxa edo Nire albumak fitxa.
2
Sareta ikuspegia edo zerrenda ikuspegia erabiliz, kokatu ireki nahi duzun bideoa.
3
Punteatu bideoklipa erreproduzitzeko.
4
Ez bada erreprodukzio kontrolik erakusten, punteatu pantaila horiek erakusteko.
Kontrolak ezkutatzeko, punteatu pantaila berriro.
Pausatu bideoak
1
Bideo bat erreproduzitzen ari denean, sakatu pantaila kontrolak bistaratzeko.
2
Sakatu .
Aurreratu eta atzeratu bideoak
1
Bideo bat erreproduzitzen ari denean, sakatu pantaila kontrolak bistaratzeko.
2
Arrastatu progresio barraren markatzailea ezkerrera, birbobinatzeko; edo
eskuinera, azkar aurreratzeko.
Doitu bideoen bolumena
•
Sakatu bolumen-tekla.
Bideoklipak partekatzeko
1
Bideo bat erreproduzitzen ari denean, punteatu eta punteatu
Partekatu.
2
Agertzen den menuan, punteatu hautatutako bideoklipa partekatzeko erabili nahi
duzun aplikazioa eta jarraitu dagozkion urratsak bidaltzeko.
Agian ezingo dituzu copyright bidez babestutako elementuak kopiatu, bidali, edo transferitu.
Halaber, baliteke zenbait elementu ez bidaltzea, fitxategiaren tamaina handiegia bada.
Bideoklipak ezabatzeko
1
Albumean, bilatu ezabatu nahi duzun bideoa.
2
Eduki ukituta bideoa hautatze modua aktibatzeko. Bideoaren miniaturaren markoa
urdin jarriko da hautatutakoan.
3
Punteatu >
Ezabatu eta punteatu Ados.