
Idatzi testua
Pantailako teklatua
Punteatu pantailako QWERTY teklatuko teklak testua behar bezala sartzeko. Aplikazio
batzuek pantailako teklatua automatikoki irekitzen dute. Testu-eremu bat ukituta ere ireki
dezakezu teklatu hori.
Pantailako teklatua erabiltzea
1 Aldatu karaktereak maiuskulen eta minuskulen artean eta aktibatu maiuskulak. Zenbait hizkuntzetan, tekla
hori hizkuntzaren karaktere gehigarriak atzitzeko erabiltzen da.
2 Itxi pantailako teklatuaren ikuspegia. Kontuan hartu ikono hau ez dela modu bertikalean agertzen.
3 Bistaratu zenbakiak eta ikurrak.
4 Pertsonalizatu zure teklatua. Tekla hori teklatua pertsonalizatzen denean desagertu egingo da.
5 Sartu zuriune bat.
6 Sartu orga itzulera edo berretsi testu idazketa.
7 Ezabatu kurtsorearen aurreko karakterea.
Irudi guztiak laguntzeko dira soilik; eta, baliteke egiazko gailuaren itxura zehatza ez izatea.
Bistaratu pantailako teklatua testua sartzeko
•
Punteatu testua sartzeko eremu bat.
Ezkutatu pantailako teklatua
•
Pantailako teklatua irekita dagoela, punteatu
.
Pantailako teklatua pertsonalizatzeko
1
Ireki pantailako teklatua eta punteatu .
2
Jarraitu pantailako teklatua pertsonalizatzeko argibideak.
Pantailako teklatua pertsonalizatzen duzunean
Aurpegieren tekla kontrol laukia markatzen ez
baduzu, ez da aurpegieraren ikonoa agertuko.
21
Hau argitalpenaren Interneteko bertsioa da. © Erabilera pertsonalerako bakarrik inprimatu.
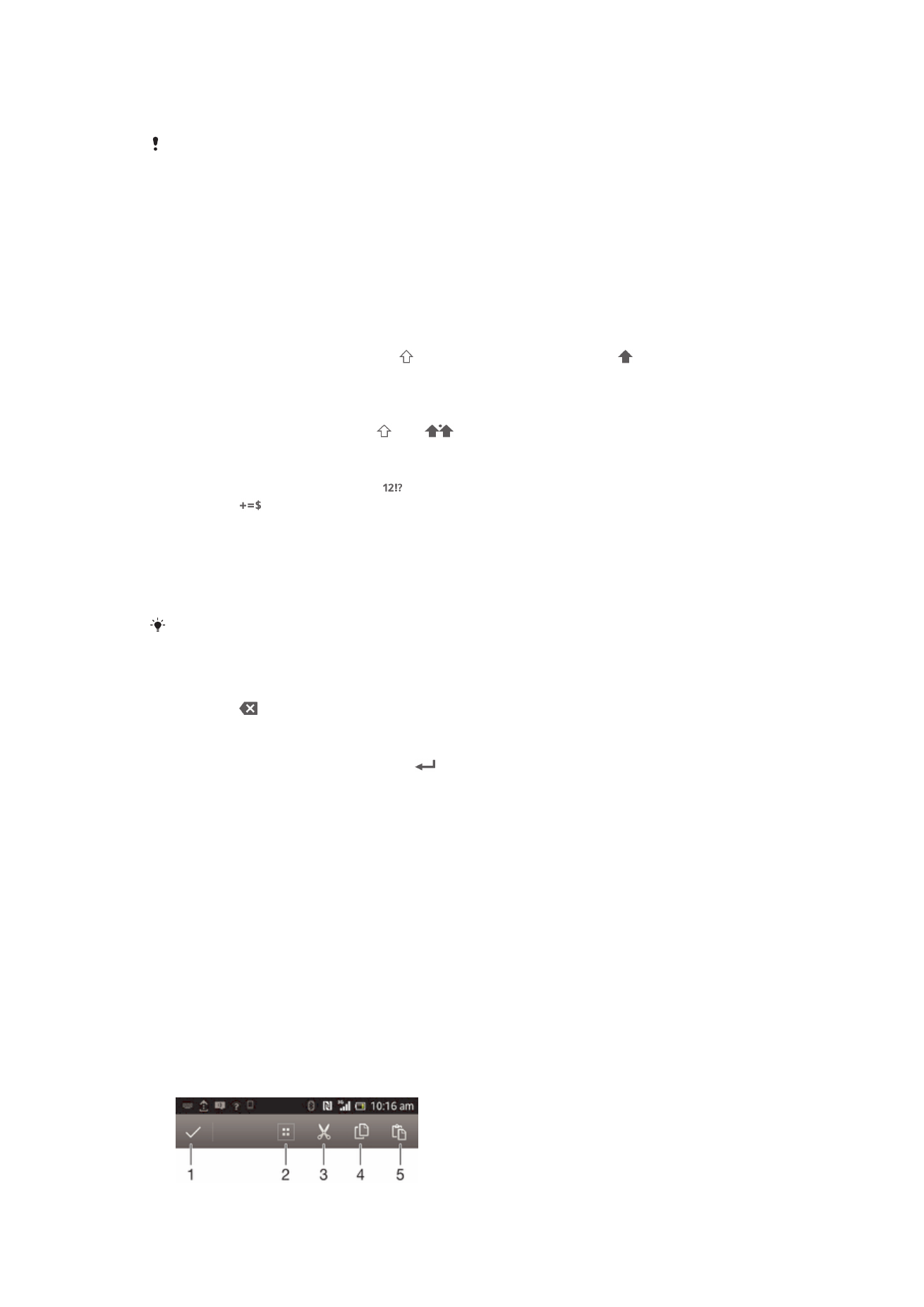
Pantailako teklatua orientazio horizontalean erabiltzeko
•
Testua sartzean, ezarri gailua horizontalki.
Teklatuak eginbide hau onar dezan, modu horizontala onartu behar du erabiltzen ari zaren
aplikazioak eta pantailaren orientazio ezarpenak automatiko gisa egon behar du ezarrita.
Sartu testua pantailako teklatua erabiliz
•
Teklatuan ikusgai dagoen karaktere bat sartzeko, punteatu karakterea.
•
Karaktere baten aldagaia idazteko, eduki ukituta teklatuko karaktere arrunt bat
erabilgarri dauden aukeren zerrenda lortzeko, eta, ondoren, hautatu zerrendatik.
Adibidez, "é" sartzeko, eduki ukituta "e" beste aukera bat agertu arte; ondoren,
oraindik ere hatza teklatuan sakatuta duzula, arrastatu eta hautatu "é".
Aldatu hizki maiuskuletatik minuskuletara eta alderantziz
•
Letra bat sartu aurretik, punteatu hizki maiuskuletatik aldatzeko , edo
alderantziz.
Aktibatu maiuskulak
•
Hitz bat idatzi aurretik, sakatu edo
agertzen den arte.
Sartu zenbakiak eta ikurrak
•
Testua sartzerakoan, punteatu . Zenbaki eta ikurdun teklatu bat agertzen da.
Punteatu
aukera gehiago ikusteko.
Ohiko puntuazio markak sartzeko
1
Hitza idazten amaitutakoan, punteatu hutsune barra.
2
Hautatu puntuazio marka hautagaien barratik. Hautatutako marka hutsunearen
aurretik sartuko da.
Puntua azkar sartzeko, punteatu hutsune barra birritan hitza sartzen amaitutakoan.
Karaktereak ezabatzeko
•
Punteatu kurtsorea lekura ezabatu nahi duzun karakterearen ondoren, gero
punteatu .
Orga itzulerara sartzeko
•
Testua idazten duzunean, punteatu
orga itzulerara sartzeko.
Testua hautatzeko
1
Idatzi zerbait eta eduki testua punteatuta. Punteatzen duzun hitzaren bi aldetan
tabulatzaileak agertuko dira.
2
Arrastatu tabulatzaileak ezkerrera edo eskuinera testu gehiago hautatzeko.
Testua orientazio horizontalean editatzeko
1
Idatzi testua, gero punteatu birritan sartutako testua.
2
Hautatu landu nahi duzun testua eta punteatu
Editatu... eta hautatu aukera bat.
Testua orientazio bertikalean editatzeko
1
Sartu testua, gero punteatu birritan sartutako testia aplikazioaren barra agertzeko.
2
Hautatu editatu nahi duzun testua, gero erabili aplikazioaren barra nahi duzun
aldaketak egiteko.
Aplikazio-barra
22
Hau argitalpenaren Interneteko bertsioa da. © Erabilera pertsonalerako bakarrik inprimatu.
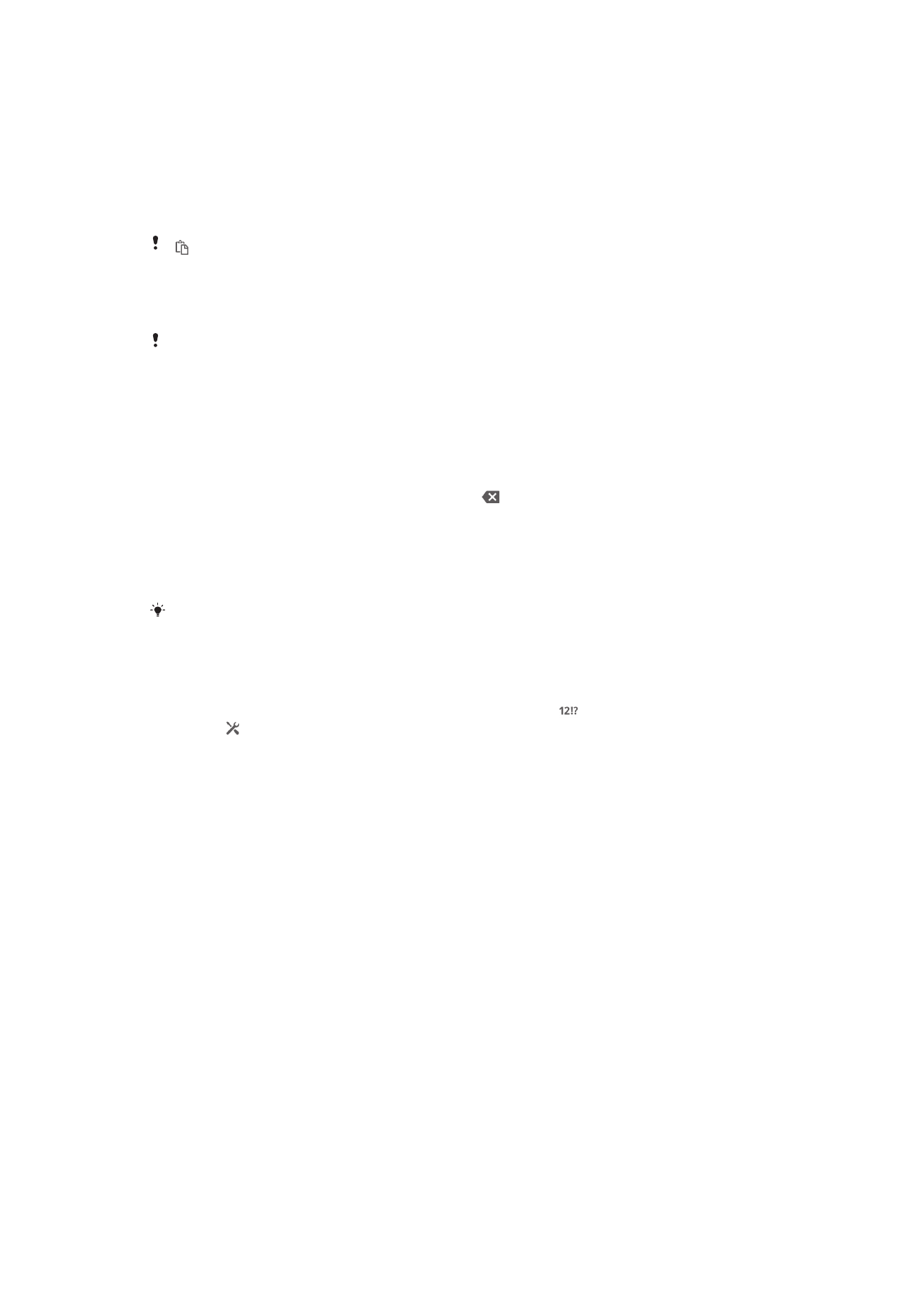
1
Itxi aplikazio-barra
2
Hautatu testu osoa
3
Moztu testua
4
Kopiatu testua
5
Itsatsi testua
arbelean testua gordeta duzunean bakarrik azaltzen da.
Pasa hatza idazteko funtzioa erabiltzea hitzak idazteko
Pantailako teklatuan hatza letra batetik bestera irristatuta idatzi dezakezu testua.
Pasa hatza idazteko pantailako teklatua erabiltzen duzunean soilik dago erabilgarri.
Pasa hatza idazteko funtzioa erabiliz testua idazteko
1
Pantailako teklatua erabiliz testua idazten duzunean, irristatu hatza letra batetik
bestera eta idatzi nahi duzun hitza trazatu arte.
2
Jaso hatza hitza idazten amaitutakoan. Idatzi dituzun letretan oinarritutako hitzak
iradokiko dizkizu. Beharrezkoa bada, hautatu hitz zuzena hautagaien barran.
3
Aukera gehiago ikusteko, korritu eskuinera edo ezkerrera hitz hautagaien barran.
Nahi duzun hitza aurkitu ez baduzu, punteatu behin hitz osoa ezabatzeko.
Ondoren saiatu berriro hitza berriro traza mugimendu bidezko idazketa funtzioa
erabiliz edo punteatu letra bakoitza, hitza sartzeko.
4
Zuriunea keinuen artean ezarpena aktibatuta badago, trazatu idatzi nahi duzun
hurrengo hitza. Bestela, punteatu hutsune barra eta trazatu idatzin nahi duzun
hurrengo hitza.
Zuriunea keinuen artean ezarpena aktibatuta dagoenean lotutako hitz elkartuak idazteko,
baliteke hitzaren lehen zatia idazteko irristatu behar izatea eta gainerakoa idazteko letra
bakoitza punteatu behar izatea.
Pasa hatza idazteko ezarpenak aldatzeko
1
Pantailako teklatua erabiliz testua sartzerakoan, punteatu .
2
Sakatu eta, ondoren, sakatu
Teklatuaren ezarpenak.
3
Punteatu
Testu sarrera ezarpenak.
4
Markatu edo kendu marka
Pasa hatza idazteko kontrol laukiari.
5
Etengabe zuriunea punteatu gabe keinu baten eta bestearen artean zuriunea
automatikoki gehitu nahi baduzu, markatu
Zuriunea keinuen artean kontrol laukia.
Markagailua
Markagailua telefonoetako ohiko 12 teklako teklatuaren antzekoa da. Testu iragarle eta
sakatze anitz aukerak eskaintzen ditu. Teklatuaren ezarpenetan aktiba dezakezu
markagailuaren idazketa-metodoa. Markagailua orientazio bertikalean soilik dago
erabilgarri.
23
Hau argitalpenaren Interneteko bertsioa da. © Erabilera pertsonalerako bakarrik inprimatu.
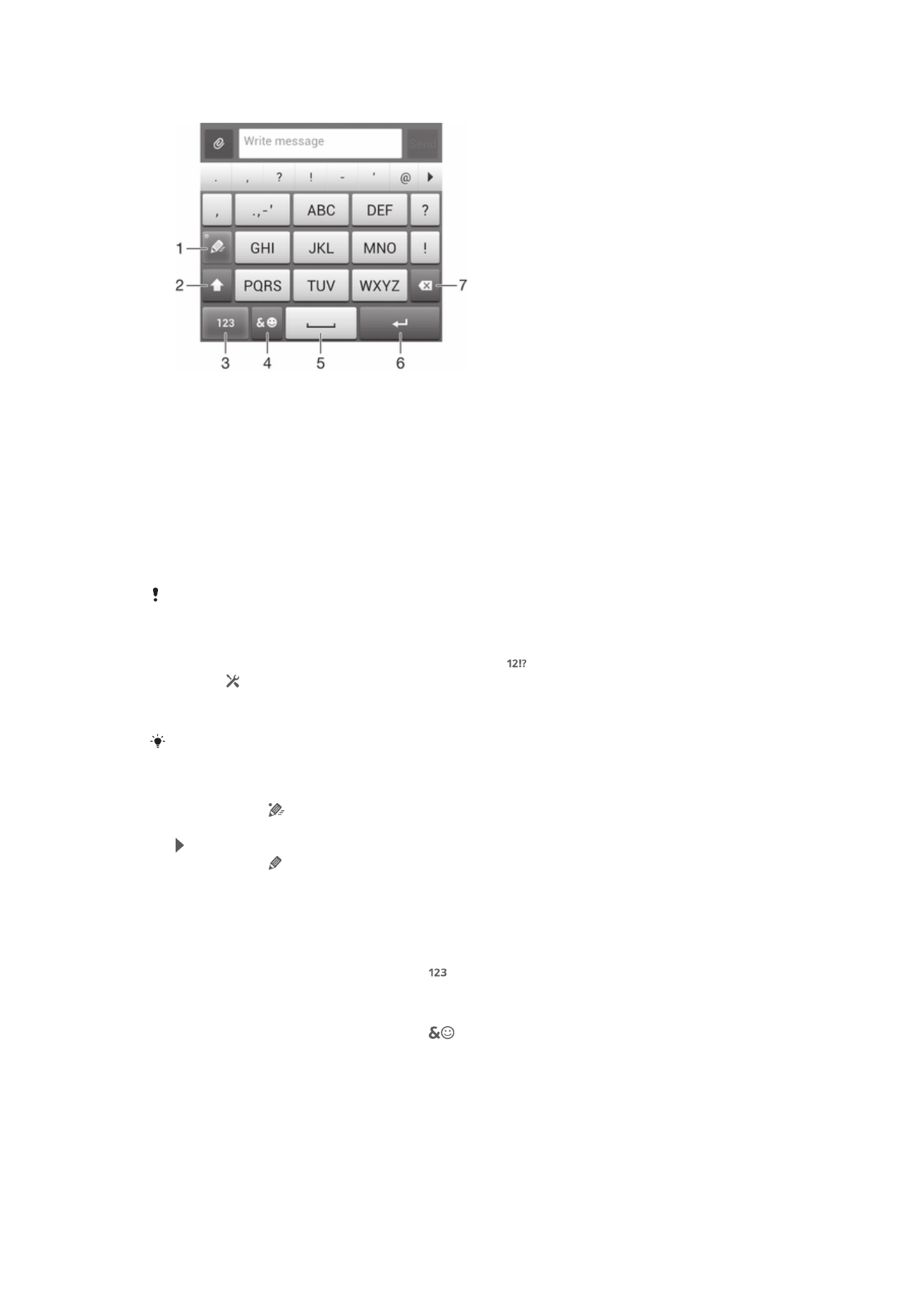
Erabili markagailua
1
Aukeratu testu-idazketa aukera
2
Aldatu karaktereak maiuskulen eta minuskulen artean eta aktibatu maiuskulak
3
Bistaratu zenbakiak.
4
Bistaratu ikurrak eta aurpegierak.
5
Sartu zuriune bat
6
Sartu orga itzulera bat edo berretsi testu idazketa
7
Ezabatu kurtsorearen aurreko karakterea
Irudi guztiak laguntzeko dira soilik; eta, baliteke egiazko gailuaren itxura zehatza ez izatea.
Ireki markagailua lehen aldiz
1
Punteatu testua sartzeko eremu bat eta punteatu .
2
Sakatu eta, ondoren, sakatu
Teklatuaren ezarpenak.
3
Punteatu
Teklatuaren itxura > Teklatuaren diseinua.
4
Hautatu teklatu birtuala.
Teklatu birtuala modu bertikalean soilik erabil daiteke.
Sartu testua markagailua erabiliz
•
Markagailuan agertzen denean, punteatu karaktere-teklak behin, nahi duzun
hizkia teklako lehen hizkia izan ez arren. Punteatu agertzen den hitza edo punteatu
proposamen gehiago ikusi eta zerrendako hitz bat hautatzeko.
•
Markagailuan agertzen denean, punteatu sartu nahi duzun hizkiari dagokion
karaktere-tekla. Sakatu karaktere-tekla behin eta berriro erabili nahi duzun
karakterea agertzen den arte. Ondoren, egin gauza bera sartu nahi duzun
karaktere bakoitzeko.
Sartu zenbakiak markagailua erabiliz
•
Markagailua irekita dagoela, punteatu . Zenbakidun markagailua agertzen da.
Txertatu ikurrak eta aurpegierak markagailua erabiliz
1
Markagailua irekita dagoela, punteatu
. Ikurren eta aurpegieren sareta agertzen
da.
2
Korritu gora edo behera aukera gehiago ikusteko. Punteatu ikur edo aurpegiera
bat hura hautatzeko.
Teklatuaren eta markagailuaren ezarpenak
pantailako teklatuaren eta markagailuaren ezarpenak zehatz ditzakezu, hala nola,
idazketa-hizkuntza eta zuzenketa automatikoa.
24
Hau argitalpenaren Interneteko bertsioa da. © Erabilera pertsonalerako bakarrik inprimatu.
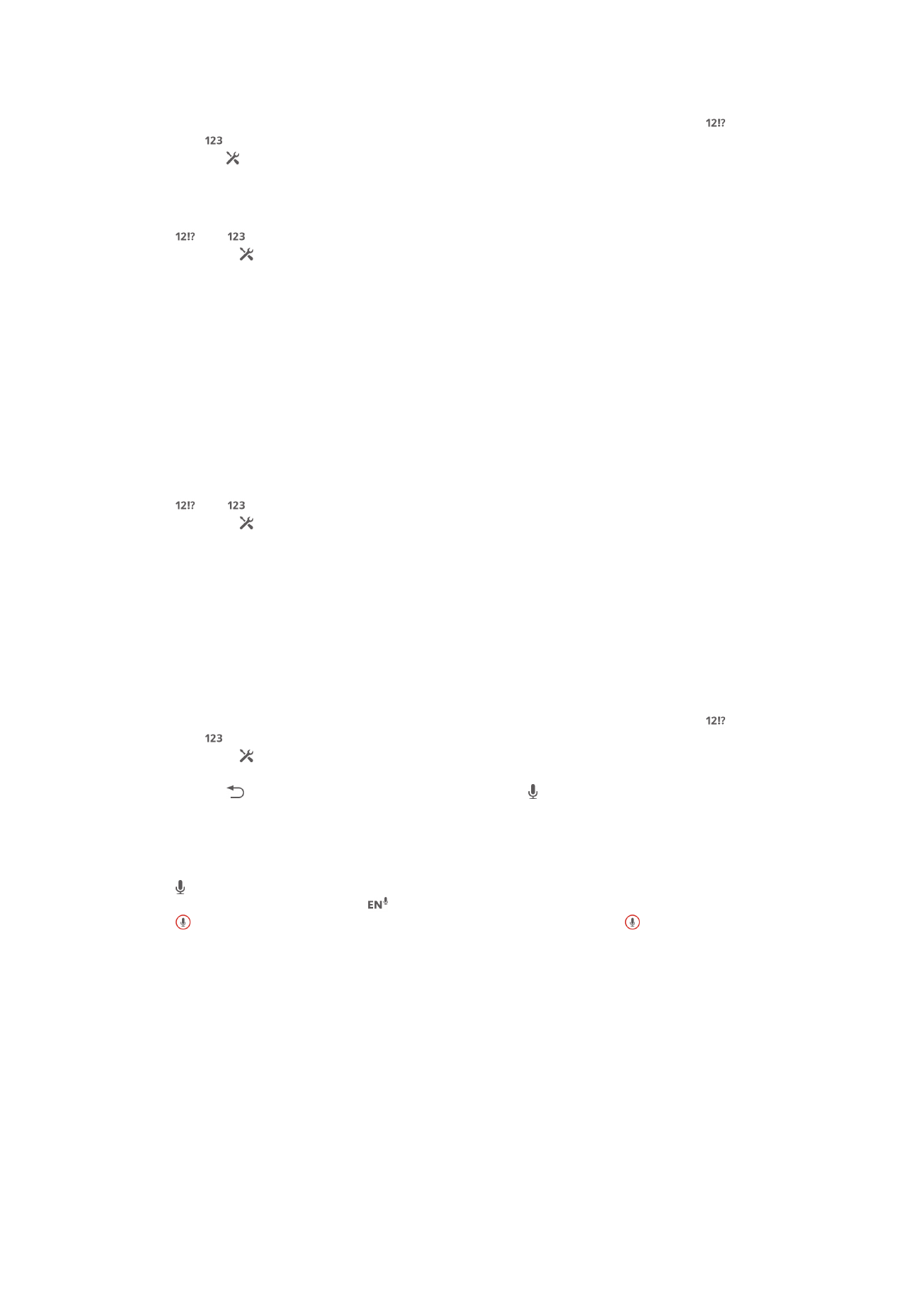
Pantailako teklatuaren eta telefonoko teklatuaren ezarpenetara sartzeko
1
Pantailako teklatua edo markagailua erabiliz testua sartzen duzunean, punteatu
edo .
2
Sakatu eta, ondoren, sakatu
Teklatuaren ezarpenak.
Idazteko hizkuntza gehitzeko
1
Pantailako teklatua edo teklatu birtuala erabiliz testua idazten duzunean, punteatu
edo .
2
Punteatu eta punteatu
Teklatuaren ezarpenak.
3
Punteatu
Hizkuntzak > Idazketa hizkuntzak eta markatu dagokion kontrol laukia.
Punteatu
Ados berresteko.
Testu idazketaren ezarpenak
Pantailako teklatua edo telefonoko teklatua erabiliz testua idazterakoan, testu
idazketaren ezarpenen menua atzi dezakezu, testu iragarlearen, zuriune automatikoen
eta konponketa bizkorren aukerak ezartzeko. Adibidez, hitzen aukerak nola azaltzen
diren eta idazten duzun bitartean hitzak nola zuzentzen diren erabaki dezakezu. Idazten
dituzun hitz berriak gogoratzeko ere konfigura dezakezu testu idazkeraren aplikazioa.
Aldatu testu-idazketa ezarpenak
1
Pantailako teklatua edo teklatu birtuala erabiliz testua sartzen duzunean, punteatu
edo .
2
Punteatu , punteatu
Teklatuaren ezarpenak > Testu sarrera ezarpenak eta
hautatu ezarpen esanguratsuak.
Ahots bidezko idazketa erabilita testua sartzea
Testua sartzean, hitzak idatzi beharrean, ahots bidezko idazketaren funtzioa erabil
dezakezu. Sartu nahi dituzun hitzak esan besterik ez duzu egin behar. Ahots bidezko
idazketa Google™ teknologia esperimentala da eta hizkuntza eta eskualde ugaritan dago
eskuragarri.
Ahots bidezko idazketa gaitzeko
1
Pantailako teklatua edo markagailua erabiliz testua sartzen duzunean, punteatu
edo .
2
Punteatu eta punteatu
Teklatuaren ezarpenak.
3
Markatu
Google ahotserako tekla kontrol laukia.
4
Sakatu ezarpenak gordetzeko. Mikrofonoa ikonoa azalduko zaizu pantailako
teklatuan edo markagailuan.
Testua sartu ahots bidezko idazketa erabilita
1
Ireki pantailako teklatua edo teklatu birtuala.
2
erabilgarri badago, punteatu. Erabilgarri ez badago, eduki ukituta idazteko
hizkuntzaren tekla, adibidez,
.
3
agertzen denean, esan idazteko testua. Amaitutakoan, punteatu berriro.
Iradokitako testua agertuko da.
4
Editatu testua eskuz, beharrezkoa bada.