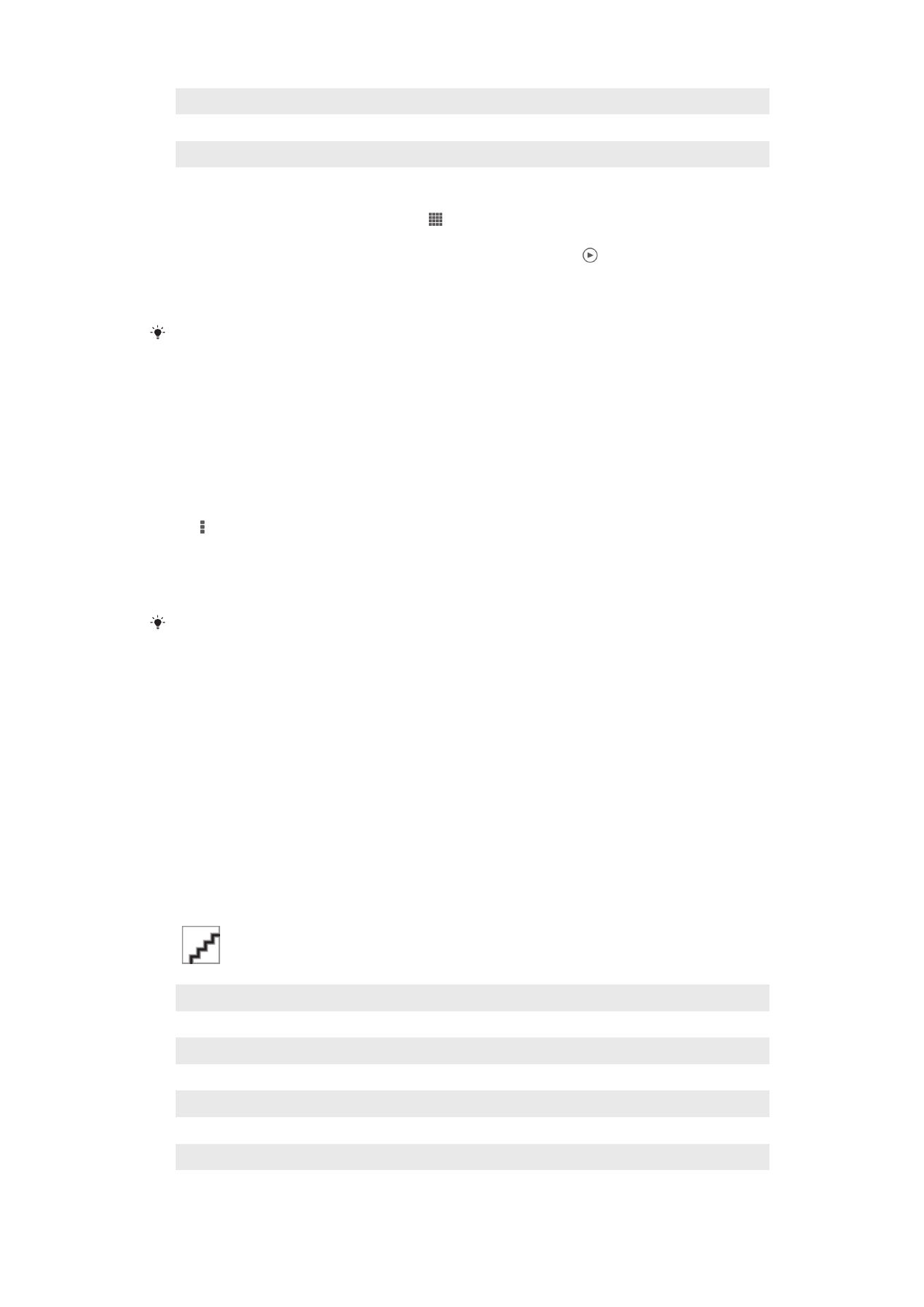
Visualiser des photos et des vidéos dans l'onglet
Mes albums
Les panneaux suivants sont disponibles dans Mes albums :
•
Albums de l'appareil photo – permet de visualiser toutes les photos et toutes les vidéos
prises avec la caméra de votre appareil.
•
Mémoire interne – permet de visualiser toutes les photos et toutes les vidéos
enregistrées dans la mémoire interne de votre appareil.
•
Ma carte SD– permet de visualiser toutes les photos et toutes les vidéos enregistrées
dans la carte mémoire amovible de votre appareil.
Présentation de l’onglet Mes albums
1
Visualiser des photos et des vidéos à l’aide du service PlayMemories Online.
2
Visualiser des photos et des vidéos sur Facebook™.
3
Visualiser des photos et des vidéos sur Picasa™.
4
Visualiser toutes les photos et toutes les vidéos enregistrées sur la carte mémoire amovible.
5
Visualiser toutes les photos et toutes les vidéos enregistrées dans la mémoire interne de l’appareil.
6
Visualiser toutes les photos comportant des visages.
7
Visualiser vos photos en mode globe.
8
Visualiser vos photos sur une carte.
76
Il existe une version Internet de cette publication. © Imprimez-la uniquement pour usage privé.
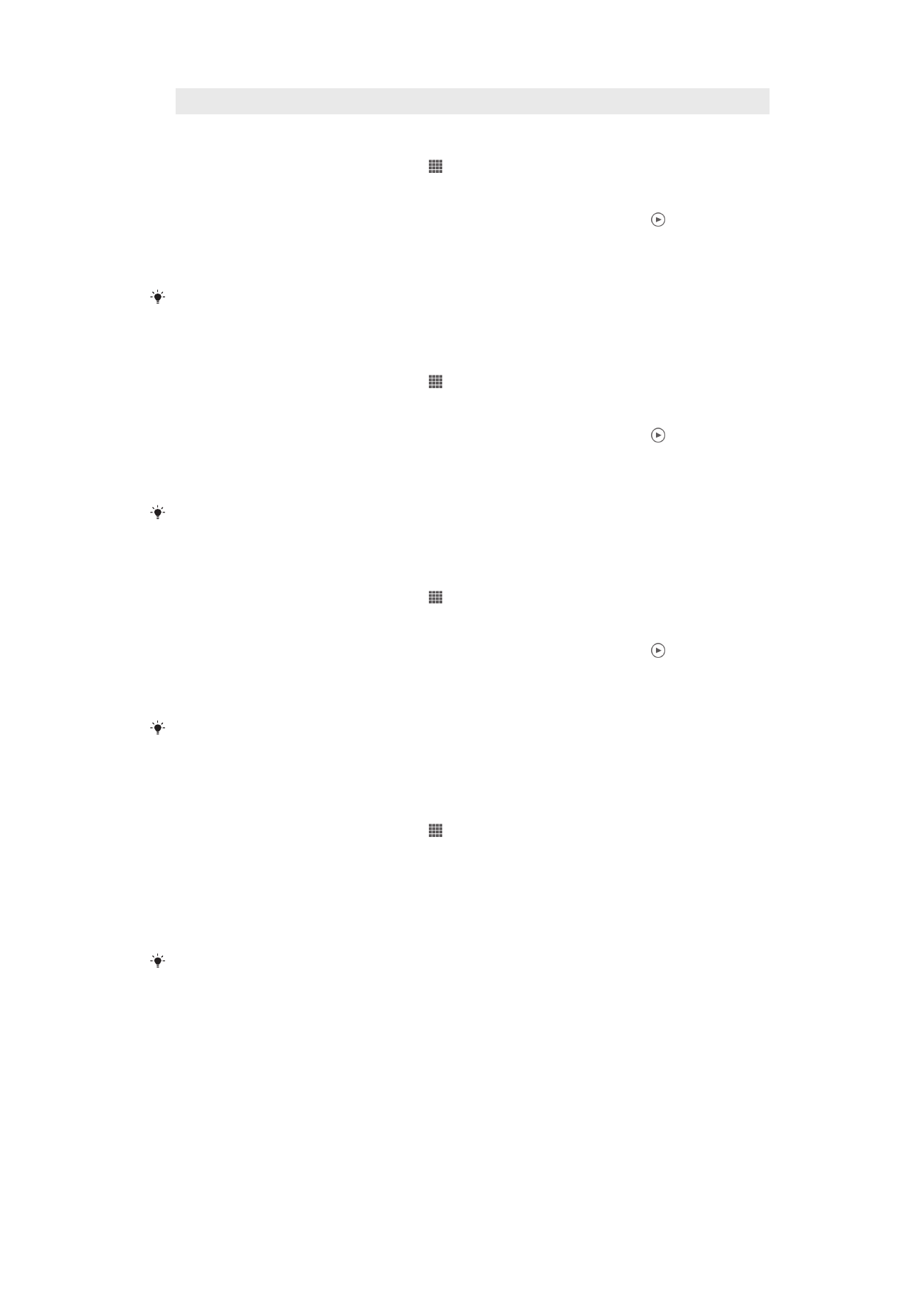
9
Visualiser toutes les photos et toutes les vidéos prises avec la caméra de votre appareil.
Pour afficher du contenu en vue liste dans la mosaïque Album de la caméra
1
Dans votre Écran d’accueil, tapez sur .
2
Tapez sur
Album > Mes albums > Albums de l'appareil photo.
3
Tapez sur le dossier que vous voulez ouvrir. Son contenu apparaît dans une
mosaïque triée par ordre chronologique. Les vidéos sont indiquées par .
4
Tapez sur une photo ou une vidéo pour la visualiser.
5
Effleurez l’écran vers la gauche pour afficher la photo ou la vidéo suivante.
Effleurez l’écran vers la droite pour afficher la photo ou la vidéo précédente.
Si l’orientation de l’écran ne change pas automatiquement lorsque vous tournez l’appareil
latéralement, cochez la case
Rotation automatique de l'écran sous > Réglages > Affichage.
Pour afficher du contenu en vue liste dans la mosaïque Mémoire interne
1
Dans votre Écran d’accueil, tapez sur .
2
Tapez sur
Album > Mes albums > Mémoire interne.
3
Tapez sur le dossier que vous voulez ouvrir. Son contenu apparaît dans une
mosaïque triée par ordre chronologique. Les vidéos sont indiquées par .
4
Tapez sur une photo ou une vidéo pour la visualiser.
5
Effleurez l’écran vers la gauche pour afficher la photo ou la vidéo suivante.
Effleurez l’écran vers la droite pour afficher la photo ou la vidéo précédente.
Si l’orientation de l’écran ne change pas automatiquement lorsque vous tournez l’appareil
latéralement, cochez la case
Rotation automatique de l'écran sous > Réglages > Affichage.
Pour afficher du contenu en vue liste dans la mosaïque Ma carte SD
1
Dans votre Écran d’accueil, tapez sur .
2
Tapez sur
Album > Mes albums > Ma carte SD.
3
Tapez sur le dossier que vous voulez ouvrir. Son contenu apparaît dans une
mosaïque triée par ordre chronologique. Les vidéos sont indiquées par .
4
Tapez sur une photo ou une vidéo pour la visualiser.
5
Effleurez l’écran vers la gauche pour afficher la photo ou la vidéo suivante.
Effleurez l’écran vers la droite pour afficher la photo ou la vidéo précédente.
Si l’orientation de l’écran ne change pas automatiquement lorsque vous tournez l’appareil
latéralement, cochez la case
Rotation automatique de l'écran sous > Réglages > Affichage.
Pour visualiser en vue liste dans la mosaïque Visages des photos comportant des
visages
1
Dans votre Écran d’accueil, tapez sur .
2
Tapez sur
Album > Mes albums > Visages.
3
Tapez sur le dossier que vous voulez ouvrir. Son contenu apparaît dans une
mosaïque triée par ordre chronologique.
4
Tapez sur une photo pour la visualiser.
5
Effleurez l’écran vers la gauche pour afficher la photo suivante. Effleurez l’écran
vers la droite pour afficher la photo précédente.
Si l’orientation de l’écran ne change pas automatiquement lorsque vous tournez l’appareil
latéralement, cochez la case
Rotation automatique de l'écran sous Réglages > Affichage.
Travailler sur des photos dans Album
Vous pouvez éditer des photos dans Album. Vous pouvez, par exemple, rogner des
photos, les associer à des contacts ou les utiliser comme fond d'écran.
Pour effectuer un zoom sur une photo
•
Lorsque vous regardez une photo, tapez deux fois sur l'écran pour effectuer un zoom
avant. Tapez deux fois à nouveau effectuer un zoom arrière.
•
Lorsque vous regardez une photo, écartez deux doigts pour effectuer un zoom avant ou
serrez les deux doigts comme pour pincer pour effectuer un zoom arrière.
77
Il existe une version Internet de cette publication. © Imprimez-la uniquement pour usage privé.
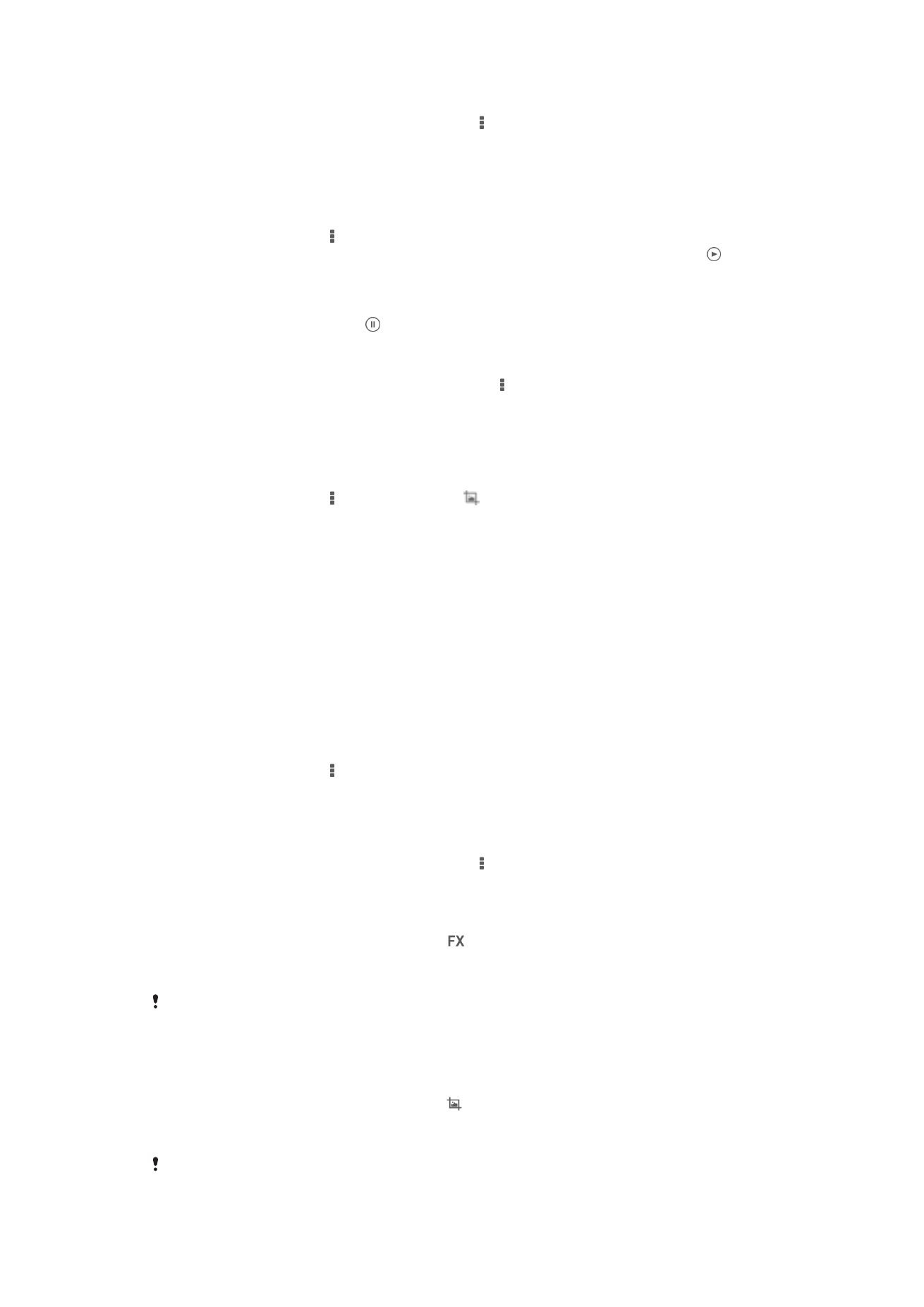
Pour voir un diaporama de vos photos
1
Lorsque vous visualisez une photo, tapez sur et tapez sur
Diaporama pour
commencer à faire défiler toutes les photos d'un album.
2
Tapez sur une photo pour fermer le diaporama.
Pour regarder un diaporama de vos photos avec de la musique
1
Lorsque vous visualisez une photo, tapez sur l’écran pour afficher les barres
d’outils, puis tapez sur >
SensMe™ slideshow.
2
Sélectionnez la musique et le thème à utiliser pour le diaporama, puis tapez sur .
L’application Album analyse vos photos et utilise les données musicales de
SensMe™ pour exécuter un diaporama.
3
Pour interrompre l’exécution du diaporama, tapez sur l’écran afin d’afficher les
commandes, puis tapez sur .
Pour faire pivoter une photo
1
Lorsque vous visualisez une photo, appuyez sur .
2
Sélectionnez
Pivoter à gauche ou Pivoter. La photo est enregistrée dans la
nouvelle orientation.
Pour rogner une photo
1
Lorsque vous visualisez une photo, tapez sur l’écran pour afficher les barres
d’outils, puis tapez sur >
Modifier photo> > Rogner.
2
Touchez longuement le bord de la zone de rognage pour l'ajuster. Lorsque les
carrés aux extrémités disparaissent, faites glisser vers l’intérieur ou vers l’extérieur
pour redimensionner le cadre.
3
Pour redimensionner en même temps tous les côtés du cadre de rognage,
touchez longuement l’un des quatre angles pour faire disparaître les carrés sur les
extrémités, puis faites glisser l’angle.
4
Pour déplacer la zone de rognage vers une autre zone de la photo, touchez
longuement l'intérieur de la zone, puis faites-la glisser vers l'emplacement
approprié.
5
Pour enregistrer une copie de la photo que vous avez rognée, tapez sur
Enregistrer. La version originale non rognée est conservée sur votre appareil.
Pour utiliser une photo
1
Lorsque vous visualisez une photo, tapez sur l’écran pour afficher les barres
d’outils, puis tapez sur >
Utiliser comme.
2
Sélectionnez une option dans la liste qui apparaît.
3
Procédez comme il convient pour utiliser la photo.
Pour modifier une photo
•
Lorsque vous visualisez une photo, tapez sur , puis tapez sur
Modifier photo.
Pour appliquer des effets spéciaux à une photo
1
Lorsque vous visualisez une photo, tapez sur l’écran pour afficher les barres
d’outils, puis tapez sur
Modifier photo > .
2
Sélectionnez une option.
3
Pour enregistrer une copie de la photo modifiée, tapez sur
Enregistrer.
Après l’enregistrement de la photo modifiée, la version originelle de la photo reste sur votre
appareil.
Pour améliorer une photo à l’aide des réglages avancés
1
Lorsque vous visualisez une photo, tapez sur l’écran pour afficher les barres
d’outils, puis tapez sur
Modifier photo > .
2
Sélectionnez une option.
3
Pour enregistrer une copie de la photo modifiée, tapez sur
Enregistrer.
Après l’enregistrement de la photo modifiée, la version originelle de la photo reste sur votre
appareil.
78
Il existe une version Internet de cette publication. © Imprimez-la uniquement pour usage privé.
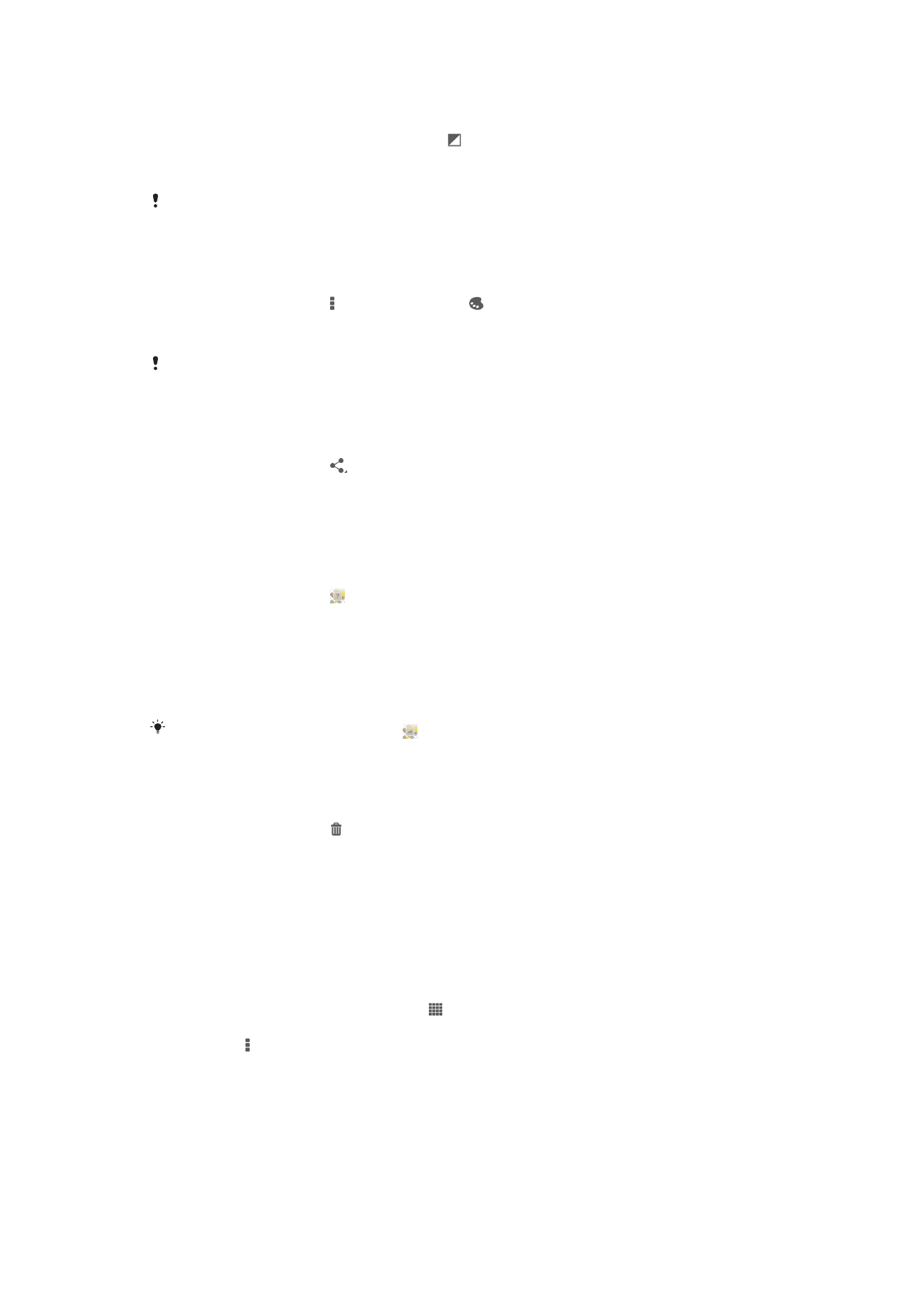
Pour ajuster l’éclairage d’une photo
1
Lorsque vous visualisez une photo, tapez sur l’écran pour afficher les barres
d’outils, puis tapez sur
Modifier photo > .
2
Sélectionnez une option.
3
Pour enregistrer une copie de la photo modifiée, tapez sur
Enregistrer.
Après l’enregistrement de la photo modifiée, la version originelle de la photo reste sur votre
appareil.
Pour définir le niveau de saturation des couleurs dans une photo
1
Lorsque vous visualisez une photo, tapez sur l’écran pour afficher les barres
d’outils, puis tapez sur >
Modifier photo > .
2
Sélectionnez une option.
3
Pour enregistrer une copie de la photo modifiée, tapez sur
Enregistrer.
Après l’enregistrement de la photo modifiée, la version originelle de la photo reste sur votre
appareil.
Pour partager une photo
1
Lorsque vous visualisez une photo, tapez sur l’écran pour afficher les barres
d’outils, puis tapez sur .
2
Dans le menu qui s’affiche, tapez sur l’application à l’aide de laquelle vous voulez
partager la photo, puis procédez comme vous l’indique l’application pour envoyer
cette photo.
Pour ajouter un géotag à une photo
1
Lorsque vous visualisez une photo, tapez sur l’écran pour afficher les barres
d’outils, puis tapez sur afin d’ouvrir l’écran de carte.
2
Recherchez l’emplacement souhaité et tapez dessus pour placer la photo sur la
carte.
3
Pour ajuster l’emplacement de la photo, tapez sur l’endroit de la carte où vous
voulez déplacer la photo.
4
Lorsque vous avez fini, tapez sur
OK pour enregistrer le géotag et revenir à
l’afficheur de photos.
Lorsqu’une photo est géolocalisée, apparaît avec les informations d’emplacement. Vous
pouvez taper sur cette icône pour visualiser la photo sur une carte.
Pour supprimer une photo
1
Lorsque vous visualisez une photo, tapez sur l’écran pour afficher les barres
d’outils, puis tapez sur .
2
Tapez sur
Supprimer.
Analyser dans Album des photos comportant des visages
Vous pouvez analyser sur votre appareil des photos comportant des visages humains.
Vous pouvez, par exemple, numériser des photos. Après avoir effectué une analyse,
vous pourrez alors classer les visages que contiennent ces photos en catégories.
Pour activer l’analyse des photos
1
Dans votre Écran d’accueil, tapez sur .
2
Tapez sur
Album > Mes albums > Visages.
3
Tapez sur , puis sur
Analyse de photos > Activer.
Pour mettre un nom sur un visage
1
Dans la mosaïque Visages, recherchez dans le dossier Visages sans noms le
visage auquel vous voulez donner un nom, et tapez sur ce visage.
2
Tapez sur
Ajouter un nom.
3
Entrez un nom, puis tapez sur
OK.
79
Il existe une version Internet de cette publication. © Imprimez-la uniquement pour usage privé.
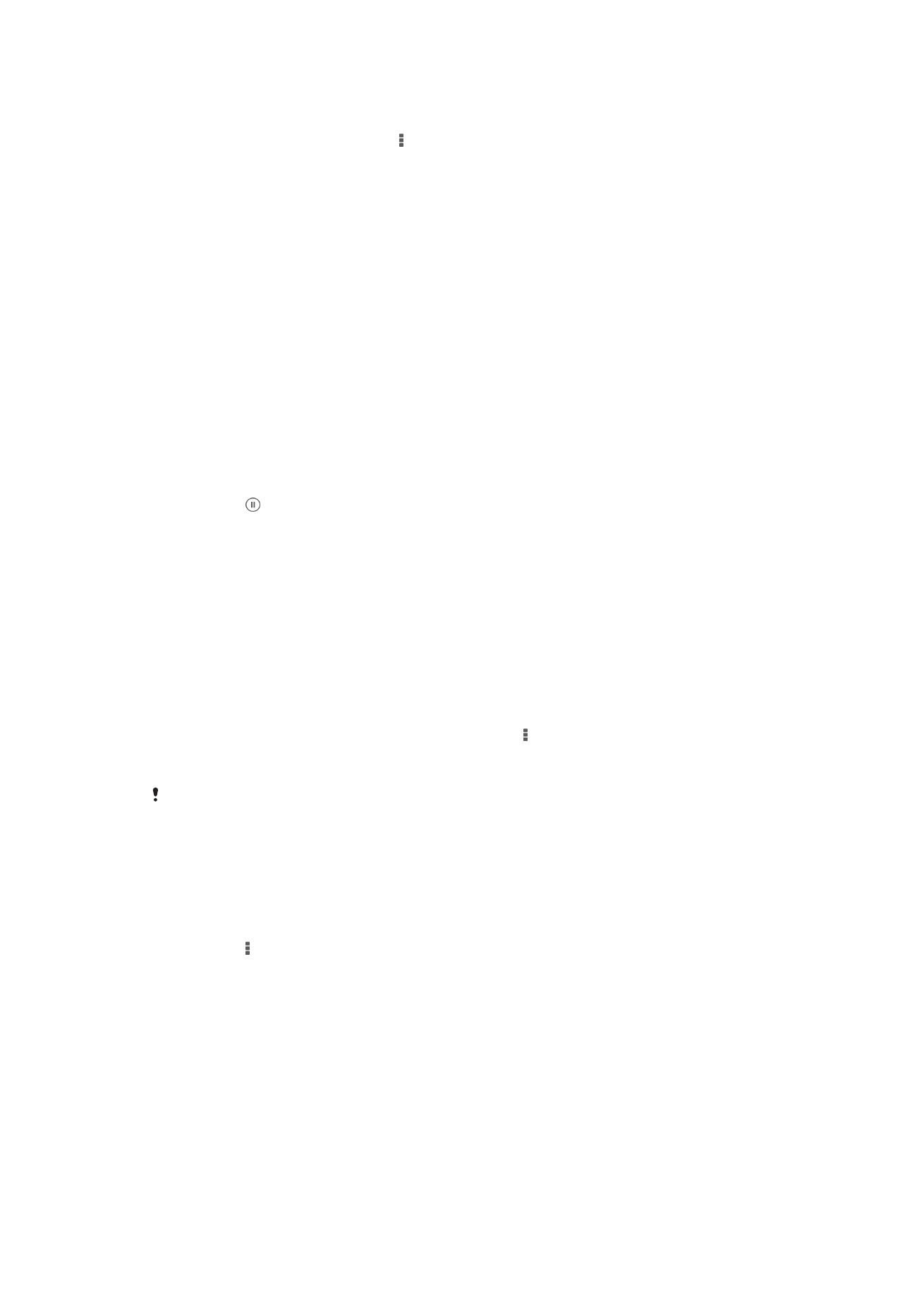
Pour modifier le nom d’un visage
1
Lorsque vous visualisez un visage en plein écran, tapez sur l’écran pour afficher
les barres d’outils, puis tapez sur >
Modifier marquages de noms.
2
Tapez sur le nom du visage pour le modifier.
3
Entrez un nom, puis tapez sur
OK.
Travailler sur des vidéos dans Album
Album vous permet de regarder des vidéos que vous avez prises avec la caméra, que
vous avez téléchargées ou que vous avez copiées vers votre appareil. Vous pouvez
également partager vos vidéos en les envoyant, par exemple, vers des services en ligne.
Pour lire une vidéo
1
Dans Album, ouvrez l’onglet
Images ou l’onglet Mes albums.
2
En vue mosaïque ou en vue liste, repérez la vidéo que vous voulez ouvrir.
3
Tapez sur la vidéo pour la lire.
4
Si les contrôles de lecture ne sont pas affichés, tapez sur l’écran pour les afficher.
Pour masquer les contrôles, tapez à nouveau sur l’écran.
Pour mettre une vidéo en pause
1
Lorsqu'une vidéo est en cours de lecture, tapez sur l'écran pour afficher les
commandes.
2
Tapez sur
Pour faire défiler une vidéo rapidement vers l'avant ou vers l'arrière
1
Lorsqu'une vidéo est en cours de lecture, tapez sur l'écran pour afficher les
commandes.
2
Faites glisser l'indicateur de la barre de progression vers la gauche pour revenir en
arrière, ou vers la droite pour accélérer.
Pour régler le volume d'une vidéo
•
Appuyez sur la touche de volume.
Pour partager une vidéo
1
Lorsqu’une vidéo est en cours de lecture, tapez sur , puis tapez sur
Partager.
2
Dans le menu qui s'ouvre, tapez sur l'application que vous souhaitez utiliser pour
partager la vidéo sélectionnée, puis procédez comme nécessaire pour l'envoyer.
Vous risquez de ne pas pouvoir copier, envoyer ou transférer les éléments protégés par
copyright. L'envoi de certains éléments peut également être impossible si la taille du fichier est
trop importante.
Pour supprimer une vidéo
1
Dans Album, recherchez la vidéo que vous voulez supprimer.
2
Touchez longuement la vidéo pour activer le mode sélection. Le cadre de la
miniature devient bleu lorsqu’il est sélectionné.
3
Tapez sur >
Supprimer, puis sur OK.