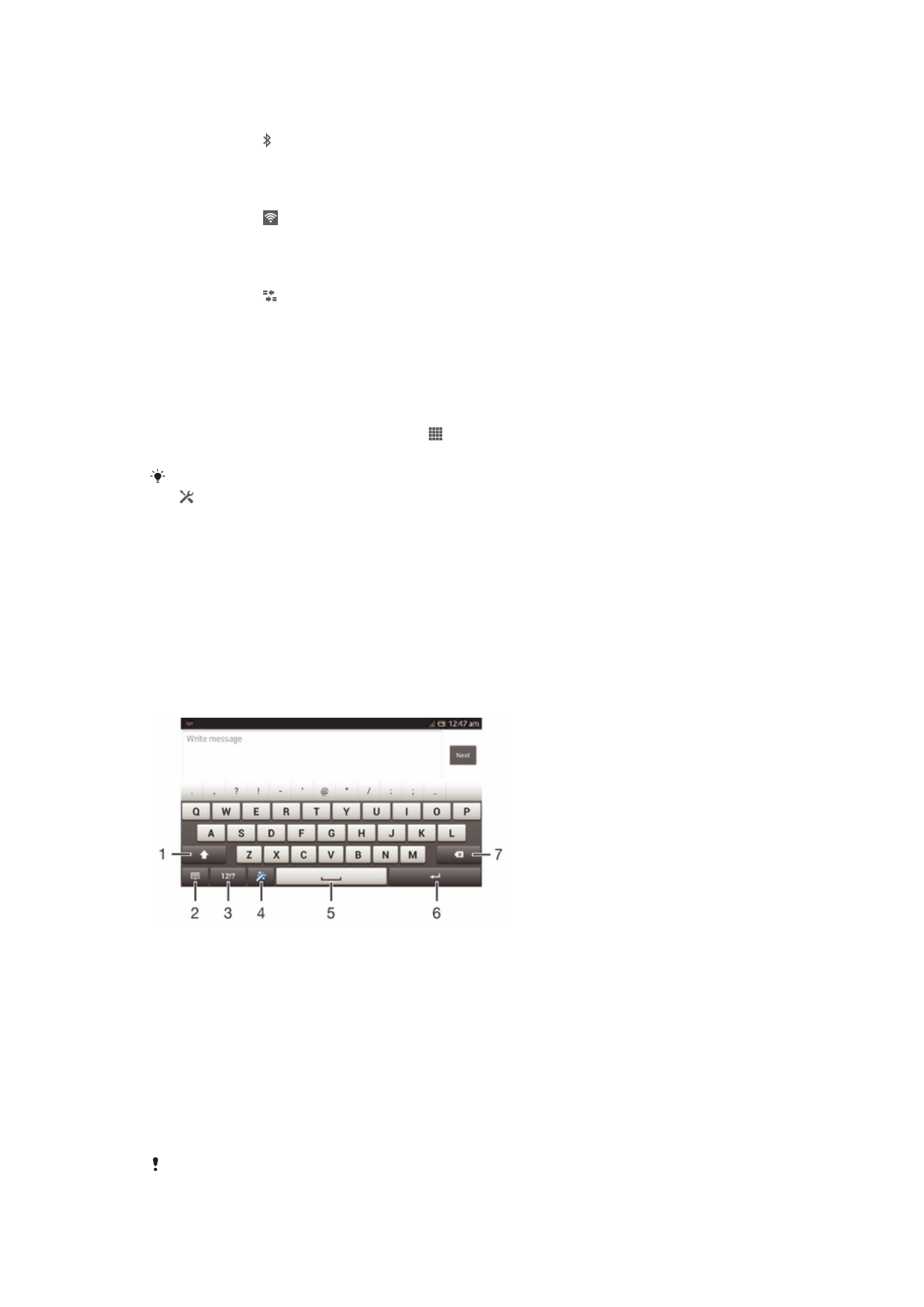
Saisie de texte
Clavier virtuel
Tapez sur les touches du clavier virtuel QWERTY pour une saisie de texte simplifiée.
Certaines applications ouvrent automatiquement le clavier virtuel. Vous pouvez
également ouvrir ce clavier en touchant un champ texte.
Utiliser le clavier virtuel
1 Modifie la casse des caractères et active le verrouillage des majuscules. Cette touche sert à accéder à
des caractères supplémentaires propres à certaines langues.
2 Referme la vue du clavier virtuel. Remarque : cette icône n’apparaît pas en mode portrait.
3 Affiche les nombres et les symboles.
4 Personnalisez votre clavier. Cette touche disparaît après que le clavier a été personnalisé.
5 Permet de saisir un espace.
6 Permet de saisir un saut de ligne ou de confirmer une saisie de texte.
7 Permet d’effacer le caractère situé avant le curseur.
Les figures sont de simples illustrations qui ne sont pas nécessairement une représentation
fidèle de l’appareil.
21
Il existe une version Internet de cette publication. © Imprimez-la uniquement pour usage privé.
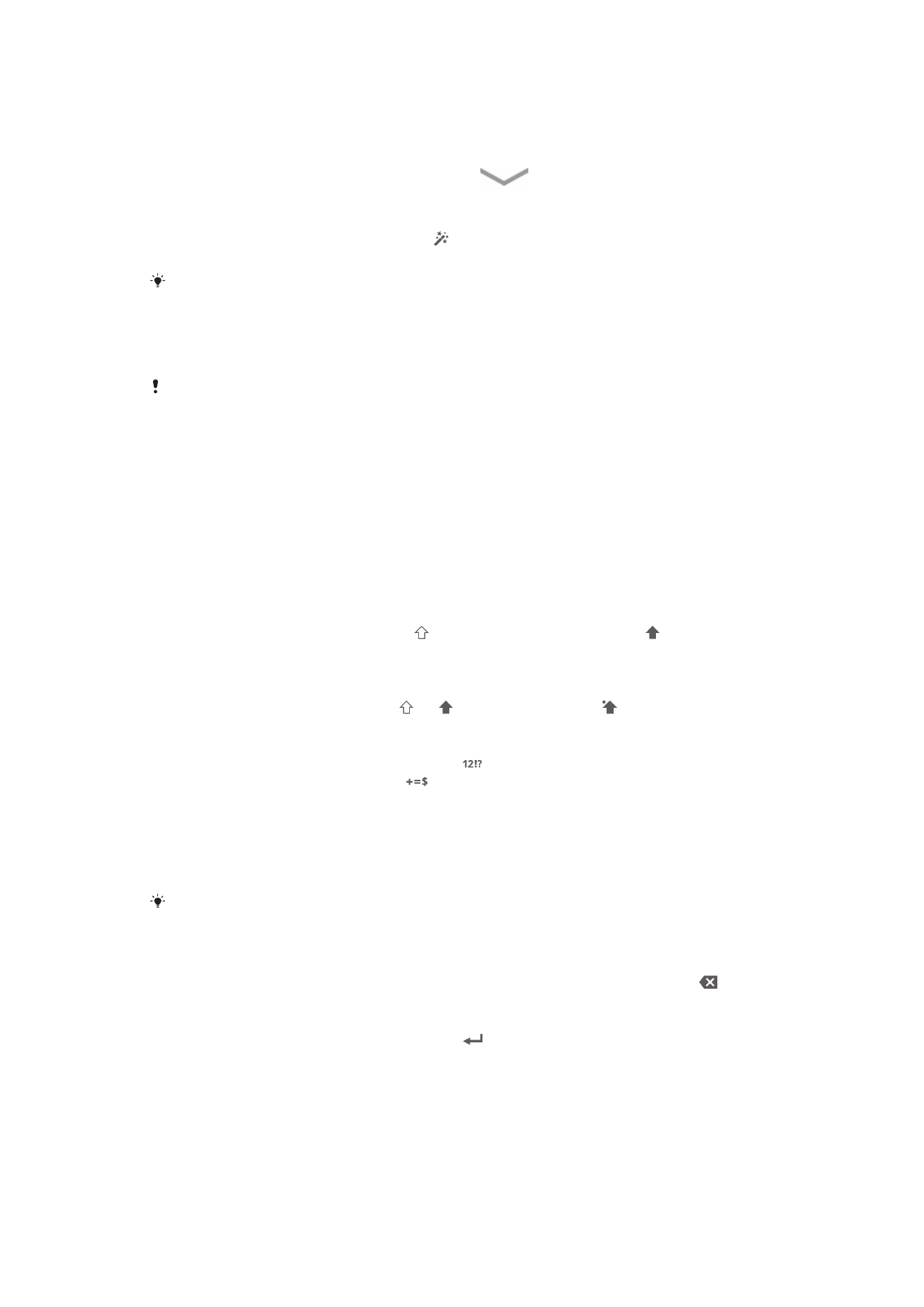
Pour afficher le clavier virtuel afin de saisir du texte
•
Tapez sur un champ de saisie de texte.
Pour masquer le clavier virtuel
•
Lorsque le clavier virtuel est ouvert, tapez sur
.
Pour personnaliser le clavier virtuel
1
Ouvrez le clavier virtuel, puis tapez sur .
2
Conformez-vous aux instructions pour personnaliser votre clavier virtuel.
Si vous ne cochez pas la case
Touche Émoticône lorsque vous personnalisez le clavier virtuel,
l’icône d’émoticône n’apparaîtra pas.
Pour utiliser le clavier virtuel en orientation paysage
•
Lorsque vous saisissez du texte, tournez l'appareil latéralement.
Pour que le clavier prenne en charge cette fonctionnalité, le mode paysage doit être pris en
charge par l’application que vous utilisez et les réglages d’orientation de votre écran doivent
être automatiques.
Pour saisir du texte avec le clavier virtuel
•
Pour saisir un caractère visible sur le clavier, tapez sur ce caractère.
•
Pour saisir une variante de caractère, touchez longuement un caractère ordinaire
du clavier afin d'afficher une liste des options disponibles, puis sélectionnez-la
dans la liste. Par exemple, pour saisir "é", touchez longuement le "e" jusqu'à ce
que les options s'affichent, puis, tout en gardant votre doigt appuyé sur le clavier,
faites-le glisser vers le "é" et sélectionnez-le.
Pour basculer entre les minuscules et les majuscules
•
Avant de saisir une lettre, tapez sur pour passer en lettres capitales , ou vice
versa.
Pour activer le verrouillage des majuscules
•
Avant de saisir un mot, tapez sur ou jusqu'à l'affichage de .
Pour saisir des nombres ou des symboles
•
Lorsque vous saisissez du texte, tapez sur . Un clavier avec des nombres et
des symboles s'affiche. Tapez sur
pour afficher plus d'options.
Pour entrer les signes de ponctuation usuels
1
Lorsque vous avez fini d'entrer un mot, tapez sur la barre d'espace.
2
Sélectionnez un signe de ponctuation dans la barre candidate. Le signe
sélectionné est inséré avant l'espace.
Pour entrer rapidement un point, tapez deux fois sur la barre d'espace lorsque vous avez fini
d'entrer un mot.
Pour supprimer des caractères
•
Placez le curseur après le caractère que vous voulez supprimer puis tapez sur .
Pour saisir un retour chariot
•
Lorsque vous saisissez du texte, tapez sur
pour saisir un retour chariot.
Pour sélectionner du texte
1
Entrez du texte, puis tapez et maintenez le texte. Le mot sur lequel vous tapez est
encadré par deux taquets.
2
Faites glisser les onglets vers la gauche ou vers la droite pour sélectionner plus de
texte.
22
Il existe une version Internet de cette publication. © Imprimez-la uniquement pour usage privé.
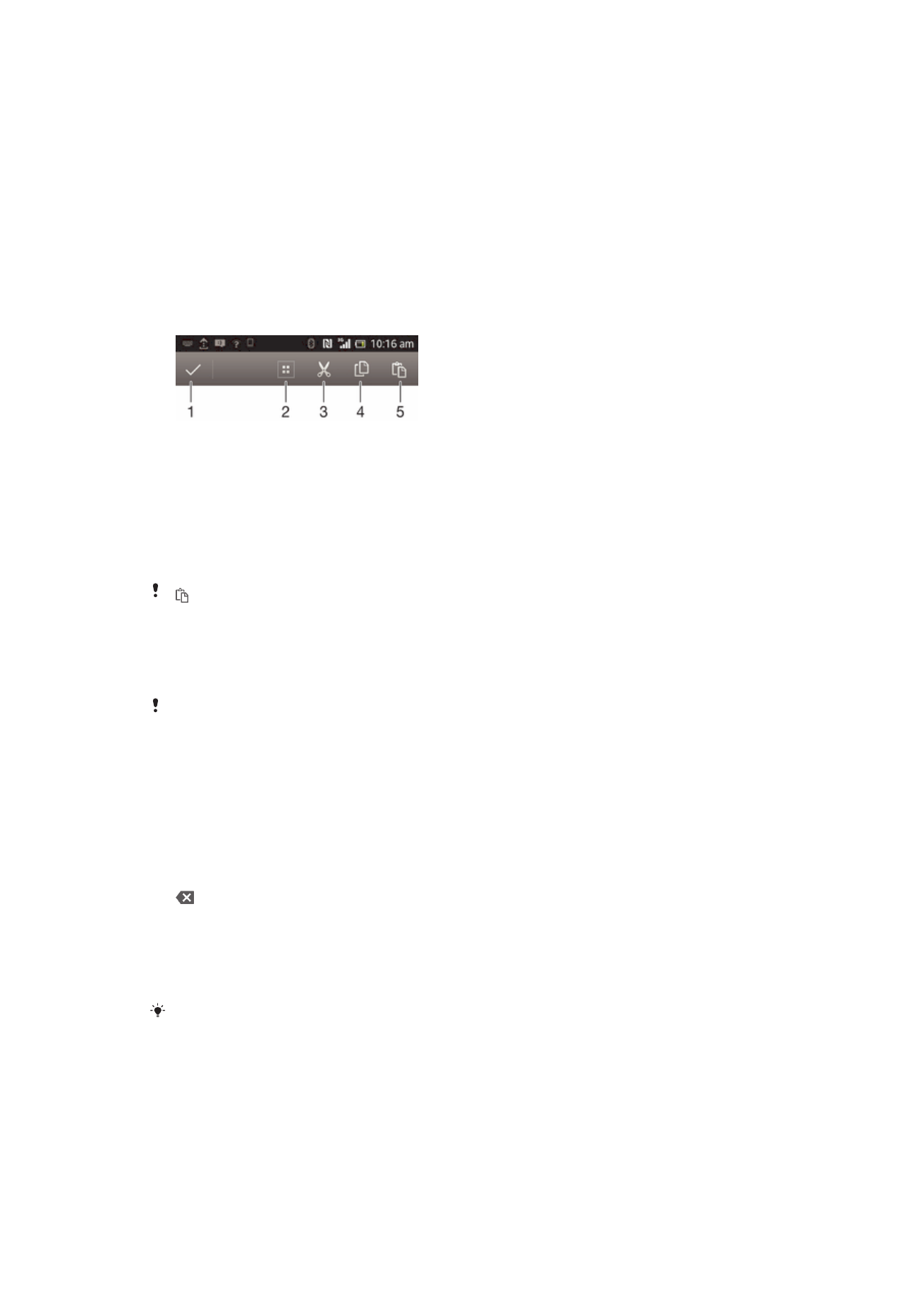
Pour modifier du texte en orientation paysage
1
Entrez du texte, puis tapez deux fois sur le texte que vous avez entré.
2
Sélectionnez le texte sur lequel vous voulez travailler, pus tapez sur
Modifier... et
sélectionnez une option.
Pour modifier du texte en orientation portrait
1
Entrez du texte, puis tapez deux fois sur le texte que vous avez entré afin de faire
apparaître la barre des applications.
2
Sélectionnez le texte que vous voulez modifier, puis utilisez la barre des
applications pour procéder aux modifications désirées.
Barre d'application
1
Fermer la barre d'application
2
Sélectionner tout le texte
3
Couper le texte
4
Copier le texte
5
Colller le texte
s'affiche uniquement si vous avez stocké du texte dans le presse-papiers.
Utiliser la fonction Glisser pour écrire pour écrire des mots
Vous pouvez entrer du texte en faisant glisser le doigt de lettre en lettre sur le clavier
virtuel.
Glisser pour écrire n’est disponible que lorsque vous utilisez le clavier virtuel.
Pour entrer du texte avec le Glisser pour écrire
1
Lorsque vous entrez du texte à l’aide du clavier virtuel, faites glisser le doigt d’une
lettre à l’autre de manière à trouver le mot que vous voulez écrire.
2
Soulevez le doigt lorsque vous avez terminé de saisir un mot. L’appareil suggère
un mot à partir des lettres que vous avez tracées. Si nécessaire, sélectionnez le
mot correct dans la barre candidate.
3
Pour afficher d’autres options, faites défiler vers la gauche ou la droite dans la
barre candidate. Si vous n’arrivez pas à trouver le mot désiré, tapez une fois sur
afin de supprimer la totalité du mot. Puis essayez à nouveau de trouver le mot
à l’aide de la fonction de saisie gestuelle ou tapez chacune des lettres pour entrer
le mot.
4
Si
Aj. esp. avant glissement est activé, tracez le mot suivant que vous voulez
entrer. Sinon, tapez sur la barre d’espace, puis tracez le mot suivant que voulez
entrer.
Pour entrer des mots composés lorsque
Aj. esp. avant glissement est activé, vous aurez sans
doute besoin de glisser pour entrer la première partie du mot et de taper ensuite chaque lettre
pour entrer le reste du mot.
23
Il existe une version Internet de cette publication. © Imprimez-la uniquement pour usage privé.
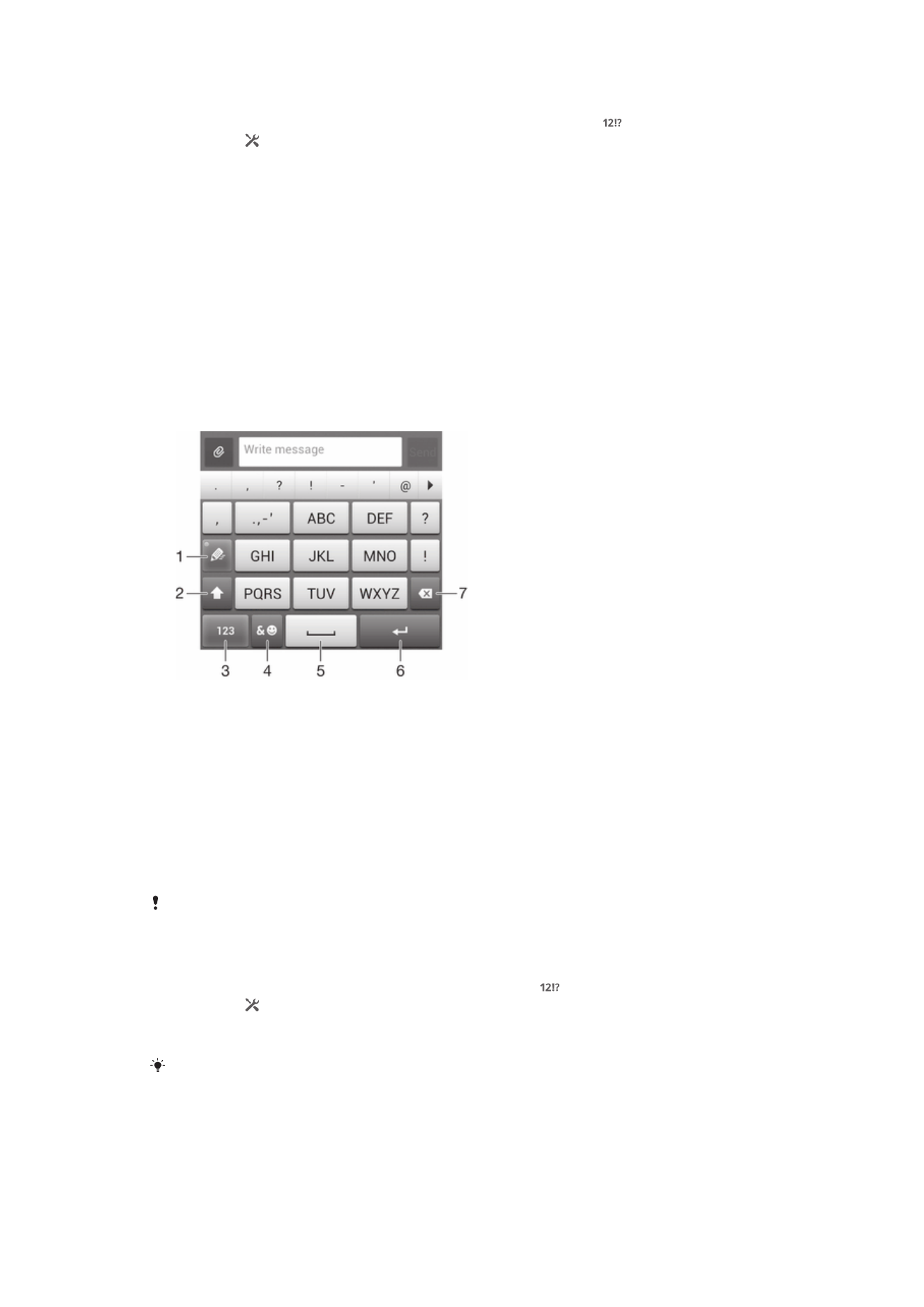
Pour modifier les réglages de la Glisser pour écrire
1
Lorsque vous saisissez du texte avec le clavier virtuel, tapez sur .
2
Tapez sur , puis sur
Réglages du clavier.
3
Appuyez sur
Réglages pour la saisie de texte.
4
Cochez ou désélectionnez la case
Glisser pour écrire.
5
Si vous voulez qu'un espace soit automatiquement ajouté entre des gestes sans
que vous ayez à taper à chaque fois sur la barre d'espace, cochez la case
Aj.
esp. avant glissement.
Pavé alphanumérique virtuel du téléphone
Le pavé alphanumérique virtuel du téléphone est similaire à un clavier téléphonique
standard à 12 touches. Il offre des options de saisie de texte intuitive et multifrappe.
Vous pouvez activer la méthode de saisie de texte du pavé alphanumérique virtuel à
l'aide des réglages du clavier. Le pavé alphanumérique virtuel est uniquement disponible
avec l'orientation portrait.
Utilisation du pavé alphanumérique virtuel du téléphone
1
Sélectionnez une option de saisie de texte
2
Modifiez la casse des caractères et activez le verrouillage des majuscules
3
Affichez les nombres
4
Affichez les symboles et les émoticônes
5
Saisissez un espace
6
Faites un retour chariot ou confirmez la saisie de texte
7
Supprimez un caractère avant le curseur
Les figures sont de simples illustrations qui ne sont pas nécessairement une représentation
fidèle de l’appareil.
Pour ouvrir le Phonepad pour la première fois
1
Tapez sur un champ de saisie de texte, puis tapez sur .
2
Tapez sur , puis sur
Réglages du clavier.
3
Tapez sur
Aspect du clavier > Disposition du clavier.
4
Sélectionnez le Phonepad.
Le Phonepad ne peut être utilisé qu’en mode portrait.
24
Il existe une version Internet de cette publication. © Imprimez-la uniquement pour usage privé.
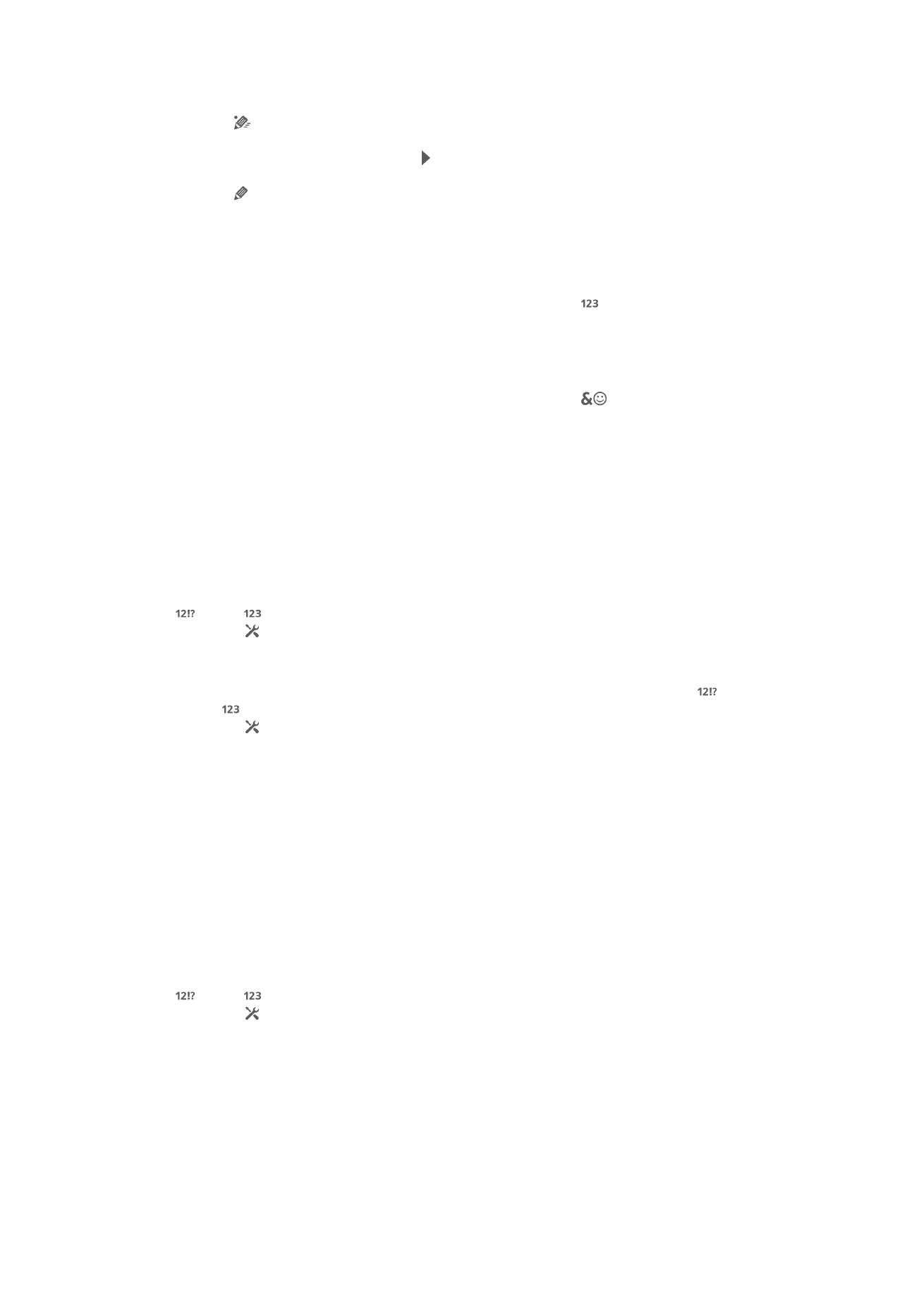
Pour saisir du texte avec le Phonepad
•
Lorsque s'affiche sur le Phonepad, tapez une seule fois sur chaque touche de
caractère, même si la lettre de votre choix ne figure pas en premier sur la touche.
Tapez sur le mot qui s'affiche ou sur pour afficher d'autres suggestions de mots
et sélectionner un mot dans la liste.
•
Lorsque s'affiche dans le Phonepad, tapez sur la touche virtuelle correspondant
au caractère que vous souhaitez saisir. Continuez à appuyer sur cette touche
jusqu'à ce que le caractère souhaité soit sélectionné. Répétez ensuite cette
opération pour chaque nouveau caractère à saisir.
Pour saisir des nombres avec le pavé alphanumérique virtuel du téléphone
•
Lorsque le pavé alphanumérique virtuel est ouvert, tapez sur . Un pavé
alphanumérique virtuel avec des nombres s'affiche.
Pour insérer des symboles et des émoticônes avec le pavé alphanumérique virtuel du
téléphone
1
Lorsque le pavé alphanumérique virtuel est ouvert, tapez sur
. Une grille de
symboles et d'émoticônes s'affiche.
2
Faites défiler l'écran vers le haut ou vers le bas pour afficher plus d'options. Tapez
sur le symbole ou l'émoticône à sélectionner.
Réglages du clavier et du pavé alphanumérique virtuel du téléphone
Vous pouvez sélectionner des réglages tels que la langue d'écriture et la correction
automatique pour le le clavier virtuel et le pavé alphanumérique virtuel.
Pour accéder aux réglages du clavier virtuel et du Phonepad
1
Lorsque vous entrez du texte à l’aide du clavier virtuel ou du Phonepad, tapez sur
ou sur .
2
Tapez sur , puis sur
Réglages du clavier.
Pour ajouter une langue de saisie pour la saisie de texte
1
Lorsque vous saisissez du texte avec le clavier virtuel ou Phonepad, tapez sur
ou sur .
2
Tapez sur , puis tapez sur
Réglages du clavier.
3
Tapez sur
Langues > Langues de saisie et cochez les cases concernées. Tapez
sur
OK pour confirmer.
Réglages de la saisie de texte
Lorsque vous saisissez du texte à l'aide du clavier virtuel ou du Phonepad, vous avez
accès au menu des réglages de saisie de texte, qui vous permet de définir des options
de saisie intuitive, des espaces automatiques et des corrections rapides. Vous pouvez,
par exemple, décider du mode de présentation des propositions de mots et du mode de
correction des mots en cours de frappe. Vous pouvez également configurer l'application
de saisie intuitive pour qu'elle mémorise les nouveaux mots que vous avez saisis.
Pour modifier les réglages de saisie de texte
1
Lorsque vous entrez du texte à l’aide du clavier virtuel ou du Phonepad, tapez sur
ou sur .
2
Tapez sur , puis tapez sur
Réglages du clavier > Réglages pour la saisie de
texte et sélectionnez les options qui conviennent.
Saisir du texte avec l'option de saisie vocale
Lorsque vous saisissez du texte, vous pouvez utiliser la fonction de saisie vocale au lieu
de saisir les mots. Il vous suffit de prononcer les mots que vous souhaitez saisir. La
saisie vocale est une technologie expérimentale de Google™, elle est actuellement
disponible pour certaines langues et dans certaines régions seulement.
25
Il existe une version Internet de cette publication. © Imprimez-la uniquement pour usage privé.
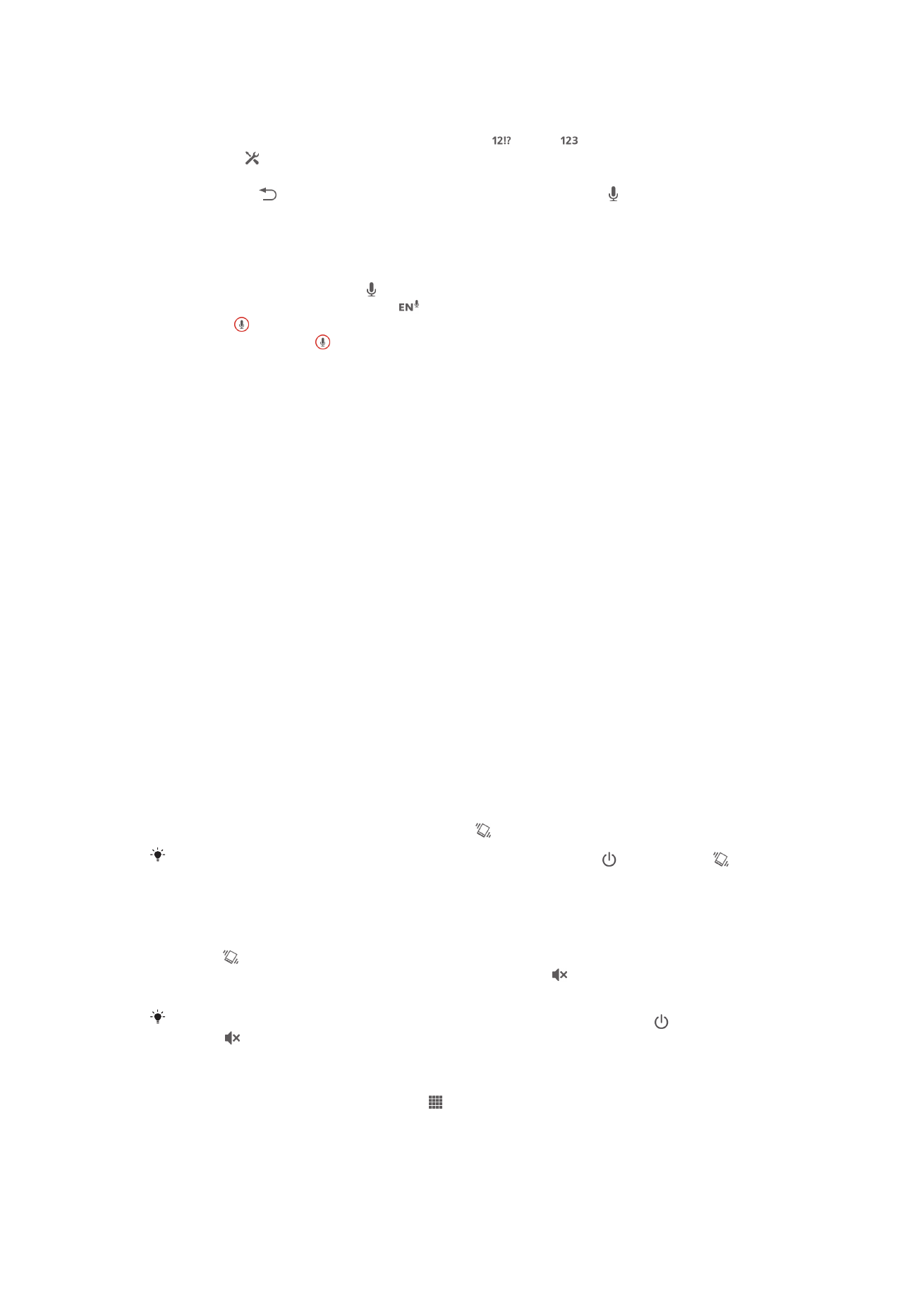
Activer la saisie vocale
1
Lorsque vous saisissez du texte avec le clavier virtuel ou avec le pavé
alphanumérique virtuel du téléphone, tapez sur ou sur .
2
Tapez sur , puis tapez sur
Réglages du clavier.
3
Cochez la case
Touche saisie vocale Google.
4
Appuyez sur pour enregistre vos réglages. Une icône de micro apparaît sur le
clavier virtuel ou sur le pavé alphanumérique virtuel du téléphone.
Pour entrer du texte à l’aide de la saisie vocale
1
Ouvrez le clavier virtuel ou le pavé alphanumérique virtuel du téléphone.
2
S’il est disponible, tapez sur . Sinon, appuyez quelques secondes sur la touche
de langue de saisie, par exemple
.
3
Lorsque apparaît, parlez pour entrer du texte. Lorsque vous avez terminé,
tapez à nouveau sur . Le texte suggéré apparaît.
4
Modifiez-le manuellement si nécessaire.