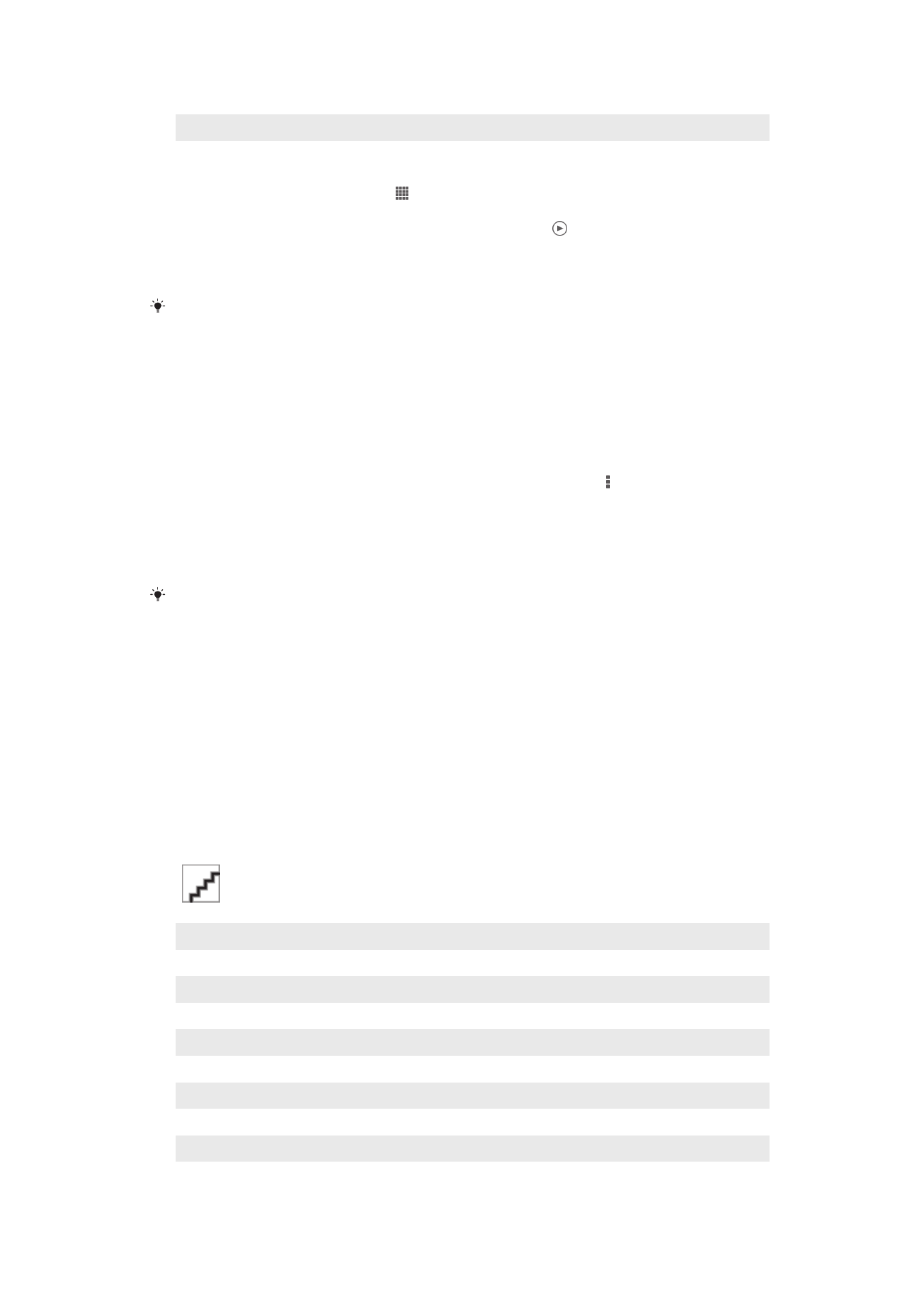
Ver fotos e vídeos gardados no separador
Os meus álb.
Os seguintes mosaicos están dispoñibles en Os meus álbums:
•
Álbums da cámara – ver todas as fotos e vídeos tomados coa cámara do dispositivo.
•
Memoria interna – ver todas as fotos e vídeos gardados no almacenamento interno do
dispositivo.
•
A miña tarxeta SD – ver todas as fotos e vídeos gardados nunha tarxeta de memoria
extraíble no dispositivo.
Descrición xeral da pestana Os meus álb.
1
Ver fotos e vídeos usando o servizo PlayMemories Online.
2
Ver fotos e vídeos no Facebook™.
3
Ver fotos e vídeos en Picasa™.
4
Ver todas as fotos e vídeos gardados na tarxeta de memoria extraíble.
5
Ver todas as fotos e vídeos gardados no almacenamento interno do dispositivo.
6
Ver todas as fotos con cara.
7
Ver as súas fotos en modo globo.
8
Ver as súas fotos nun mapa.
9
Ver todas as fotos e vídeos tomados coa cámara do seu dispositivo.
76
Esta é a versión en liña desta publicación. © Só se pode imprimir para uso persoal.
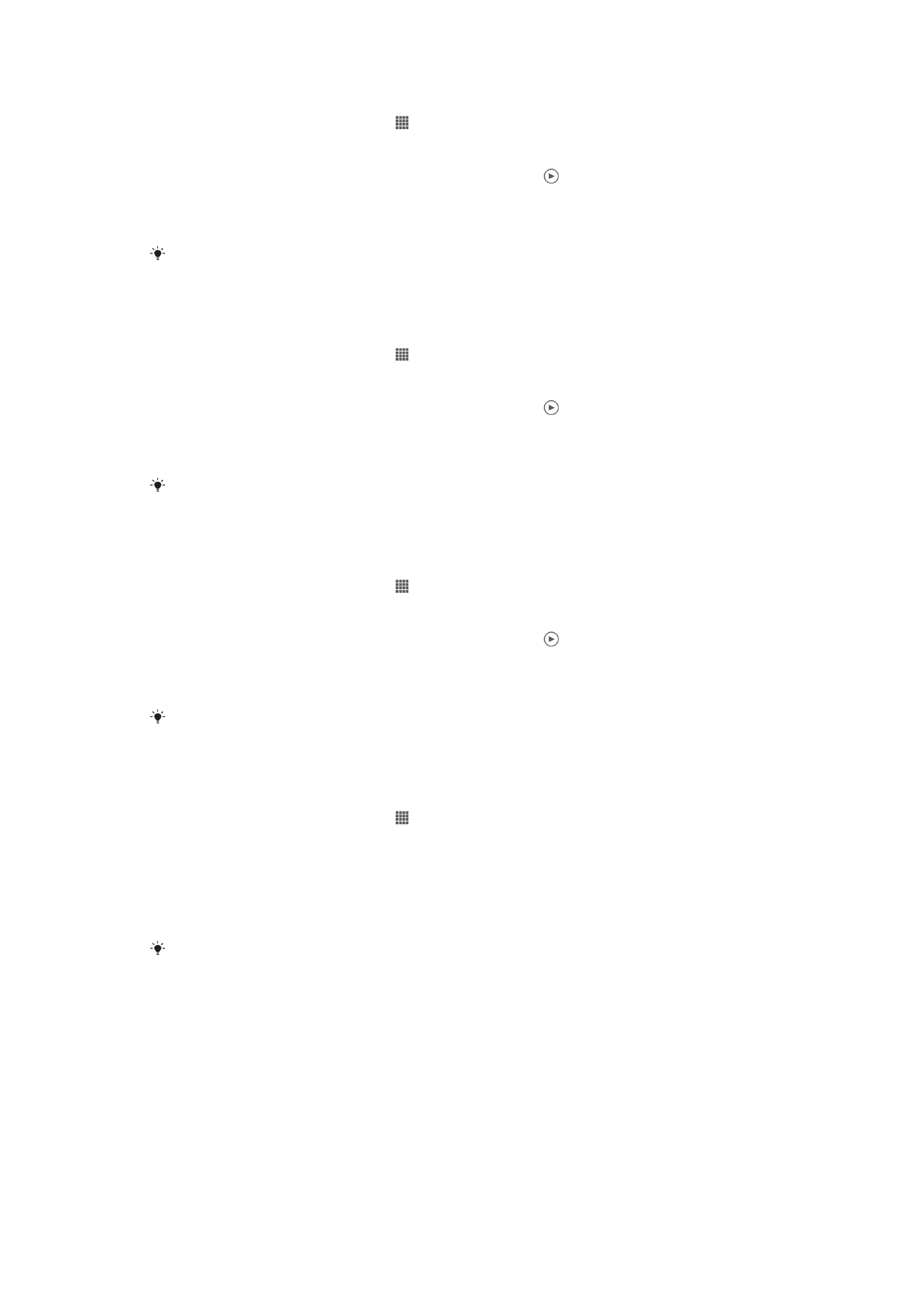
Para ver contido nunha lista no mosaico de albums da cámara
1
Desde a Pantalla de inicio, pulse .
2
Localice e pulse
Álbum > Os meus álb. > Álbums da cámara.
3
Pulse un cartafol que desexe abrir. O contido do cartafol aparece nunha grade
ordeada de xeito cronolóxico. Os vídeos sinálanse con .
4
Pulse nunha foto ou nun vídeo para velo.
5
Toque lixeiramente cara á esquerda para ver a seguinte foto ou vídeo. Toque
lixeiramente cara á dereita para ver a foto ou o vídeo anterior.
Se a orientación da pantalla non cambia automaticamente cando inclina o seu dispositivo
cara a un lado, marque a caixa de verificación
Xirar automaticam. a pantalla en Axustes >
Pantalla.
Para ver contido nunha lista no mosaico da memoria interna
1
Desde a Pantalla de inicio, pulse .
2
Localice e pulse
Álbum > Os meus álb. > Memoria interna.
3
Pulse un cartafol que desexe abrir. O contido do cartafol aparece nunha grade
ordeada de xeito cronolóxico. Os vídeos sinálanse con .
4
Pulse nunha foto ou nun vídeo para velo.
5
Toque lixeiramente cara á esquerda para ver a seguinte foto ou vídeo. Toque
lixeiramente cara á dereita para ver a foto ou o vídeo anterior.
Se a orientación da pantalla non cambia automaticamente cando inclina o seu dispositivo
cara a un lado, marque a caixa de verificación
Xirar automaticam. a pantalla en Axustes >
Pantalla.
Para ver contido nunha lista no mosaico My SD
1
Desde a Pantalla de inicio, pulse .
2
Localice e pulse
Álbum > Os meus álb. > A miña tarxeta SD.
3
Pulse un cartafol que desexe abrir. O contido do cartafol aparece nunha grade
ordeada de xeito cronolóxico. Os vídeos sinálanse con .
4
Pulse nunha foto ou nun vídeo para velo.
5
Toque lixeiramente cara á esquerda para ver a seguinte foto ou vídeo. Toque
lixeiramente cara á dereita para ver a foto ou o vídeo anterior.
Se a orientación da pantalla non cambia automaticamente cando inclina o seu dispositivo
cara a un lado, marque a caixa de verificación
Xirar automaticam. a pantalla en Axustes >
Pantalla.
Para ver fotos con caras na vista de lista no mosaico Caras
1
Desde a Pantalla de inicio, pulse .
2
Localice e pulse
Álbum > Os meus álb. > Caras.
3
Pulse un cartafol que desexe abrir. O contido do cartafol aparece nunha grade
ordeada de xeito cronolóxico.
4
Pulse nunha foto para vela.
5
Toque lixeiramente cara á esquerda para ver a seguinte foto. Toque lixeiramente
cara á dereita para ver a foto anterior.
Se a orientación da pantalla non cambia automaticamente cando inclina o seu dispositivo
cara a un lado, marque a caixa de verificación
Xirar automaticam. a pantalla en Axustes >
Pantalla.
Traballar con fotos no Álbum
Pode editar fotos no Álbum. Por exemplo, pode recortar fotos, asocialas con contactos
ou usalas como fondo.
Para ampliar unha foto
•
Cando estea a ver unha foto, pulse dúas veces na pantalla para aumentar o zoom. Se
pulsa novamente dúas veces, a imaxe se reduce.
•
Cando estea a ver unha foto, alonxe dous dedos para aumentar o zoom ou xúnteos
para reducilo.
77
Esta é a versión en liña desta publicación. © Só se pode imprimir para uso persoal.
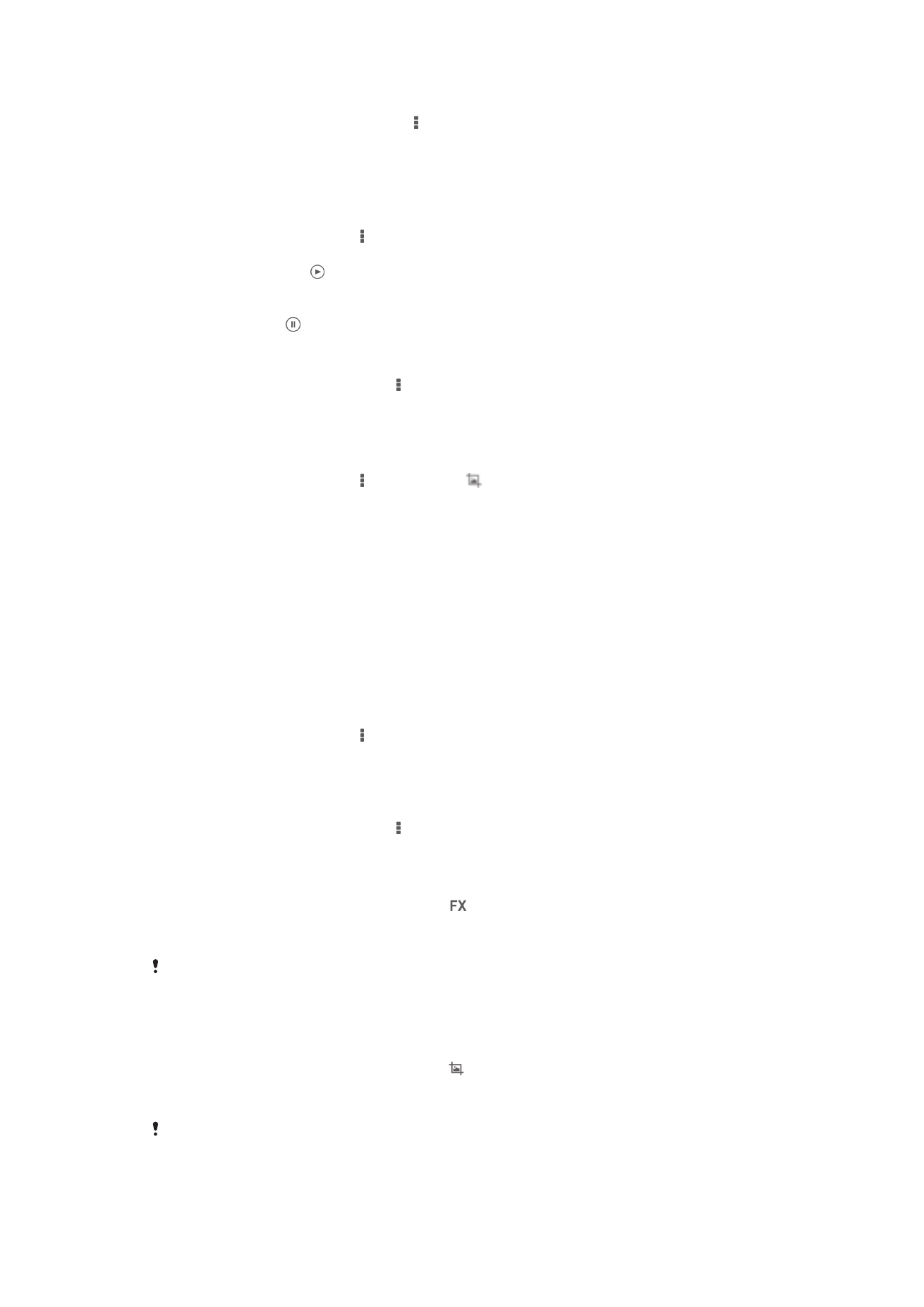
Para ver unha presentación de diapositivas das súas fotos
1
Cando estea a ver unha foto, pulse , despois pulse
Presentación de diapositiv.
para iniciar a reprodución de todas as fotos no álbum.
2
Pulse nunha foto para finalizar a presentación de diapositivas.
Para ver unha presentación de diapositivas das súas fotos con música
1
Cando estea a ver unha foto, pulse na pantalla para amosar as barras de
ferramentas, despois pulse >
SensMe™ slideshow.
2
Seleccione a música e o tema que desexe usar para a presentación de
diapositivas e pulse . A aplicación Álbum analiza as súas fotos e usa os datos
de música de SensMe™ para reproducir unha presentación de diapositivas.
3
Para facer unha pausa na reprodución, pulse na pantalla para que se amosen os
controis e pulse .
Para xirar unha foto
1
Cando visualice unha foto, pulse .
2
Seleccione
Xirar á esquerda ou Xirar. A foto gárdase coa nova orientación.
Para recortar unha foto
1
Cando estea a ver unha foto, pulse na pantalla para amosar as barras de
ferramentas, despois pulse >
Editar foto> > Recortar.
2
Para axustar o marco de recorte, toque e manteña pulsado o borde do marco.
Cando desaparezan os cadrados dos bordes, arrastre cara dentro ou fóra para
redimensionar o marco.
3
Para redimensionar todos os lados do marco de recorte ao mesmo tempo, toque
e manteña unha das catro esquinas para que desaparezan os bordes e, a
continuación, arrastre a esquina.
4
Para mover o marco de recorte a outra área da foto, toque e manteña premida a
parte interior do marco e arrástreo ata a posición que desexe.
5
Para gardar unha copia da foto recortada, pulse
Gardar. A versión orixinal sen
recortar permanece no seu dispositivo.
Para usar unha foto
1
Cando estea a ver unha foto, pulse na pantalla para amosar as barras de
ferramentas, despois pulse >
Usar como.
2
Seleccione unha opción da lista que se amosa.
3
Siga os pasos correspondentes para usar a foto.
Para editar unha foto
•
Cando visualice unha foto, pulse , despois pulse
Editar foto.
Para aplicar efectos especiais a unha foto
1
Cando estea a ver unha foto, pulse na pantalla para amosar as barras de
ferramentas, despois pulse
Editar foto > .
2
Seleccione unha opción.
3
Para gardar unha copia da foto editada, pulse
Gardar.
Despois de gardar a foto editada, a versión orixinal non modificada da foto permanece no seu
dispositivo.
Para mellorar unha foto usando configuración avanzada
1
Cando estea a ver unha foto, pulse na pantalla para amosar as barras de
ferramentas, despois pulse
Editar foto > .
2
Seleccione unha opción.
3
Para gardar unha copia da foto editada, pulse
Gardar.
Despois de gardar a foto editada, a versión orixinal non modificada da foto permanece no seu
dispositivo.
78
Esta é a versión en liña desta publicación. © Só se pode imprimir para uso persoal.
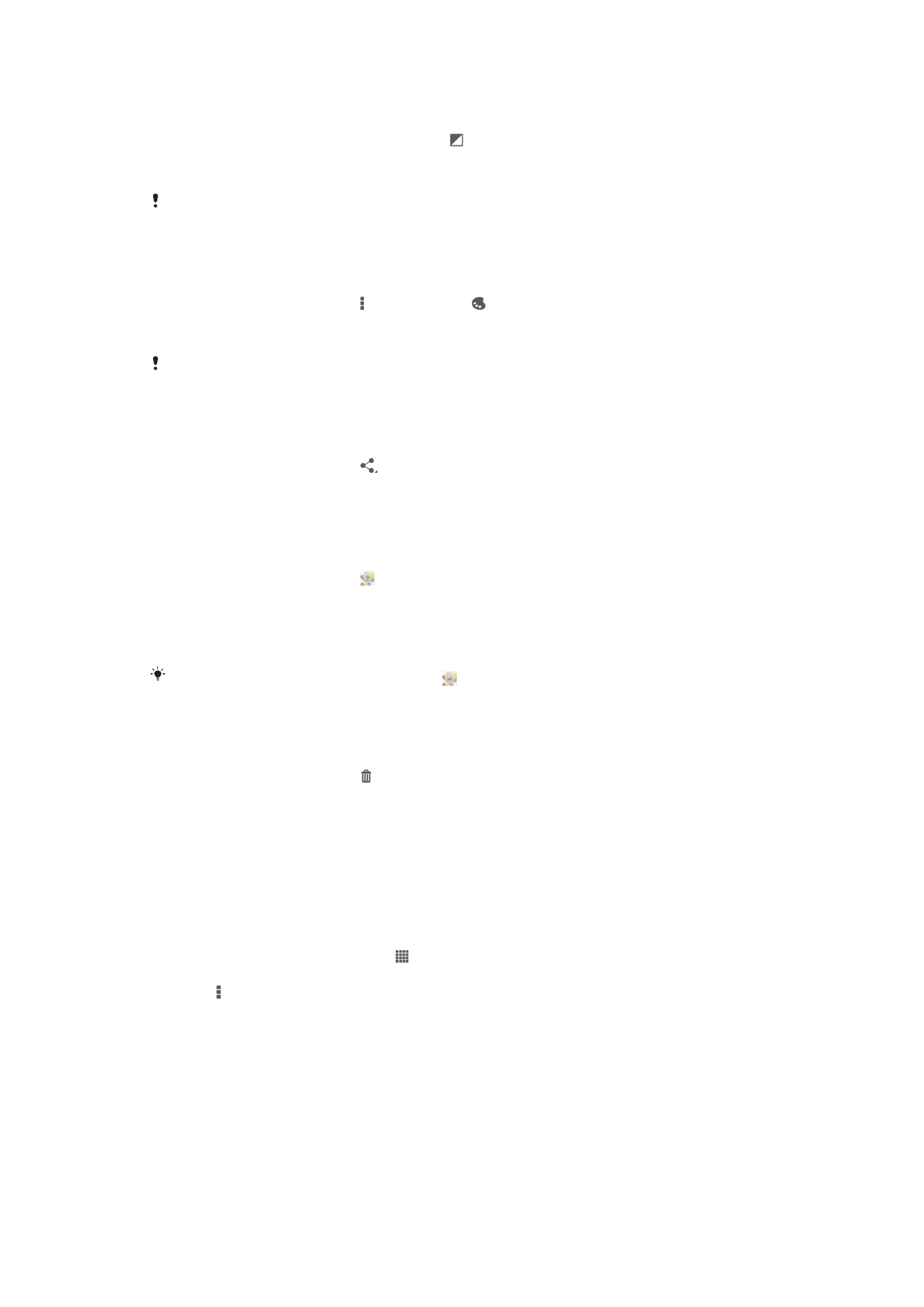
Para axustar a configuración de luz dunha foto
1
Cando estea a ver unha foto, pulse na pantalla para amosar as barras de
ferramentas, despois pulse
Editar foto > .
2
Seleccione unha opción.
3
Para gardar unha copia da foto editada, pulse
Gardar.
Despois de gardar a foto editada, a versión orixinal non modificada da foto permanece no seu
dispositivo.
Para establer o nivel de saturación das cores dunha foto
1
Cando estea a ver unha foto, pulse na pantalla para amosar as barras de
ferramentas, despois pulse >
Editar foto > .
2
Seleccione unha opción.
3
Para gardar unha copia da foto editada, pulse
Gardar.
Despois de gardar a foto editada, a versión orixinal non modificada da foto permanece no seu
dispositivo.
Para compartir unha foto
1
Cando estea a ver unha foto, pulse na pantalla para amosar as barras de
ferramentas, despois pulse .
2
No menú que se abre, pulse na aplicación que desexe usar para compartir a foto,
despois siga os pasos para enviala.
Para engadir unha xeoetiqueta a unha foto
1
Cando estea a ver unha foto, pulse na pantalla para amosar as barras de
ferramentas, despois pulse para abrir a pantalla do mapa.
2
Localice e pulse a localización desexada para colocar a foto no mapa.
3
Para axustar a localización da foto, pulse a localización no mapa onde desexe
mover a foto.
4
Cando remate, pulse
Acept. para gardar a xeoetiqueta e volver ao visor de fotos.
Cando unha foto se xeoetiqueta, aparece xunto coa información da localización. Pode
pulsar esa icona para ver a foto nun mapa.
Para eliminar unha foto
1
Cando estea a ver unha foto, pulse na pantalla para amosar as barras de
ferramentas, despois pulse .
2
Pulse
Eliminar.
Analizar fotos con caras no Álbum
Pode analizar calquera foto no seu dispositivo que teña caras de persoas. Por exemplo,
pode escanear fotos. Despois de levar a cabo o análise, pode clasificar as caras por
persoa.
Para activar a característica de análise de fotos
1
Desde a Pantalla de inicio, pulse .
2
Localice e pulse
Álbum > Os meus álb. > Caras.
3
Pulse , despois pulse
Análise de fotos > Activar.
Para poñer nome a unha cara
1
No mosaico Caras, localiza e pulsa a cara que desexa nomear no cartafol caras
sen nome.
2
Pulse
Engadir nome.
3
Escriba un nome e pulse
Aceptar.
79
Esta é a versión en liña desta publicación. © Só se pode imprimir para uso persoal.
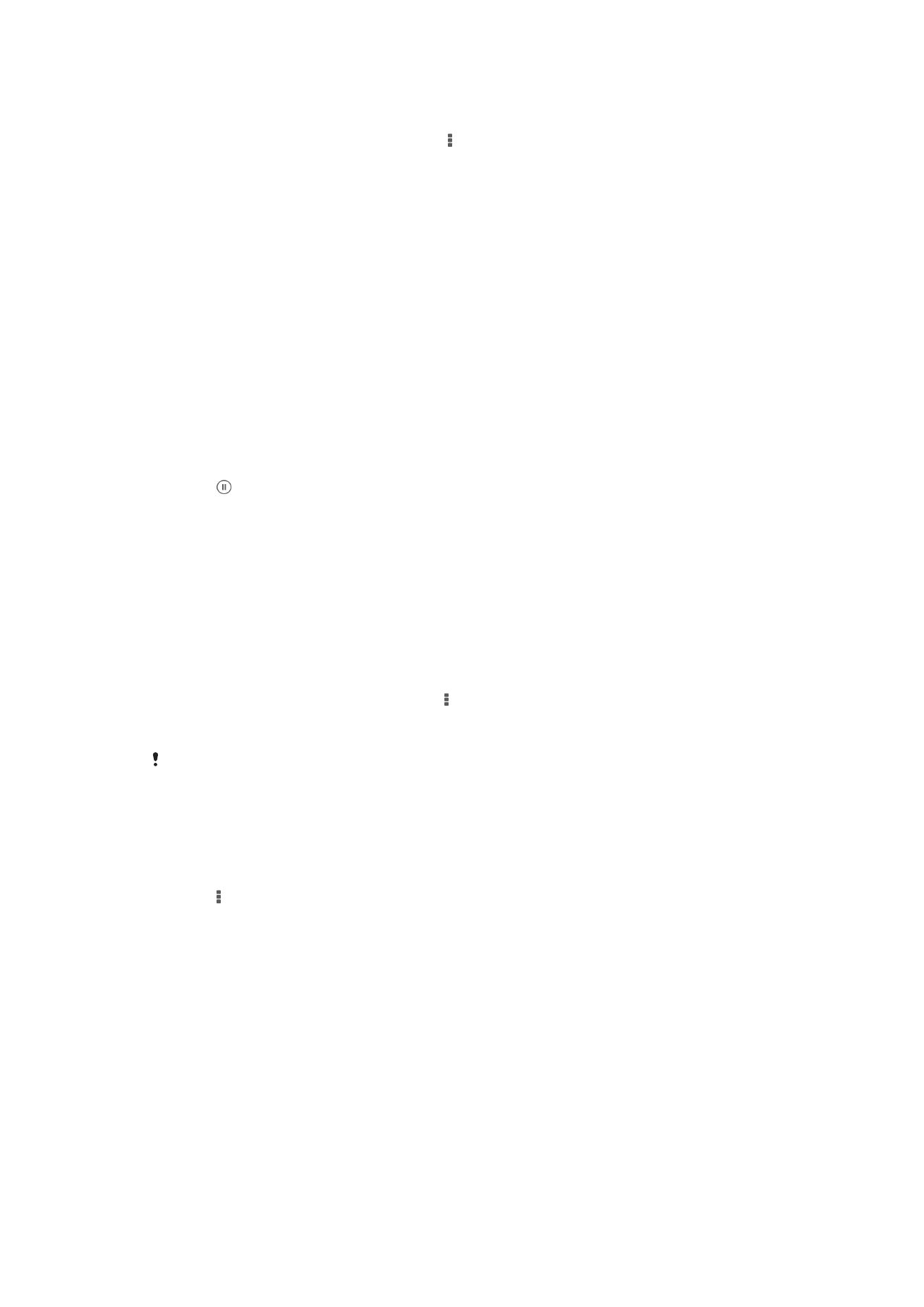
Para editar o nome dunha cara
1
Cando estea a ver unha cara a pantalla completa, pulse na pantalla para amosar
as barras de ferramentas, despois pulse >
Editar etiquetas de nome.
2
Pulse no nombre de cara que desexe editar.
3
Escriba un nome e pulse
Aceptar.
Traballar con vídeos no Álbum
Use o Álbum para ver os vídeos tomados coa cámara, os descargados e os copiados
no seu dispositivo. Tamén pode compartir os seus vídeos con amigos, por exemplo
cargándoos en servizos en liña.
Para reproducir un vídeo
1
Abra o separador
Imaxes ou o separador Os meus álb. no Álbum.
2
Coa vista de grade ou de lista, localice o vídeo que desexe abrir.
3
Pulse no vídeo para reproducilo.
4
Se non se amosan os controis da reprodución, pulse na pantalla para que se
amosen. Para ocultar os controis, pulse de novo na pantalla.
Para facer unha pausa nun vídeo
1
Cando se reproduce un vídeo, pulse a pantalla para amosar os controis.
2
Pulse .
Para avanzar rápido e rebobinar un vídeo
1
Cando se reproduce un vídeo, pulse a pantalla para amosar os controis.
2
Arrastre o marcador da barra de progreso cara á esquerda para rebobinar, ou
cara á dereita para avanzar rápido.
Para axustar o volume dun vídeo
•
Prema a tecla de volume.
Para compartir un vídeo
1
Durante a reprodución dun vídeo, pulse , entón pulse
Compartir.
2
No menú que se abre, pulse na aplicación que desexe usar para compartir o
vídeo seleccionado, despois siga los pasos correspondentes para envialo.
É posible que non poida copiar, enviar ou transferir elementos protexidos con dereitos de
autor. Tamén é posible que non se envíen algúns elementos se o ficheiro é demasiado grande.
Para eliminar un vídeo
1
No Álbum, localice o vídeo que desexe eliminar.
2
Toque e manteña o vídeo para activar o modo de selección. O marco da
miniatura de vídeo se torna azul cando se selecciona.
3
Pulse >
Eliminar, entón pulse Acept..