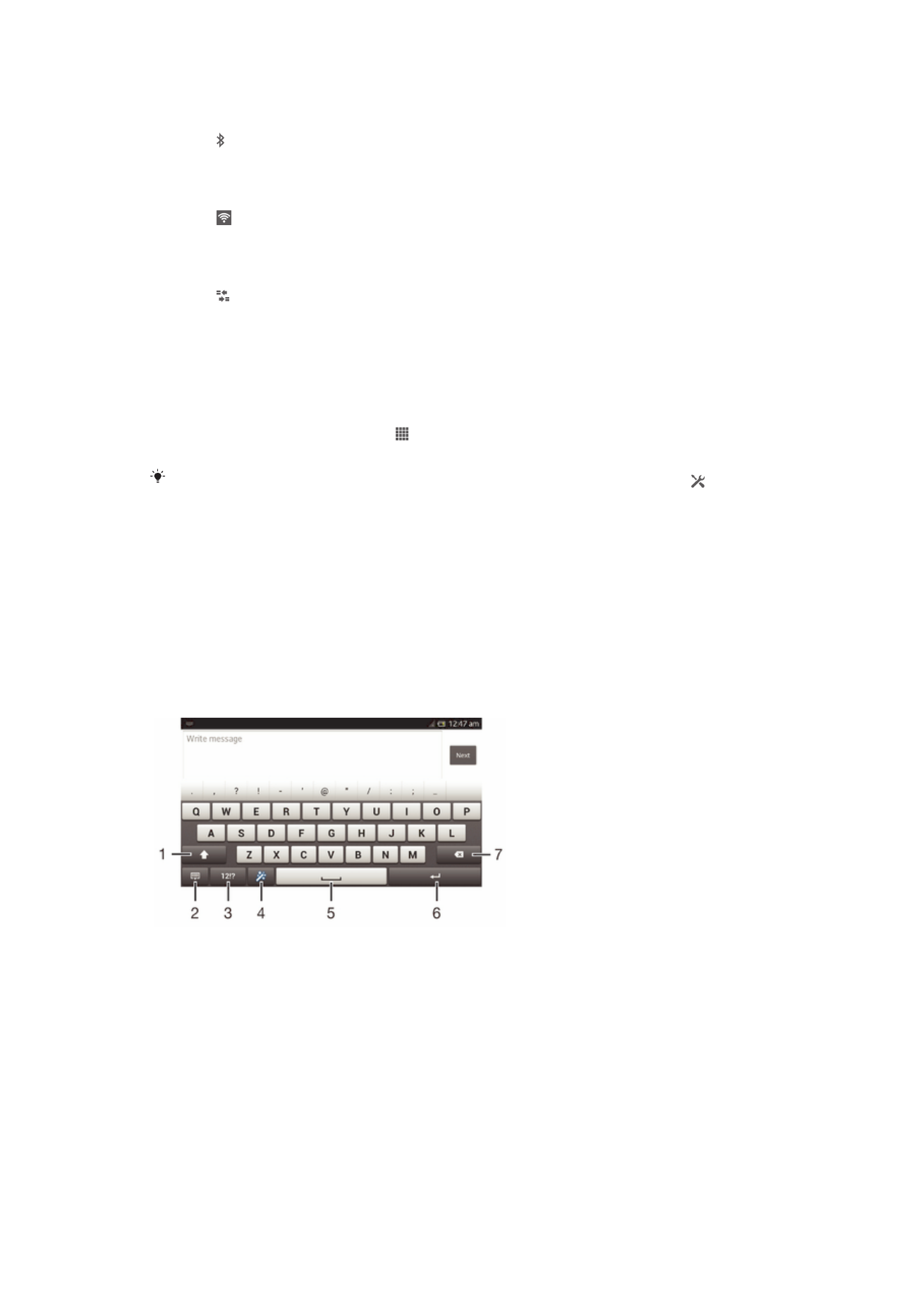
Escribir texto
Teclado en pantalla
Pulse as teclas do teclado QWERTY en pantalla para inserir texto comodamente.
Algunhas aplicacións abren automaticamente o teclado en pantalla. Tamén pode abrir
este teclado tocando un campo de texto.
Utilizar o teclado en pantalla
1 Permite cambiar entre maiúsculas i minúsculas e activa o bloqueo de maiúsculas. Nalgúns idiomas, esta
tecla úsase para acceder aos caracteres extra do idioma.
2 Permite pechar a vista do teclado en pantalla. Teña en conta que esta icona non aparece no modo
vertical.
3 Permite amosar números e símbolos.
4 Permite personalizar o seu teclado. Esta tecla desaparece logo de personalizar o teclado.
5 Permite introducir un espazo.
6 Permite introducir un retorno de carro ou confirmar a entrada de texto.
21
Esta é a versión en liña desta publicación. © Só se pode imprimir para uso persoal.
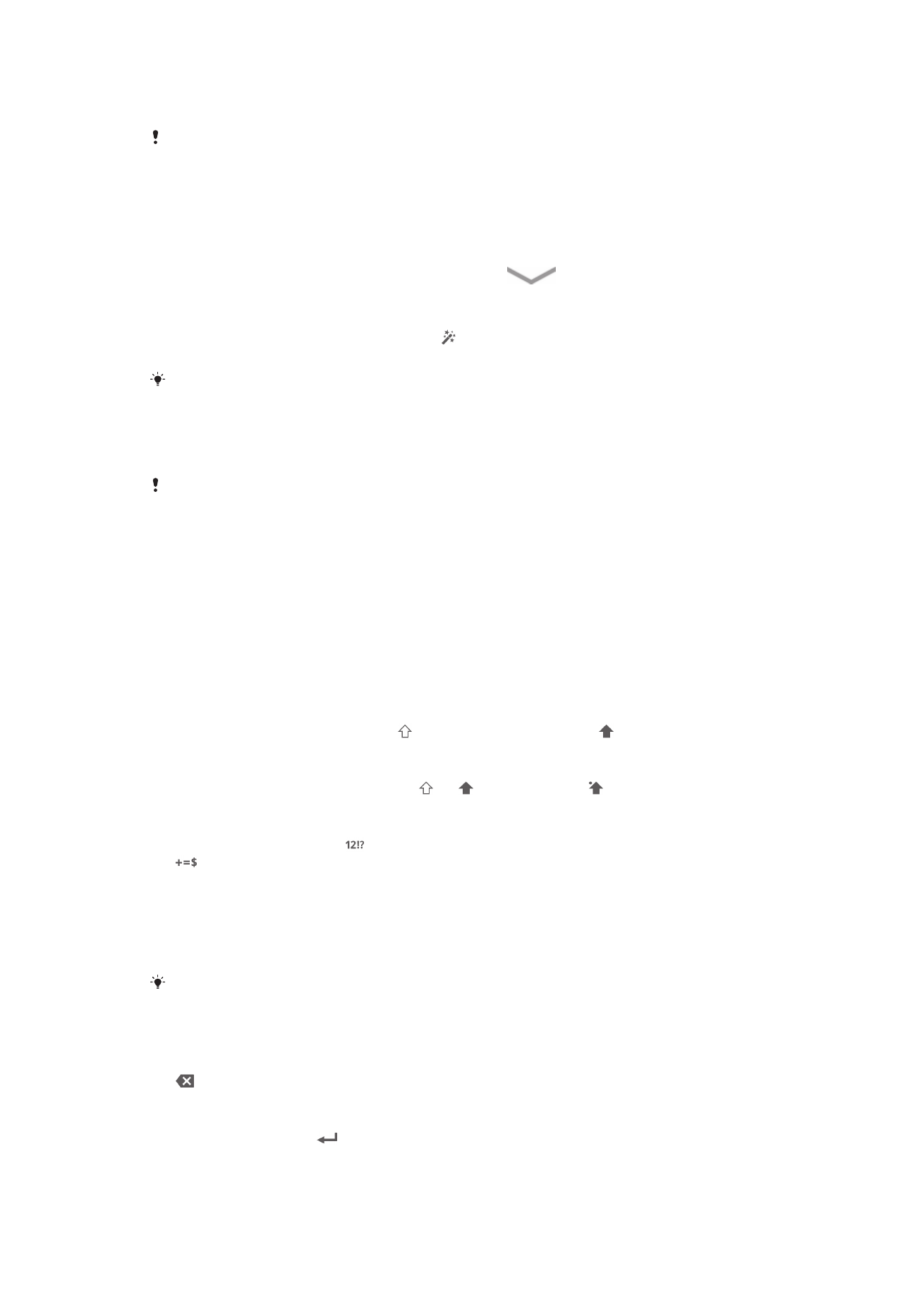
7 Permite eliminar un carácter antes do cursor.
As ilustracións que figuran no manual serven unicamente para ilustrar o dispositivo e pode que
non describan con precisión o aspecto real do mesmo.
Para amosar o teclado en pantalla para inserir texto
•
Pulse un campo de entrada de texto.
Para ocultar o teclado en pantalla
•
Cando o teclado en pantalla estea aberto, prema
.
Para personalizar o teclado en pantalla
1
Abra o teclado en pantalla, entón pulse .
2
Siga as instrucións para personalizar o seu teclado en pantalla.
Se non marca a caixa de verificación
Tecla de cariña ao personalizar o teclado en pantalla, a
icona do sorriso non aparecerá.
Para usar o teclado en pantalla en orientación horizontal
•
Cando insira texto, xire o dispositivo de lado.
Para que o teclado admita esta característica, a aplicación que estea a usar debe ser
compatible co modo horizontal e a configuración de orientación da pantalla debe estar en
automática.
Para inserir texto usando o teclado en pantalla
•
Para inserir un carácter visible no teclado, pulse o carácter.
•
Para inserir unha variante do carácter, toque e manteña un carácter normal do
teclado para obter unha lista das opcións dispoñibles e, a continuación,
seleccione o carácter que desexe. Por exemplo, para inserir "é", toque e manteña
"e" ata que aparezan outras opcións. A continuación, mentres mantén o seu dedo
premido no teclado, arrástreo ata "é" e seleccione ese carácter.
Para cambiar entre maiúsculas e minúsculas
•
Antes de inserir unha letra, pulse para cambiar a maiúsculas , ou viceversa.
Para activar o bloqueo de maiúsculas
•
Antes de inserir unha palabra, pulse ou ata que apareza .
Para inserir números ou símbolos
•
Cando insira texto, pulse . Aparece un teclado con números e símbolos. Pulse
para ver máis opcións.
Para introducir os signos de puntuación comúns
1
Cando remate de introducir unha palabra, pulse na barra espazadora.
2
Seleccione un signo de puntuación da barra de opcións. O signo seleccionado
insírese antes do espazo.
Para introducir rapidamente un punto, pulse a barra espazadora dúas veces cando remate de
introducir unha palabra.
Para eliminar caracteres
•
Pulse para colocar o cursor despois do caracter que desexa eliminar, entón pulse
.
Para inserir un retorno de carro
•
Ó inserir texto, pulse
para inserir un retorno de carro.
22
Esta é a versión en liña desta publicación. © Só se pode imprimir para uso persoal.
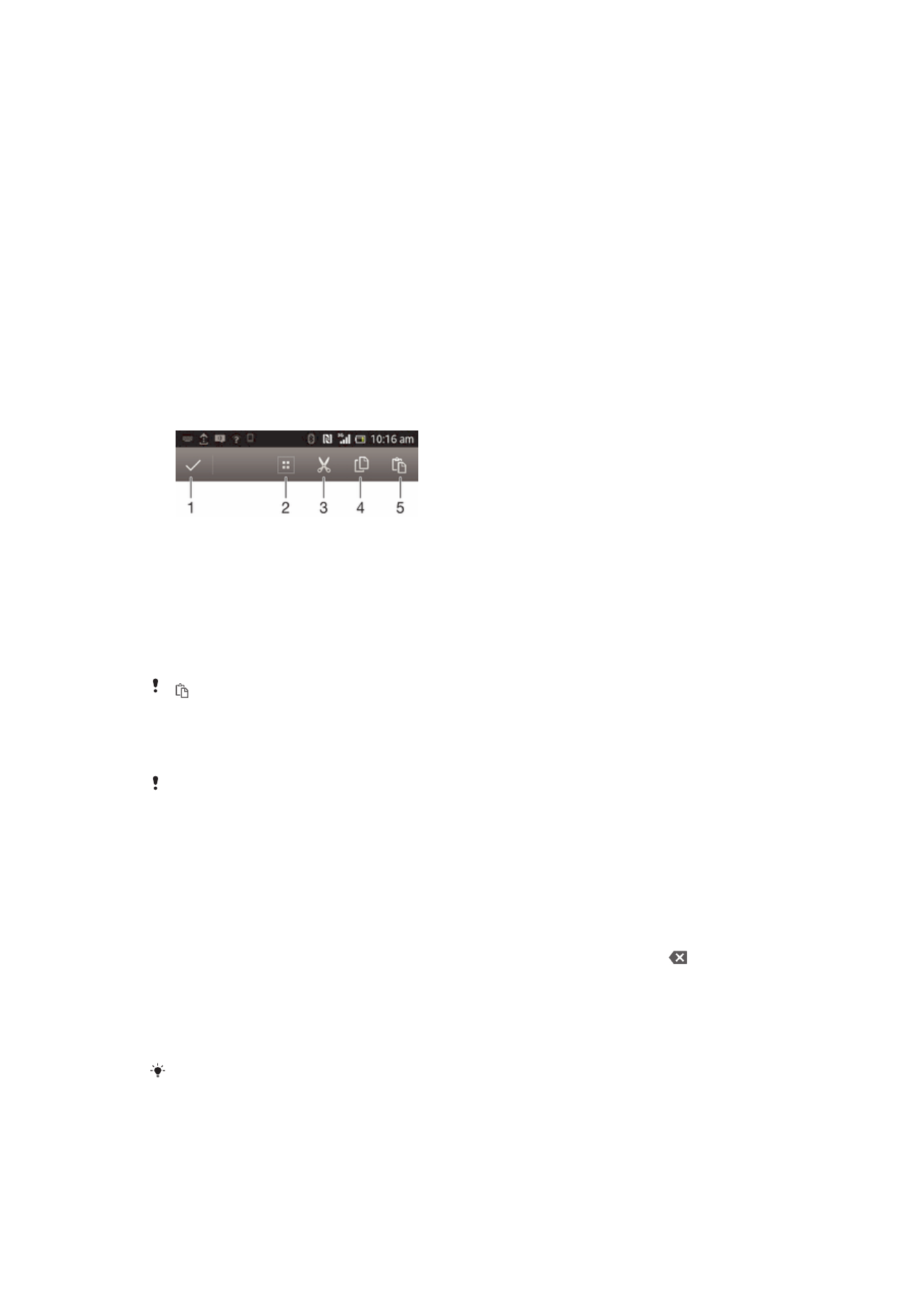
Para seleccionar texto
1
Introduza algún texto, logo pulse e manteña o texto. A palabra que pulse resáltase
con separadores en ambos lados.
2
Prema o separador esquerdo ou dereito para seleccionar máis texto.
Para editar texto en orientación horizontal
1
Introduza algún texto, logo pulse dúas veces o texto introducido.
2
Seleccione o texto co que quere traballar, pulse
Editar… e seleccione unha
opción.
Para editar texto en orientación vertical
1
Introduza algún texto, logo pulse dúas veces o texto introducido para que apareza
a barra de aplicacións.
2
Seleccione o texto que quere editar, logo use a barra de aplicacións para realizar
os cambios que desexe.
Barra de aplicacións
1
Cerrar a barra de aplicacións
2
Seleccionar todo o texto
3
Cortar texto
4
Copiar texto
5
Pegar texto
só aparece cando hai texto almacenado no portapapeis.
Usar a función Método de entrada por trazos para escribir palabras
Pode introducir texto desprazando o dedo polas letras no teclado en pantalla.
Método de entrada por trazos só está dispoñible cando use o teclado en pantalla.
Para introducir texto usando a función Método de entrada por trazos
1
Cando utilice o teclado en pantalla para introducir texto, desprace o seu dedo
polas letras para trazar a palabra que desexa escribir.
2
Levante o dedo cando remate de escribir unha palabra. Suxírese unha palabra de
acordo coas letras que trazou. Se é necesario, seleccione a palabra correcta da
barra de opcións.
3
Para ver máis opcións, desprácese cara á dereita ou á esquerda na barra de
palabras suxeridas. Se non consegue localizar a palabra desexada, pulse unha
vez para eliminar a palabra enteira. Despois volva tentar trazar a palabra usando a
función de entrada por trazos, ou pulse cada letra para introducir a palabra.
4
Se está activado o axuste
Espazo antes de despraz., trace a palabra seguinte
que desexe introducir. Se non, pulse na barra espazadora e trace a seguinte
palabra que desexe introducir.
Para introducir palabras compostas cando está activado o axuste
Espazo antes de despraz.,
é posible que precise introducir a primeira parte da palabra e despois pulsar cada letra para
introducir o resto da palabra.
23
Esta é a versión en liña desta publicación. © Só se pode imprimir para uso persoal.
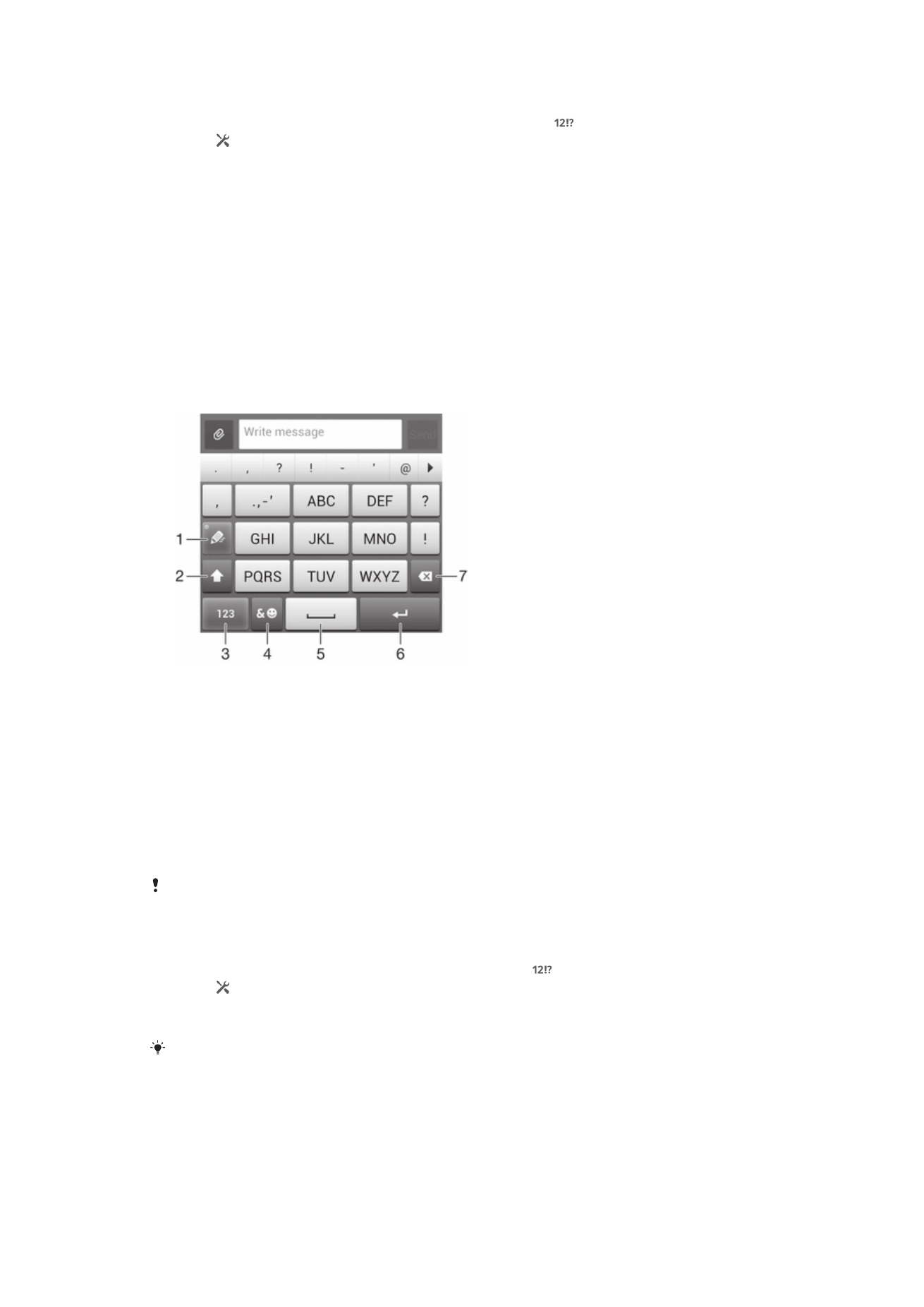
Para cambiar os axustes de Método de entrada por trazos
1
Cando insira texto mediante o teclado en pantalla, pulse .
2
Pulse e logo
Axustes do teclado.
3
Pulse
Axustes de entrada de texto.
4
Maque ou desmarque a caixa de verificación
Método de entrada por trazos.
5
Se desexa engadir automaticamente un espazo entre xestos sen ter que pulsar na
barra espazadora de cada vez, marque a caixa de verificación
Espazo antes de
despraz..
Teclado reducido
O teclado reducido é semellante ao teclado estándar de 12 teclas dos móbiles. Este
teclado ofrece texto preditivo e opcións de entrada de varias pulsacións. O método de
entrada de texto con teclado reducido actívase nos axustes do teclado. Este teclado só
está dispoñible en orientación vertical.
Uso do teclado reducido
1
Permite elixir unha opción de entrada de texto
2
Permite cambiar entre maiúsculas i minúsculas e activa o bloqueo de maiúsculas
3
Permite mostrar números
4
Permite mostrar símbolos e emoticonas
5
Permite inserir un espazo
6
Permite inserir un retorno de carro ou confirmar a entrada de texto
7
Permite eliminar un carácter antes do cursor
As ilustracións que figuran no manual serven unicamente para ilustrar o dispositivo e pode que
non describan con precisión o aspecto real do mesmo.
Para abrir o teclado reducido por primeira vez
1
Pulse nun campo de entrada de texto, despois pulse .
2
Pulse e logo
Axustes do teclado.
3
Pulse
Aparencia do teclado > Deseño do teclado.
4
Seleccione o teclado telefónico.
O teclado telefónico só pode usarse no modo vertical.
24
Esta é a versión en liña desta publicación. © Só se pode imprimir para uso persoal.
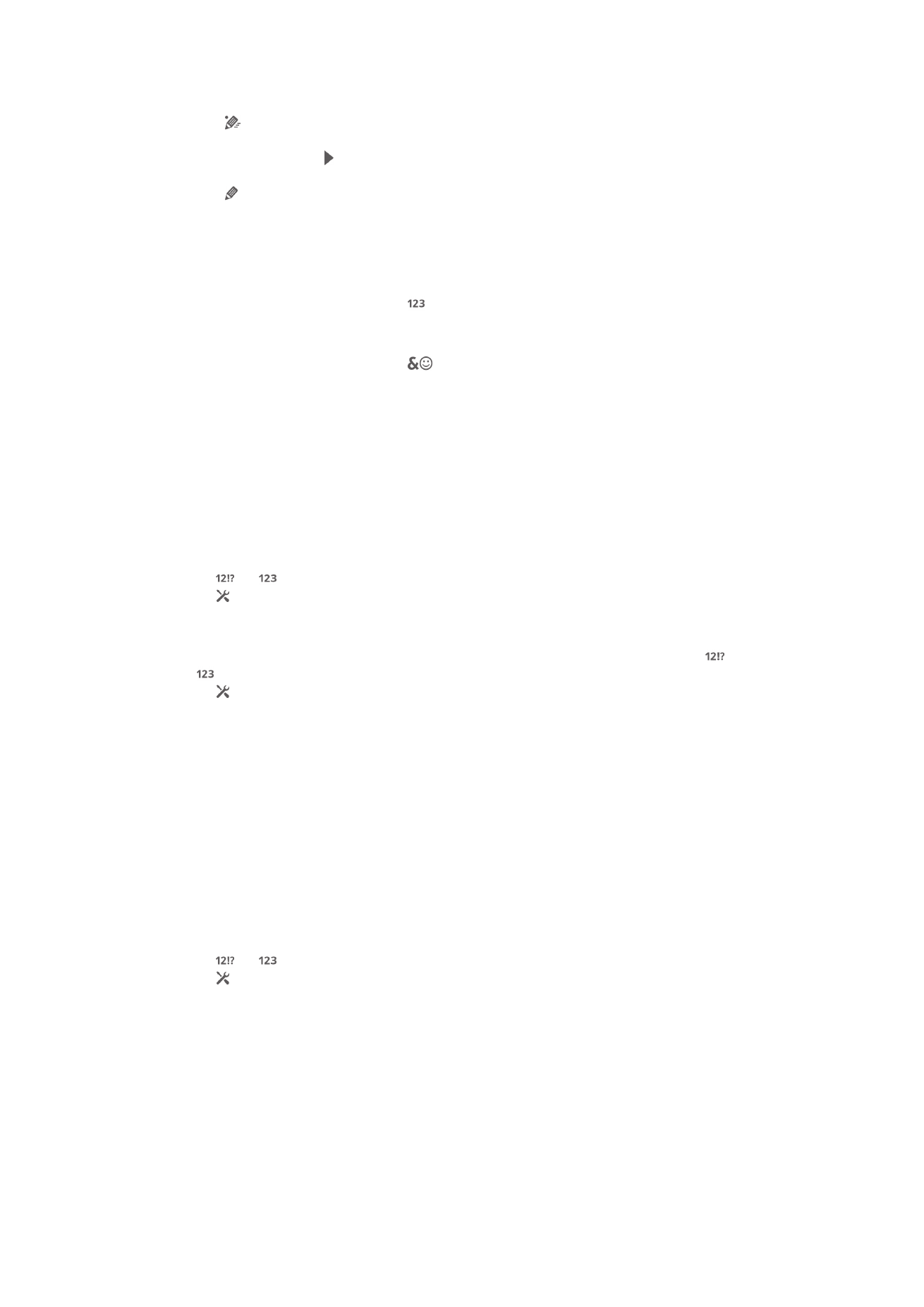
Para inserir texto usando o teclado reducido
•
Cando aparece no teclado reducido, pulse cada tecla de carácter só unha vez,
aínda que a letra que precise non sexa a primeira letra da tecla. Pulse a palabra
que aparece ou pulse para ver máis suxestións de palabras e seleccionar unha
palabra da lista.
•
Cando aparece no teclado reducido, pulse a tecla en pantalla para escribir o
carácter que desexa inserir. Manteña premida esta tecla ata que o carácter
desexado estea seleccionado. Despois faga o mesmo para o carácter que queira
escribir a continuación e así sucesivamente.
Para inserir números usando o teclado reducido
•
Co teclado reducido aberto, pulse . Aparece un teclado reducido con números.
Para inserir símbolos e emoticonas usando o teclado reducido
1
Co teclado reducido aberto, pulse
. Aparece unha grade con símbolos e
emoticonas.
2
Desprácese cara a arriba ou abaixo para ver máis opcións. Pulse nun símbolo ou
emoticona para seleccionalo.
Axustes dos teclados QWERTY e reducido
Pode seleccionar diversos axustes para o teclado QWERTY en pantalla e o teclado
reducido como, por exemplo, o idioma de escritura e a corrección automática.
Para acceder aos axustes do teclado en pantalla e do teclado reducido
1
Cando introduza texto mediante o teclado en pantalla ou o teclado telefónico,
pulse ou .
2
Pulse e logo
Axustes do teclado.
Para engadir un idioma de escritura para a entrada de texto
1
Cando insira texto mediante o teclado en pantalla ou o teclado reducido, pulse
ou .
2
Pulse , logo pulse
Axustes do teclado.
3
Pulse
Idiomas > Idiomas de escritura e marque as casillas de verificación
correspondentes. Pulse
Aceptar para confirmar.
Axustes de entrada de texto
Ao introducir texto usando o teclado en pantalla ou o teclado telefónico, pode acceder a
un menú de axustes de entrada de texto que lle axuda a definir as opcións para a
predición do texto, o espazo automático e as correccións rápidas. Por exemplo, pode
establecer como deben presentarse as posibles palabras e como deben corrixirse as
palabras a medida que escribe. Tamén pode axustar a aplicación de entrada de texto
para que recorde as novas palabras que vostede escriba.
Para cambiar os axustes de entrada de texto
1
Cando introduza texto mediante o teclado en pantalla ou o teclado telefónico,
pulse ou .
2
Pulse , despois pulse
Axustes do teclado > Axustes de entrada de texto e
seleccione a configuración correspondente.
Introducir texto usando a entrada por voz
Cando introduza texto, pode usar a función de entrada por voz en lugar de escribir as
palabras. Só ten que pronunciar as palabras que quere inserir. A entrada por voz é unha
tecnoloxía experimental de Google™ e está dispoñible para varios idiomas e rexións.
25
Esta é a versión en liña desta publicación. © Só se pode imprimir para uso persoal.
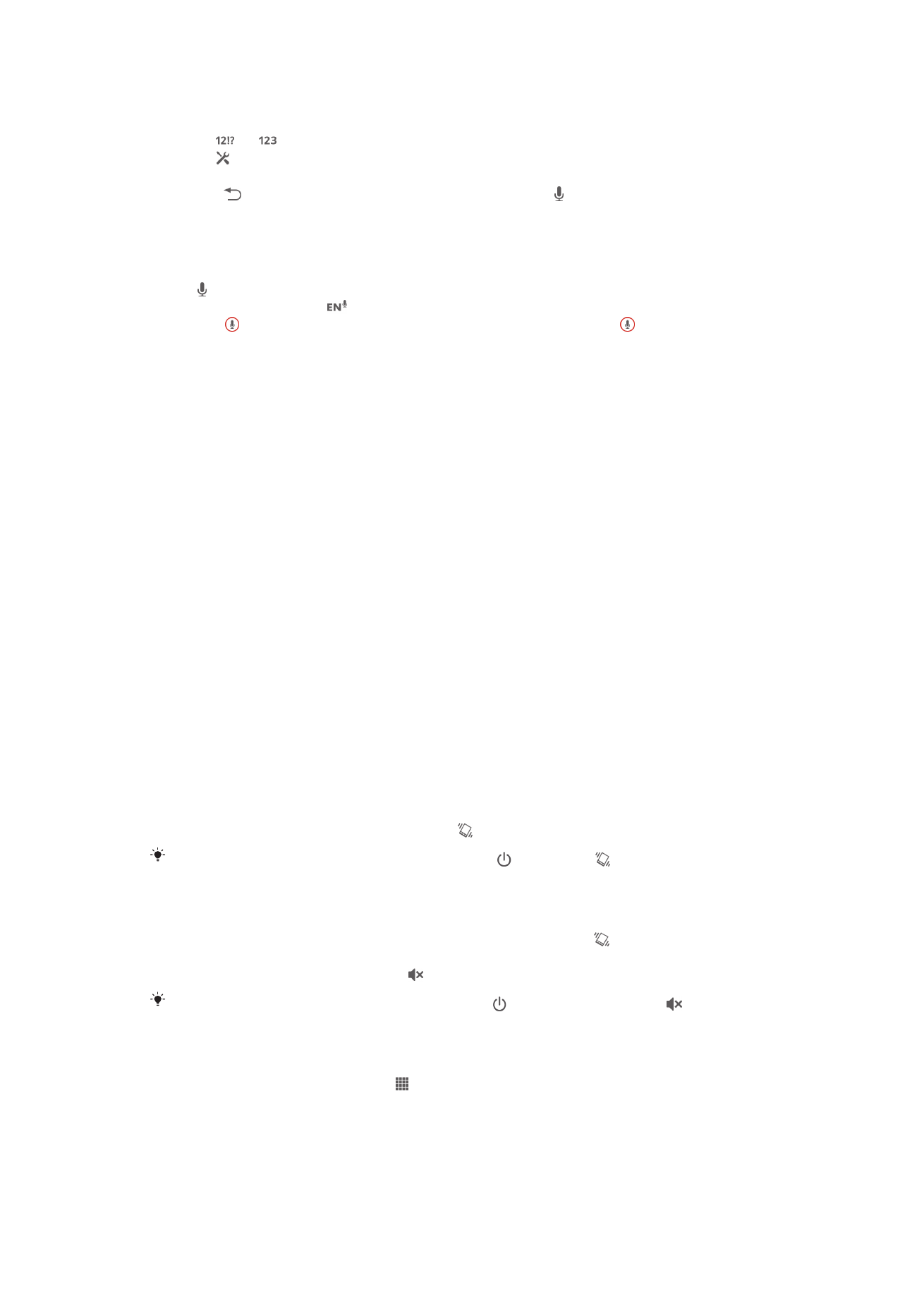
Para activar a entrada por voz
1
Cando introduza texto mediante o teclado en pantalla ou o teclado reducido,
pulse ou .
2
Pulse , logo pulse
Axustes do teclado.
3
Marque a caixa de verificación
Tecla de escr. de voz de Google.
4
Prema para gardar os axustes. A icona do micrófono aparece unha icona
dun micrófono no teclado en pantalla ou o teclado reducido.
Para introducir texto usando a entrada por voz
1
Abra o teclado en pantalla, entón pulse o teclado reducido.
2
Se está dispoñible, púlsea. Se non, toque e manteña a tecla de idioma de
entrada, por exemplo,
.
3
Cando aparece, fale para introducir texto. Cando remate, pulse de novo. O
texto suxerido aparece.
4
Edite o texto manualmente se fose preciso.