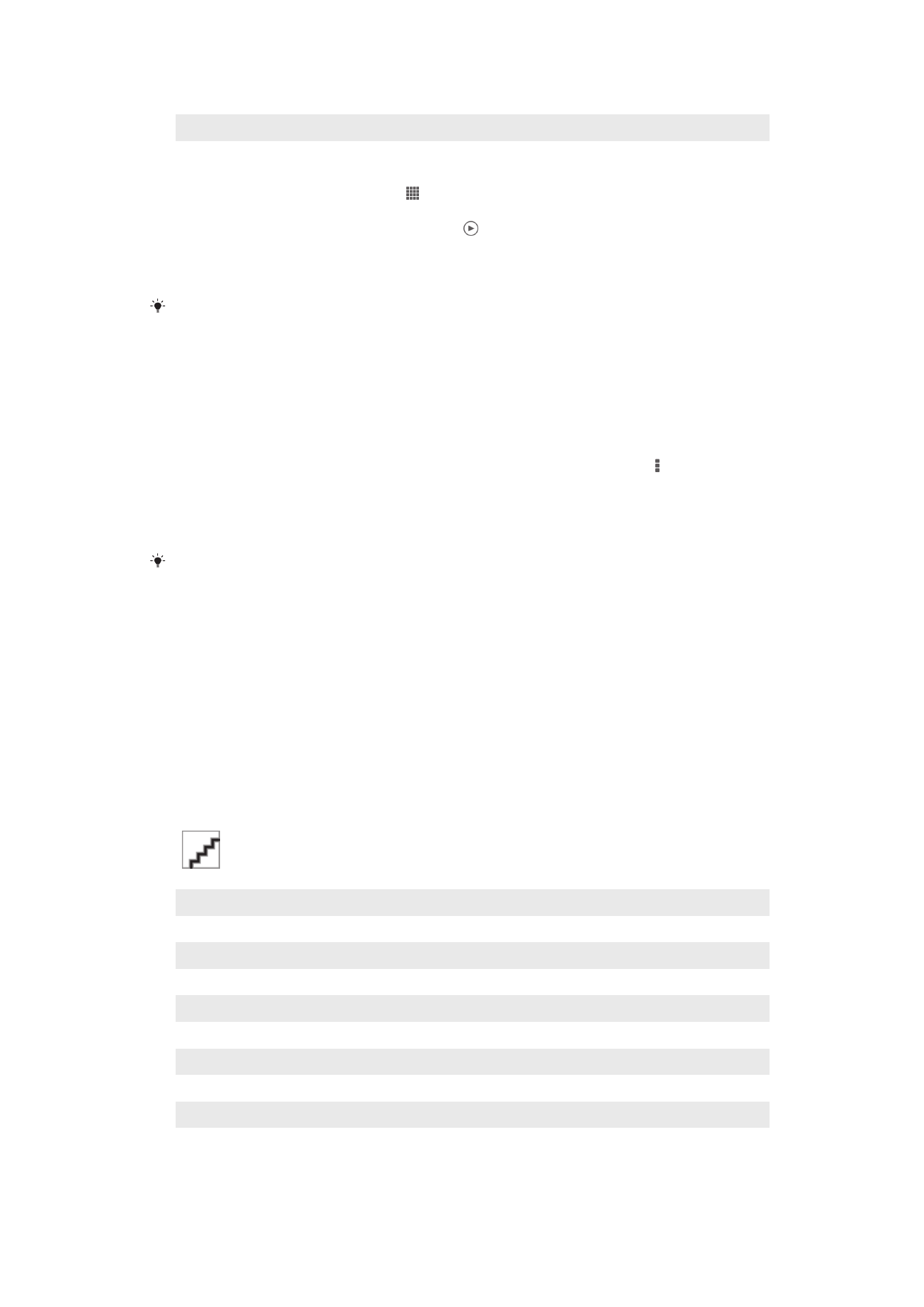
Prikaz fotografija i videozapisa na kartici
Moji albumi
Na kartici Moji albumi dostupne su sljedeće pločice:
•
Albumi kamere – prikaz svih fotografija i videozapisa snimljenih fotoaparatom uređaja.
•
Interna memorija – prikaz svih fotografija i videozapisa spremljenih u internu memoriju
uređaja.
•
Moja SD kartica – prikaz svih fotografija i videozapisa spremljenih na uklonjivu
memorijsku karticu u uređaju.
Pregled kartica Moji albumi
1
Prikaz fotografija i videozapisa korištenjem usluge na mreži PlayMemories.
2
Prikaz fotografija i videozapisa na Facebook™.
3
Prikaz fotografija i videozapisa u Picasa™.
4
Prikaz svih fotografija i videozapisa spremljenih na uklonjivoj memorijskoj kartici.
5
Prikaz svih fotografija i videozapisa spremljenih u internoj memoriji uređaja.
6
Prikaz svih fotografija s licima.
7
Prikaz vaših fotografija u globalnom načinu.
8
Prikaz fotografija na zemljovidu.
9
Prikaz svih fotografija i videozapisa snimljenih kamerom uređaja.
73
Ovo je internetska inačica ovog materijala. © Tiskanje je dopušteno samo za osobno korištenje.
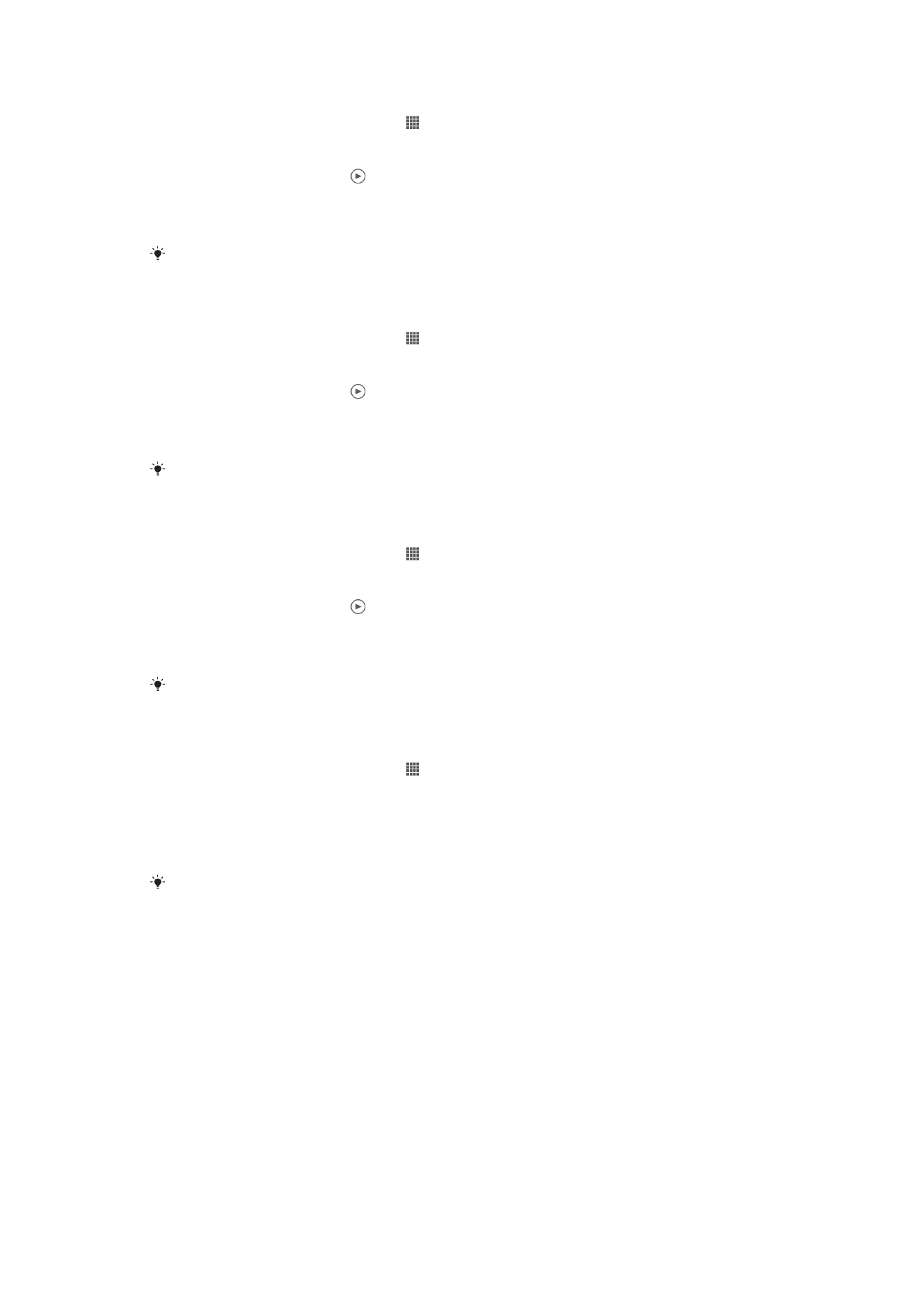
Za prikaz sadržaja u prikazu popisa u pločici albuma Kamera
1
U vašem Početni zaslon dotaknite .
2
Pronađite i dotaknite
Album > Moji albumi > Albumi kamere.
3
Dotaknite mapu koju želite otvoriti. Pojavljuje se sadržaj mape kronološkim redom.
Videozapisi su označeni s .
4
Za prikaz fotografije ili videozapisa dotaknite ih.
5
Prolistajte ulijevo za prikaz sljedeće fotografije ili videozapisa. Prolistajte udesno za
prikaz prethodne fotografije ili videozapisa.
Ako se orijentacija zaslona automatski ne promijeni kada okrenete uređaj bočno, označite
Automatski zakreni zaslon potvrdni okvir u Postavke > Zaslon.
Za prikaz sadržaja u prikazu popisa u pločici Interna memorija
1
U vašem Početni zaslon dotaknite .
2
Pronađite i dotaknite
Album > Moji albumi > Interna memorija.
3
Dotaknite mapu koju želite otvoriti. Pojavljuje se sadržaj mape kronološkim redom.
Videozapisi su označeni s .
4
Za prikaz fotografije ili videozapisa dotaknite ih.
5
Prolistajte ulijevo za prikaz sljedeće fotografije ili videozapisa. Prolistajte udesno za
prikaz prethodne fotografije ili videozapisa.
Ako se orijentacija zaslona automatski ne promijeni kada okrenete uređaj bočno, označite
Automatski zakreni zaslon potvrdni okvir u Postavke > Zaslon.
Za prikaz sadržaja u prikazu popisa u pločici Moja SD kartica
1
U vašem Početni zaslon dotaknite .
2
Pronađite i dotaknite
Album > Moji albumi > Moja SD kartica.
3
Dotaknite mapu koju želite otvoriti. Pojavljuje se sadržaj mape kronološkim redom.
Videozapisi su označeni s .
4
Za prikaz fotografije ili videozapisa dotaknite ih.
5
Prolistajte ulijevo za prikaz sljedeće fotografije ili videozapisa. Prolistajte udesno za
prikaz prethodne fotografije ili videozapisa.
Ako se orijentacija zaslona automatski ne promijeni kada okrenete uređaj bočno, označite
Automatski zakreni zaslon potvrdni okvir u Postavke > Zaslon.
Za prikaz fotografija s licem u prikazu popisa u pločici Lica
1
U vašem Početni zaslon dotaknite .
2
Pronađite i dotaknite
Album > Moji albumi > Lica.
3
Dotaknite mapu koju želite otvoriti. Pojavljuje se sadržaj mape kronološkim redom.
4
Da bi vam se neka fotografija prikazala, dotaknite je.
5
Kvrcnite ulijevo za prikaz sljedeće fotografije. Da biste vidjeli prethodnu fotografiju,
kvrcnite prema desno.
Ako se orijentacija zaslona automatski ne promijeni kada okrenete uređaj bočno, označite
Automatski zakreni zaslon potvrdni okvir u Postavke > Zaslon.
Rad s fotografijama u albumu
Fotografije u albumu možete izmijeniti. Primjerice, možete obrezati fotografije, pridružiti ih
kontaktima ili koristiti kao pozadinu.
Za zumiranje fotografije
•
Kada prikazujete fotografiju, dvaput dotaknite zaslon za povećanje. Potom dvaput
dotaknite za smanjenje.
•
Kada prikazujete fotografiju, raširite dva prsta za povećanje ili skupite dva prsta zajedno
za smanjenje.
74
Ovo je internetska inačica ovog materijala. © Tiskanje je dopušteno samo za osobno korištenje.
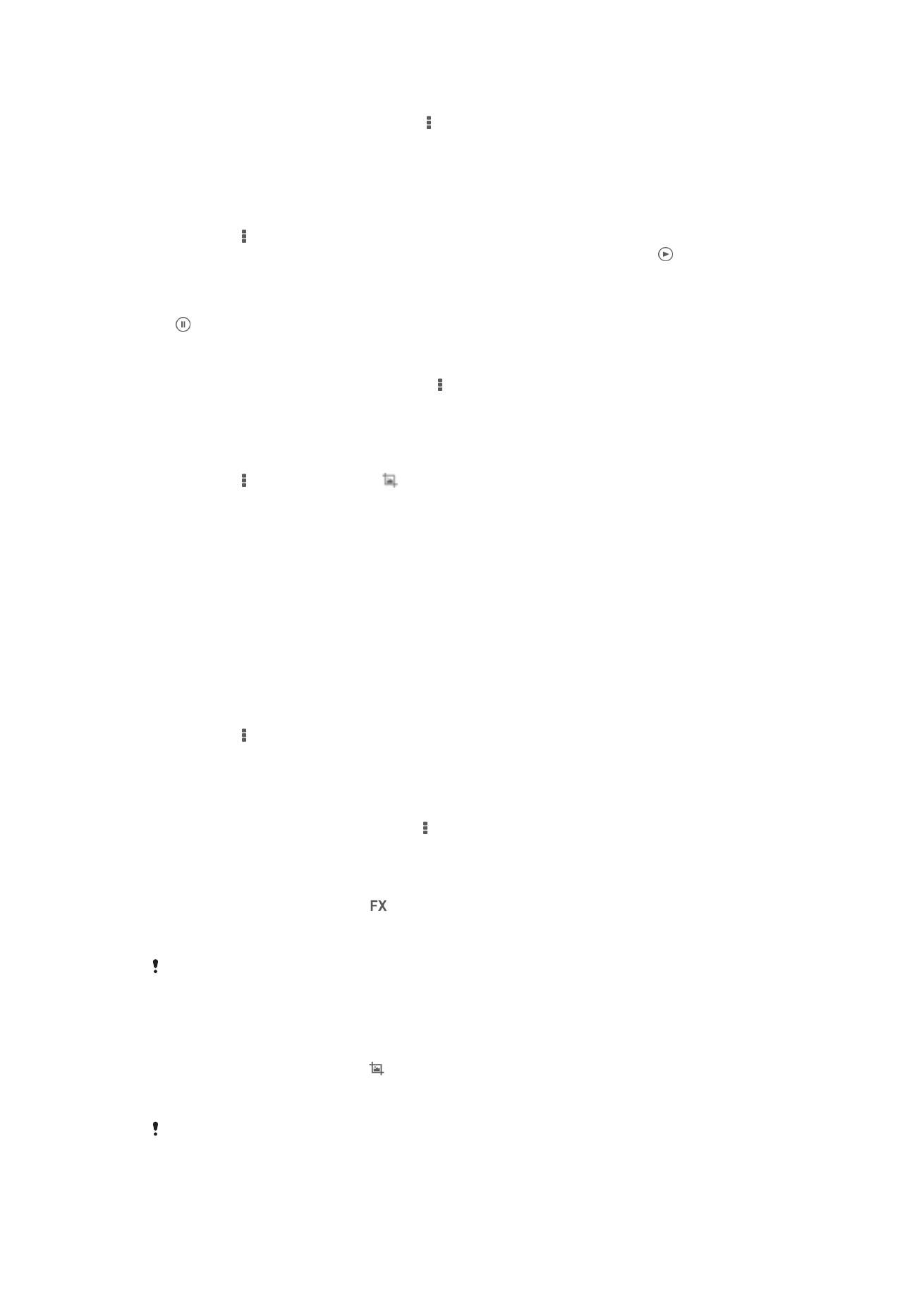
Za prikaz slikokaza fotografija
1
Kada prikazujete fotografiju dotaknite , potom za početak reprodukcije svih
fotografija u albumu dotaknite
Dijaprojekcija.
2
Dotaknite fotografiju da biste zatvorili slikokaz.
Za prikaz slikokaza fotografija s glazbom
1
Kada prikazujete fotografiju, dotaknite zaslon za prikaz alatnih traka, potom
dotaknite >
SensMe™ slideshow.
2
Odaberite glazbu i temu koju želite koristiti uz slikokaz i potom dotaknite .
Aplikacija Album analizira vaše fotografije i koristi SensMe™ glazbenu datoteku za
reprodukciju slikokaza.
3
Za pauziranje reprodukcije dotaknite zaslon za prikaz kontrola, potom dotaknite
.
Za rotiranje fotografije
1
Kad pregledavate fotografiju, dotaknite .
2
Odaberite
Rotiraj lijevo ili Rotiraj. Fotografija se sprema u novoj orijentaciji.
Za izrezivanje fotografije
1
Kada prikazujete fotografiju, dotaknite zaslon za prikaz alatnih traka, potom
dotaknite >
Uredi fotografiju> > Obreži.
2
Za prilagođavanje okvira za izrezivanje, dodirnite i držite rub okvira za izrezivanje.
Kada kvadrati na rubovima nestanu, povlačite ih prema unutra ili prema van kako
biste izmijenili veličinu okvira.
3
Za istovremenu izmjenu veličine svih strana okvira za obrezivanje, dodirnite i držite
jedan od četiri kuta kako kvadrati na rubovima nestali, potom povucite kut na
odgovarajući način.
4
Za pomicanje okvira za izrezivanje na neko drugo područje na fotografiji, dodirnite i
držite u unutrašnjosti okvira, a zatim ga povucite na željeno mjesto.
5
Za spremanje kopije fotografije koju ste obrezali, dotaknite
Spremi. Originalna
neizrezana verzija ostaje na uređaju.
Za korištenje fotografije
1
Kada prikazujete fotografiju, dotaknite zaslon za prikaz alatnih traka, potom
dotaknite >
Koristi kao.
2
Odaberite opciju s popisa koji se pojavljuje.
3
Slijedite odgovarajuće koraka za korištenje fotografije.
Za izmjenu fotografije
•
Kad prikazujete fotografiju, dotaknite , potom dotaknite
Uredi fotografiju.
Za primjenu posebnih efekata na fotografiji
1
Kada prikazujete fotografiju, dotaknite zaslon za prikaz alatnih traka, potom
dotaknite
Uredi fotografiju > .
2
Odaberite opciju.
3
Za spremanje kopije uređene fotografije dotaknite
Spremi.
Nakon što spremite uređenu fotografiju, originalna nepromijenjena verzija fotografije ostaje na
uređaju.
Za poboljšanje fotografije korištenjem naprednih postavki
1
Kada prikazujete fotografiju, dotaknite zaslon za prikaz alatnih traka, potom
dotaknite
Uredi fotografiju > .
2
Odaberite opciju.
3
Za spremanje kopije uređene fotografije dotaknite
Spremi.
Nakon što spremite uređenu fotografiju, originalna nepromijenjena verzija fotografije ostaje na
uređaju.
75
Ovo je internetska inačica ovog materijala. © Tiskanje je dopušteno samo za osobno korištenje.
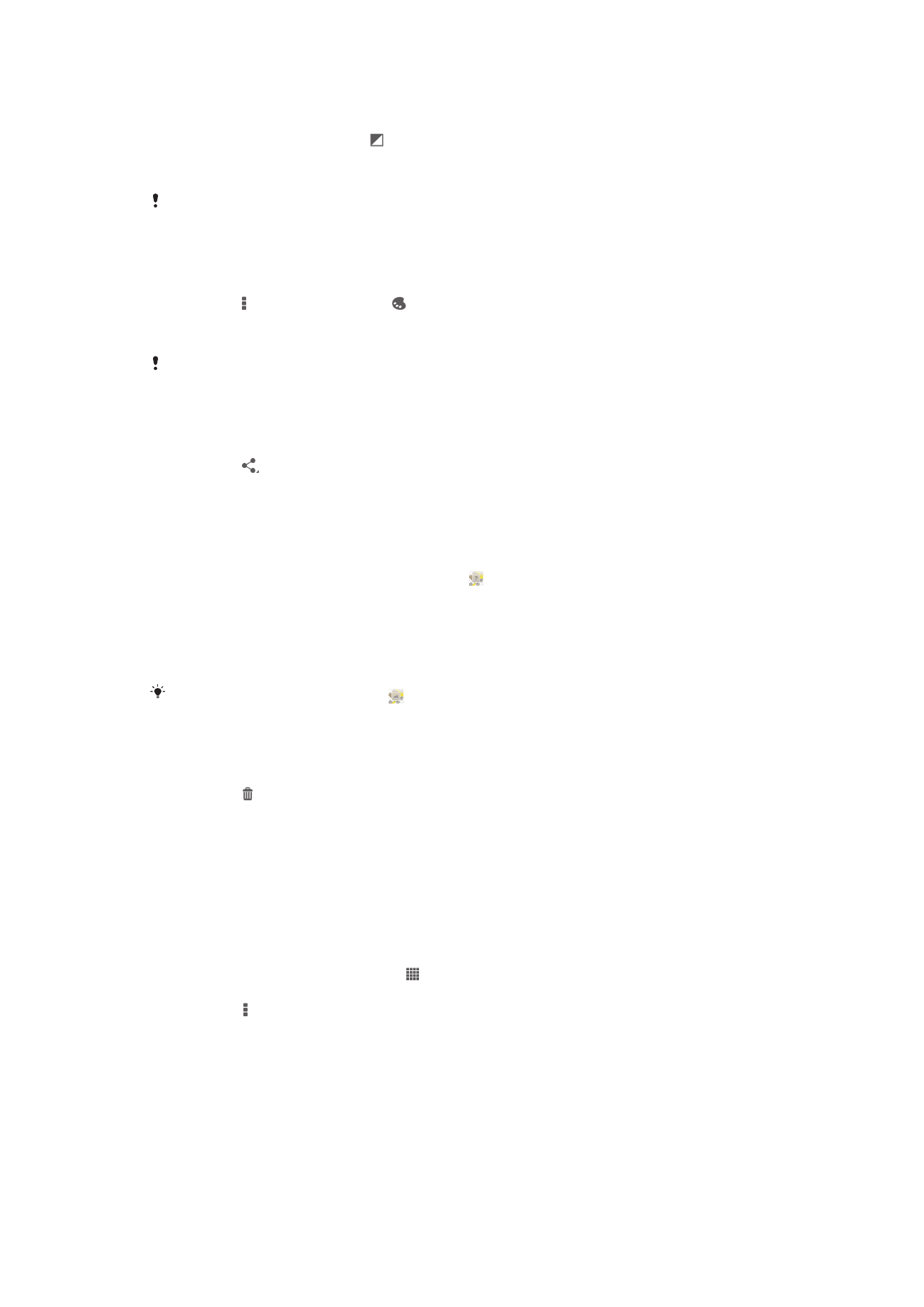
Za prilagodbu postavki svijetla za fotografiju
1
Kada prikazujete fotografiju, dotaknite zaslon za prikaz alatnih traka, potom
dotaknite
Uredi fotografiju > .
2
Odaberite opciju.
3
Za spremanje kopije uređene fotografije dotaknite
Spremi.
Nakon što spremite uređenu fotografiju, originalna nepromijenjena verzija fotografije ostaje na
uređaju.
Za postavljanje razine zasićenosti boja u fotografiji
1
Kada prikazujete fotografiju, dotaknite zaslon za prikaz alatnih traka, potom
dotaknite >
Uredi fotografiju > .
2
Odaberite opciju.
3
Za spremanje kopije uređene fotografije dotaknite
Spremi.
Nakon što spremite uređenu fotografiju, originalna nepromijenjena verzija fotografije ostaje na
uređaju.
Za dijeljenje fotografija
1
Kada prikazujete fotografiju, dotaknite zaslon za prikaz trake alata, potom
dotaknite .
2
Na izborniku koji se otvara dotaknite aplikaciju koju želite koristiti za dijeljenje
fotografije, potom slijedite odgovarajuće korake za slanje.
Za dodavanje geooznake u fotografiju
1
Kada prikazujete fotografiju, dotaknite zaslon za prikaz trake alata, potom za
otvaranje zaslona sa zemljovidom dotaknite .
2
Pronađite i dotaknite željenu lokaciju za postavljanje fotografije na zemljovid.
3
Za podešavanje lokacije fotografije, dotaknite lokaciju ma zemljovidu gdje želite
premjestiti fotografiju.
4
Za spremanje geooznake i povratak u preglednik fotografija po završetku dotaknite
U redu.
Kada je fotografija geooznačena, pojavljuje se uz informaciju o lokaciji. Za prikaz fotografije
na zemljovidu možete dotaknuti ovu ikonu.
Za brisanje fotografije
1
Kada prikazujete fotografiju, dotaknite zaslon za prikaz alatnih traka, potom
dotaknite .
2
Dotaknite
Izbriši.
Analiziranje fotografija s licima u albumu
Možete analizirati fotografije na vašem uređaju koje predstavljaju lica osoba. Možete npr.
skenirati fotografije. Nakon pokretanja analize možete kategorizirati lica prema licima
osoba.
Za uključivanje funkcije analize fotografije
1
U vašem Početni zaslon dotaknite .
2
Pronađite i dotaknite
Album > Moji albumi > Lica.
3
Dotaknite , potom dotaknite
Analiza fotografija > Aktiviraj.
Za ime lice
1
U pločici Lica pronađite i dotaknite lice koje želite imenovati u mapi Lica bez
imena.
2
Dotaknite
Dodaj ime.
3
Upišite ime, a potom dotaknite
U redu.
76
Ovo je internetska inačica ovog materijala. © Tiskanje je dopušteno samo za osobno korištenje.
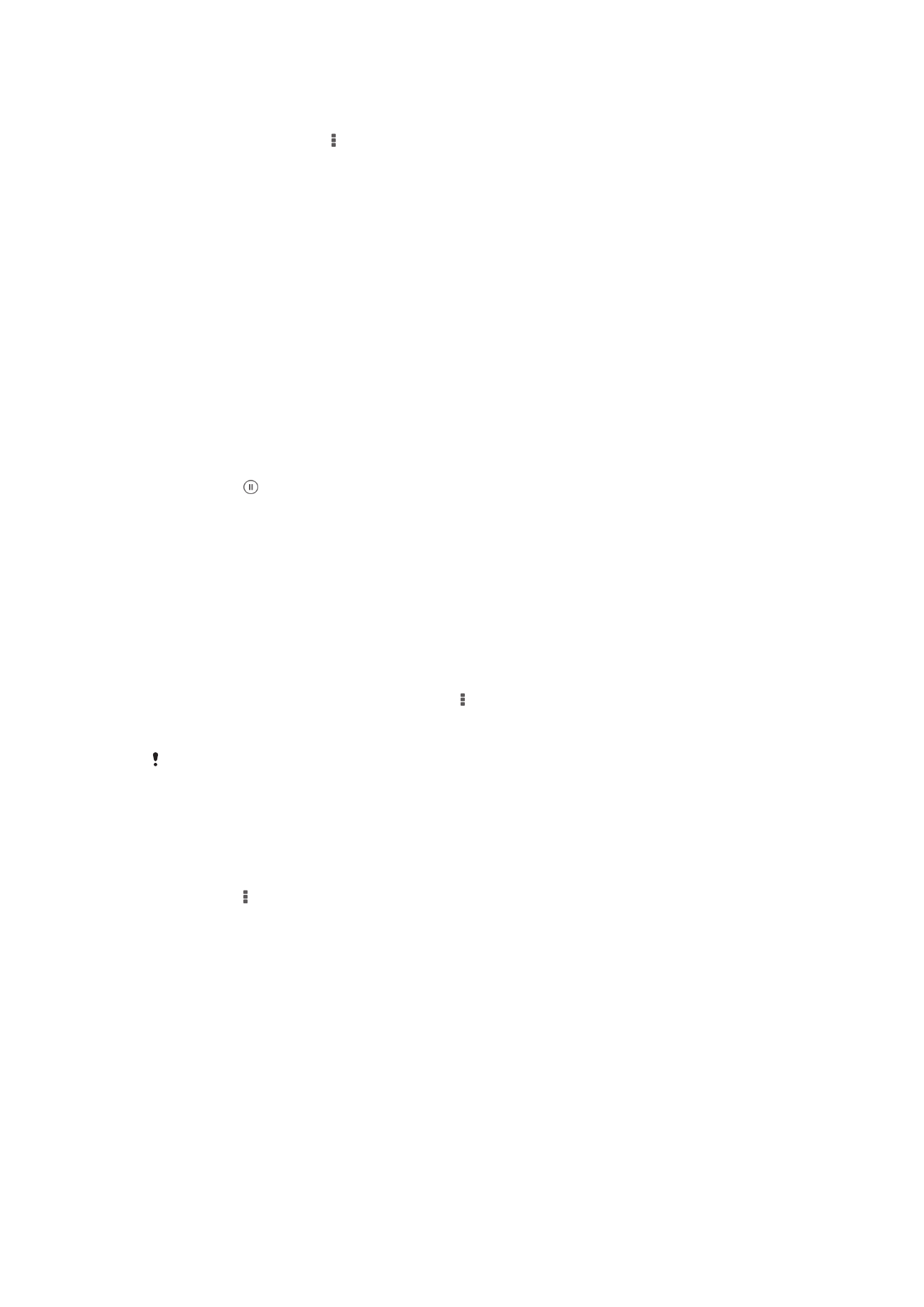
Za uređenje imena lica
1
Kada prikazujete lice u prikazu punog zaslona, dotaknite zaslon za prikaz alatnih
traka, potom dotaknite >
Uredi oznake s imenima.
2
Dotaknite ime lica za uređenje imena.
3
Upišite ime, a potom dotaknite
U redu.
Rad s videozapisima u albumu
Koristite album za gledanje videozapisa koje ste snimili fotoaparatom, preuzeli ili kopirali
na uređaj. Videozapise možete i dijeliti s prijateljima ili ih prenijeti na usluge na mreži.
Za reprodukciju videozapisa
1
Otvorite karticu
Slike ili karticu Moji albumi u Albumu.
2
Korištenjem prikaza u rešetki ili prikaza u popisu, locirajte videozapis koji želite
otvoriti.
3
Dotaknite videozapis kako biste ga pokrenuli.
4
Ako nema prikazanih kontrola za reprodukciju, dotaknite zaslon kako biste ih
prikazali. Za skrivanje kontrola, ponovno dotaknite zaslon.
Pauziranje videozapisa
1
Tijekom reprodukcije videozapisa dotaknite zaslon da bi se prikazale kontrole.
2
Dotaknite .
Za prijelaz naprijed i natrag u videozapisu
1
Tijekom reprodukcije videozapisa dotaknite zaslon za prikaze kontrola.
2
Za pomicanje unatrag povucite na traci napretka oznaku u lijevo ili za brzo
pomicanje naprijed udesno.
Prilagodba glasnoće videozapisa
•
Pritisnite tipku glasnoće.
Slanje videozapisa
1
Kada se reproducira videozapis, dotaknite , potom dotaknite
Dijeli.
2
Na izborniku koji se otvara dotaknite program koji želite koristiti za dijeljenje
odabranog videozapisa, potom slijedite odgovarajuće korake za slanje.
Možda nećete moći kopirati, slati ili prenositi stavke zaštićene autorskim pravima. Također,
neke stavke se možda ne mogu poslati ako je veličina datoteke prevelika.
Za brisanje videozapisa
1
U Albumu pronađite videozapis koji želite obrisati.
2
Dodirnite i držite videozapis za aktivaciju odabranog načina rada. Okvir minijature
videozapisa prelazi u plavu boju kada je odabran.
3
Dotaknite >
Izbriši, potom dotaknite U redu.