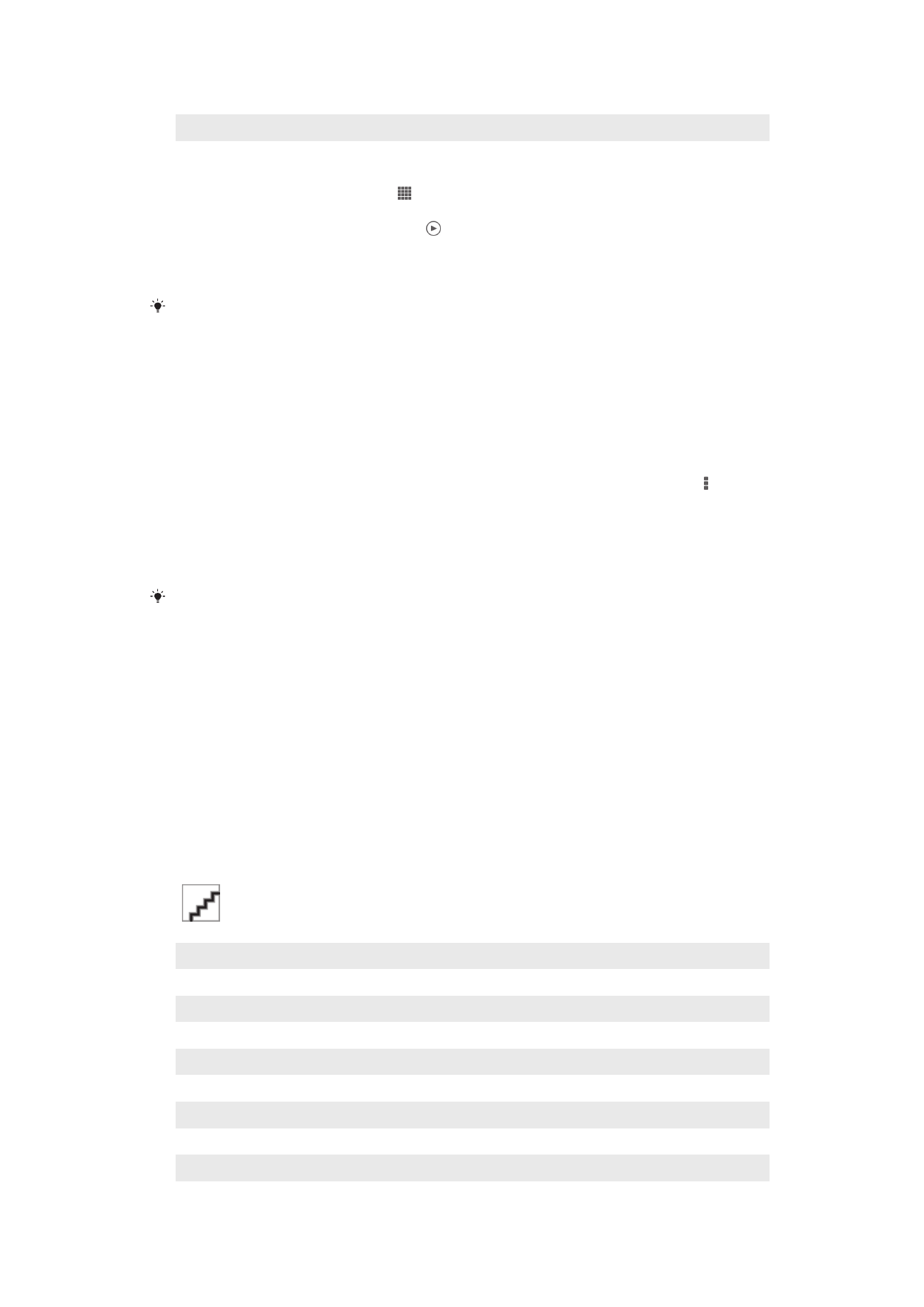
Saját albumok kártyán lévő fényképek és videók megtekintése
Az Albumban az alábbi kártyák érhetők el:
•
Kameraalbumok – az eszköz kamerájával készített összes fénykép és videó
megtekintése.
•
Belső memória – az eszköz belső tárolójára mentett összes fénykép és videó
megtekintése.
•
Saját SD kártya – az eszköz memóriakártyájára mentett összes fénykép és videó
megtekintése.
A Saját albumok fül áttekintése
1
Fényképek és videók megtekintése a PlayMemories online szolgáltatás használatával.
2
A Facebook™-on lévő fényképek és videók megtekintése.
3
A Picasa™-n lévő fényképek és videók megtekintése.
4
Az eltávolítható memóriakártyára mentett összes fénykép és videó megtekintése.
5
Az eszköz belső tárolójára mentett összes fénykép és videó megtekintése.
6
Az összes arcos fénykép megtekintése.
7
A fényképek megtekintése földgömb módban.
8
Fényképek megtekintése térképen.
9
Az eszköz kamerájával készített összes fénykép és videó megtekintése.
76
Ez a kiadvány internetes változata. © Csak magáncélú felhasználásra nyomtatható ki.
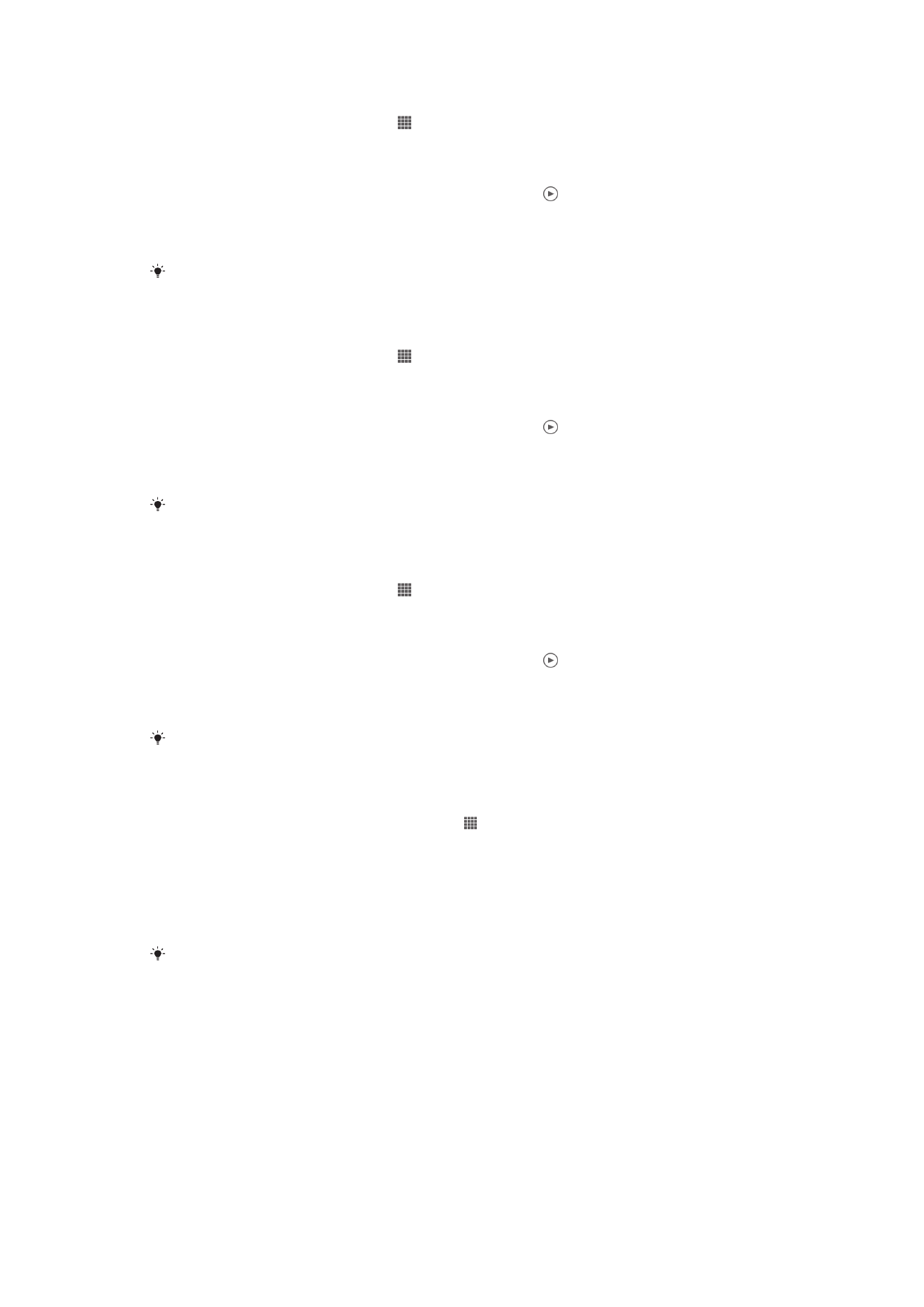
Tartalmak megtekintése lista nézetben a Kamera albumok kártyán
1.
A Kezdőképernyőn koppintson a ikonra.
2.
Keresse meg és koppintson a
Album > Saját albumok > Kameraalbumok
lehetőségre.
3.
Koppintson a megnyitni kívánt mappára. A mappa tartalma egy időrendi
sorrendbe rendezett rácsban jelenik meg. A videókat a jelzi.
4.
A megtekintéshez koppintson egy fényképre vagy videóra.
5.
Balra csúsztatással a következő fénykép vagy videó nézhető meg. Jobbra
csúsztatással az előző fénykép vagy videó nézhető meg.
Ha a képernyő tájolása nem vált automatikusan, amikor az eszközt elfordítja, jelölje be a
Aut.
képernyőforgatás jelölőnégyzetet a Beállítások > Megjelenítés alatt.
Tartalmak megtekintése lista nézetben a Belső memória kártyán
1.
A Kezdőképernyőn koppintson a ikonra.
2.
Keresse meg és koppintson a
Album > Saját albumok > Belső memória
lehetőségre.
3.
Koppintson a megnyitni kívánt mappára. A mappa tartalma egy időrendi
sorrendbe rendezett rácsban jelenik meg. A videókat a jelzi.
4.
A megtekintéshez koppintson egy fényképre vagy videóra.
5.
Balra csúsztatással a következő fénykép vagy videó nézhető meg. Jobbra
csúsztatással az előző fénykép vagy videó nézhető meg.
Ha a képernyő tájolása nem vált automatikusan, amikor az eszközt elfordítja, jelölje be a
Aut.
képernyőforgatás jelölőnégyzetet a Beállítások > Megjelenítés alatt.
Tartalmak megtekintése lista nézetben a Saját SD-kártya kártyán
1.
A Kezdőképernyőn koppintson a ikonra.
2.
Keresse meg és koppintson a
Album > Saját albumok > Saját SD kártya
lehetőségre.
3.
Koppintson a megnyitni kívánt mappára. A mappa tartalma egy időrendi
sorrendbe rendezett rácsban jelenik meg. A videókat a jelzi.
4.
A megtekintéshez koppintson egy fényképre vagy videóra.
5.
Balra csúsztatással a következő fénykép vagy videó nézhető meg. Jobbra
csúsztatással az előző fénykép vagy videó nézhető meg.
Ha a képernyő tájolása nem vált automatikusan, amikor az eszközt elfordítja, jelölje be a
Aut.
képernyőforgatás jelölőnégyzetet a Beállítások > Megjelenítés alatt.
Az arcokat tartalmazó fényképek megtekintése az Arcok kártyán
1.
A Kezdőképernyő képernyőn koppintson a ikonra.
2.
Keresse meg és koppintson a
Album > Saját albumok > Arcok lehetőségre.
3.
Koppintson a megnyitandó mappára. A mappa tartalma egy időrendi sorrendbe
rendezett rácsban jelenik meg.
4.
A megtekintéshez koppintson bármelyik fényképre.
5.
Balra csúsztatással a következő fénykép nézhető meg. Az előző fényképet jobbra
csúsztatással nézheti meg.
Ha a képernyő tájolása nem vált automatikusan, amikor az eszközt elfordítja, jelölje be a
Aut.
képernyőforgatás jelölőnégyzetet a Beállítások > Megjelenítés alatt.
Fényképek kezelése az Albumban
Az Albumban a fényképek szerkeszthetők. Például a fényképek körbevághatók, és
névjegyképként vagy háttérképként használhatók.
Fénykép nagyítása és kicsinyítése
•
Amikor egy fényképet jelenít meg, a nagyításához koppintson rá duplán. A kicsinyítéshez
koppintson rá duplán újra.
•
A fényképek megtekintésekor a nagyításhoz és kicsinyítéshez használhatja az ujjait is
úgy, hogy összehúzza vagy eltávolítja azokat.
77
Ez a kiadvány internetes változata. © Csak magáncélú felhasználásra nyomtatható ki.
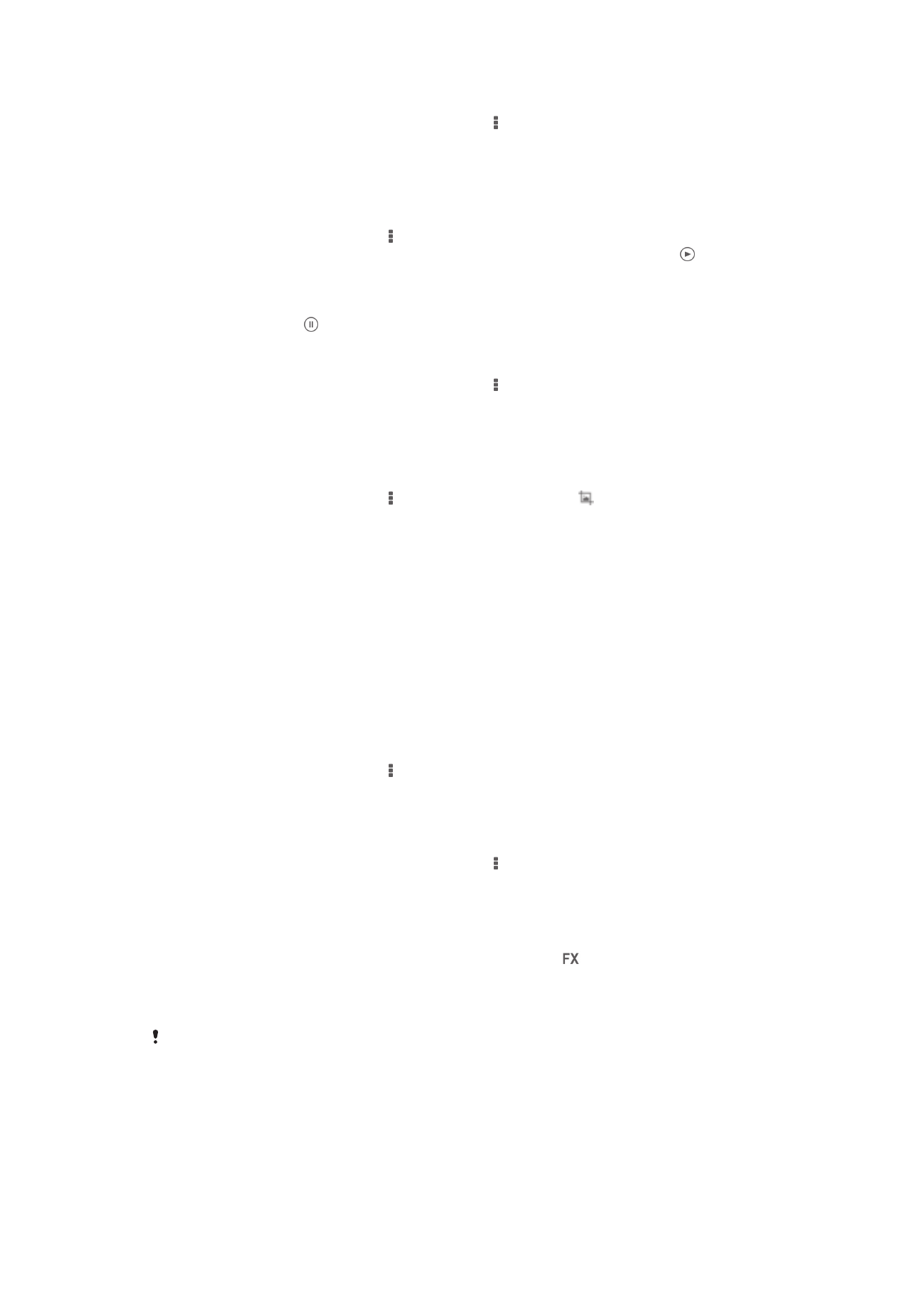
Fényképek megtekintése diavetítésként
1.
Amikor egy fényképet tekint meg, koppintson a lehetőségre és az album összes
képnek lejátszásához koppintson a
Diavetítés lehetőségre.
2.
A diavetítés befejezéséhez koppintson egy fényképre.
Fényképek megtekintése diavetítésként zenével
1.
Amikor egy fényképet megjelenít, a képernyőre koppintva jelenítheti meg az
eszköztárat, majd koppintson a >
SensMe™ slideshow lehetőségre.
2.
Válassza ki a diavetítéshez használandó zenét és témát, majd koppintson a
lehetőségre. Az Album alkalmazás elemzi a fényképeket, és a SensMe™
zeneadatokat használja a diavetítés lejátszásához.
3.
A lejátszás szüneteltetéséhez a képernyőre koppintva jelenítse meg a vezérlőket,
majd koppintson a lehetőségre.
Fénykép forgatása
1.
Amikor egy fényképet tekint meg, koppintson a lehetőségre.
2.
Válassza a
Forgatás balra vagy a Forgatás lehetőséget. A telefon az új tájolással
menti a fényképet.
Fénykép körbevágása
1.
Amikor egy fényképet megjelenít, a képernyőre koppintva jelenítheti meg az
eszköztárat, majd koppintson a >
Fénykép szerkesztése> > Vágás
lehetőségre.
2.
A körbevágási keret módosításához érintse meg és tartsa lenyomva a keret szélét.
Amikor a széleken lévő négyzetek eltűnnek, a keretet az átméretezéséhez húzza
befelé vagy kifelé.
3.
A körbevágási keret minden oldalának egyszerre történő méretezéséhez érintse
meg és tartsa megérintve a négy sarok egyikét a széleknél lévő négyzetek
eltüntetéséhez, majd húzza a sarkot a kívánt irányba.
4.
Ha a körbevágási keretet a fénykép más területére szeretné helyezni, érintse meg
és tartsa lenyomva a kereten belüli területet, majd húzza azt a kívánt helyre.
5.
A körbevágott fénykép másolatának elmentéséhez koppintson a
Mentés
lehetőségre. A kép eredeti változata az eszközön marad.
Fénykép használata
1.
Amikor egy fényképet megjelenít, a képernyőre koppintva jelenítheti meg az
eszköztárat, majd koppintson a >
Alkalmazás mint lehetőségre.
2.
Válasszon egy opciót a megjelenő listából.
3.
A fénykép használatához kövesse a lépéseket.
Fénykép szerkesztése
•
Amikor egy fényképet tekint meg, koppintson a , majd a
Fénykép szerkesztése
lehetőségre.
Speciális hatások használata a fényképeken
1.
Amikor egy fényképet megjelenít, a képernyőre koppintva jelenítse meg az
eszköztárat, majd koppintson a
Fénykép szerkesztése > lehetőségre.
2.
Válasszon ki egy lehetőséget.
3.
A szerkesztett fénykép egy másolatának mentéséhez koppintson a
Mentés
gombra.
Miután elmentette a szerkesztett fényképet, a fénykép eredeti verziója megmarad az eszközön.
78
Ez a kiadvány internetes változata. © Csak magáncélú felhasználásra nyomtatható ki.
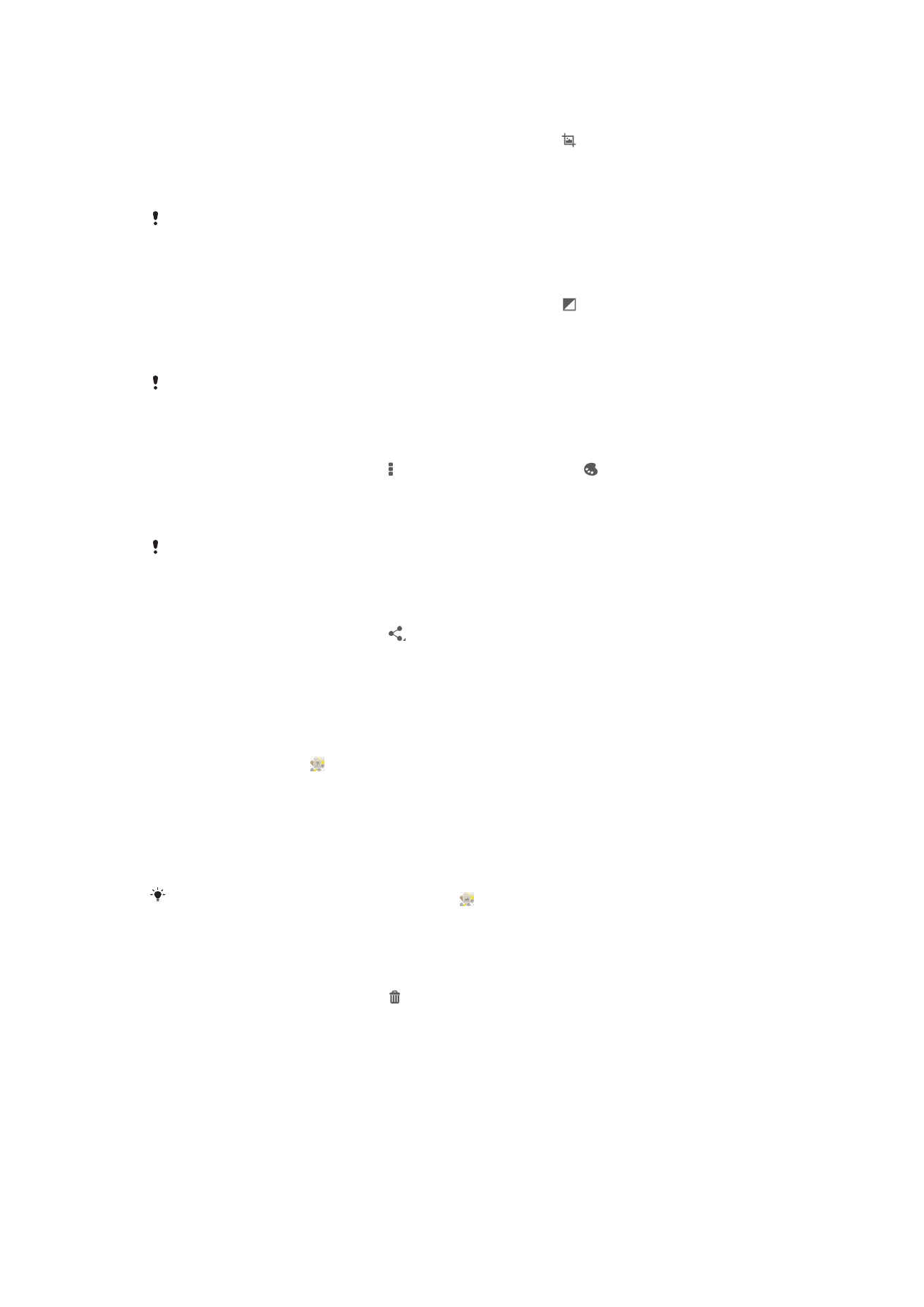
Fénykép javítása speciális beállítások használatával
1.
A fénykép megtekintése közben a képernyőre koppintva jelenítse meg az
eszköztárat, majd koppintson a
Fénykép szerkesztése > lehetőségre.
2.
Válasszon ki egy lehetőséget.
3.
A szerkesztett fénykép egy másolatának mentéséhez koppintson a
Mentés
gombra.
Miután elmentette a szerkesztett fényképet, a fénykép eredeti verziója megmarad az eszközön.
A fényképek fénybeállításának módosítása
1.
A fénykép megtekintése közben a képernyőre koppintva jelenítse meg az
eszköztárat, majd koppintson a
Fénykép szerkesztése > lehetőségre.
2.
Válasszon ki egy lehetőséget.
3.
A szerkesztett fénykép egy másolatának mentéséhez koppintson a
Mentés
gombra.
Miután elmentette a szerkesztett fényképet, a fénykép eredeti verziója megmarad az eszközön.
A fénykép szaturációs szintjének beállítása
1.
Amikor egy fényképet tekint meg, a képernyőre koppintva jelenítheti meg az
eszköztárat, majd koppintson a >
Fénykép szerkesztése > lehetőségre.
2.
Válasszon ki egy lehetőséget.
3.
A szerkesztett fénykép egy másolatának mentéséhez koppintson a
Mentés
gombra.
Miután elmentette a szerkesztett fényképet, a fénykép eredeti verziója megmarad az eszközön.
Fénykép megosztása
1.
Amikor egy fényképet megjelenít, a képernyőre koppintva jelenítheti meg az
eszköztárat, majd koppintson a lehetőségre.
2.
A megnyíló menüben koppintson az alkalmazásra, amelyet a fénykép
megosztására használni szeretne, majd a küldéséhez kövesse a megfelelő
lépéseket.
Földrajzi címke hozzáadása fényképhez
1.
Amikor egy fényképet megjelenít, a képernyőre koppintva jelenítheti meg az
eszköztárat, majd a lehetőségre koppintva nyithatja meg a térkép képernyőt.
2.
Keresse meg a helyszínt, és koppintson rá annak érdekében, hogy a fényképet a
térképre helyezze.
3.
A fénykép helyének módosításához, a térképen koppintson arra a helyre, ahová a
fényképet helyezni szeretné.
4.
Ha ezzel készen van, az
OK lehetőségre koppintva mentheti el a földrajzi címkét
és térhet vissza a fénykép megjelenítéséhez.
Miután fényképet ellátta földrajzi címkével, a jelenik meg a földrajzi információkkal. Erre az
ikonra koppintva tekintheti meg a fényképet a térképen.
Fénykép törlése
1.
Amikor egy fényképet megjelenít, a képernyőre koppintva jelenítheti meg az
eszköztárat, majd koppintson a lehetőségre.
2.
Koppintson a
Törlés lehetőségre.
Arcokat tartalmazó fényképek elemzése az Albumban
Az eszköz minden olyan fényképet elemezheti, melyen arcok láthatók. Például
szkennelheti a fényképeket. Az elemzés futtatása után az arcok alapján kategorizálhatja a
fényképeket.
79
Ez a kiadvány internetes változata. © Csak magáncélú felhasználásra nyomtatható ki.
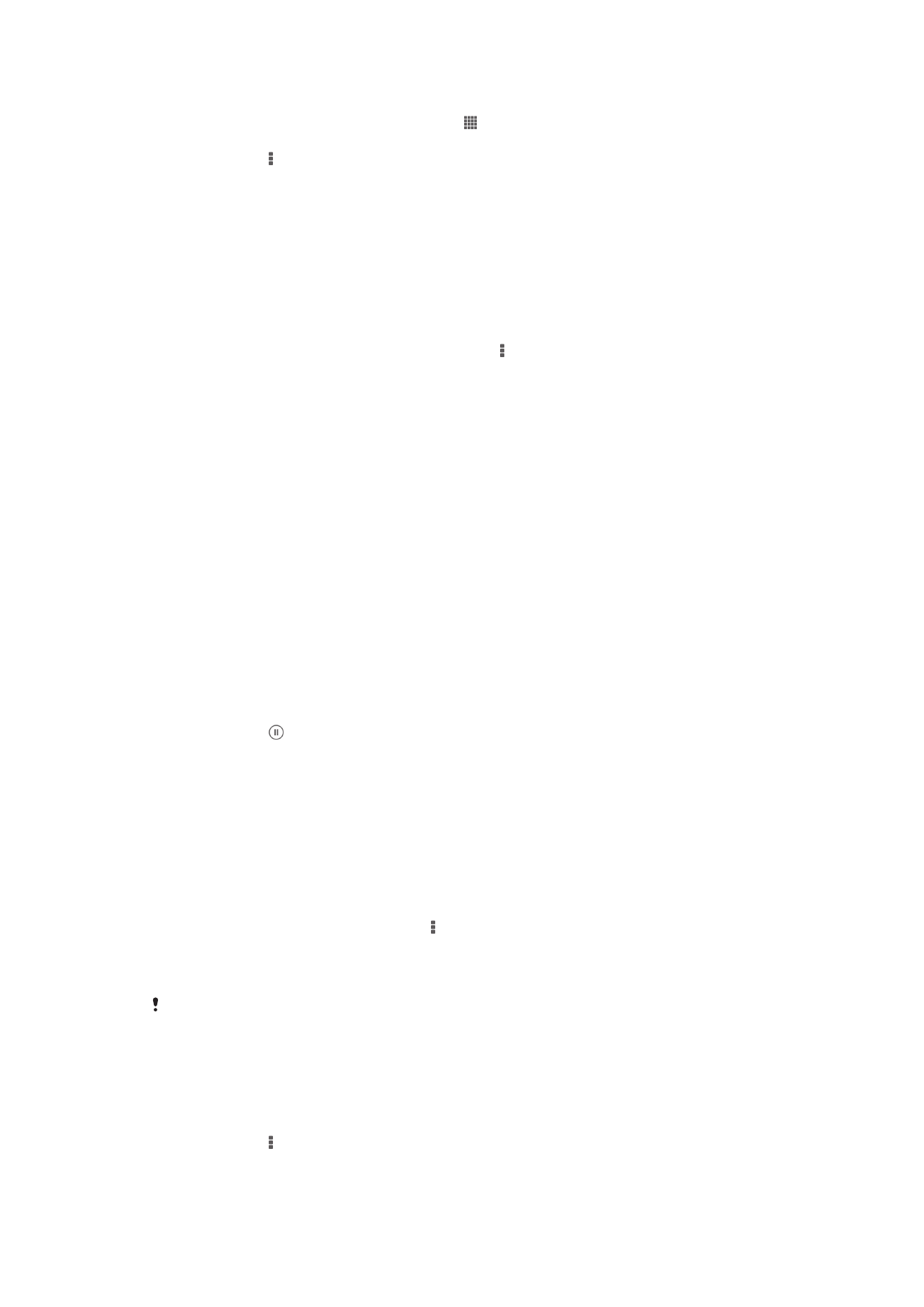
A fénykép elemzés funkció bekapcsolása
1.
A Kezdőképernyő képernyőn koppintson a ikonra.
2.
Keresse meg és koppintson a
Album > Saját albumok > Arcok lehetőségre.
3.
Koppintson a , majd a
Fényképelemzés > Aktiválás lehetőségre.
Arc elnevezése
1.
Az Arcok kártyán az elnevezetlenek mappájában keresse meg az arcot, amelyet el
szeretne nevezni, és koppintson rá.
2.
Koppintson a
Név hozzáadása lehetőségre.
3.
Írjon be egy nevet, majd koppintson az
OK lehetőségre.
Arc nevének szerkesztése
1.
Teljes képernyős nézetben egy fényképet jelenít meg, a képernyőre koppintva
jelenítse meg az eszköztárat, majd koppintson a >
Névcímkék szerkesztése
lehetőségre.
2.
Az arcnévre koppintva szerkesztheti a nevet.
3.
Írjon be egy nevet, majd koppintson az
OK lehetőségre.
Videók kezelése az Albumban
Az Album használható a kamerával készített és az eszközre letöltött vagy másolt videók
megnézésére. A videók megoszthatók az ismerősökkel, például feltölthetők online
szolgáltatásba.
Videó lejátszása
1.
Az Abumban nyissa meg a
Képek vagy a Saját albumok fület.
2.
Rács vagy lista nézetet használva keresse meg a videót, amelyet meg szeretne
nyitni.
3.
A lejátszáshoz koppintson egy videóra.
4.
Ha nem jelennek meg visszajátszás vezérlők, megjelenítésükhöz koppintson a
képernyőre. A vezérlők elrejtéséhez koppintson újra a képernyőre.
Videó szüneteltetése
1.
Videó lejátszása közben koppintson a képernyőre a vezérlők megjelenítéséhez.
2.
Koppintson a gombra.
Videó gyors előre- és visszatekerése
1.
Videó lejátszása közben koppintson a képernyőre a vezérlők megjelenítéséhez.
2.
A visszatekeréshez a folyamatsávjelzőt húzza balra, az előretekeréshez jobbra.
Videó hangerejének módosítása
•
Nyomja meg a hangerőbillentyűt.
Videó megosztása
1.
Videó lejátszása közben koppintson a lehetőségre, majd koppintson a
Megosztás lehetőségre.
2.
A megnyíló menüben koppintson az alkalmazásra, amelyet a videó megosztására
használni szeretne, majd a küldéséhez kövesse a megfelelő lépéseket.
Előfordulhat, hogy a szerzői jogi védelem alatt álló tartalmak másolása, küldése vagy átvitele
sikertelen lesz. Bizonyos tételek nem küldhetők el, ha a fájlméretük túl nagy.
Videó törlése
1.
Az Albumban koppintson a törlendő videóra.
2.
A videót megérintve és érintve tartva aktiválja a kijelölés üzemmódot. A videó
indexképének kerete kék színűre vált, amikor ki van jelölve.
3.
Koppintson a >
Törlés, majd az OK lehetőségre.
80
Ez a kiadvány internetes változata. © Csak magáncélú felhasználásra nyomtatható ki.