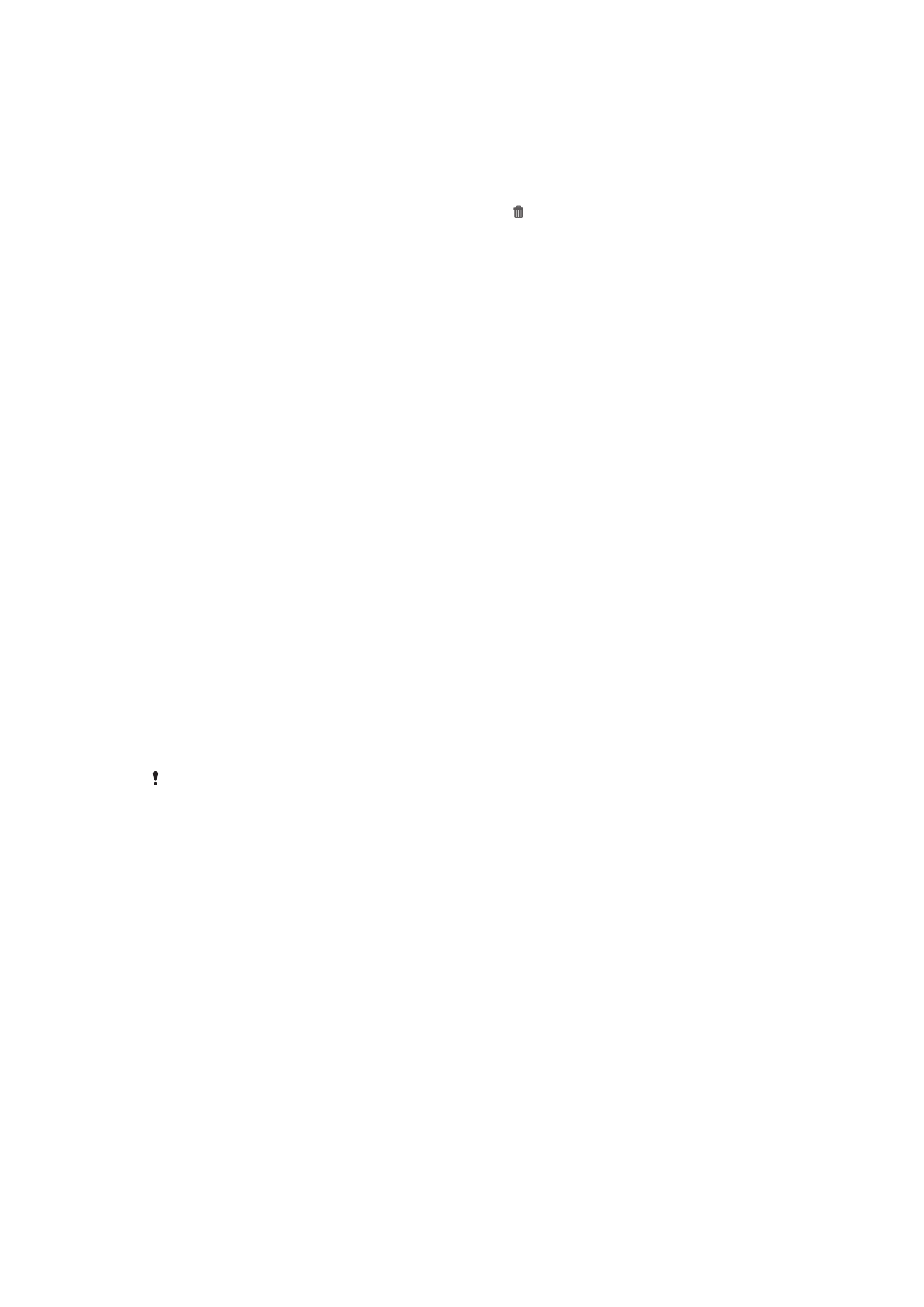
Alkalmazások elérése és használata
Az alkalmazások megnyithatók a Kezdőképernyő használatával vagy az Alkalmazások
képernyőn.
Az Alkalmazás képernyő
A Kezdőképernyő felületen megnyíló Alkalmazás képernyő tartalmazza azokat az
alkalmazásokat, amelyek az eszközre vannak telepítve, illetve azokat, amelyeket
letöltöttünk.
Az Alkalmazás képernyő virtuálisan nagyobb méretű, mint az eszköz kijelzője, ezért a
teljes tartalom megtekintéséhez jobbra és balra kell húzni a képet.
16
Ez a kiadvány internetes változata. © Csak magáncélú felhasználásra nyomtatható ki.
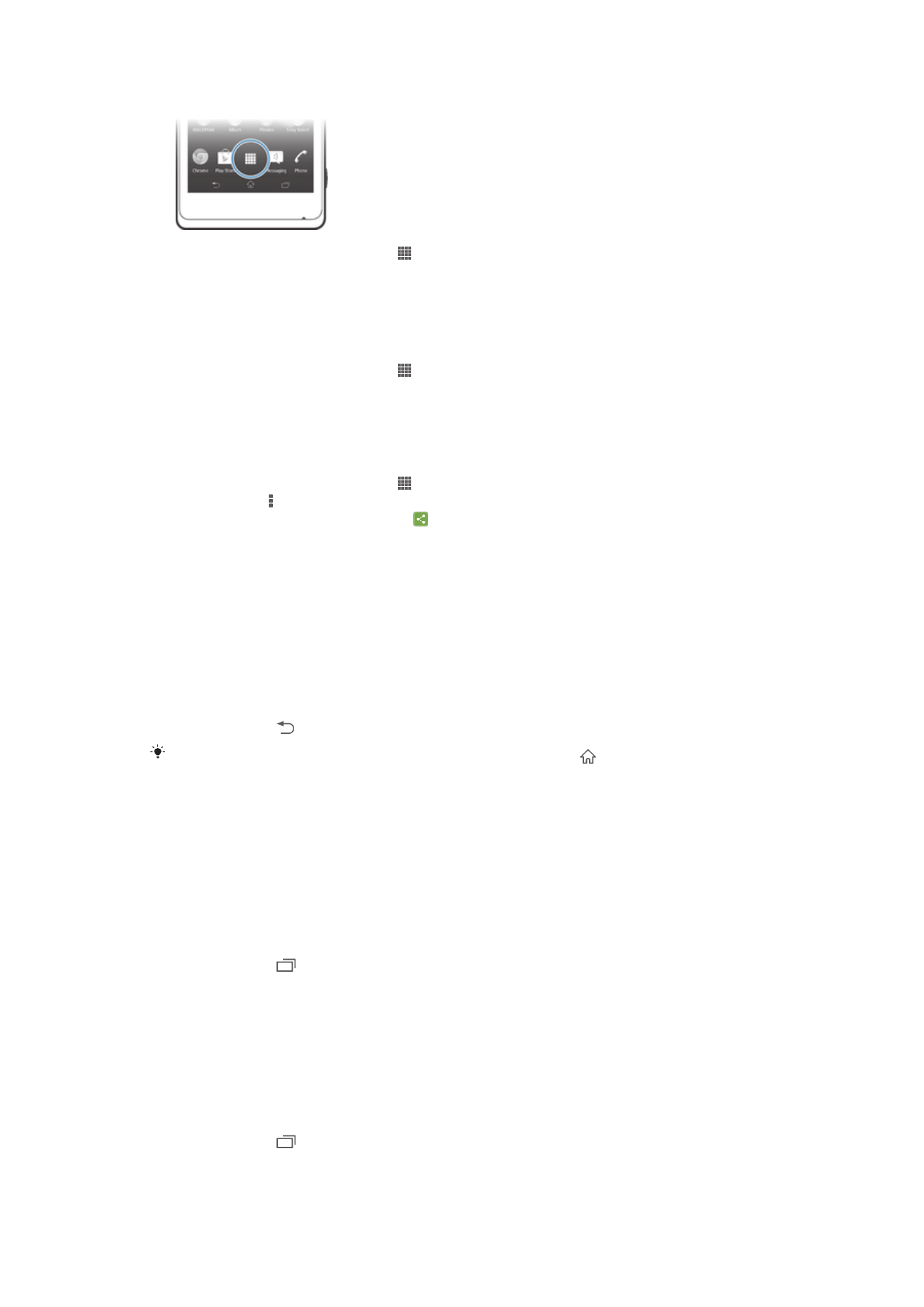
Az Alkalmazás képernyő megnyitása
•
A Kezdőképernyőn koppintson a lehetőségre.
Az alkalmazásképernyő böngészése
•
Az alkalmazásképernyőn csúsztassa az ujját jobbra vagy balra.
Parancsikon létrehozása alkalmazásokhoz a Kezdőképernyőn
1.
A Kezdőképernyőn koppintson a ikonra.
2.
Érintsen meg egy alkalmazás ikont, és tartsa megérintve, amíg az eszköz rezegni
nem kezd, majd az ikont húzza a képernyő tetejére. A Kezdőképernyő nyílik meg.
3.
Az ikont húzza a kívánt helyre a Kezdőképernyőn, majd engedje fel az ujját.
Alkalmazás megosztása az alkalmazás képernyőről
1.
A Kezdőképernyőn koppintson a ikonra.
2.
Koppintson a , majd koppintson a
Megosztás lehetőségre. Mindegyik
alkalmazást, amely megosztható, a .
3.
Koppintson az alkalmazásra, amelyet meg szeretne osztani, majd válasszon egy
opciót, és erősítse meg, ha szükséges. Az Ön által kiválasztott címzettek
megkapják az alkalmazásra mutató hivatkozást.
Alkalmazások megnyitása és bezárása
Alkalmazás megnyitása
•
A Kezdőképernyőn vagy az Alkalmazás képernyőn koppintson egy alkalmazásra.
Alkalmazás bezárása
•
Nyomja meg a billentyűt.
Egyes alkalmazások leállnak, amikor a kilépéshez megnyomja a gombot, míg más
alkalmazások tovább futnak a háttérben. Az első esetben, amikor az alkalmazást újra
megnyitja, ott folytathatja a használatát, ahol abbahagyta. Ne feledje, hogy egyes
alkalmazások adatkapcsolati díjak felszámítása mellett működnek, amikor a háttérben futnak,
például a közösségi hálózati szolgáltatások.
A legutóbb használt alkalmazások ablaka
Ebben az ablakban válthat a legutóbb használt alkalmazások között. Itt nyithat ki
kisalkalmazásokat is.
A legutóbb használt alkalmazások ablakának megnyitása
•
Nyomja meg a .
Kisalkalmazások használata
Az utoljára használt alkalmazások ablakban a kisalkalmazások sáv használatával
bármikor könnyen hozzáfér számos kisalkalmazáshoz. A kisalkalmazások csak kevés
helyet foglalnak el a képernyőből. Ezért ugyanazon a képernyőn egyszerre használhat
egy kisalkalmazást és egy másik alkalmazást.
A kisalkalmazások sáv megnyitása
•
Nyomja meg a gombot.
17
Ez a kiadvány internetes változata. © Csak magáncélú felhasználásra nyomtatható ki.
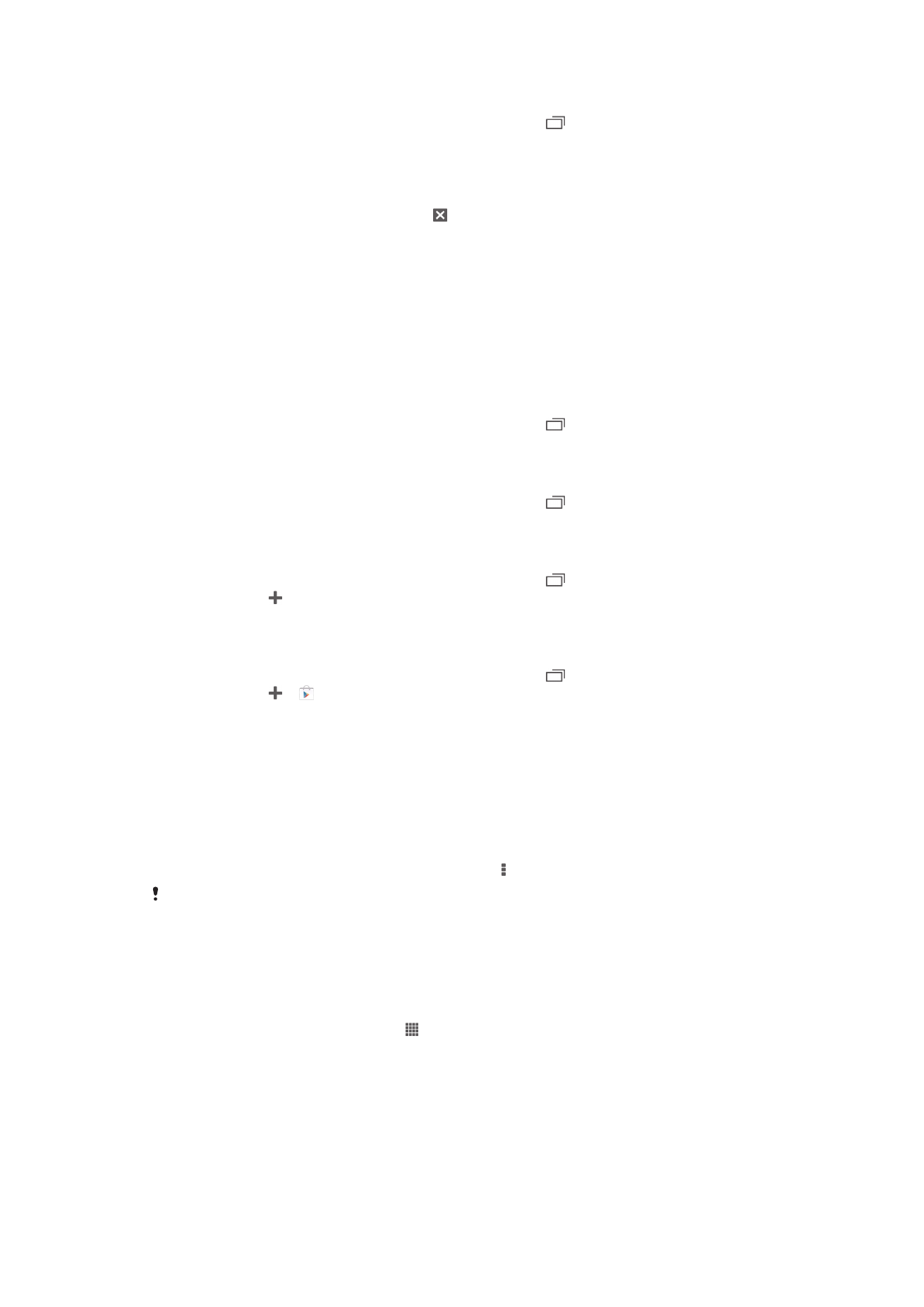
Kisalkalmazás megnyitása
1.
A kisalkalmazások sáv megjelenítéséhez nyomja meg a .
2.
Koppintással jelölje ki a megnyitandó kisalkalmazást. A kisalkalmazás ablak jelenik
meg.
Kisalkalmazás bezárása
•
A kisalkalmazás ablakon koppintson a lehetőségre.
Kisalkalmazás áthelyezése
•
Amikor egy kisalkalmazás nyitva van, érintse meg és tartsa megérintve a
kisalkalmazás bal felső sarkát, majd húzza a kívánt helyre.
Kisalkalmazás lekicsinyítése
•
Amikor egy kisalkalmazás nyitva van, érintse meg és tartsa megérintve a
kisalkalmazás bal felső sarkát, majd húzza le a képernyő jobb vagy alsó széléhez.
A kisalkalmazások átrendezése
1.
A kisalkalmazások sáv megjelenítéséhez nyomja meg a gombot.
2.
Érintsen meg egy kisalkalmazást és húzza a kisalkalmazás sáv kívánt területére.
Kisalkalmazás eltávolítása a kisalkalmazások sávról
1.
A kisalkalmazások sáv megjelenítéséhez nyomja meg a gombot.
2.
Érintsen meg egy kisalkalmazást és húzza le a kisalkalmazások sávról.
Korábban eltávolított kisalkalmazás visszaállítása
1.
A kisalkalmazások sáv megjelenítéséhez nyomja meg a gombot.
2.
Koppintson a >
Telepített kisalkalmazások lehetőségre.
3.
Válassza ki a visszaállítandó kisalkalmazást.
Kisalkalmazás letöltése
1.
A kisalkalmazások sáv megjelenítéséhez nyomja meg a gombot.
2.
Koppintson a > lehetőségre.
3.
Keresse meg a letöltendő kisalkalmazást, majd a telepítés elvégzéséhez kövesse a
megjelenő utasításokat.
Alkalmazás menü
Menü bármikor megnyitható, amikor egy alkalmazást használ. A menü az éppen használt
alkalmazástól függően eltérő megjelenésű lesz.
Alkalmazás menüjének megnyitása
•
Az alkalmazás használata közben nyomja meg a billentyűt.
Nem minden alkalmazásban használható menü.
Az Alkalmazás képernyő átrendezése
Az alkalmazások tetszés szerint áthelyezhetők az Alkalmazás képernyőn.
Alkalmazások rendezése az alkalmazás képernyőn
1.
A Kezdőképernyőn koppintson az .
2.
Koppintson a képernyő bal felső részén lévő legördülő listára, majd válasszon egy
opciót.
18
Ez a kiadvány internetes változata. © Csak magáncélú felhasználásra nyomtatható ki.
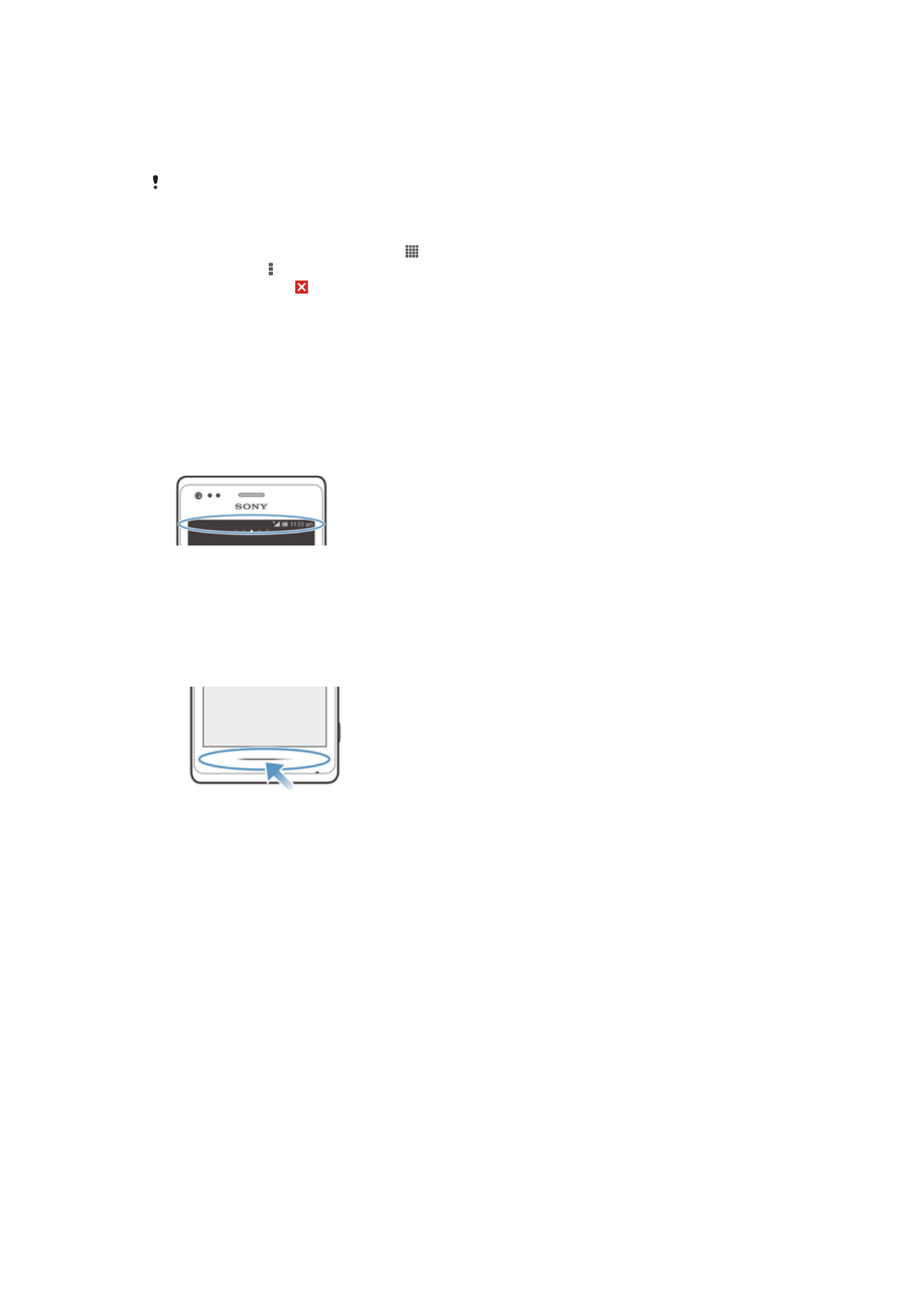
Alkalmazás áthelyezése az Alkalmazás képernyőn
1.
Nyissa meg Alkalmazás képernyőt.
2.
Érintsen meg egy elemet és tartsa lenyomva, amíg nagyobb méretű nem lesz és
az eszköz el kezd rezegni, majd húzza át az elemet az új helyre.
Az alkalmazások csak akkor helyezhetők át, ha a
Egyéni rendezés ki van jelölve.
Alkalmazás eltávolítása az Alkalmazás képernyőről
1.
A Kezdőképernyőn koppintson az .
2.
Koppintson a , majd koppintson a
Eltávolítás lehetőségre. Az el nem távolítható
alkalmazásokat a jelöli.
3.
Koppintson az eltávolítani kívánt alkalmazásra, majd koppintson az
Eltávolítás
gombra.