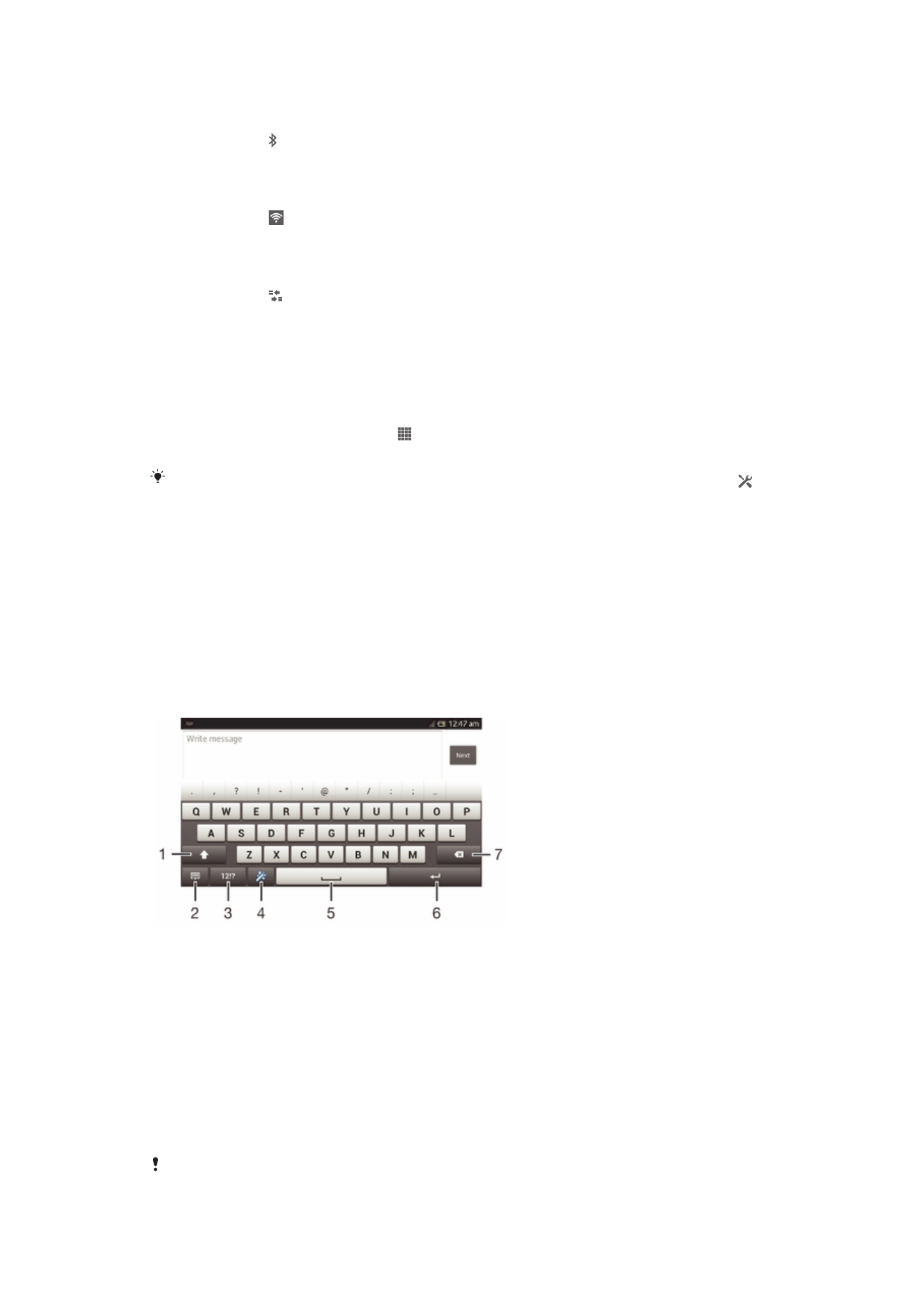
Szöveg írása
Képernyő-billentyűzet
A képernyőn megjelenő QWERTY billentyűzet billentyűire koppintással kényelmesen
adhat meg szöveget. Néhány alkalmazás automatikusan megnyitja a képernyő-
billentyűzetet. A billentyűzetet úgy is megnyithatja, ha megérint egy szövegmezőt.
A képernyőn megjelenő billentyűzet használata
1 Váltás a kis- és nagybetűk között, illetve a Caps Lock bekapcsolása. Egyes nyelvek esetén ez a billentyű
használható a speciális karakterek beírásához.
2 A képernyőn megjelenő billentyűzet nézetének bezárása. Ez az ikon álló módban nem jelenik meg.
3 Számok és szimbólumok megjelenítése.
4 A billentyűzet testreszabása Ez a billentyű akkor jelenik meg, ha a billentyűzetet testreszabta.
5 Szóköz beszúrása.
6 A sortöréshez vagy a szövegbevitel megerősítéséhez.
7 A kurzor előtti karakter törléséhez.
Az ábrák kizárólag illusztrációs célt szolgálnak, és előfordulhat, hogy nem ábrázolják pontosan
az adott eszközt.
21
Ez a kiadvány internetes változata. © Csak magáncélú felhasználásra nyomtatható ki.
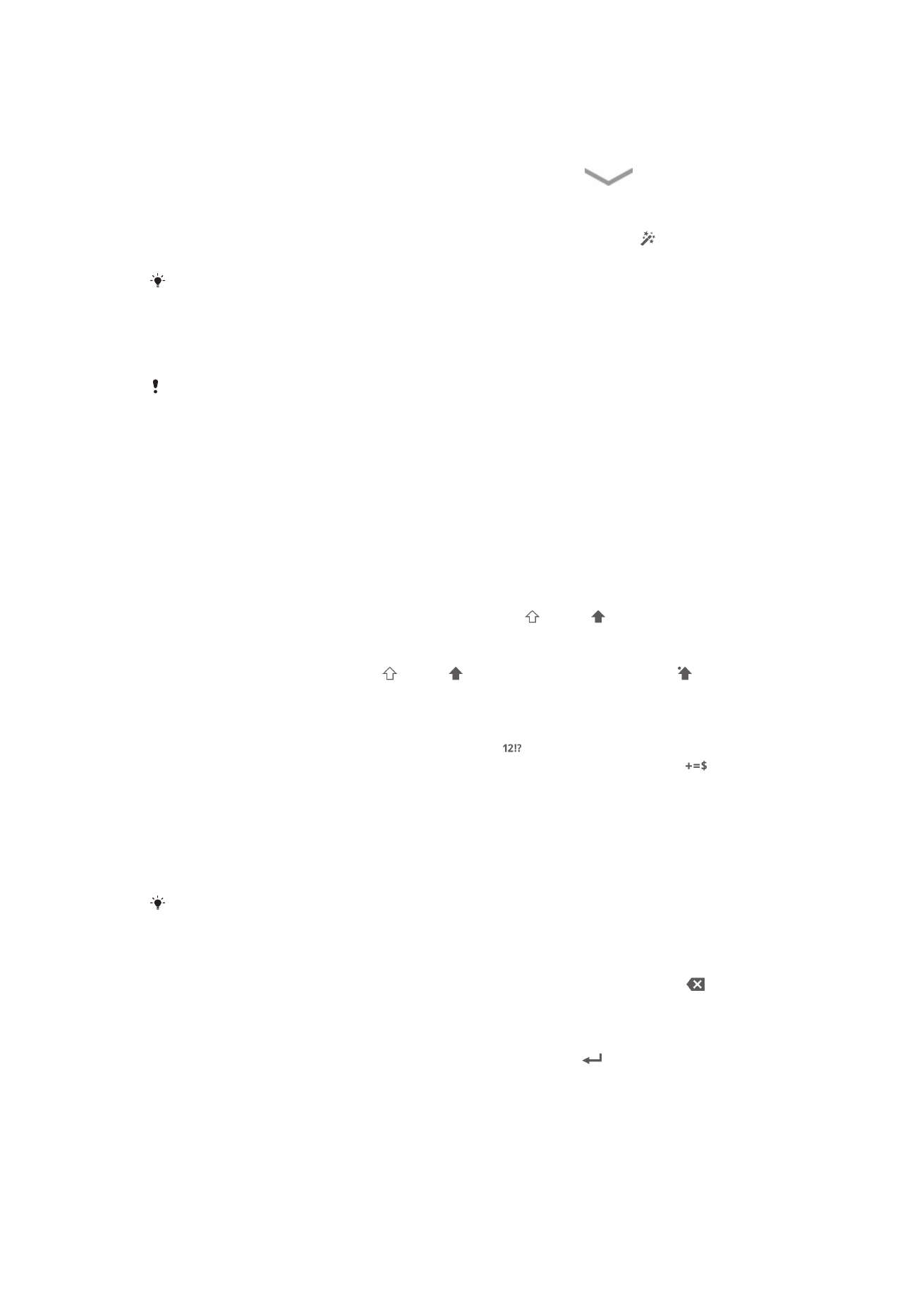
A képernyő-billentyűzet megjelenítése szövegbevitelhez
•
Koppintson egy szövegbeviteli mezőre.
A képernyő-billentyűzet elrejtése
•
Amikor a képernyő-billentyűzet meg van nyitva, koppintson a
lehetőségre.
A képernyőn megjelenő billentyűzet testre szabása
1.
Nyissa meg a képernyőn megjelenő billentyűzetet, majd koppintson a .
2.
A képernyőn megjelenő billentyűzet testre szabásához kövesse az utasításokat.
Ha nem jelöli be a
Hangulatjel billentyű jelölőnégyzetet a képernyőn megjelenő billentyűzet
testre szabásakor, a hangulatjel ikon nem jelenik meg.
A képernyő-billentyűzet használata fekvő tájolásban
•
Szöveg megadásakor fordítsa el az eszközt oldalirányban.
A használt alkalmazásnak támogatnia kell a fekvő módot, a képernyő tájolási beállításait pedig
automatikusra kell állítani az olyan billentyűzet esetén, amely támogatja ezt a lehetőséget.
Számok megadása a képernyő-billentyűzet használatával
•
A billentyűzeten látható karakter beviteléhez koppintson az adott karakterre.
•
Karakterváltozat megadásához érintse meg és tartsa lenyomva a billentyűzet
normál karakterét, így megjelenik a választási lehetőségek felsorolása, majd
válasszon a listából. Ha például „é” betűt szeretne beírni, tartsa megérintve az „e”
betűt addig, amíg más lehetőségek is megjelennek, majd a billentyűzetet még el
nem engedve, húzza el az ujját az „é” kiválasztásához.
Váltás a kis- és a nagybetűs karakterek között
•
Mielőtt beír egy betűt, a betűváltáshoz koppintson a vagy a ikonra.
A Caps Lock bekapcsolása
•
Szó beírása előtt koppintson a vagy a ikonra, amíg meg nem jelenik a
ikon.
Számok vagy szimbólumok megadása
•
Szöveg megadásakor koppintson erre az ikonra: . Megjelenik egy számokat és
szimbólumokat tartalmazó billentyűzet. Tovább lehetőségekért koppintson a
ikonra.
Általános írásjelek beírása
1.
Amikor befejezte egy szó beírását, koppintson a szóköz billentyűre.
2.
A lehetőségeket felkínáló sávban válasszon ki egy írásjelet. A kiválasztott írásjel a
szóköz elé kerül.
Ha gyorsan szeretne beírni pontot, a szó beírásának befejezése után koppintson kétszer a
szóköz billentyűre.
Karakterek törlése
•
Koppintással helyezze a kurzort a törlendő karakter után, majd koppintson a
lehetőségre.
Sortörés beszúrása
•
Szöveg beírása közben sortörés beszúrásához koppintson a
ikonra.
Szöveg kijelölése
1.
Írjon be szöveget, majd koppintson a szövegre, és tartsa lenyomva. A szöveget,
amelyre koppintott, a rendszer mindkét oldalon fülekkel emeli ki.
2.
További szöveg kijelöléséhez húzza balra vagy jobbra a füleket.
22
Ez a kiadvány internetes változata. © Csak magáncélú felhasználásra nyomtatható ki.
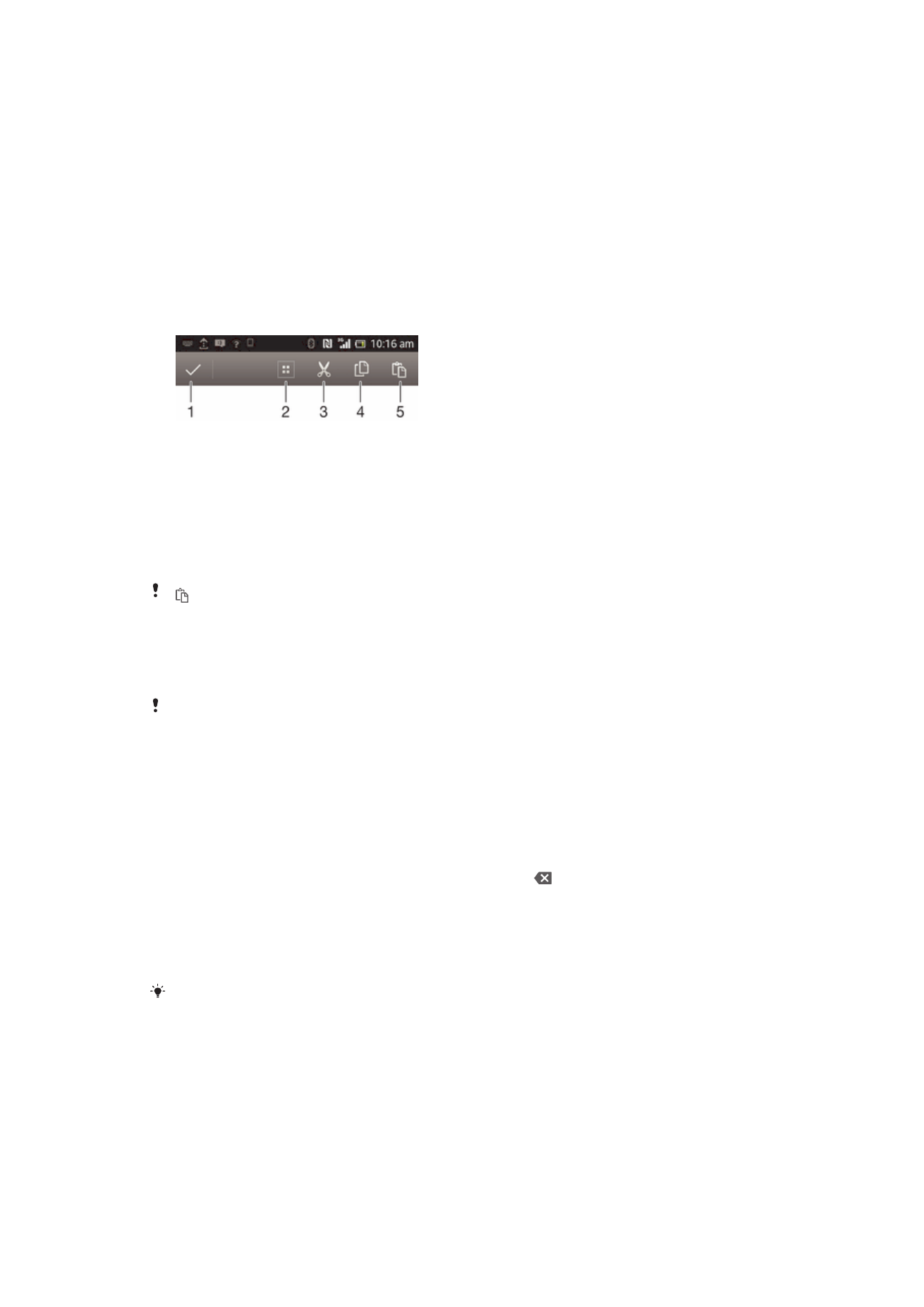
Szöveg szerkesztése fekvő tájolásban
1.
Írjon be szöveget, majd koppintson duplán a beírt szövegre.
2.
Jelölje ki a kívánt szöveget, koppintson a
Szerkesztés... menüre, és válasszon egy
beállítást.
Szöveg szerkesztése álló tájolásban
1.
Írjon be szöveget, majd az alkalmazássáv megjelenítéséhez koppintson duplán a
beírt szövegre.
2.
Jelölje ki a szerkesztendő szöveget, és az alkalmazássáv segítségével végezze el
a kívánt módosításokat.
Alkalmazássáv
1
Az alkalmazássáv bezárása
2
Az összes szöveg kijelölése
3
Szöveg kivágása
4
Szöveg másolása
5
Szöveg beillesztése
– csak akkor jelenik meg, ha szöveget másolt a vágólapra.
A Ujjmozdulatos bevitel funkció használata szavak beírásához
Úgy írhat be szöveget, hogy a képernyőn megjelenő billentyűzeten az ujját betűről betűre
csúsztatja.
A
Ujjmozdulatos bevitel csak a képernyőn megjelenő billentyűzet használatakor áll
rendelkezésre.
Szöveg beírása a Ujjmozdulatos bevitel használatával
1.
Amikor a képernyőn megjelenő billentyűzet használatával ír be szöveget, a
beírandó szóhoz az ujját csúsztassa betűről betűre.
2.
A szó beírásának befejeztével emelje fel az ujját. Az eszköz a beírt betűk alapján
javasol egy szót. A javaslatok közül válassza ki a helyes szót.
3.
A további lehetőségek megtekintéséhez az ujját csúsztassa jobbra vagy balra a
javaslatok mezőben. Ha nem találja a keresett szót, a ikonra koppintva törölje a
teljes szót. Ezután próbálja meg újra beírni a szót az ujjmozdulatos bevitel
használatával vagy koppintson egyenként a szó betűire.
4.
Ha a
Szóköz a húzások között beállítás be van kapcsolva, az ujját csúsztassa el a
következő szó beírásához. Ha nincs, koppintson a szóköz gombra, majd folytassa
a következő szóval.
Annak érdekében, hogy bekapcsolt
Szóköz a húzások között beállítás mellett összetett
szavakat írjon be, csúsztatással be kell írnia az első szót, majd a második szó beírásához a
betűkre egyenként kell koppintania.
23
Ez a kiadvány internetes változata. © Csak magáncélú felhasználásra nyomtatható ki.
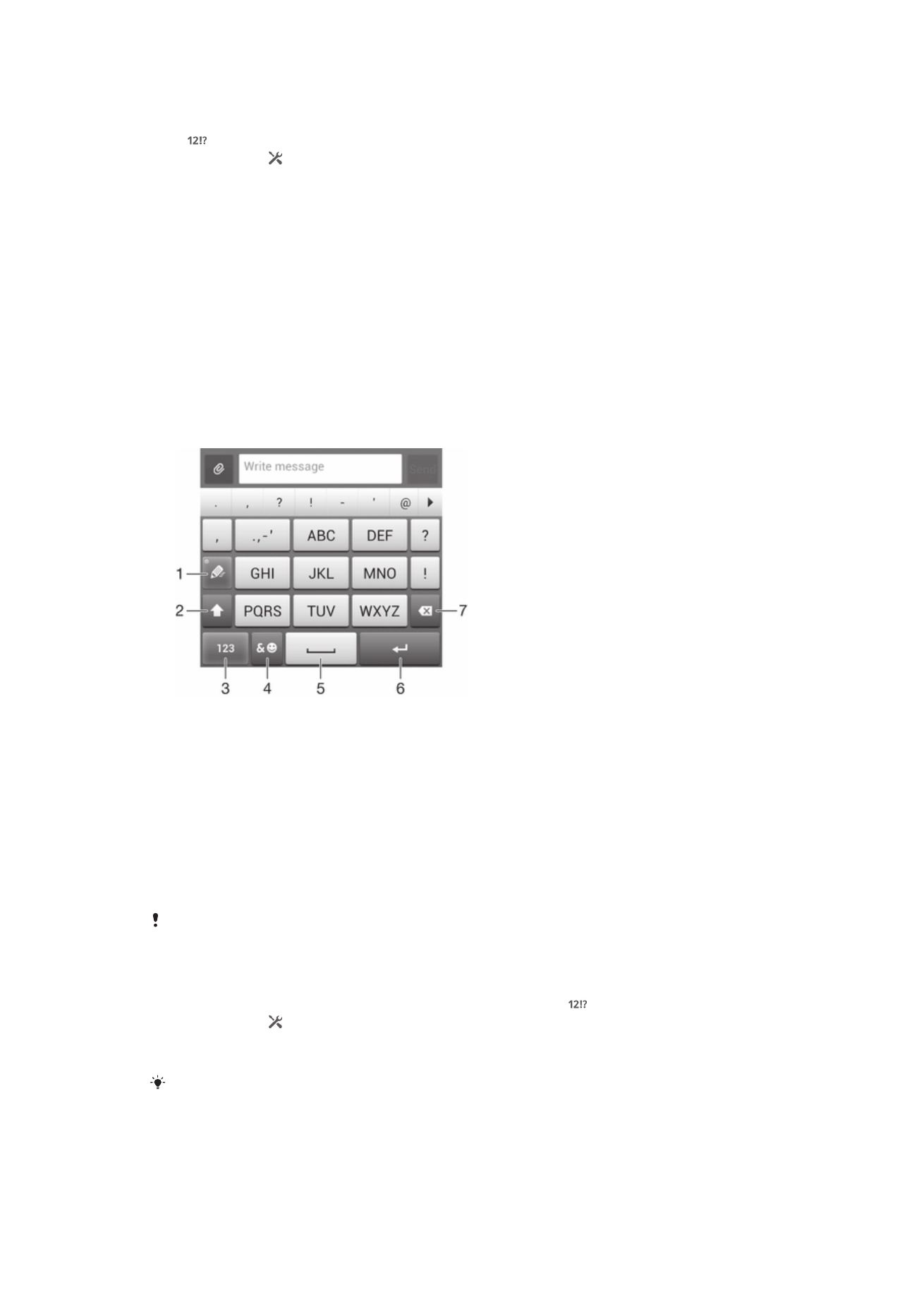
Az Ujjmozdulatos bevitel beállítások módosítása
1.
Ha a képernyőn megjelenő billentyűzet segítségével ad meg szöveget, koppintson
a ikonra.
2.
Koppintson a parancsra, majd az
Billentyűzet beállításai gombra.
3.
Koppintson a
Szövegbeviteli beállítások lehetőségre.
4.
Jelölje be a
Ujjmozdulatos bevitel jelölőnégyzetet vagy szüntesse meg a
bejelölését.
5.
Ha azt szeretné, hogy az ujjmozdulatok után automatikusan szóköz kerüljön a
szavak után anélkül, hogy a szóköz billentyűt meg kellene nyomni, jelölje be a
Szóköz a húzások között jelölőnégyzetet.
Telefonbillentyűzet
A telefonbillentyűzet a hagyományos 12 billentyűs telefonos billentyűzetre hasonlít, és
lehetővé teszi a prediktív szövegbevitelt és a többérintéses beviteli lehetőségeket. A
telefonbillentyűzettel történő szövegbevitelt a billentyűzetbeállítások között kapcsolhatja
be. A telefonbillentyűzet csak álló tájolásban érhető el.
A telefonbillentyűzet használata
1
Szövegbeviteli mód választása
2
Váltás a kis- és nagybetűk között, illetve a Caps Lock bekapcsolása.
3
Számok megjelenítése
4
Szimbólumok és hangulatjelek megjelenítése
5
Szóköz beírása
6
Sortörés beszúrása vagy szövegbevitel megerősítése
7
A kurzor előtt álló karakter törlése
Az ábrák kizárólag illusztrációs célt szolgálnak, és előfordulhat, hogy nem ábrázolják pontosan
az adott eszközt.
A telefonbillentyűzet megnyitása az első alkalommal
1.
Koppintson egy szövegbeviteli mezőre, majd koppintson a lehetőségre.
2.
Koppintson a parancsra, majd az
Billentyűzet beállításai gombra.
3.
Koppintson a
Billentyűzet megjelenése > Billentyűzetkiosztás lehetőségre.
4.
Válassza ki a telefon billentyűzetet.
A telefon billentyűzet csak álló nézetben használható
24
Ez a kiadvány internetes változata. © Csak magáncélú felhasználásra nyomtatható ki.
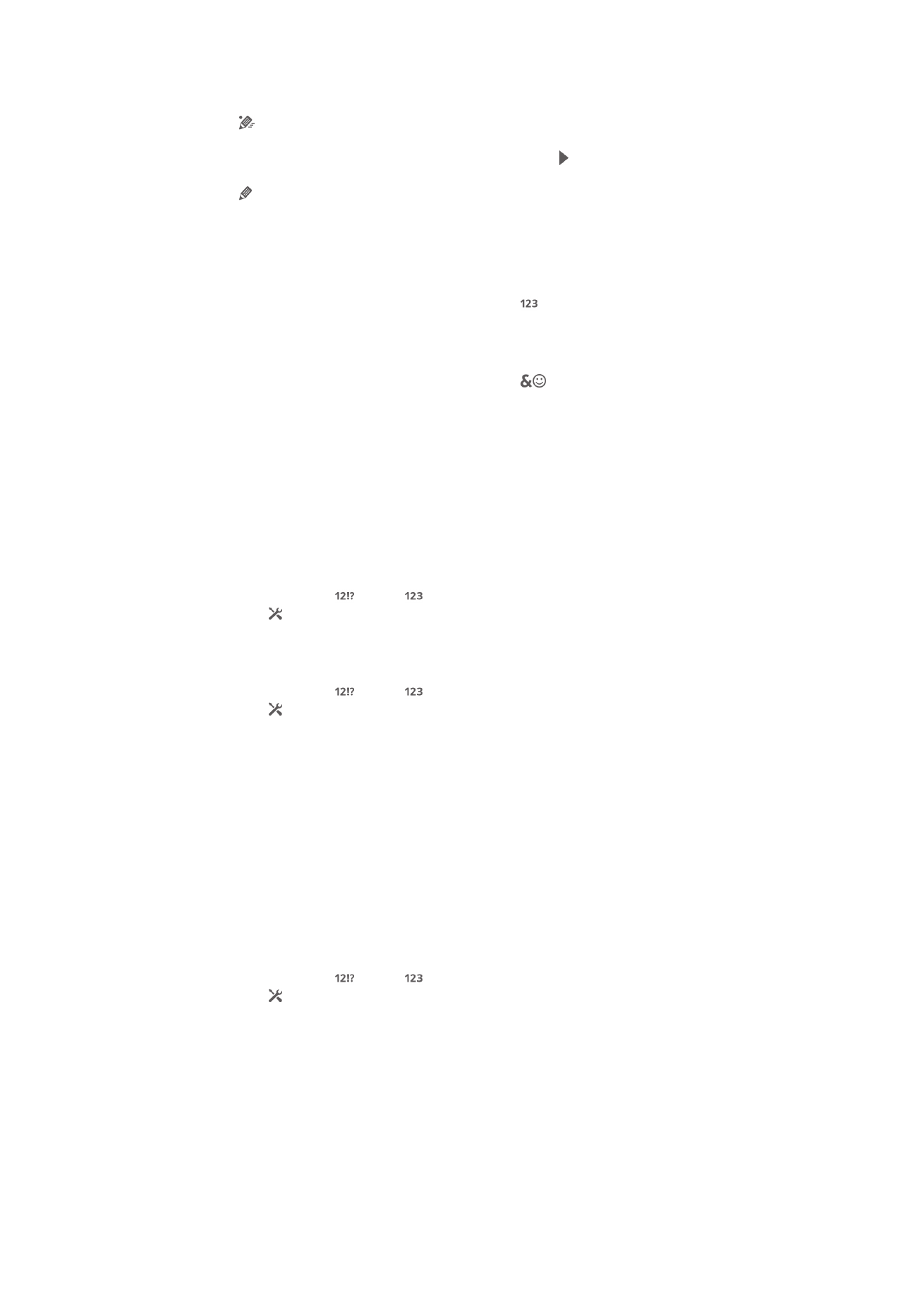
Szöveg megadása a telefonbillentyűzet használatával
•
Amikor a megjelenik a telefonbillentyűzetben, csak egyszer koppintson az
egyes karakterbillentyűkre abban az esetben is, ha a kívánt betű nem az első betű
az adott billentyűn. Koppintson a megjelenő szóra vagy a ikonra több szójavaslat
megnézéséhez, és a szó kiválasztásához a listából.
•
Amikor a megjelenik a telefonbillentyűzetben, koppintson a megadni kívánt
karakter képernyőn megjelenő billentyűjére. Tartsa megnyomva a billentyűt a
kívánt karakter kiválasztásáig. Ezután ugyanilyen módon adja meg a további
szükséges karaktereket.
Számok megadása a telefonbillentyűzet használatával
•
Nyissa meg a telefonbillentyűzetet, és koppintson a ikonra. Megjelenik egy
számokat tartalmazó telefonbillentyűzet.
Szimbólumok és hangulatjelek beszúrása a telefonbillentyűzet segítségével
1.
Nyissa meg a telefonbillentyűzetet, és koppintson a
billentyűre. Megjelenik egy
szimbólumokat és hangulatjeleket tartalmazó táblázat.
2.
További lehetőségekért léptessen felfelé vagy lefelé. Egy szimbólum vagy
hangulatjel kiválasztásához koppintson rá.
Billentyűzet- és telefonbillentyűzet-beállítások
Megadhatja a a képernyőn megjelenő és a telefonbillentyűzet beállításait, például az írás
nyelvét vagy az automatikus javítást.
A képernyőn megjelenő billentyűzet és a telefonbillentyűzet beállításai
1.
Ha a képernyő-billentyűzet vagy a telefonbillentyűzet segítségével ad meg
szöveget, koppintson a vagy a ikonra.
2.
Koppintson a parancsra, majd az
Billentyűzet beállításai gombra.
A szövegbevitel írási nyelvének megadása
1.
Ha a képernyő-billentyűzet vagy a telefonbillentyűzet segítségével ad meg
szöveget, koppintson a vagy a .
2.
Koppintson a , majd koppintson a
Billentyűzet beállításai lehetőségre.
3.
Koppintson a
Nyelvek > Beviteli nyelvek lehetőségre és jelölje be a megfelelő
jelölőnégyzeteket. A jóváhagyáshoz koppintson a
OK lehetőségre.
Szövegbeviteli beállítások
Ha a képernyőn megjelenő billentyűzetet vagy a telefonbillentyűzetet használja szöveg
bevitelére, megnyithat egy szövegbeviteli beállításokat tartalmazó menüt, amely
megkönnyíti a prediktív szövegbevitel, az automatikus térköz és a gyorsjavítások
konfigurálását. Megadhatja például, hogy miként jelenjenek meg a szóbeállítások, és
hogy miként kívánja javítani a szavakat beírás közben. Azt is beállíthatja, hogy a
szövegbeviteli alkalmazás jegyezze meg a beírt új szavakat.
Szövegbeviteli beállítások módosítása
1.
Ha a képernyő-billentyűzet vagy a telefonbillentyűzet segítségével ad meg
szöveget, koppintson a vagy a ikonra.
2.
Koppintson a lehetőségre, majd a
Billentyűzet beállításai > Szövegbeviteli
beállítások lehetőségre és válassza ki a megfelelő beállításokat.
Szöveg megadása hangalapú bevitellel
Szöveg megadásakor a szavak beírása helyett használhatja a hangalapú beviteli funkciót
is. Egyszerűen mondja ki a beírandó szavakat. A hangalapú bevitel a Google™ kísérleti
technológiája, és számos nyelven és területen elérhető.
25
Ez a kiadvány internetes változata. © Csak magáncélú felhasználásra nyomtatható ki.
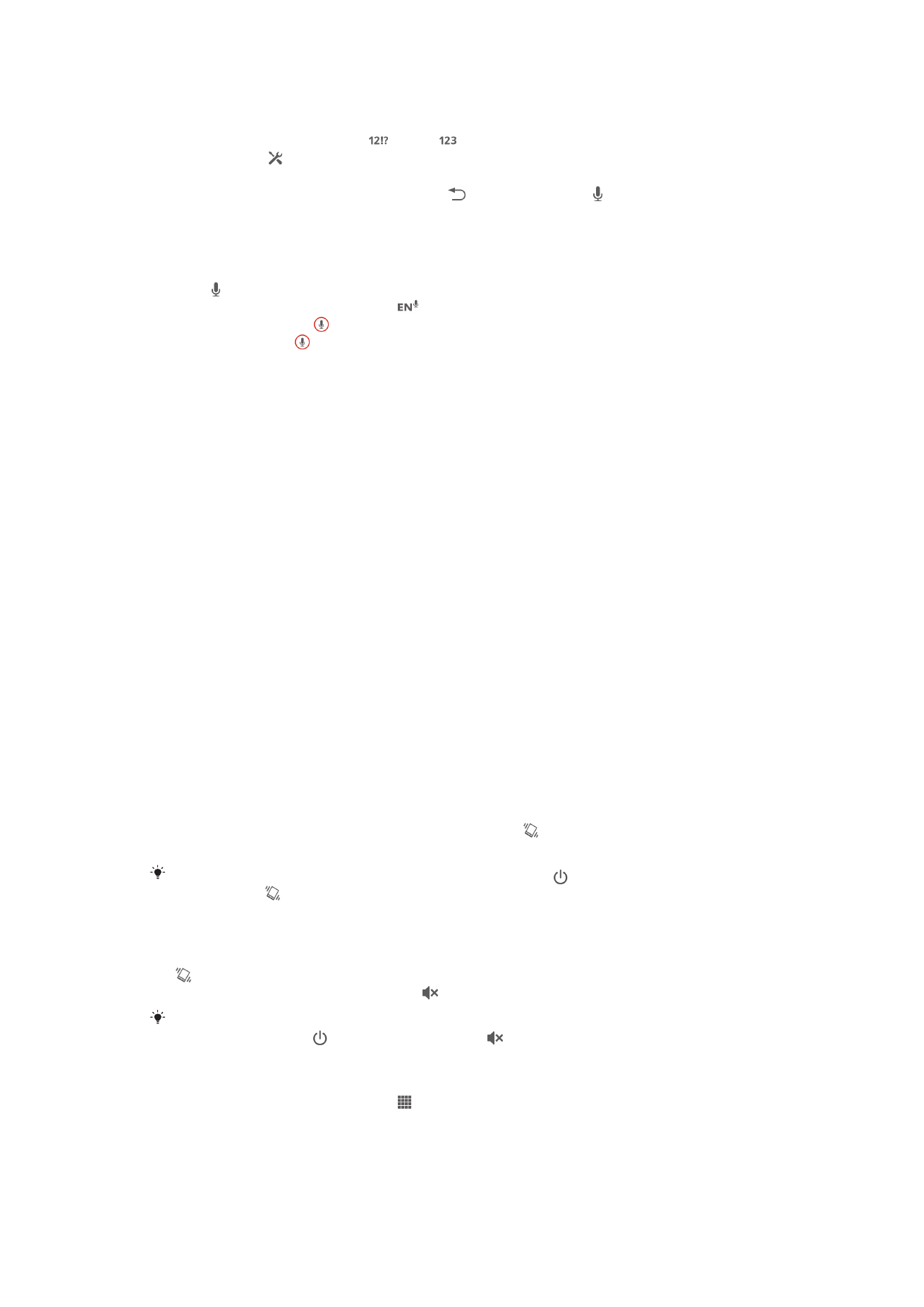
Hangalapú bevitel engedélyezése
1.
Ha a képernyőn megjelenő billentyűzet vagy a telefonbillentyűzet segítségével ad
meg szöveget, koppintson a vagy a .
2.
Koppintson a , majd koppintson a
Billentyűzet beállításai lehetőségre.
3.
Jelölje be a
Google-hangbeviteli billentyű jelölőnégyzetet.
4.
A beállítások mentéséhez nyomja meg a . Egy mikrofon ikon jelenik meg a
képernyőn megjelenő billentyűzeten vagy a telefonbillentyűzeten.
Szöveg beírása hangos bevitel használatával
1.
Nyissa meg a képernyőn megjelenő billentyűzetet vagy a telefonbillentyűzetet.
2.
Ha a rendelkezésre áll, koppintson rá. Ha nem, érintse meg és tartsa lenyomva a
beviteli nyelv billentyűjét, például:
.
3.
Amikor megjelenik a felirat, mondja ki a beírandó szöveget. Ha elkészült,
koppintson újra a lehetőségre. A javasolt szöveg megjelenik.
4.
Ha szükséges, írja be kézzel a szöveget.