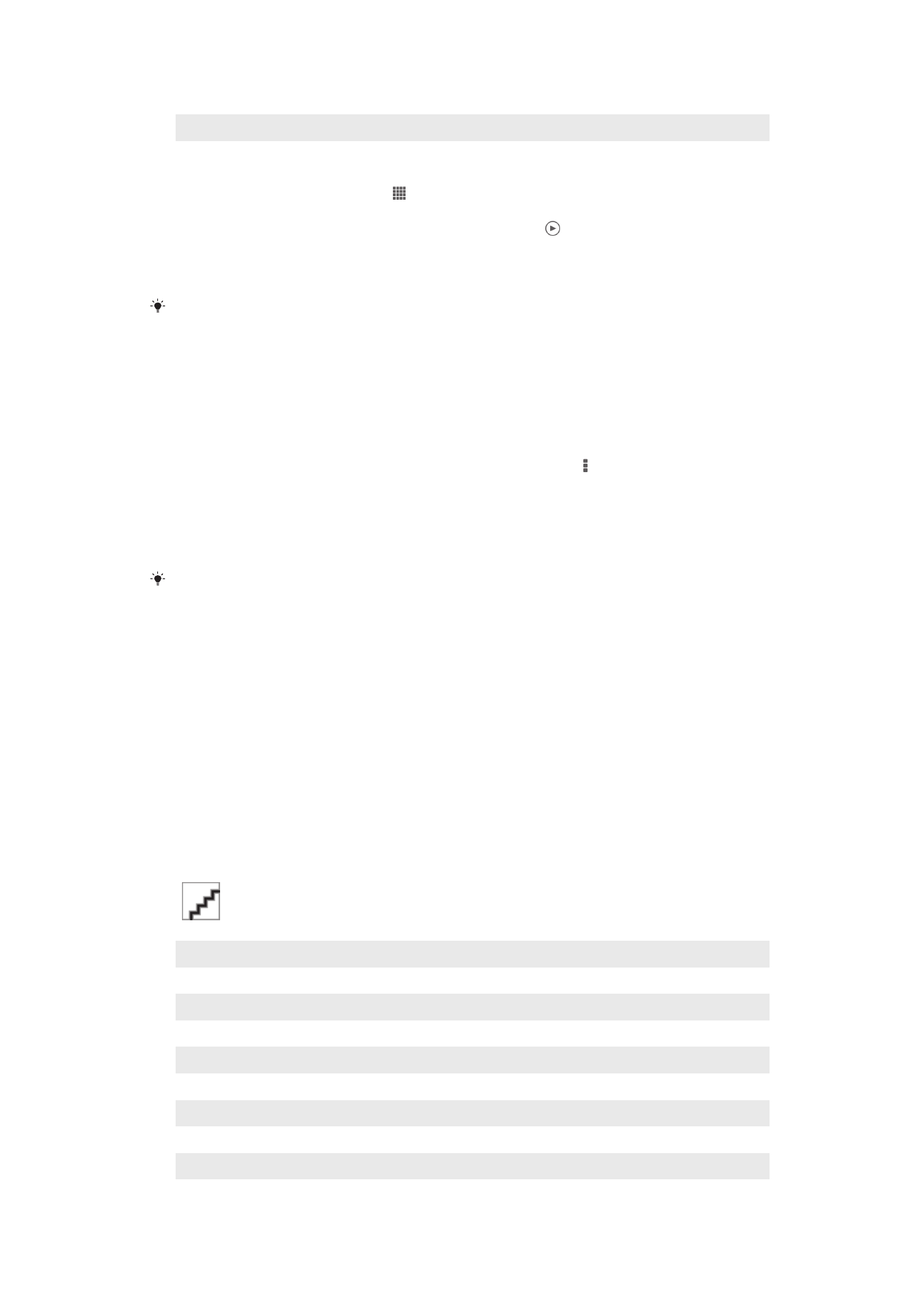
Melihat foto dan video yang tersimpan di tab
Album saya
Kotak berikut ini tersedia di Album saya:
•
Album kamera – melihat semua foto dan video yang diambil dengan kamera perangkat
Anda.
•
Memori internal – melihat semua foto dan video yang tersimpan pada penyimpanan
internal perangkat.
•
Kartu SD saya – melihat semua foto dan video yang tersimpan dalam kartu memori
yang dapat dilepas dalam perangkat.
Ikhtisar tab Album saya
1
Lihat foto dan video menggunakan layanan PlayMemories online.
2
Lihat foto dan video di Facebook™.
3
Lihat foto dan video dalam Picasa™.
4
Lihat semua foto dan video yang tersimpan dalam kartu memori yang dapat dilepas.
5
Lihat semua foto dan video yang tersimpan pada penyimpanan internal perangkat Anda.
6
Lihat semua foto berwajah.
7
Lihat foto Anda di dalam modus bola dunia.
8
Lihat foto Anda di peta.
9
Lihat semua foto dan video yang diambil dengan kamera perangkat Anda.
75
Ini adalah versi Internet untuk penerbitan ini. © Boleh dicetak hanya untuk penggunaan pribadi.
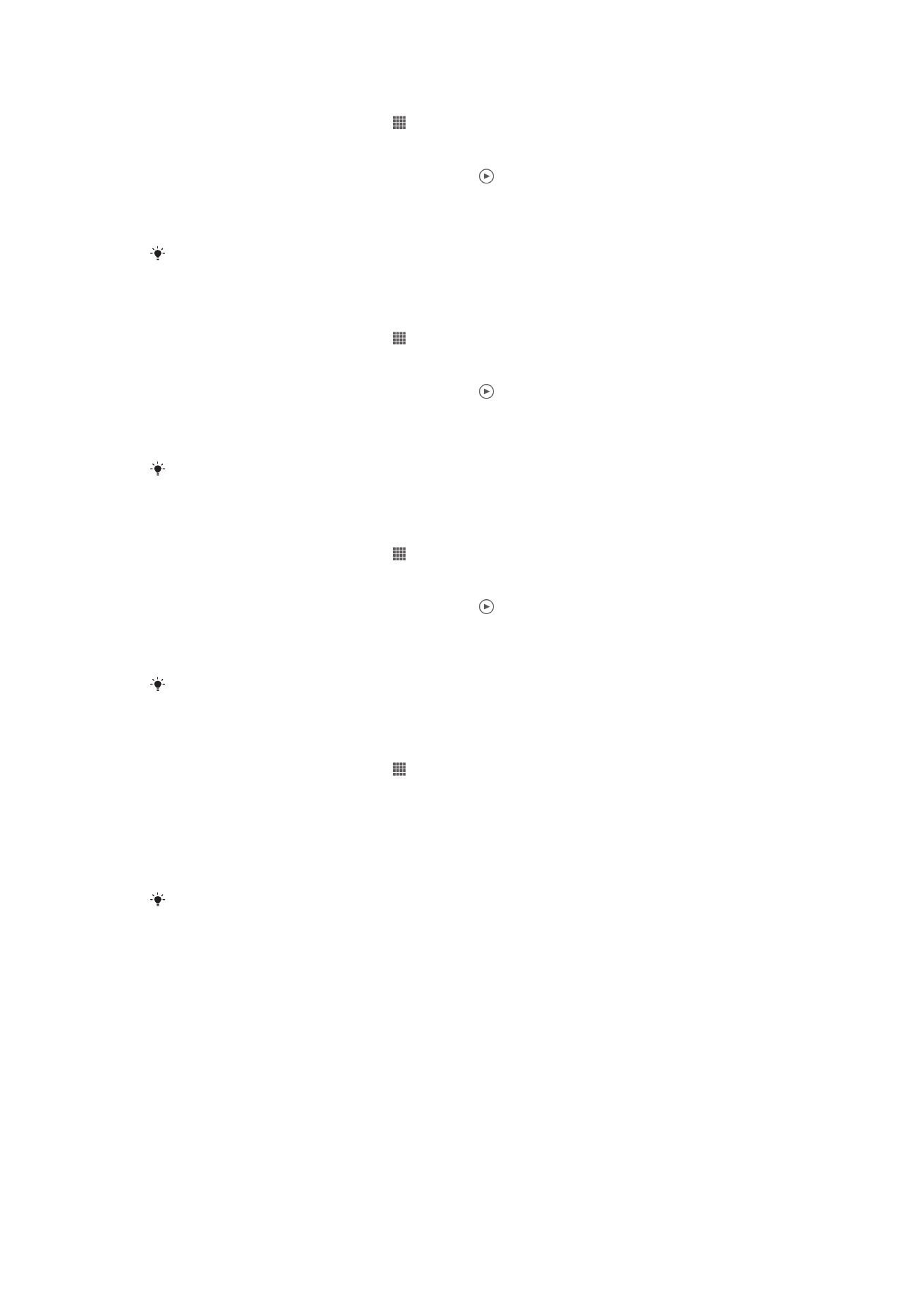
Melihat konten dalam tampilan daftar di kotak Album kamera
1
Dari Layar Beranda Anda, ketuk .
2
Cari kemudian ketuk
Album > Album saya > Album kamera.
3
Ketuk map yang ingin Anda buka. Konten map muncul dalam grid yang diurutkan
secara kronologis. Video ditunjukkan dengan .
4
Ketuk foto atau video untuk melihatnya.
5
Colek ke kiri untuk melihat foto atau video berikutnya. Colek ke kanan untuk
melihat foto atau video sebelumnya.
Apabila orientasi layar tidak berubah secara otomatis saat Anda memutar perangkat ke
samping, centang kotak
Rotasi layar otomatis di Setelan > Tampilan.
Melihat konten dalam tampilan daftar di kotak Memori internal
1
Dari Layar Beranda Anda, ketuk .
2
Cari kemudian ketuk
Album > Album saya > Memori internal.
3
Ketuk map yang ingin Anda buka. Konten map muncul dalam grid yang diurutkan
secara kronologis. Video ditunjukkan dengan .
4
Ketuk foto atau video untuk melihatnya.
5
Colek ke kiri untuk melihat foto atau video berikutnya. Colek ke kanan untuk
melihat foto atau video sebelumnya.
Apabila orientasi layar tidak berubah secara otomatis saat Anda memutar perangkat ke
samping, centang kotak
Rotasi layar otomatis di Setelan > Tampilan.
Melihat konten dalam tampilan daftar di kotak Kartu SD saya
1
Dari Layar Beranda Anda, ketuk .
2
Cari kemudian ketuk
Album > Album saya > Kartu SD saya.
3
Ketuk map yang ingin Anda buka. Konten map muncul dalam grid yang diurutkan
secara kronologis. Video ditunjukkan dengan .
4
Ketuk foto atau video untuk melihatnya.
5
Colek ke kiri untuk melihat foto atau video berikutnya. Colek ke kanan untuk
melihat foto atau video sebelumnya.
Apabila orientasi layar tidak berubah secara otomatis saat Anda memutar perangkat ke
samping, centang kotak
Rotasi layar otomatis di Setelan > Tampilan.
Melihat foto wajah dalam tampilan daftar dalam kotak Wajah
1
Dari Layar Beranda Anda, ketuk .
2
Temukan dan ketuk
Album > Album saya > Wajah.
3
Ketuk map yang ingin Anda buka. Konten map muncul dalam grid yang diurutkan
secara kronologis.
4
Ketuk foto untuk melihatnya.
5
Colek ke kiri untuk melihat foto berikutnya. Colek ke kanan untuk melihat foto
sebelumnya.
Apabila orientasi layar tidak berubah secara otomatis saat Anda memutar perangkat ke
samping, centang kotak
Rotasi layar otomatis di Setelan > Tampilan.
Mengerjakan foto di Album
Anda dapat mengedit foto dalam Album. Misalnya, Anda dapat memangkas foto,
mengatikannya dengan kontak, atau menggunakannya sebagai wallpaper.
Zum foto
•
Saat melihat foto, ketuk foto dua kali pada layar memperbesar foto tersebut. Ketuk dua
kali lagi untuk memperkecilnya.
•
Ketika Anda melihat foto, bentangkan dua jari untuk memperbesar, atau dekatkan kedua
jari untuk memperkecil foto tersebut.
76
Ini adalah versi Internet untuk penerbitan ini. © Boleh dicetak hanya untuk penggunaan pribadi.
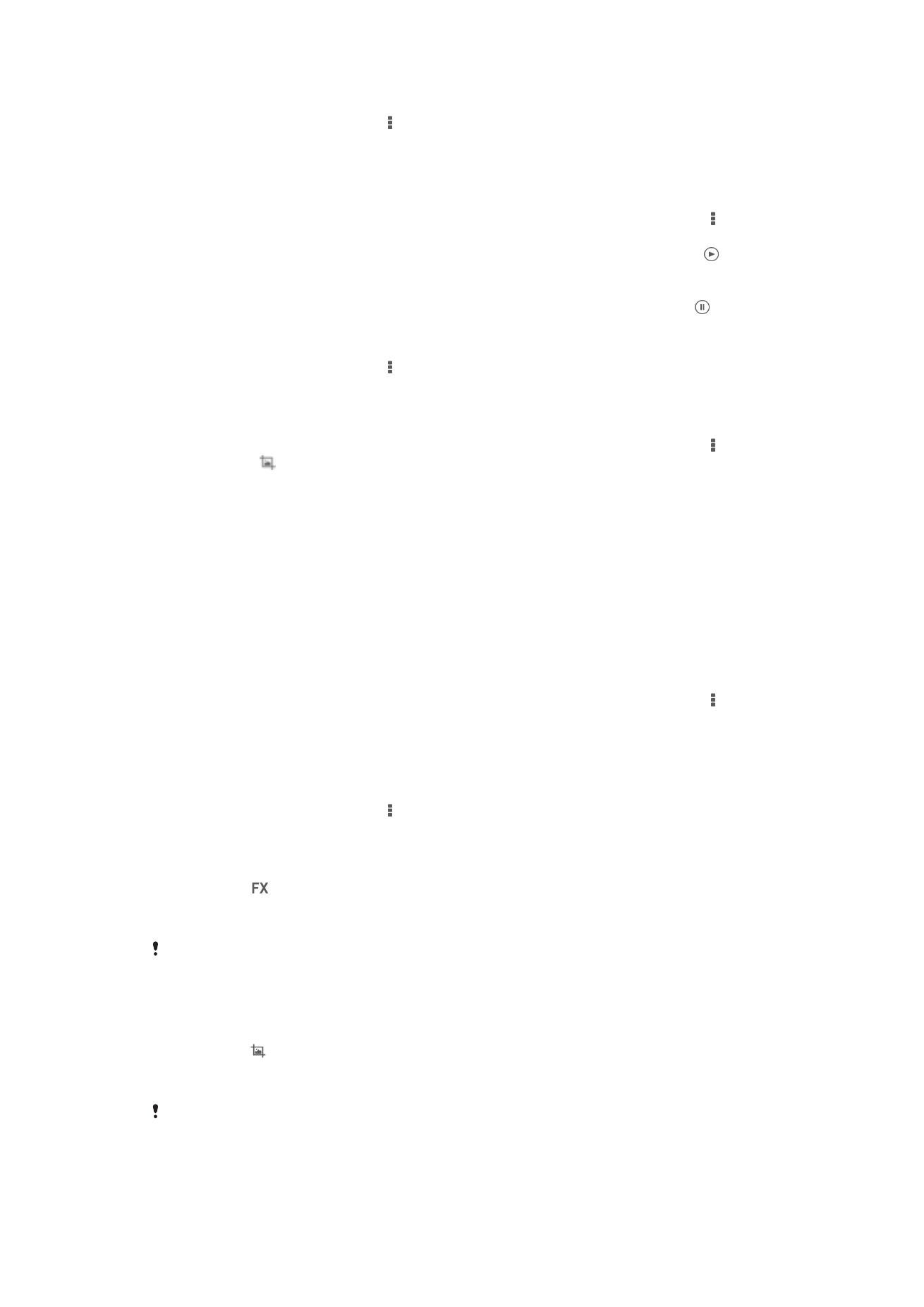
Menyaksikan tayangan slide foto
1
Ketika Anda melihat foto, ketuk , lalu ketuk
Tayangan slide untuk mulai memutar
semua foto dalam sebuah album.
2
Ketuk foto untuk mengakhiri tayangan salindia.
Menyaksikan tayangan slide foto Anda dengan musik
1
Ketika Anda melihat foto, ketuk layar untuk menampilkan barisan alat, lalu ketuk
>
Tayangan slide SensMe™.
2
Pilih musik dan tema yang ingin Anda gunakan untuk tayangan slide, lalu ketuk .
Aplikas Album menganalisa foto-foto Anda dan menggunakan data musik
SensMe™ untuk memutar tayangan slide.
3
Untuk menjeda pemutaran, ketuk layar untuk menampilkan kontrol, lalu ketuk .
Memutar foto
1
Ketika Anda melihat foto, ketuk .
2
Pilih
Putar kiri atau Putar. Foto disimpan dengan orientasi baru.
Memangkas foto
1
Ketika Anda melihat foto, ketuk layar untuk menampilkan barisan alat, lalu ketuk
>
Edit foto> > Pangkas.
2
Untuk menyesuaikan bingkai pemangkasan, sentuh terus tepi bingkai
pemangkasan. Ketika segiempat pada tepi hilang, seret ke dalam atau keluar
untuk mengubah ukuran bingkai.
3
Untuk mengubah ukuran semua sisi bingkai pemangkasan pada saat yang sama,
sentuh dan tahan salah satu dari keempat sudut agar segiempat pada tepi hilang,
kemudian seret sudutnya.
4
Untuk memindahkan bingkai pemangkasan ke area lain pada foto, sentuh dan
tahan bagian dalam bingkai, kemudian seret ke posisi yang diinginkan.
5
Untuk menyimpan salinan foto saat Anda memangkasnya, ketuk
Simpan. Versi
asli yang tidak dipangkas akan tetap ada di perangkat Anda.
Menggunakan foto
1
Ketika Anda melihat foto, ketuk layar untuk menampilkan barisan alat, lalu ketuk
>
Gunakan sebagai.
2
Pilih sebuah opsi dari daftar yang muncul.
3
Ikuti langkah-langkah yang relevan untuk menggunakan foto tersebut.
Mengedit foto
•
Ketika Anda melihat foto, ketuk , lalu ketuk
Edit foto.
Menambahkan efek khusus ke foto
1
Ketika Anda melihat foto, ketuk layar untuk menampilkan barisan alat, lalu ketuk
Edit foto > .
2
Pilih salah satu opsi.
3
Untuk menyimpan salinan foto yang telah diedit, ketuk
Simpan.
Setelah Anda menyimpan foto yang diedit tersebut, versi asli yang tidak diubah akan tetap ada
di perangkat Anda.
Meningkatkan foto menggunakan setelan lanjutan
1
Ketika Anda melihat foto, ketuk layar untuk menampilkan barisan alat, lalu ketuk
Edit foto > .
2
Pilih salah satu opsi.
3
Untuk menyimpan salinan foto yang telah diedit, ketuk
Simpan.
Setelah Anda menyimpan foto yang diedit tersebut, versi asli yang tidak diubah akan tetap ada
di perangkat Anda.
77
Ini adalah versi Internet untuk penerbitan ini. © Boleh dicetak hanya untuk penggunaan pribadi.
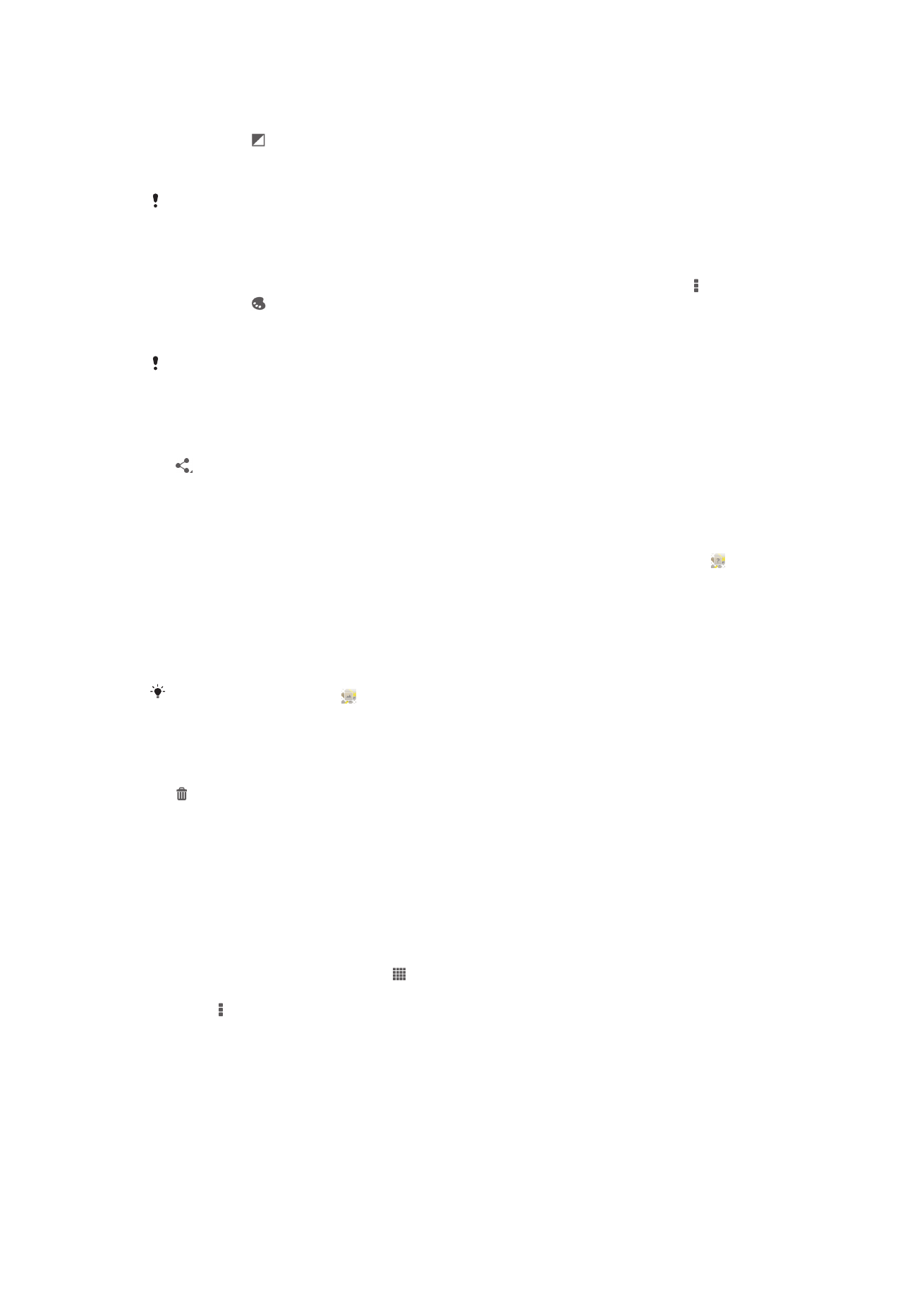
Menyesuakan setelan cahaya untuk foto
1
Ketika Anda melihat foto, ketuk layar untuk menampilkan barisan alat, lalu ketuk
Edit foto > .
2
Pilih salah satu opsi.
3
Untuk menyimpan salinan foto yang telah diedit, ketuk
Simpan.
Setelah Anda menyimpan foto yang diedit tersebut, versi asli yang tidak diubah akan tetap ada
di perangkat Anda.
Menyetel tingkat saturasi di dalam foto
1
Ketika Anda melihat foto, ketuk layar untuk menampilkan baris alat, lalu ketuk >
Edit foto > .
2
Pilih salah satu opsi.
3
Untuk menyimpan salinan foto yang telah diedit, ketuk
Simpan.
Setelah Anda menyimpan foto yang diedit tersebut, versi asli yang tidak diubah akan tetap ada
di perangkat Anda.
Berbagi foto
1
Ketika Anda melihat foto, ketuk layar untuk menampilkan barisan alat, lalu ketuk
.
2
Di menu yang membuka, ketuk aplikasi yang ingin dipakai untuk membagikan
fotoy, lalu ikuti langkah-langkah yang terkait untuk mengirimnya.
Menambahkan geotag ke foto
1
Ketika Anda melihat foto, ketuk layar untuk menampilkan barisan alat, lalu ketuk
untuk membuka layar peta.
2
Cari dan ketuk lokasi yang diinginkan untuk menyimpan foto pada peta.
3
Untuk menyesuaikan lokasi foto, ketuk lokasi pada peta tempat Anda ingin
memindahkan foto.
4
Setelah Anda selesai, ketuk
OK untuk menyimpan geotag dan kembali ke
penampil foto.
Ketika foto diberi geotag, muncul bersama informasi lokasi. Anda dapat mengetuk ikon ini
untuk melihat foto pada peta.
Menghapus foto
1
Ketika Anda melihat foto, ketuk layar untuk menampilkan barisan alat, lalu ketuk
.
2
Ketuk
Hapus.
Menganalisa foto wajah yang ada di dalam Album
Anda dapat menganalisis setiap foto pada perangkat Anda yang menampilkan wajah
orang-orang. Misalnya, Anda dapat memindai foto. Setelah menjalankan analisis, Anda
dapat mengkaltegorikan wajah tersebut berdasarkan wajah orangnya.
Mengaktifkan fitur analisis foto
1
Dari Layar Beranda Anda, ketuk .
2
Temukan dan ketuk
Album > Album saya > Wajah.
3
Ketuk , lalu ketuk
Analisis foto > Aktifkan.
Memberi nama pada wajah
1
Dalam kotak Wajah, temukan dan ketuk wajah yang ingin Anda beri nama di map
Wajah tanpa nama.
2
Ketuk
Tambahkan nama.
3
Ketikkan nama, lalu ketuk
OK.
78
Ini adalah versi Internet untuk penerbitan ini. © Boleh dicetak hanya untuk penggunaan pribadi.
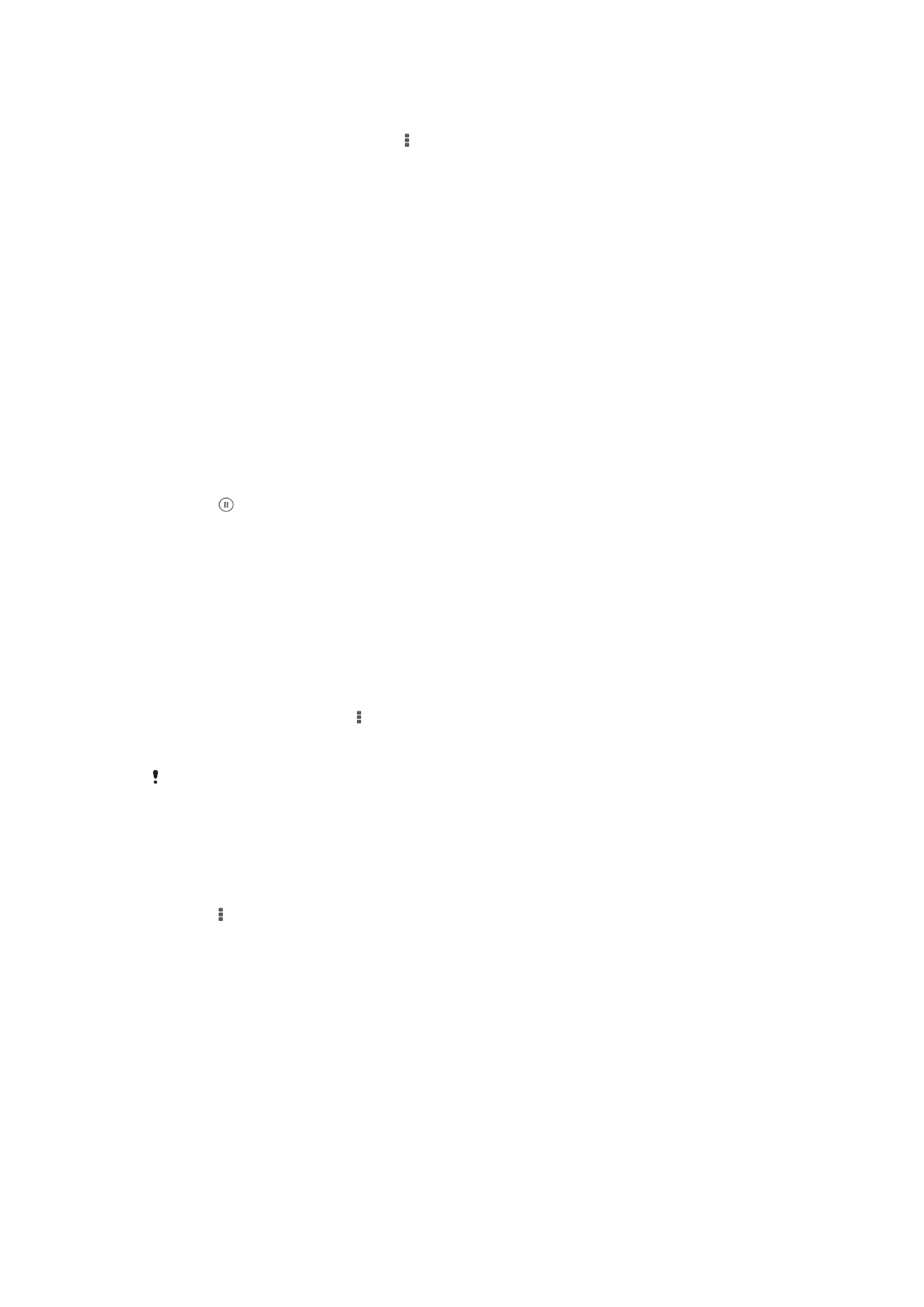
Mengedit nama wajah
1
Ketika Anda melihat wajah dalam tampilan layar penuh, ketuk layar untuk
menampilkan baris alat, lalu ketuk >
Edit tag nama.
2
Ketuk nama wajah untuk mengedit nama.
3
Ketikkan nama, lalu ketuk
OK.
Bekerja dengan video di dalam Album
Gunakan Album untuk melihat video yang telah diambil dengan kamera, diunduh, atau
disalin ke perangkat Anda. Anda juga dapat membagikan video dengan teman-teman,
contohnya, dengan mengunggahnya ke layanan dalam jaringan.
Memutar video
1
Buka tab
Gambar atau tab Album saya di Album.
2
Menggunakan tampilan grid atau tampilan daftar, temukan video yang ingin
dibuka.
3
Ketuk video untuk memutarnya.
4
Jika tidak pemutaran tidak ditampilkan, ketuk layar untuk menampilkannya. Untuk
menyembunyikan kontrol, ketuk layar sekali lagi.
Jeda video
1
Saat video diputar, ketuk layar untuk menampilkan kontrol.
2
Ketuk .
Memajukan dan memundurkan video dengan cepat
1
Saat video diputar, ketuk layar untuk menampilkan kontrol.
2
Seret baris penanda kemajuan ke kiri untuk memundurkan cepat, atau ke kanan
untuk memajukan cepat.
Menyesuaikan volume video
•
Tekan tombol volume.
Berbagi video
1
Ketika video diputar, ketuk , lalu ketuk
Bagikan.
2
Di menu yang membuka, ketuk aplikasi yang ingin dipakai untuk membagikan
video yang dipilih, lalu ikuti langkah yang terkait untuk mengirimnya.
Anda mungkin tidak dapat menyalin, mengirim atau mentransfer item yang terlindungi hak
cipta. Selain itu, sebagian item mungkin tidak dapat dikirim jika ukurang berkas terlalu besar.
Menghapus video
1
Dalam Album, temukan video yang ingin dihapus.
2
Sentuh dan tahan video untuk mengaktifkan modus pemilihan. Bingkai thumbnail
video berubah menjadi biru saat dipilih.
3
Ketuk >
Hapus, lalu ketuk OK.