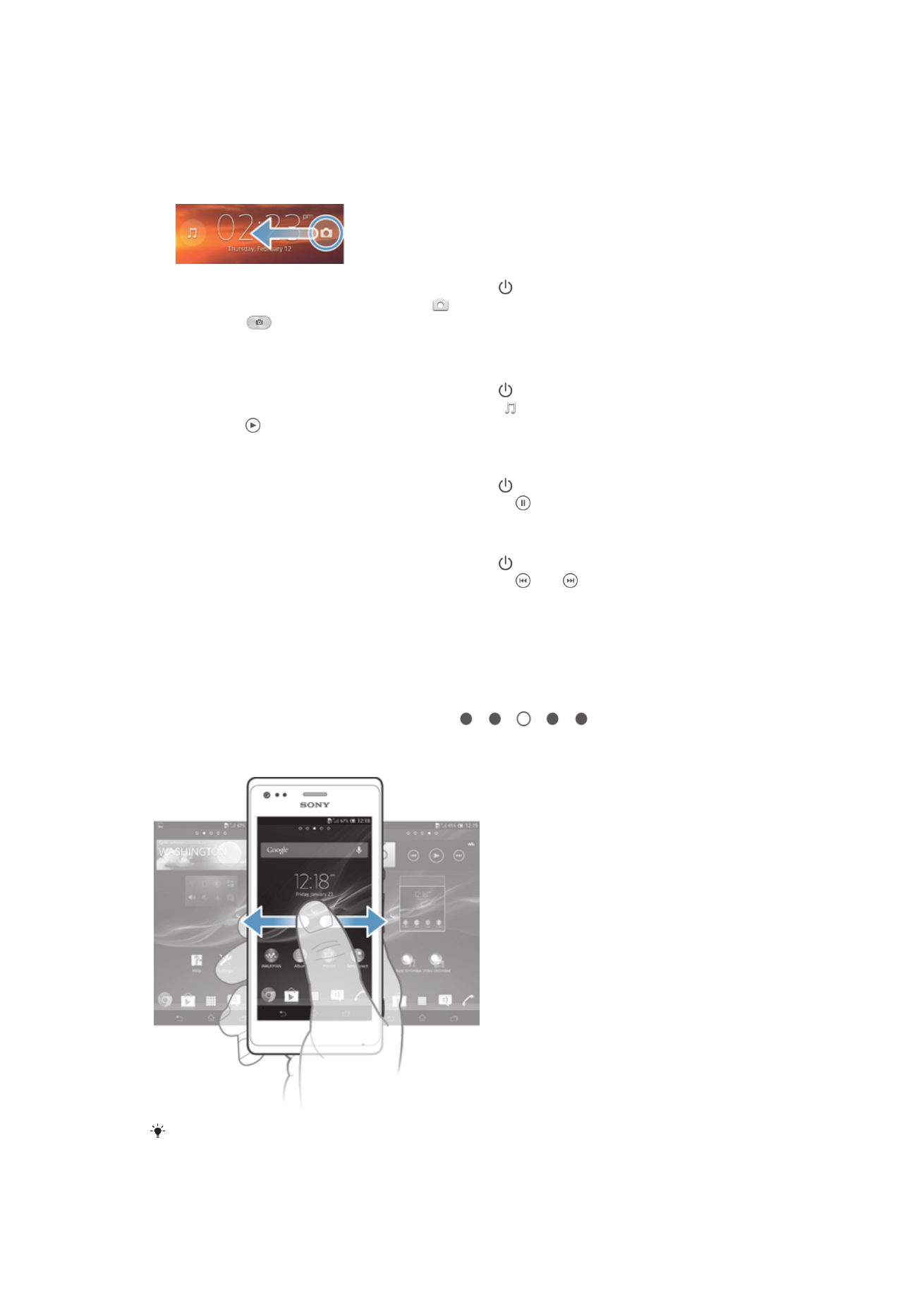
Heimaskjár
Heimskjárinn er þín gátt inn í helstu eiginleika tækisins. Hægt er að sérstilla Heimaskjár
með græjum, flýtileiðum, möppum, þemum, veggfóðri og öðrum hlutum.
Heimaskjár nær út fyrir venjulega skjábreidd og því þarftu að fara til vinstri og hægri til að
skoða efni í öllum gluggum heimaskjásins.
sýna í hvaða hluta
Heimaskjár þú ert. Hægt er að stilla glugga sem aðalglugga heimaskjás og bæta við eða
eyða gluggum.
Hlutina á stikunni neðst á skjánum er alltaf hægt að nálgast á fljótlegan máta.
13
Þetta er internetútgáfa þessarar útgáfu. © Prentið aðeins til einkanota.
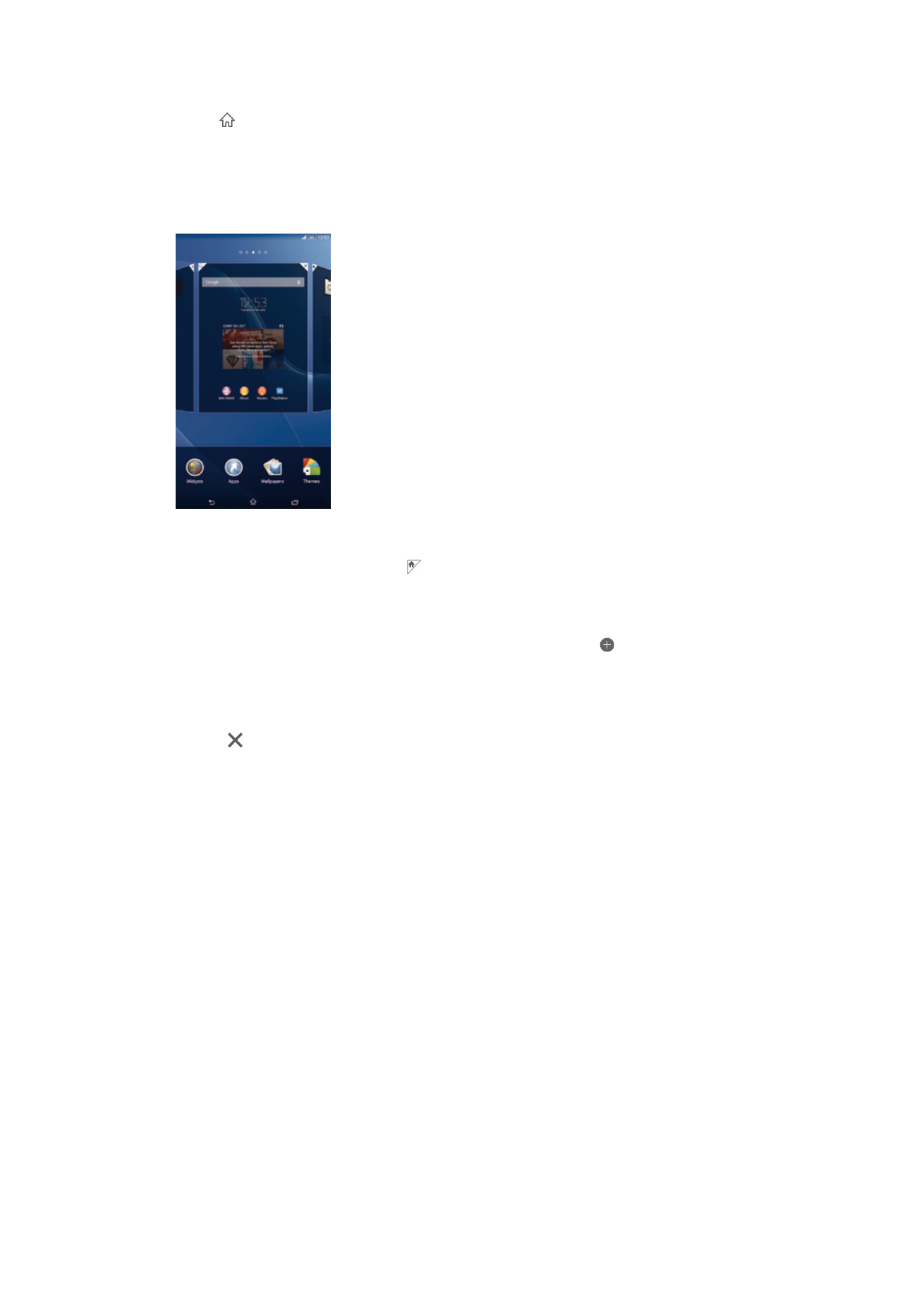
Til að opna heimaskjáinn
•
Ýttu á .
Til að skoða heimaskjáinn
•
Flettu til hægri eða vinstri.
Gluggi notaður sem aðal heimaskjásgluggi
1
Haltu auðu svæði inni á Heimaskjár þangað til tækið titrar.
2
Flettu til vinstri eða til hægri til að fletta að glugganum sem þú vilt notað sem aðal
heimaskjásgluggi, pikkaðu síðan á .
Rúðu bætt við heimaskjáinn þinn
1
Haltu inni tómu svæði á Heimaskjár þangað til tækið titrar.
2
Flettu til vinstri eða hægri til að skoða rúðurnar, pikkaðu síðan á .
Glugga eytt af heimaskjánum þínum
1
Haltu auðu svæði inni á Heimaskjár þangað til tækið titrar.
2
Flettu til vinstri eða til hægri til að fletta að glugganum sem þú vilt eyða, pikkaðu
síðan á .
Græjur
Græjur eru lítil forrit sem þú getur notað beint á Heimaskjár. Til dæmis gerir “WALKMAN”
græjan þér kleift að spila tónlist beint.
Hægt er að breyta stærð á sumum græjum, svo þú getur aukið þær til að skoða meira
efni eða minnka þær til að spara rými á Heimaskjár.
Græju bætt við heimaskjáinn
1
Haltu inni tómu svæði á Heimaskjár þangað til tækið titrar pikkaðu síðan á
Græjur.
2
Finndu og pikkaðu á græju sem þú vilt bæta við.
Breyta stærð græju
1
Haltu inn græju þangað til hún stækkar og tækið titrar, slepptu síðan græjunni. Ef
hægt er að breyta stærð græjunnar, til dæmis dagbókargræjuna, yfirlýst þá ramma
og endurstækkaðir blettir birtast.
2
Dragðu blettina inn eða út til að minnka eða stækka græjuna.
3
Pikkaðu hvar sem er á Heimaskjár til að staðfesta nýja stærð græjunnar.
Endurraðað á heimaskjánum
Veldu útlit heimaskjásins og veldu hvaða eiginleika er hægt að opna á honum. Breyttu
bakgrunni skjásins, færðu hluti til, búðu til möppur og settu inn flýtileiðir og græjur.
14
Þetta er internetútgáfa þessarar útgáfu. © Prentið aðeins til einkanota.
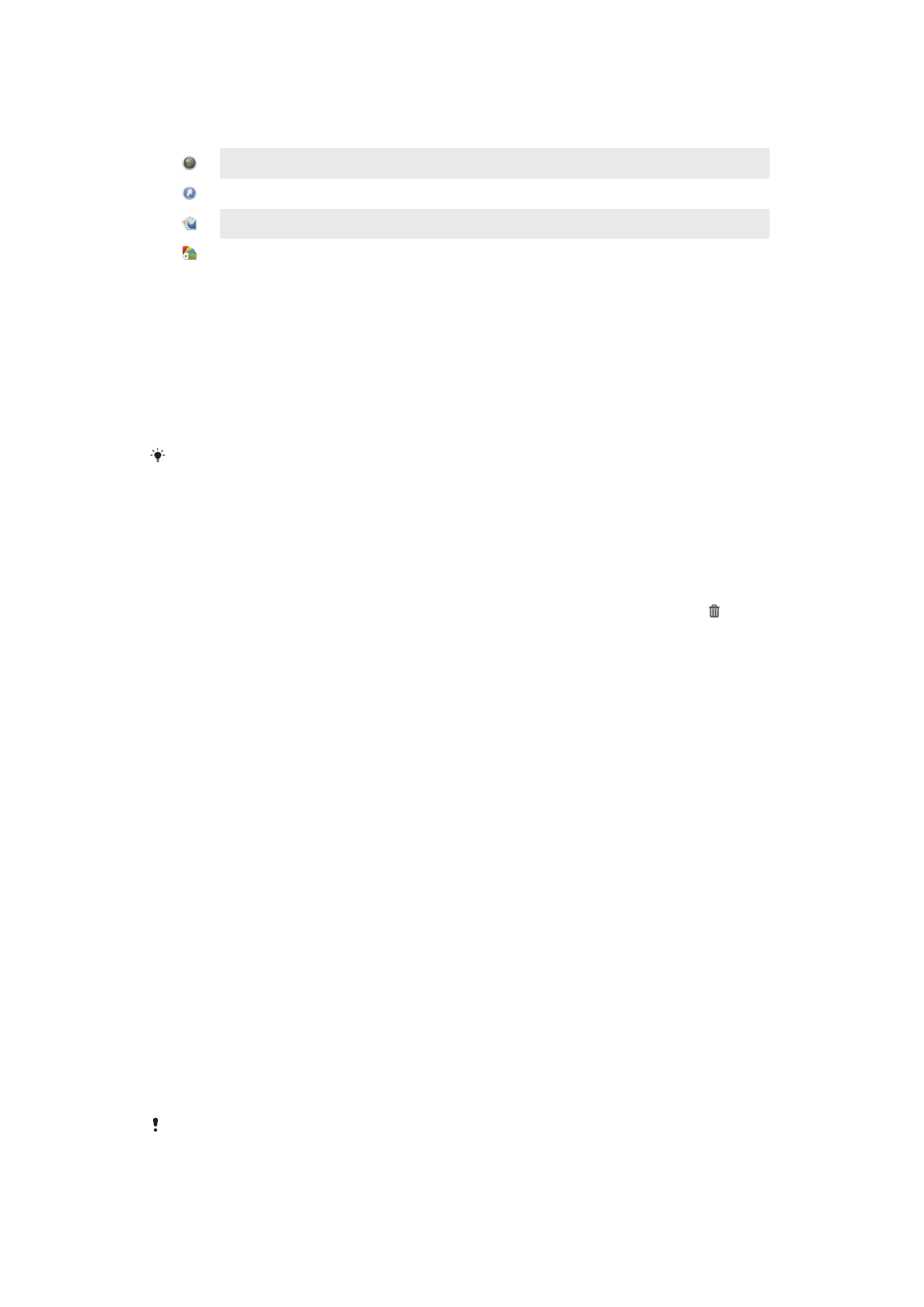
Aðlögunarvalkostir
Þegar þú heldur inni tómu svæði á heimaskjánum birtast eftirfarandi aðlögunarvalkostir:
Bættu við græjum á heimaskjáinn þinn.
Bættu við forritum og flýtileiðum.
Notaðu veggfóður á heimaskjáinn þinn.
Notaðu bakgrunnsþema.
Sérsniðnir valkostir skoðaðir á heimskjánum
•
Haltu auðu svæði inni á Heimaskjár þangað til tækið titrar og aðlögunarvalkostur
birtist á skjánum.
Flýtileið bætt við heimaskjáinn þinn
1
Haltu auðu svæði inni á Heimaskjár þangað til tækið titrar.
2
Pikkaðu á
Forrit > Flýtileiðir.
3
Veldu flýtileið.
Þú getur sett inn flýtileið á forrit beint af forritaskjánum með því að snerta og halda inni
forritinu.
Hlutur færður á heimaskjáinn
•
Styddu á hlutinn þangað til hann stækkar og tækið titrar, dragðu þá hlutinn á nýja
staðinn.
Til að eyða hlut af heimaskjánum
•
Haltu inni hlutnum þangað til hann stækkar og tækið titrar, dragðu þá hlutinn að .
Mappa búin til á heimaskjánum
1
Haltu inni forritatákninu eða flýtileið þangað til það stækkar og tækið titrar, dragðu
síðan og slepptu því ofan á annað forritatákn eða flýtileið.
2
Sláðu inn heiti fyrir möppu og pikkaðu á
Lokið.
Hlutum bætt við í möppu á heimaskjánum
•
Snertu og haltu inni hlutnum þangað til hann stækkar og tækið titrar, dragðu þá
hlutinn að möppunni.
Heiti möppu breitt á heimaskjánum
1
Pikkaðu á möppuna til að opna hana.
2
Pikkaðu á titilstiku möppunnar til að birta reitinn
Heiti möppu.
3
Sláðu inn nýtt möppuheiti og pikkaðu á
Lokið.
Bakgrunni heimaskjásins breytt
Hafðu Heimaskjár eftir þínu höfði, með mismunandi veggfóðrum og þemum.
Veggfóðri heimaskjás breytt
1
Ýttu á og haltu inni auðu svæði á Heimaskjár þar til tækið titrar.
2
Pikkaðu á
Veggfóður og veldu valkost.
Þema stillt fyrir heimaskjáinn
1
Haltu auðu svæði inni á Heimaskjár þangað til tækið titrar.
2
Pikkaðu á
Þemu og veldu síðan þema.
Þegar þú skiptir um þema, breytist bakgrunnurinn í sumum forritum.
15
Þetta er internetútgáfa þessarar útgáfu. © Prentið aðeins til einkanota.