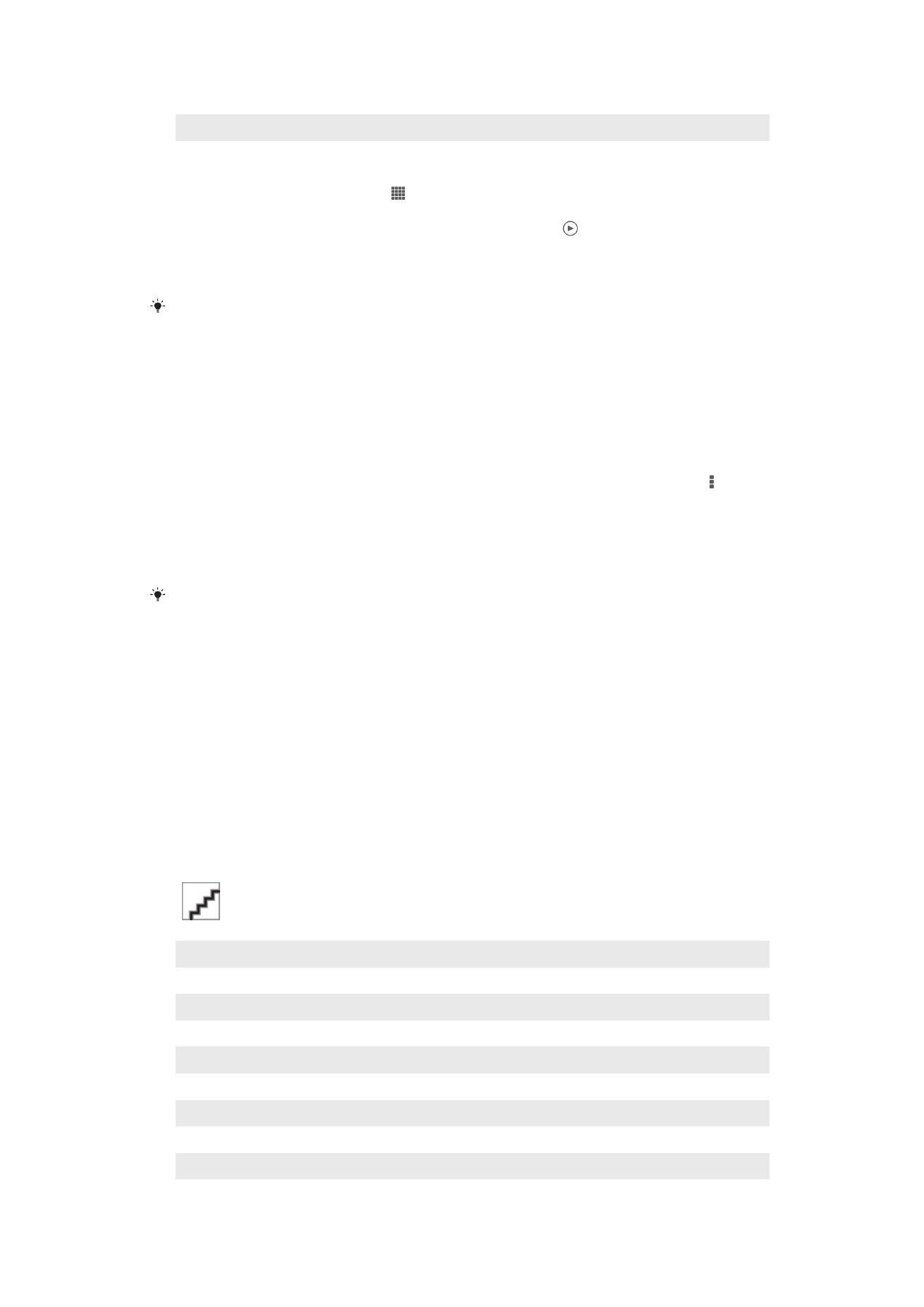
Visualizzazione di foto e video salvati nella scheda
Album person.
I seguenti riquadri sono disponibili in Album personali:
•
Album fotocamera: visualizzare tutte le foto e i video acquisiti con la fotocamera del
dispositivo.
•
Memoria interna: visualizzare tutte le foto e i video salvati nella memoria interna del
dispositivo.
•
Scheda SD personale: visualizzare tutte le foto e i video salvati nella memory card
rimovibile del dispositivo.
Panoramica scheda Album person.
1
Consente di visualizzare foto e video utilizzando il servizio PlayMemories Online.
2
Consente di visualizzare foto e video su Facebook™.
3
Consente di visualizzare foto e video in Picasa™.
4
Consente di visualizzare tutte le foto e i video salvati nella memory card rimovibile.
5
Consente di visualizzare tutte le foto e i video salvati nella memoria interna del dispositivo.
6
Consente di visualizzare tutte le foto con volti.
7
Consente di visualizzare foto in modalità globale.
8
Consente di visualizzare foto su una mappa.
9
Consente di visualizzare tutte le foto e i video acquisiti con la fotocamera del dispositivo.
76
Questa è una versione Internet della pubblicazione. © Stampato per un uso privato.
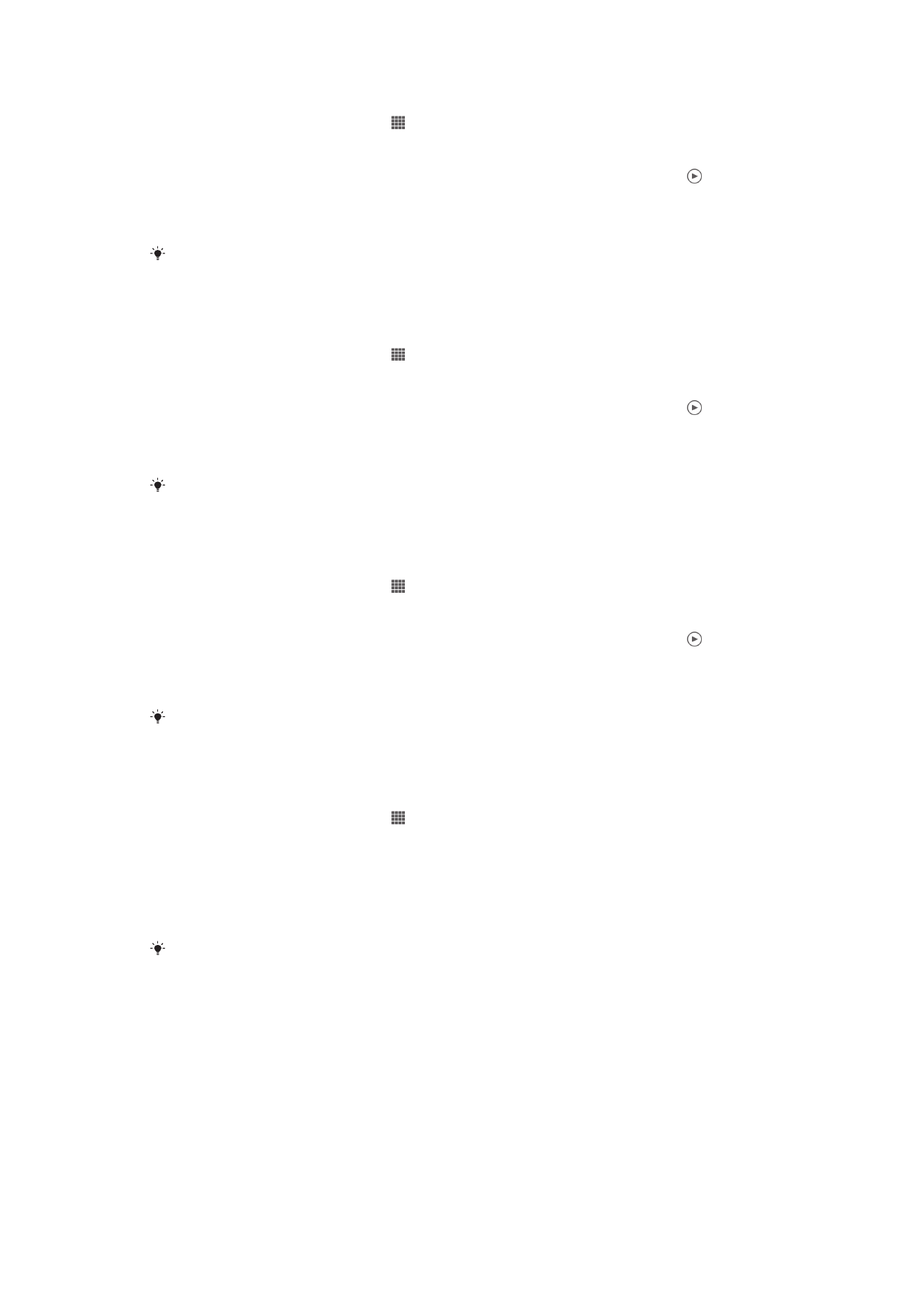
Visualizzare il contenuto nella vista elenco nel riquadro degli album della Fotocamera
1
Dalla Schermata Home, sfiorare .
2
Trovare e sfiorare
Album > Album person. > Album fotocamera.
3
Sfiorare una cartella che si desidera aprire. Il contenuto della cartella viene
visualizzato in una griglia ordinata cronologicamente. I video sono indicati da .
4
Sfiorare una foto o un video per visualizzarli.
5
Toccare rapidamente verso sinistra per visualizzare la foto o il video successivi.
Toccare rapidamente verso destra per visualizzare la foto o il video precedenti.
Se l'orientamento dello schermo non cambia automaticamente quando si ruota il dispositivo
lateralmente, contrassegnare la casella di controllo
Rotazione automatica schermo in
Impostazioni > Display.
Visualizzare il contenuto nella vista elenco nel riquadro della memoria interna
1
Dalla Schermata Home, sfiorare .
2
Trovare e sfiorare
Album > Album person. > Memoria interna.
3
Sfiorare una cartella che si desidera aprire. Il contenuto della cartella viene
visualizzato in una griglia ordinata cronologicamente. I video sono indicati da .
4
Sfiorare una foto o un video per visualizzarli.
5
Toccare rapidamente verso sinistra per visualizzare la foto o il video successivi.
Toccare rapidamente verso destra per visualizzare la foto o il video precedenti.
Se l'orientamento dello schermo non cambia automaticamente quando si ruota il dispositivo
lateralmente, contrassegnare la casella di controllo
Rotazione automatica schermo in
Impostazioni > Display.
Visualizzare il contenuto nella vista elenco nel riquadro Mia scheda SD
1
Dalla Schermata Home, sfiorare .
2
Trovare e sfiorare
Album > Album person. > Scheda SD personale.
3
Sfiorare una cartella che si desidera aprire. Il contenuto della cartella viene
visualizzato in una griglia ordinata cronologicamente. I video sono indicati da .
4
Sfiorare una foto o un video per visualizzarli.
5
Toccare rapidamente verso sinistra per visualizzare la foto o il video successivi.
Toccare rapidamente verso destra per visualizzare la foto o il video precedenti.
Se l'orientamento dello schermo non cambia automaticamente quando si ruota il dispositivo
lateralmente, contrassegnare la casella di controllo
Rotazione automatica schermo in
Impostazioni > Display.
Visualizzare le foto con volti in vista elenco nel riquadro Volti
1
Dalla Schermata Home, sfiorare .
2
Trovare e sfiorare
Album > Album person. > Volti.
3
Sfiorare una cartella che si desidera aprire. Il contenuto della cartella viene
visualizzato in una griglia ordinata cronologicamente.
4
Sfiorare una foto per visualizzarla.
5
Toccare rapidamente verso sinistra per visualizzare la foto successiva. Toccare
rapidamente verso destra per visualizzare la foto precedente.
Se l'orientamento dello schermo non cambia automaticamente quando si ruota il dispositivo
lateralmente, contrassegnare la casella di controllo
Rotazione automatica schermo in
Impostazioni > Display.
Operazioni con le foto in Album
È possibile modificare le foto in Album. Ad esempio, è possibile rifilare foto, associarle a
dei contatti, oppure utilizzarle come sfondo.
Per eseguire lo zoom di una foto
•
Durante la visualizzazione di una foto, sfiorare due volte lo schermo per ingrandirla.
Sfiorare nuovamente due volte per ridurla.
•
Durante la visualizzazione di una foto, allontanare due dita per ingrandirla o pizzicarla con
due dita insieme per ridurla.
77
Questa è una versione Internet della pubblicazione. © Stampato per un uso privato.
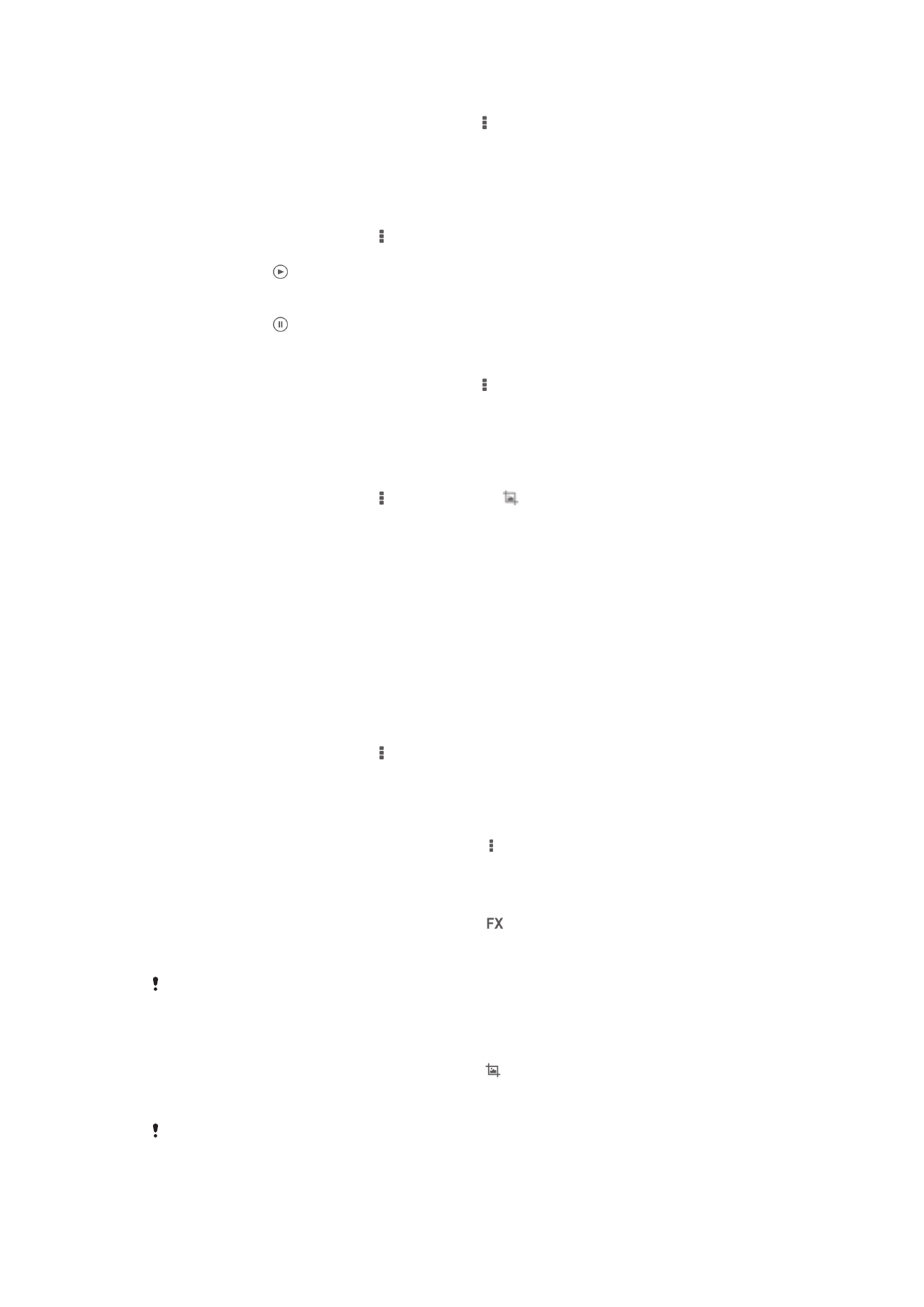
Per vedere una presentazione delle foto
1
Durante la visualizzazione di una foto, sfiorare , quindi sfiorare
Presentazione per
avviare la riproduzione di tutte le foto in un album.
2
Sfiorare una foto per terminare la presentazione.
Vedere una presentazione delle foto con musica
1
Durante la visualizzazione di una foto, sfiorare lo schermo per visualizzare la barra
degli strumenti, quindi sfiorare >
SensMe™ slideshow.
2
Selezionare la musica e il tema che si desidera utilizzare per la presentazione,
quindi sfiorare . L'applicazione Album analizza le foto e utilizza i dati musicali
SensMe™ per riprodurre una presentazione.
3
Per interrompere la riproduzione, sfiorare lo schermo per visualizzare i controlli,
quindi sfiorare .
Per ruotare una foto
1
Durante la visualizzazione di una foto, sfiorare .
2
Selezionare
Ruota a sinistra o Ruota. La foto viene salvata con il nuovo
orientamento.
Ritagliare una foto
1
Durante la visualizzazione di una foto, sfiorare lo schermo per visualizzare la barra
degli strumenti, quindi sfiorare >
Modifica foto> > Ritaglia.
2
Per regolare la cornice di ritaglio, toccare e tenere premuto il bordo della cornice.
Quando scompaiono i quadrati ai bordi, trascinare all'interno o all'esterno per
ridimensionare la cornice.
3
Per ridimensionare tutti i lati della cornice da rifilare allo stesso momento, toccare
e tenere premuto uno dei quattro angoli per far scomparire i quadrati ai bordi, poi
trascinare l'angolo di conseguenza.
4
Per spostare la cornice di ritaglio in un'altra area della foto, toccare e tenere
premuto all'interno della cornice, quindi trascinarla nella posizione desiderata.
5
Per salvare una copia della foto ritagliata, sfiorare
Salva. La versione originale non
ritagliata resta nel dispositivo.
Per utilizzare una foto
1
Durante la visualizzazione di una foto, sfiorare lo schermo per visualizzare la barra
degli strumenti, quindi sfiorare >
Usa come.
2
Selezionare un'opzione dall'elenco che viene visualizzato.
3
Seguire le relative istruzioni per utilizzare la foto.
Per modificare una foto
•
Durante la visualizzazione di una foto, premere , quindi sfiorare
Modifica foto.
Aggiungere gli effetti filtro a una foto
1
Durante la visualizzazione di una foto, sfiorare lo schermo per visualizzare la barra
degli strumenti, quindi sfiorare
Modifica foto > .
2
Selezionare un'opzione.
3
Per salvare una copia della foto modificata, sfiorare
Salva.
Dopo aver salvato la foto modificata, la versione originale non modificata resta sul dispositivo.
Migliorare una foto utilizzando le impostazioni avanzate
1
Durante la visualizzazione di una foto, sfiorare lo schermo per visualizzare la barra
degli strumenti, quindi sfiorare
Modifica foto > .
2
Selezionare un'opzione.
3
Per salvare una copia della foto modificata, sfiorare
Salva.
Dopo aver salvato la foto modificata, la versione originale non modificata resta sul dispositivo.
78
Questa è una versione Internet della pubblicazione. © Stampato per un uso privato.
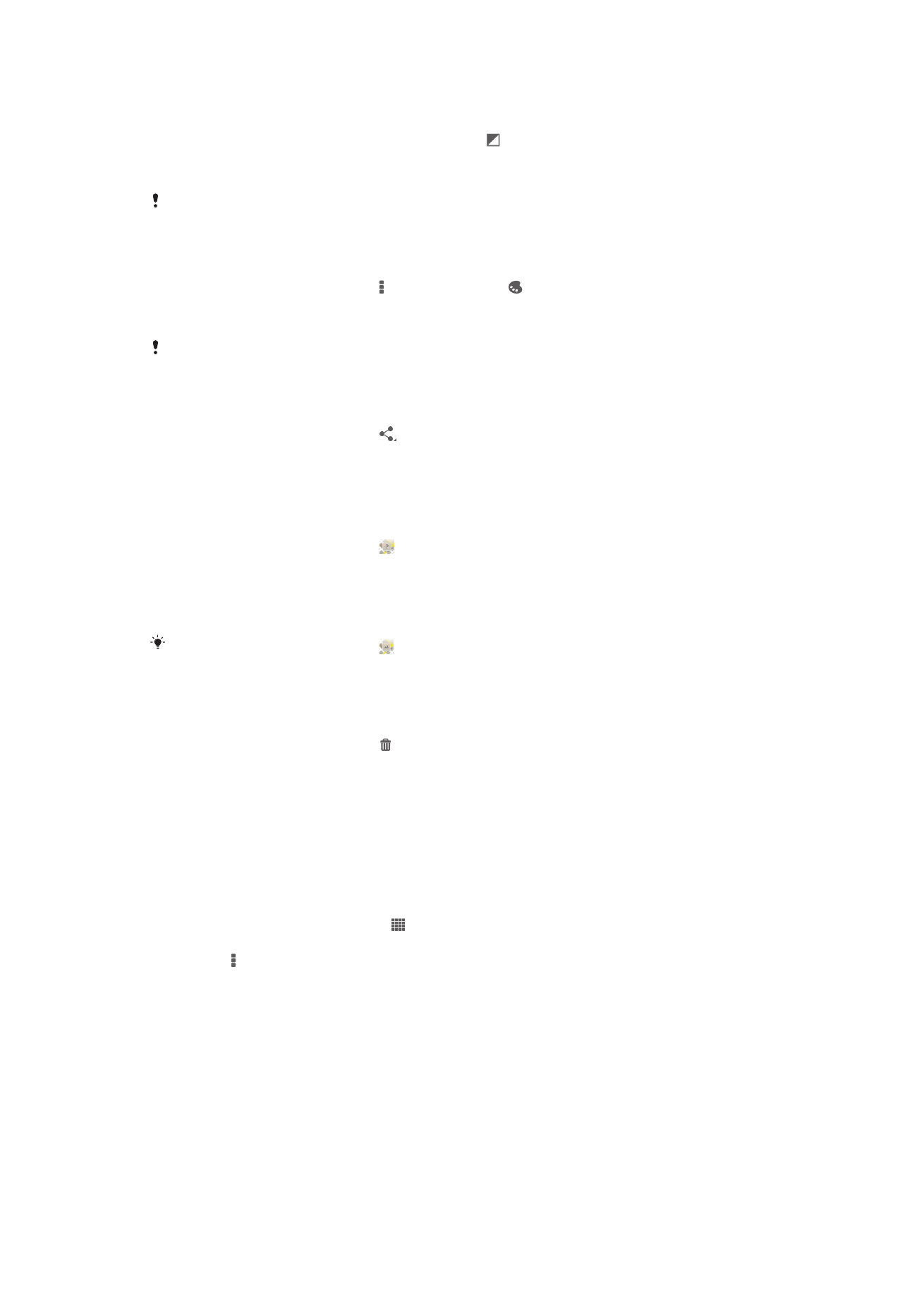
Regolare le impostazioni della luce per una foto
1
Durante la visualizzazione di una foto, sfiorare lo schermo per visualizzare la barra
degli strumenti, quindi sfiorare
Modifica foto > .
2
Selezionare un'opzione.
3
Per salvare una copia della foto modificata, sfiorare
Salva.
Dopo aver salvato la foto modificata, la versione originale non modificata resta sul dispositivo.
Impostare il livello di saturazione dei colori in una foto
1
Durante la visualizzazione di una foto, sfiorare lo schermo per visualizzare la barra
degli strumenti, quindi sfiorare >
Modifica foto > .
2
Selezionare un'opzione.
3
Per salvare una copia della foto modificata, sfiorare
Salva.
Dopo aver salvato la foto modificata, la versione originale non modificata resta sul dispositivo.
Per condividere una foto
1
Durante la visualizzazione di una foto, sfiorare lo schermo per visualizzare la barra
degli strumenti, quindi sfiorare .
2
Nel menu che si apre, sfiorare l'applicazione che si desidera utilizzare per
condividere la foto, quindi seguire i passaggi ed inviarla.
Per aggiungere una geotag ad una foto
1
Durante la visualizzazione di una foto, sfiorare lo schermo per mostrare la barra
degli strumenti, quindi sfiorare per aprire lo schermo della mappa.
2
Trovare e sfiorare la posizione desiderata e inserire la foto sulla mappa.
3
Per regolare la posizione della foto, sfiorare la posizione sulla mappa verso dove si
desidera spostare la foto.
4
Una volta finito, sfiorare
OK per salvare la geotag e tornare al visore delle foto.
Quando una foto è geotaggata, appare insieme alle informazioni della posizione. È
possibile sfiorare questa icona per visualizzare la foto su una mappa.
Eliminare una foto
1
Durante la visualizzazione di una foto, sfiorare lo schermo per visualizzare la barra
degli strumenti, quindi sfiorare .
2
Sfiorare
Elimina.
Analisi foto con volti in Album
È possibile analizzare qualsiasi tipo di foto sul proprio dispositivo che caratterizza i volti
delle persone. È possibile, ad esempio scannerizzare foto. Dopo aver eseguito un'analisi,
è possibile poi categorizzare i volti in base ai volti delle persone.
Attivare la funzione analisi foto
1
Dalla Schermata Home, sfiorare .
2
Trovare e sfiorare
Album > Album person. > Volti.
3
Sfiorare , quindi sfiorare
Analisi foto > Attiva.
Assegnare un nome a un volto
1
Nel riquadro Volti, trovare e sfiorare il volto a cui si desidera assegnare un nome
nella cartella Volti senza nome.
2
Sfiorare
Aggiungi nome.
3
Digitare un nome, quindi sfiorare
OK.
79
Questa è una versione Internet della pubblicazione. © Stampato per un uso privato.
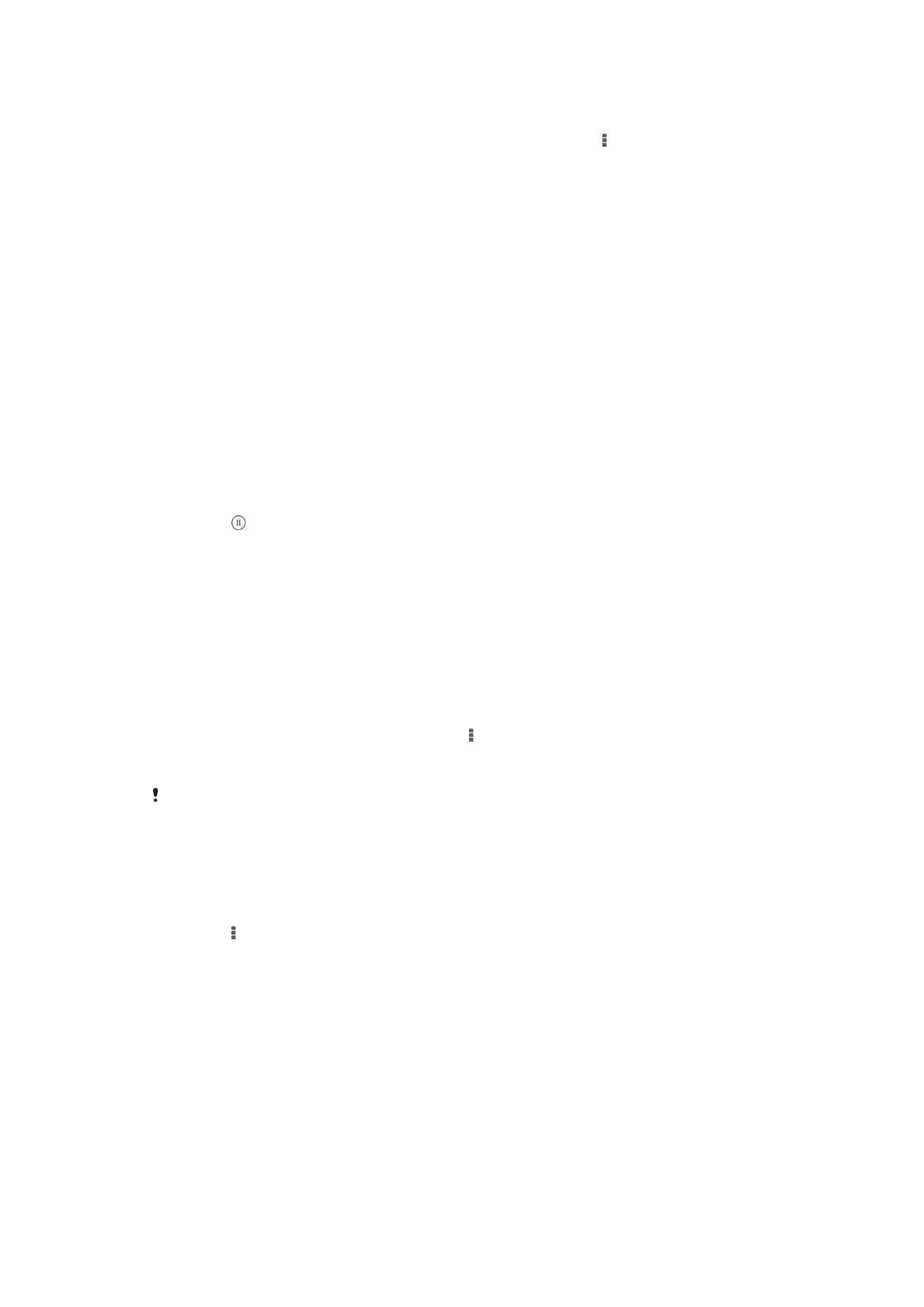
Modificare un nome di un volto
1
Durante la visualizzazione di una volto in modalità schermo intero, sfiorare lo
schermo per visualizzare la barra degli strumenti, quindi sfiorare >
Modifica
etichetta del nome.
2
Sfiorare il nome di un volto per modificare il nome.
3
Digitare un nome, quindi sfiorare
OK.
Operazioni con i video in Album
Utilizzare Album per guardare i video girati con la videocamera, scaricati o copiati nel
dispositivo. È inoltre possibile condividere i video con gli amici, ad esempio caricandoli su
servizi online.
Per riprodurre un video
1
Aprire la scheda
Immagini o la scheda Album person. in Album.
2
Utilizzare la vista a griglia o la vista ad elenco, individuare il video che si vuole
aprire.
3
Sfiorare il video per riprodurlo.
4
Se i controlli di riproduzione non vengono visualizzati, sfiorare lo schermo per
visualizzarli. Per nasconderli, sfiorare nuovamente lo schermo.
Per mettere in pausa un video
1
Durante la riproduzione di un video, sfiorare lo schermo per visualizzare i controlli.
2
Sfiorare .
Per far avanzare o riavvolgere rapidamente un video
1
Durante la riproduzione di un video, sfiorare lo schermo per visualizzare i controlli.
2
Trascinare il marcatore della barra di progresso a sinistra per riavvolgere o destra
per avanzare rapidamente.
Per regolare il volume di un video
•
Premere il tasto Volume.
Per condividere un video
1
Durante la riproduzione di un video, sfiorare , quindi sfiorare
Condividi.
2
Nel menu che si apre, sfiorare l'applicazione che si desidera utilizzare per
condividere il video selezionato, quindi seguire i passaggi per inviarlo.
Potrebbe non essere possibile copiare, inviare o trasferire elementi protetti da copyright.
Inoltre, alcuni elementi potrebbero non essere inviati se il file è troppo grande.
Eliminare un video
1
In Album, trovare il video che si desidera eliminare.
2
Toccare e tenere premuto il video per attivare la modalità selezione. L'anteprima
della cornice del video diventa blu quando è selezionata.
3
Sfiorare >
Elimina, quindi sfiorare OK.