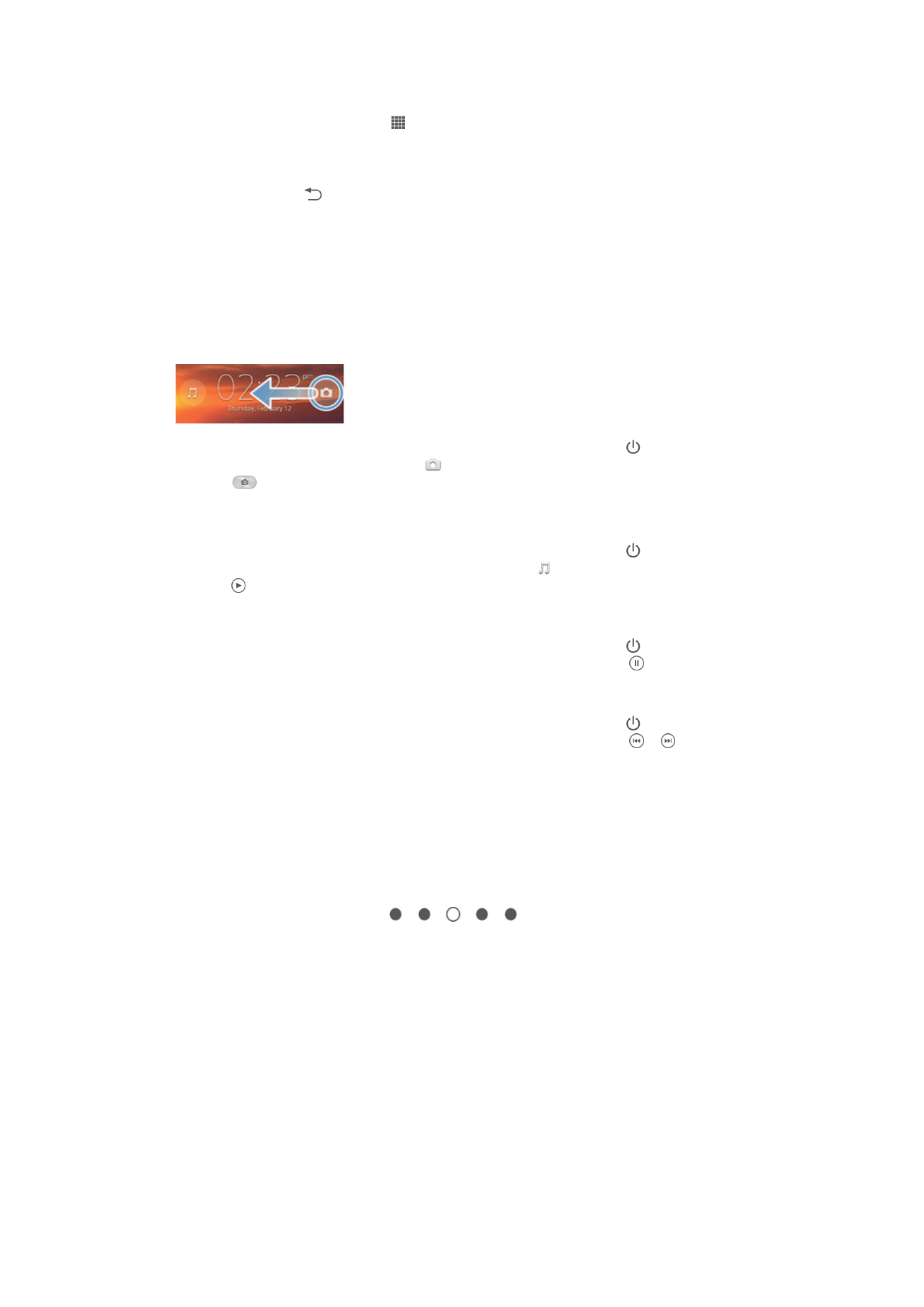
Schermata Home
La schermata Home è il gateway per le principali funzioni nel telefono. È possibile
personalizzare la propria Schermata Home con widget, scelte rapide, cartelle, temi,
sfondi e altri elementi.
La Schermata Home si estende oltre l'ampiezza regolare dello schermo e, pertanto, è
necessario toccare rapidamente a destra e a sinistra per visualizzare il contenuto in tutti i
riquadri della schermata Home.
mostra la parte della Schermata
Home in cui ci si trova. È possibile impostare un riquadro come riquadro della schermata
Home principale e aggiungere o eliminare riquadri.
13
Questa è una versione Internet della pubblicazione. © Stampato per un uso privato.
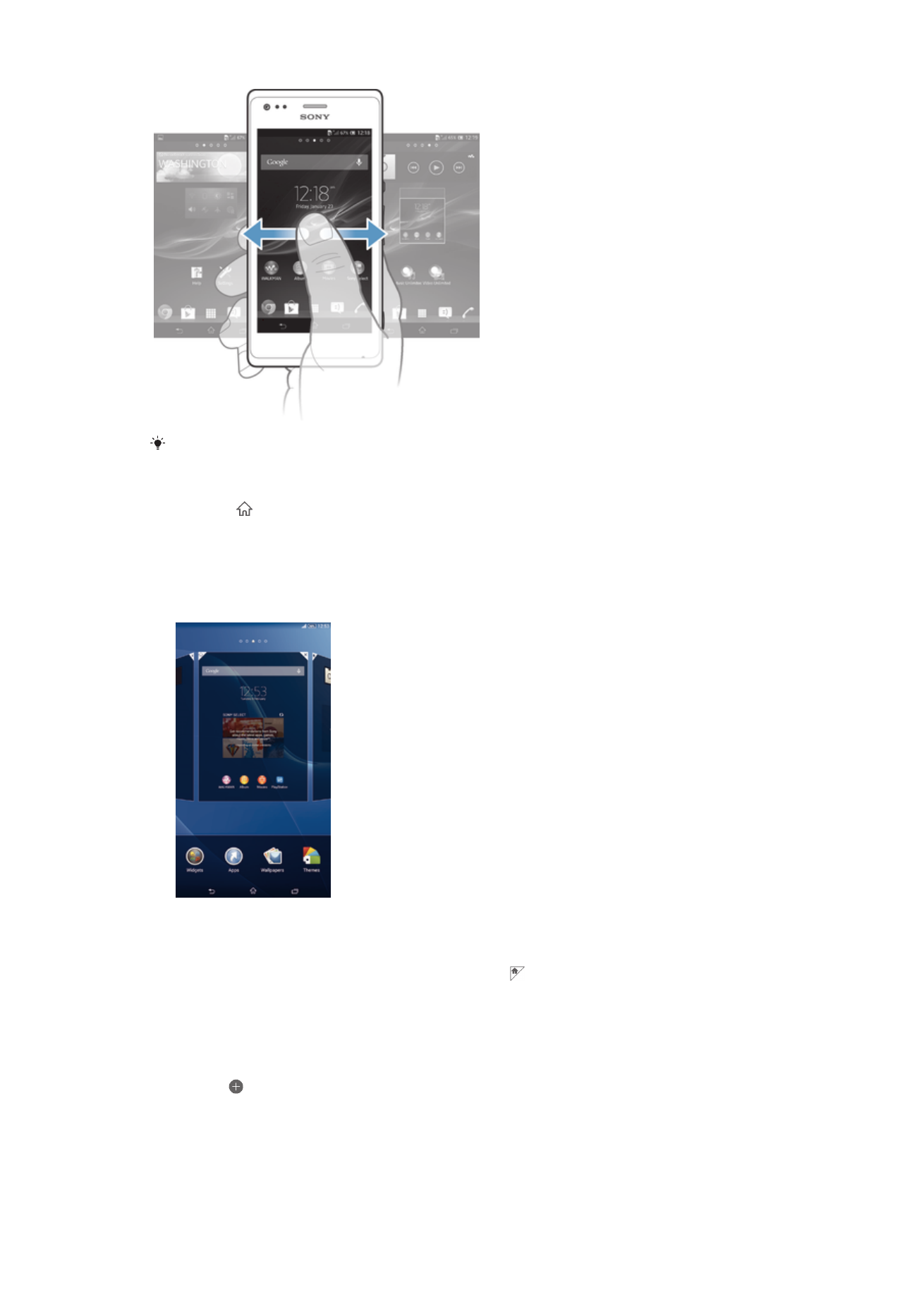
Gli elementi nella barra in fondo alla schermata sono sempre disponibili per l'accesso rapido.
Per accedere alla schermata iniziale
•
Premere .
Per navigare nella schermata iniziale
•
Toccare rapidamente a destra o sinistra.
Per impostare un riquadro come riquadro principale della schermata Home
1
Toccare e tenere premuta un'area vuota sullo Schermata Home fino a quando il
dispositivo vibra.
2
Toccare rapidamente verso sinistra o destra per navigare nel riquadro da
impostare come schermata Home, quindi sfiorare .
Aggiungere un riquadro alla schermata Home
1
Toccare e tenere premuta un'area vuota sullo Schermata Home fino a quando il
dispositivo vibra.
2
Toccare rapidamente verso sinistra o destra per navigare nei riquadri, quindi
sfiorare .
14
Questa è una versione Internet della pubblicazione. © Stampato per un uso privato.
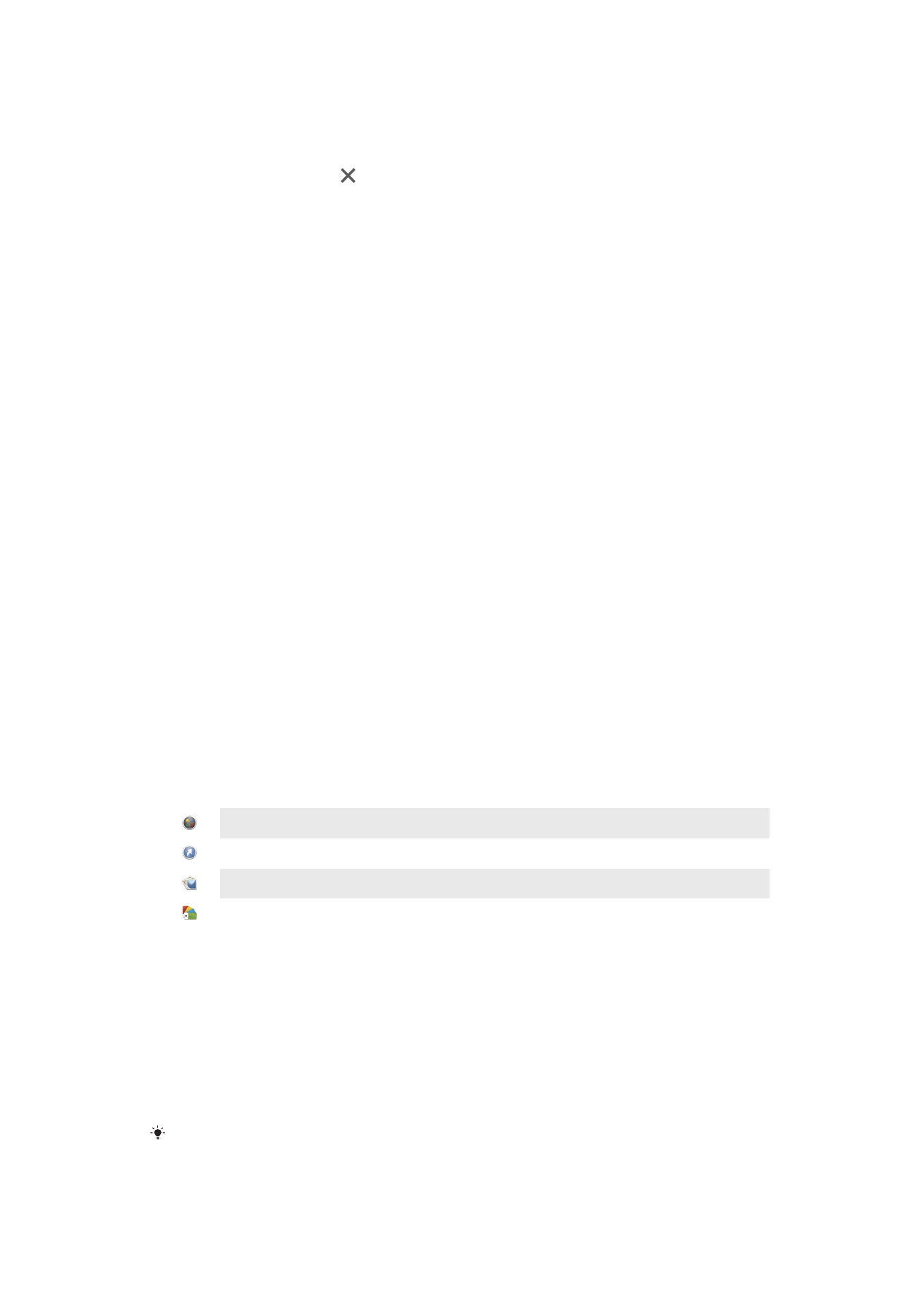
Per eliminare un riquadro dalla schermata Home
1
Toccare e tenere premuta un'area vuota sullo Schermata Home fino a quando il
dispositivo vibra.
2
Toccare rapidamente verso sinistra o destra per navigare nel riquadro da
eliminare, quindi sfiorare .
Widget
I widget sono piccole applicazioni che è possibile utilizzare direttamente sulla Schermata
Home. Ad esempio, il widget “WALKMAN” consente di avviare direttamente la
riproduzione musicale.
Alcuni widget sono ridimensionabili, in questo modo è possibile espanderli per la
visualizzazione di ulteriori contenuti oppure ridurli per risparmiare spazio sul Schermata
Home.
Aggiungere un widget alla schermata Home
1
Toccare e tenere premuta un'area vuota sullo Schermata Home fino a quando il
dispositivo vibra, quindi sfiorare
Widget.
2
Identificare e sfiorare il widget che si desidera aggiungere.
Per ridimensionare un widget
1
Toccare e tenere premuto un widget a che si ingrandisce e il dispositivo vibra,
quindi, rilasciare il widget. Se il widget può essere ridimensionato, ad esempio il
widget Calendario, verranno visualizzati una cornice evidenziata e dei puntini di
ridimensionamento.
2
Trascinare i puntini all'interno o all'esterno per ridurre o espandere il widget.
3
Per confermare la nuova dimensione del widget, sfiorare ovunque sul Schermata
Home.
Personalizzazione della schermata Home
È possibile personalizzare l'aspetto della schermata Home e cambiare le funzioni a cui si
può accedere da essa. Inoltre, è possibile modificare lo sfondo della schermata, spostare
elementi, creare cartelle e aggiungere scelte rapide e widget.
Opzioni di personalizzazione
Quando si tocca e si tiene premuta un'area vuota della schermata Home, appaiono le
opzioni di personalizzazione seguenti:
Aggiungere i widget alla schermata Home.
Aggiungere applicazioni e collegamenti di scelta rapida.
Impostare uno sfondo per la schermata Home.
Impostare il motivo di sfondo.
Jei norite pagrindiniame ekrane peržiūrėti pritaikymo pasirinktis
•
Palieskite ir palaikykite tuščią sritį dalyje Schermata Home, kol prietaisas
suvibruos, o ekrane pasirodys pritaikymo pasirinktys.
Aggiungere una scelta rapida alla schermata Home
1
Toccare e tenere premuta un'area vuota sullo Schermata Home fino a quando il
dispositivo vibra.
2
Sfiorare
App > Scelte rap..
3
Selezionare una scelta rapida.
È possibile aggiungere un collegamento dell'applicazione direttamente dalla schermata
Applicazione tenendo premuta l'applicazione.
15
Questa è una versione Internet della pubblicazione. © Stampato per un uso privato.
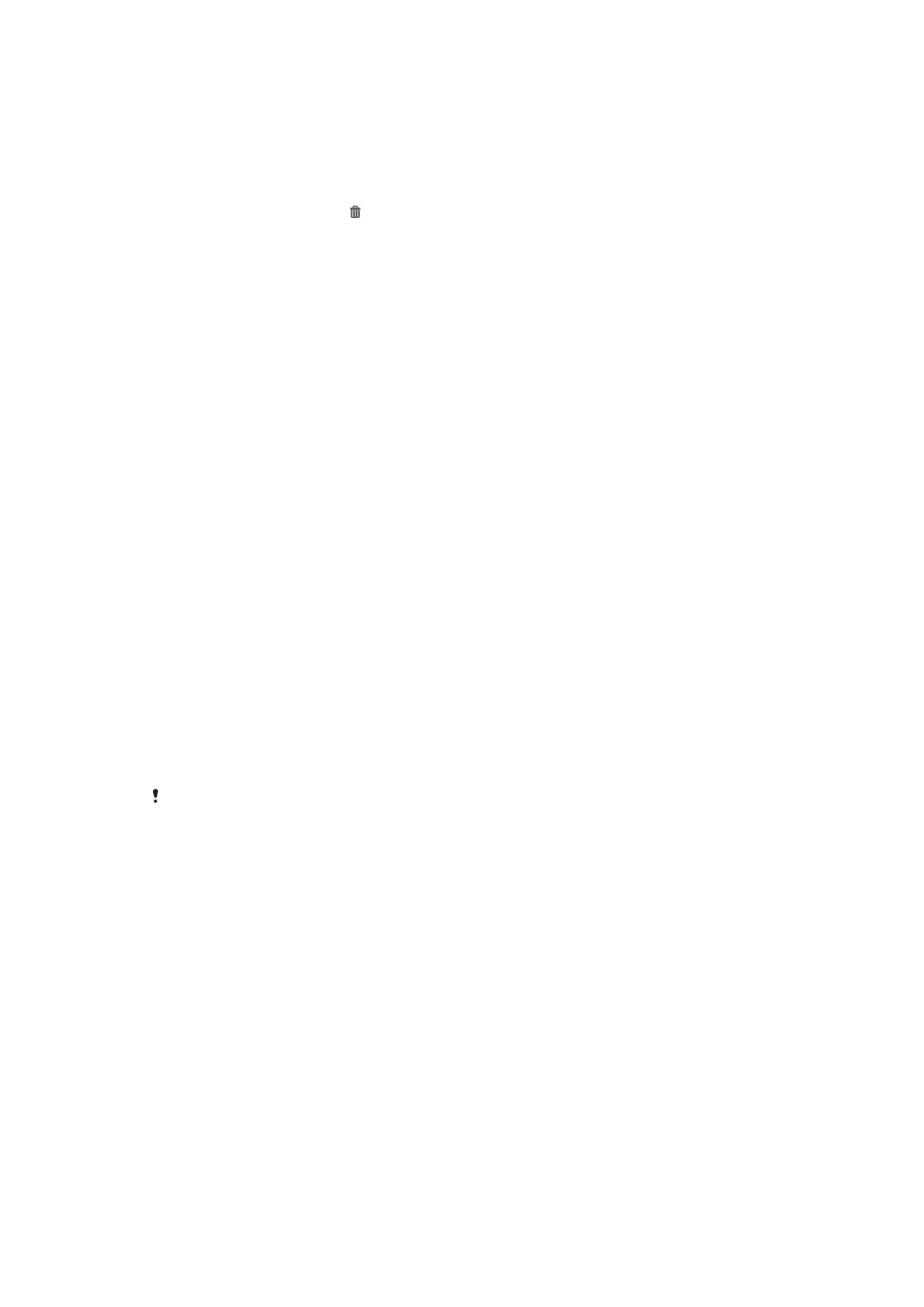
Per spostare un elemento sulla schermata iniziale
•
Toccare e tenere premuto un elemento fino a che si ingrandisce ed il dispositivo
vibra, quindi trascinarlo in una nuova posizione.
Per eliminare un elemento dalla schermata iniziale
•
Sfiorare e tenere premuto un elemento fino a che si ingrandisce ed il dispositivo
vibra, quindi trascinarlo in .
Creare una cartella alla schermata Home
1
Toccare e tenere premuta l'icona di un'applicazione o una scelta rapida fino a che
viene ingrandita e il dispositivo vibra, quindi trascinarla e rilasciarla nella parte
superiore di un'icona di un'altra applicazione o scelta rapida.
2
Immettere un nome per la cartella e sfiorare
Fine.
Aggiungere elementi a una cartella alla schermata Home
•
Sfiorare e tenere premuto un elemento fino a che si ingrandisce ed il dispositivo
vibra, quindi trascinarlo nella cartella.
Per rinominare una cartella nella schermata Home
1
Sfiorare la cartella per aprirla.
2
Sfiorare la barra del titolo della cartella per mostrare il campo
Nome cartella.
3
Immettere la nuova cartella e sfiorare
Fine.
Modifica dello sfondo della schermata iniziale
È possibile adattare la Schermata Home allo stile personale usando gli sfondi e temi
differenti.
Per modificare lo sfondo della schermata Home
1
Tenere premuta un'area vuota nella Schermata Home fino a che il dispositivo
vibra.
2
Sfiorare
Sfondi e selezionare un'opzione.
Impostare un motivo per la schermata Home
1
Toccare e tenere premuta un'area vuota sullo Schermata Home fino a quando il
dispositivo vibra.
2
Sfiorare
Motivi, quindi selezionare un motivo.
Quando si modifica un tema, in alcune applicazioni si modifica anche lo sfondo.