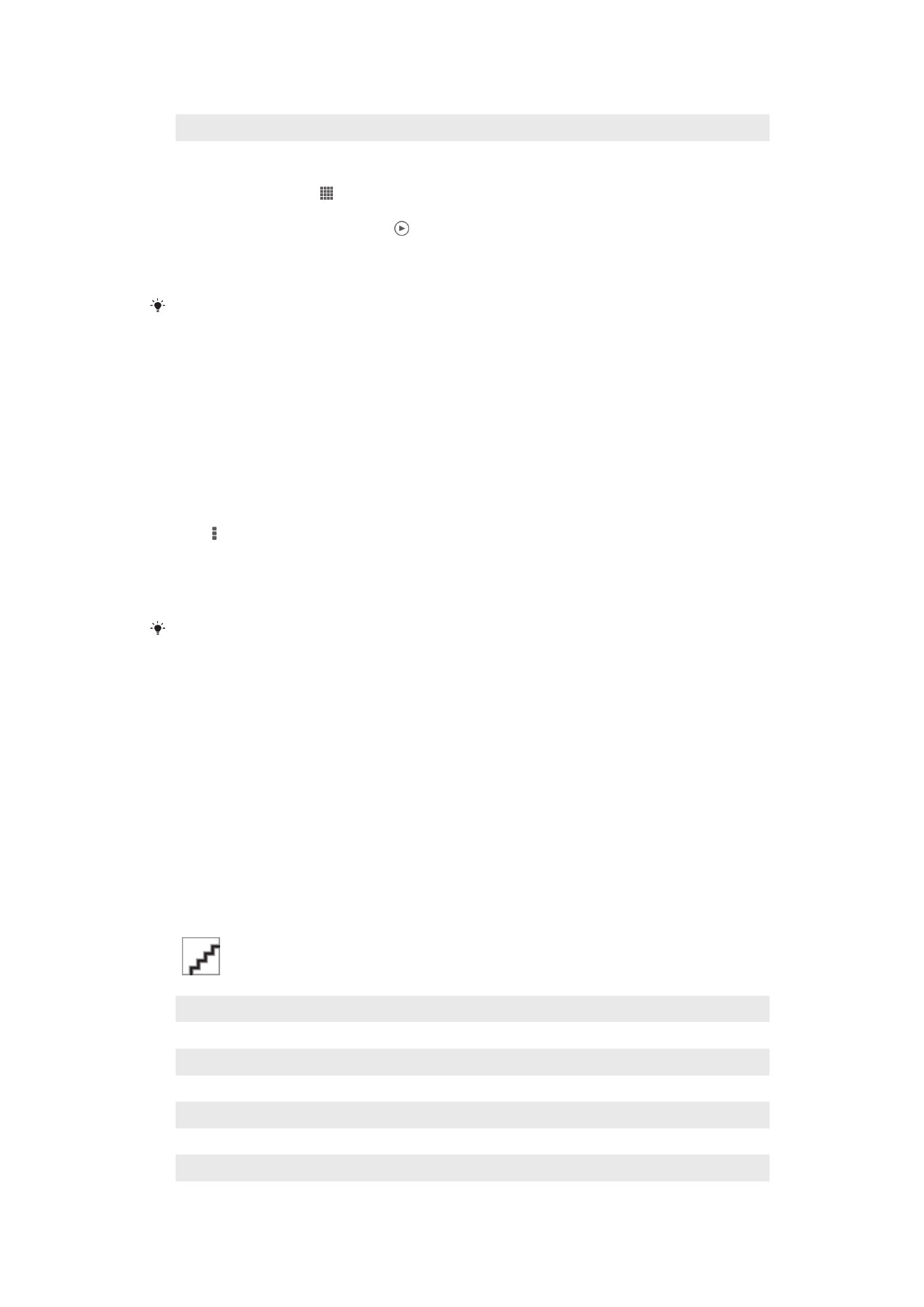
Альбомдарым қойындысындағы фотосуреттер мен
бейнелерді көру
Альбомда келесі элементтер бар:
•
Камера қойындысындағы альбомдар -
Құрылғы камерасымен түсірілген барлық
фотосуреттер мен бейнелерді к
өріңіз.
•
Ішкі жад -
Құрылғыңыздың ішкі жадына сақталған барлық фотосуреттер мен бейнелерді
к
өріңіз.
•
Менің SD картам –
құрылғыңыздағы жад картасына сақталған барлық фотосуреттер мен
бейнелерді к
өру.
Альбомдарым бөліміне шолу
1
PlayMemories Online
қызметінің көмегімен фотосуреттер мен бейнелерді көру.
2
Facebook™
қызметіндегі фотосуреттер мен бейнелерді көру.
3
Picasa™
қызметіндегі фотосуреттер мен бейнелерді көру.
4
Алынбалы жад картасына са
қталған барлық фотосуреттер мен бейнелерді көру.
5
Құрылғының ішкі жадына сақталған барлық фотосуреттер мен бейнелерді көру.
6
Беттері бар барлы
қ фотосуреттерді көру.
7
Фотосуреттерді глобус режимінде к
өру.
75
Б
ұл – жарияланымның Интернеттегі нұсқасы. © Тек жеке мақсатта пайдалану үшін басып шығарыңыз.
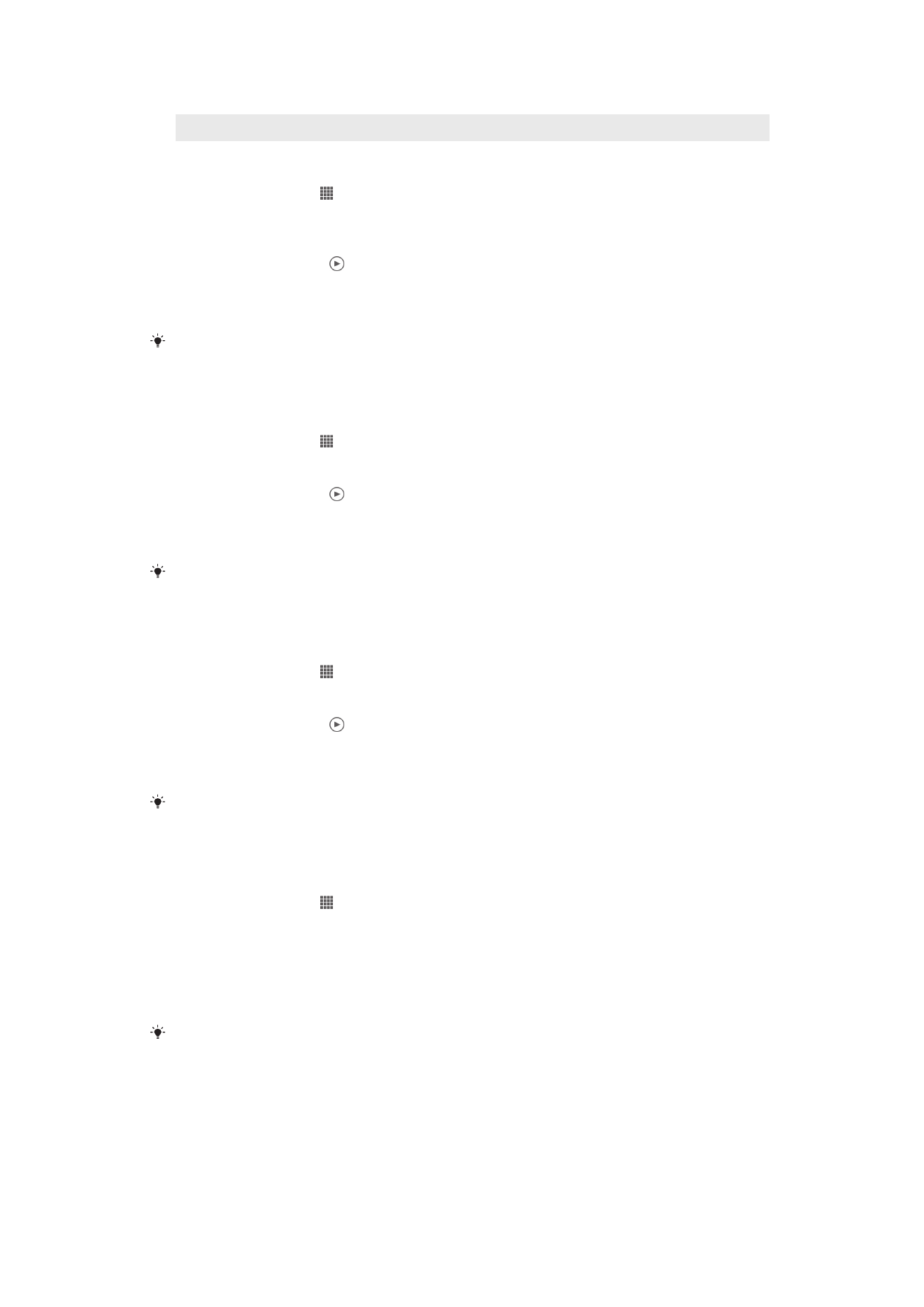
8
Фотосуреттерді картада к
өру.
9
Құрылғы камерасымен түсірілген барлық фотосуреттер мен бейнелерді көру.
Мазмұнды Камера альбомдары мозаикасында тізім көрінісінде көру
1
Негізгі экран экранынан белгішесін т
үртіңіз.
2
Альбом > Альбомдарым > Камера қойындысындағы альбомдар
опциясын тауып т
үртіңіз.
3
Аш
қыңыз келетін қалтаны түртіңіз. Қалтаның мазмұны хронологиялық реттегі торда
пайда болады. Бейнелер бойынша к
өрсетіледі.
4
Оны фотосуретті немесе бейнені к
өру үшін түртіңіз.
5
Келесі фотосуретті немесе бейнені к
өру үшін солға жанап өтіңіз. Алдыңғы фотосуретті
немесе бейнені к
өру үшін оңға жанап өтіңіз.
Егер құрылғыны жанына қисайтқанда экран бағыты автоматты түрде өзгермейтін болса,
Экранды авто айналд-у құсбелгісін Параметрлер > Дисплей тармақтарының ішінде
қойыңыз.
Мазмұнды Ішкі жад мозаикасында тізім көрінісінде көру
1
Негізгі экран экранынан белгішесін т
үртіңіз.
2
Альбом > Альбомдарым > Ішкі жад опциясын тауып т
үртіңіз.
3
Аш
қыңыз келетін қалтаны түртіңіз. Қалтаның мазмұны хронологиялық реттегі торда
пайда болады. Бейнелер бойынша к
өрсетіледі.
4
Оны фотосуретті немесе бейнені к
өру үшін түртіңіз.
5
Келесі фотосуретті немесе бейнені к
өру үшін солға жанап өтіңіз. Алдыңғы фотосуретті
немесе бейнені к
өру үшін оңға жанап өтіңіз.
Егер құрылғыны жанына қисайтқанда экран бағыты автоматты түрде өзгермейтін болса,
Экранды авто айналд-у құсбелгісін Параметрлер > Дисплей тармақтарының ішінде
қойыңыз.
Мазмұнды Менің SD картам мозаикасында тізім көрінісінде көру
1
Негізгі экран экранынан белгішесін т
үртіңіз.
2
Альбом > Альбомдарым > Менің SD картам опциясын тауып т
үртіңіз.
3
Аш
қыңыз келетін қалтаны түртіңіз. Қалтаның мазмұны хронологиялық реттегі торда
пайда болады. Бейнелер бойынша к
өрсетіледі.
4
Оны фотосуретті немесе бейнені к
өру үшін түртіңіз.
5
Келесі фотосуретті немесе бейнені к
өру үшін солға жанап өтіңіз. Алдыңғы фотосуретті
немесе бейнені к
өру үшін оңға жанап өтіңіз.
Егер құрылғыны жанына қисайтқанда экран бағыты автоматты түрде өзгермейтін болса,
Экранды авто айналд-у құсбелгісін Параметрлер > Дисплей тармақтарының ішінде
қойыңыз.
Беттер мозаикасында тізім көрінісінде беттері бар фотосуреттерді көру
1
Негізгі экран экранынан белгішесін т
үртіңіз.
2
Альбом > Альбомдарым > Беттер опциясын тауып т
үртіңіз.
3
Аш
қыңыз келетін қалтаны түртіңіз. Қалтаның мазмұны хронологиялық реттегі торда
пайда болады.
4
Оны фотосуретті к
өру үшін түртіңіз.
5
Келесі фотосуретті к
өру үшін солға жанап өтіңіз. Алдыңғы фотосуретті көру үшін оңға
жанап
өтіңіз.
Егер құрылғыны жанына қисайтқанда экран бағыты автоматты түрде өзгермейтін болса,
Экранды авто айналд-у құсбелгісін Параметрлер > Дисплей тармақтарының ішінде
қойыңыз.
Альбом қолданбасында фотосуреттермен жұмыс істеу
Альбом
қолданбасында фотосуреттерді түзетуге болады. Мысалы, фотосуреттерді қиюға,
контактілермен байланыстыру
ға немесе фон суреті ретінде пайдалануға болады.
76
Б
ұл – жарияланымның Интернеттегі нұсқасы. © Тек жеке мақсатта пайдалану үшін басып шығарыңыз.
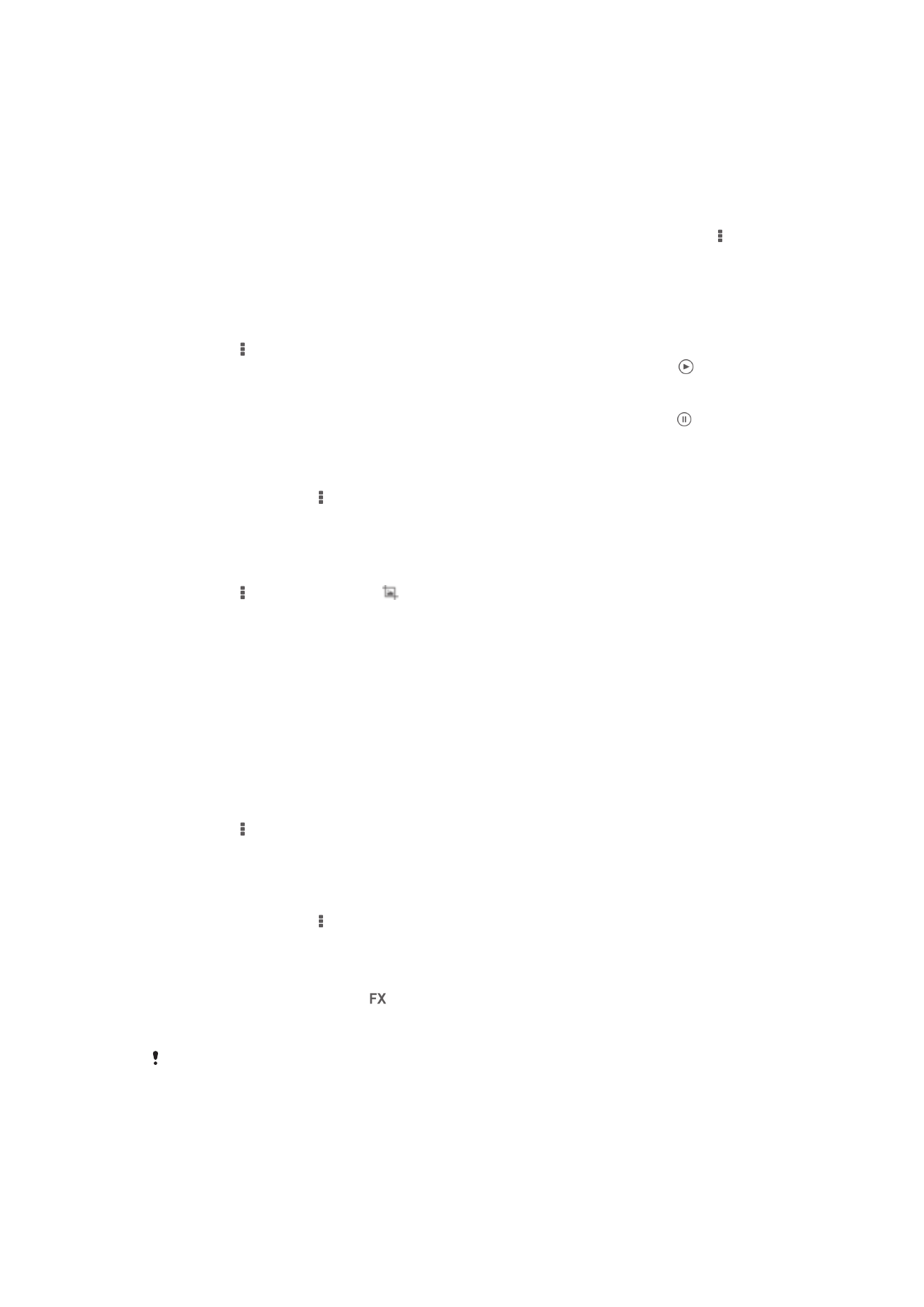
Фотосуретті масштабтау
•
Фотосуретті
қарап отырған кезде, үлкейту үшін экранды екі рет түртіңіз. Кішірейту үшін қайтадан
екі рет т
үртіңіз.
•
Фотосуретті
қарап отырған кезде, үлкейту үшін екі саусағыңызды айырыңыз немесе кішірейту
үшін екі саусағыңызды қысыңыз.
Фотосуреттердің слайд көрсетілімін көру үшін
1
Фотосуретті к
өріп отырған кезде альбомдағы барлық фотосуреттерді ойната бастау үшін
т
үймесін түртіңіз, одан кейін Слайдшоу түймесін түртіңіз.
2
Слайд к
өрсетілімін аяқтау үшін фотосуретті түртіңіз.
Фотосуреттердің слайд көрсетілімін музыкамен көру
1
Фотосуретті к
өріп отырған кезде, құралдар тақталарын көрсету үшін экранды түртіңіз,
одан кейін > SensMe™ слайдшоуы т
үймесін түртіңіз.
2
Слайд к
өрсетілімімен қолданылатын музыка мен тақырыпты таңдаңыз, одан кейін
т
үймесін түртіңіз. Альбом қолданбасы фотосуреттерді талдап, слайд көрсетілімін ойнату
үшін SensMe™ музыка деректерін пайдаланады.
3
Ойнатуды кідірту
үшін экранды түртіп, басқару элементтерін көрсетіңіз, одан кейін
т
үймесін түртіңіз.
Фотосуретті бұру үшін
1
Фотосурет к
өру кезінде түймесін түртіңіз.
2
Солға бұру немесе Бұру опциясын та
ңдаңыз. Фотосурет жаңа бағдарда сақталады.
Фотосуретті қиып алу
1
Фотосуретті к
өріп отырған кезде, құралдар тақталарын көрсету үшін экранды түртіңіз,
одан кейін > Фотоны өңдеу> > Қиып алу т
үймесін түртіңіз.
2
Қиып алу жақтауын реттеу үшін оның жиегін түріп ұстап тұрыңыз. Шеттердегі шаршылар
жо
ғалғанда, жақтаудың өлшемін өзгерту үшін ішке немесе сыртқа қарай сүйреңіз.
3
Қиып алу жақтауының барлық жиектерінің өлшемін бір уақытта өзгерту үшін төрт
б
ұрыштың бірін түртіп ұстап тұрыңыз да, шеттердегі шаршылар жоғалғанда бұрышты
тиісінше с
үйреңіз.
4
Фотосуретті
ң басқа бөлігіне қиып алу жақтауын жылжыту үшін жақтау ішін түртіп, ұстап
т
ұрып, оны қажетті орынға сүйреңіз.
5
Фотосуретті
ң қиылған түріндегі көшірмесін сақтау үшін Сақтау түймесін түртіңіз.
Бастап
қы қиылмаған нұсқа құрылғыда қалады.
Фотосуретті пайдалану
1
Фотосуретті к
өріп отырған кезде, құралдар тақталарын көрсету үшін экранды түртіңіз,
одан кейін > Басқа. пай/у т
үймесін түртіңіз.
2
Пайда болатын тізімнен бір опцияны та
ңдаңыз.
3
Фотосуретті
қолдану үшін тиісті қадамдарды орындаңыз.
Фотосуретті түзету
•
Фотосурет к
өру кезінде түймесін, одан кейін Фотоны өңдеу түймесін түртіңіз.
Фотосуретке арнайы әсерлер қолдану
1
Фотосуретті к
өріп отырған кезде, құралдар тақталарын көрсету үшін экранды түртіңіз,
одан кейін Фотоны өңдеу >
т
үймесін түртіңіз.
2
Опцияны та
ңдаңыз.
3
Т
үзетілген фотосурет көшірмесін сақтау үшін Сақтау түймесін түртіңіз.
Түзетілген фотосуретті сақтағаннан кейін фотосуреттің бастапқы өзгертілмеген нұсқасы
құрылғыда қалады.
77
Б
ұл – жарияланымның Интернеттегі нұсқасы. © Тек жеке мақсатта пайдалану үшін басып шығарыңыз.
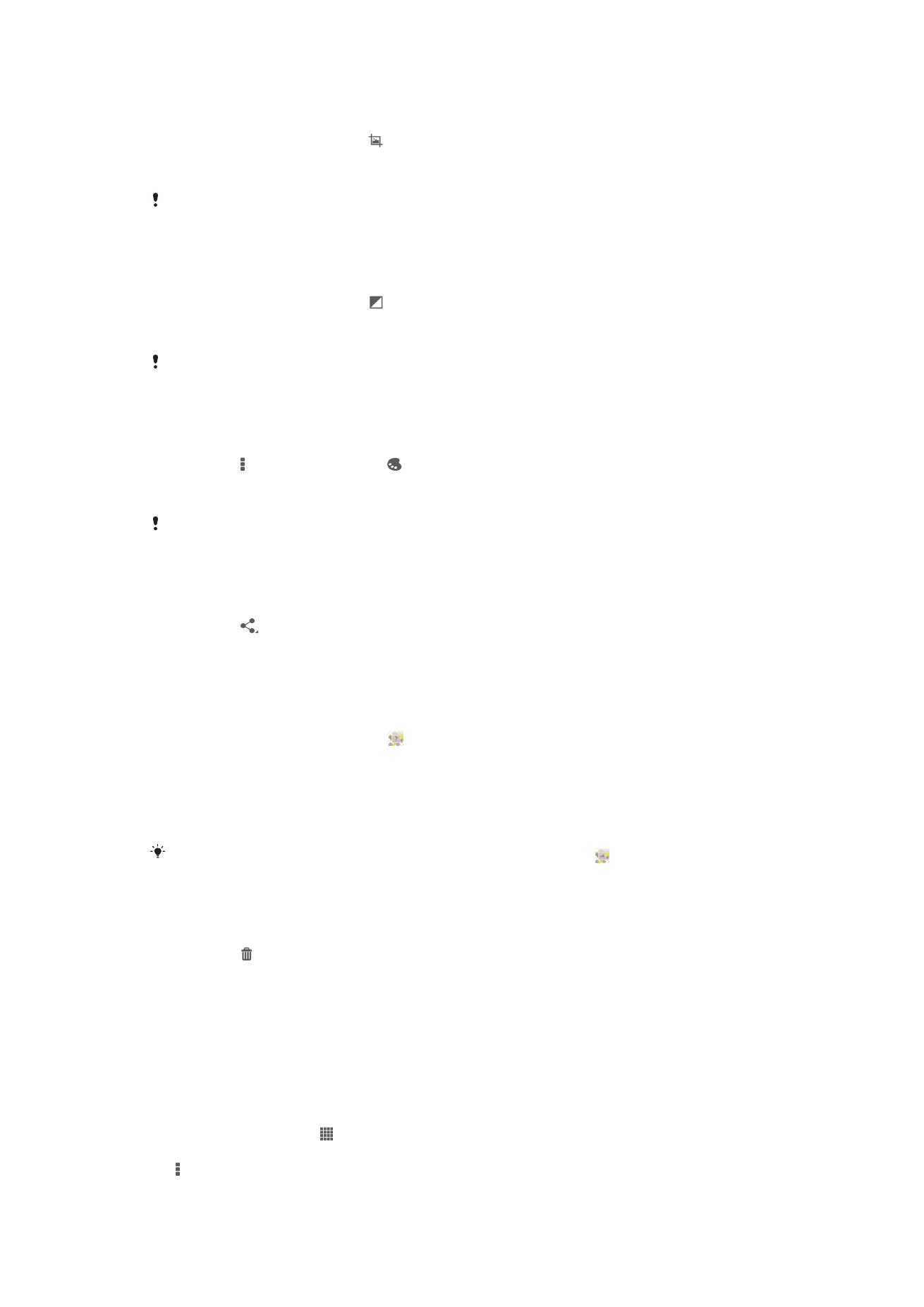
Қосымша параметрлер көмегімен фотосуретті жақсарту
1
Фотосуретті к
өріп отырған кезде, құралдар тақталарын көрсету үшін экранды түртіңіз,
одан кейін Фотоны өңдеу > т
үймесін түртіңіз.
2
Опцияны та
ңдаңыз.
3
Т
үзетілген фотосурет көшірмесін сақтау үшін Сақтау түймесін түртіңіз.
Түзетілген фотосуретті сақтағаннан кейін фотосуреттің бастапқы өзгертілмеген нұсқасы
құрылғыда қалады.
Фотосурет үшін жарық параметрлерін реттеу
1
Фотосуретті к
өріп отырған кезде, құралдар тақталарын көрсету үшін экранды түртіңіз,
одан кейін Фотоны өңдеу > т
үймесін түртіңіз.
2
Опцияны та
ңдаңыз.
3
Т
үзетілген фотосурет көшірмесін сақтау үшін Сақтау түймесін түртіңіз.
Түзетілген фотосуретті сақтағаннан кейін фотосуреттің бастапқы өзгертілмеген нұсқасы
құрылғыда қалады.
Фотосуреттегі түстердің қанықтық деңгейін орнату
1
Фотосуретті к
өріп отырған кезде, құралдар тақталарын көрсету үшін экранды түртіңіз,
одан кейін > Фотоны өңдеу > т
үймесін түртіңіз.
2
Опцияны та
ңдаңыз.
3
Т
үзетілген фотосурет көшірмесін сақтау үшін Сақтау түймесін түртіңіз.
Түзетілген фотосуретті сақтағаннан кейін фотосуреттің бастапқы өзгертілмеген нұсқасы
құрылғыда қалады.
Фотосуретті бөлісу
1
Фотосуретті к
өріп отырған кезде, құралдар тақталарын көрсету үшін экранды түртіңіз,
одан кейін т
үймесін түртіңіз.
2
Ашылатын м
әзірде фотосуретті ортақтастыру үшін пайдаланғыңыз келетін қолданбаны
т
үртіңіз, одан кейін оны жіберу үшін тиісті қадамдарды орындаңыз.
Фотосуретке геотег қосу
1
Фотосуретті к
өріп отырған кезде, құралдар тақталарын көрсету үшін экранды түртіңіз,
одан кейін карта экранын ашу
үшін түймесін түртіңіз.
2
Фотосуретті карта
ға қою үшін қажетті орынды тауып, оны түртіңіз.
3
Фотосуретті
ң орнын реттеу үшін картада фотосуретті жылжытқыңыз келетін орынды
т
үртіңіз.
4
Әрекетті орындап болғаннан кейін OK түймесін басып геотегті сақтаңыз да, фотосурет
к
өру құралына оралыңыз.
Фотосуретке геотег қосылғанда, орын туралы ақпаратпен бірге белгішесі пайда
болады. Бұл белгішені түртіп, фотосуретті картада көруге болады.
Фотосуретті жою
1
Фотосуретті к
өріп отырған кезде, құралдар тақталарын көрсету үшін экранды түртіңіз,
одан кейін т
үймесін түртіңіз.
2
Жою белгішесін т
үртіңіз.
Альбомда беттері бар фотосуреттерді талдау
Құрылғыдағы адамдардың беттері бар кез келген фотосуреттерді талдауға болады. Мысалы,
мына фотосуреттерді сканерлеуге болады. Талдау ж
үргізгеннен кейін беттерді адамдарға жіктеуге
болады.
Фотосуреттерді талдау мүмкіндігін қосу
1
Негізгі экран экранынан белгішесін т
үртіңіз.
2
Альбом > Альбомдарым > Беттер опциясын тауып т
үртіңіз.
3
т
үймесін, одан кейін Фотосуреттерді талдау > Іске қосу түймесін түртіңіз.
78
Б
ұл – жарияланымның Интернеттегі нұсқасы. © Тек жеке мақсатта пайдалану үшін басып шығарыңыз.
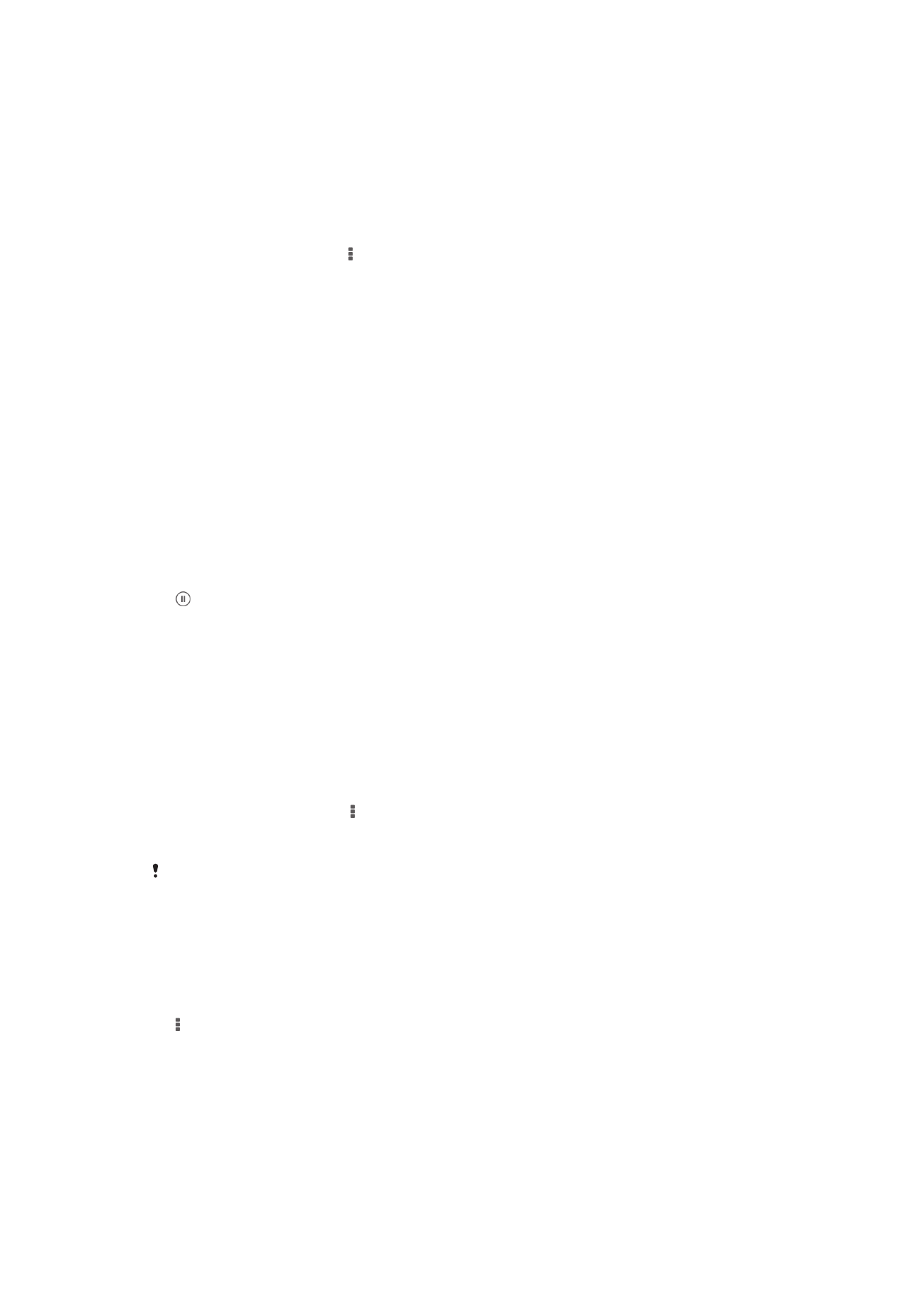
Бет атын беру
1
Беттер мозаикасында Аты берілмеген беттер
қалтасында атын белгілеңіз келген бетті
т
үртіңіз.
2
Атау қосу белгішесін т
үртіңіз.
3
Атын теріп, одан кейін OK т
үймесін түртіңіз.
Бет атын түзету
1
Бетті толы
қ экран көрінісінде көріп отырған кезде, құралдар тақталарын көрсету үшін
экранды т
үртіңіз, одан кейін > Атау тегтерін өңдеу түймесін түртіңіз.
2
Атын т
үзету үшін бет атын түртіңіз.
3
Атын теріп, одан кейін OK т
үймесін түртіңіз.
Альбом қолданбасында бейнелермен жұмыс істеу
Камерамен т
үсірген, жүктеген немесе құрылғыңызға көшірген бейнелерді көру үшін Альбом
қолданбасын пайдаланыңыз. Сондай-ақ, бейнелерді достармен ортақтастыруға болады, мысалы
желідегі
қызметтерге жүктеу арқылы.
Бейнені ойнату
1
Альбом
қолданбасында Суреттер немесе Альбомдарым бөлімін ашыңыз.
2
Тор немесе тізім к
өрінісін пайдаланып, ашқыңыз келетін бейнені табыңыз.
3
Ойнату
үшін бейнені түртіңіз.
4
Ойнатуды бас
қару элементтері көрсетілмесе, оларды көрсету үшін экранды түртіңіз.
Бас
қару элементтерін жасыру үшін экранды тағы бір рет түртіңіз.
Бейнені кідірту
1
Бейне ойнатылып жат
қанда басқару элементтерін көрсету үшін экранды түртіңіз.
2
пернесін т
үртіңіз.
Бейнені жылдам алға айналдыру және кері айналдыру
1
Бейне ойнатылып жат
қанда басқару элементтерін көрсету үшін экранды түртіңіз.
2
Кері айналдыру
үшін орындалу көрсеткіші таңбалауышын солға, ал жылдам алға
айналдыру
үшін оны оңға сүйреңіз.
Бейненің дыбыс деңгейін реттеу үшін
•
Дыбыс де
ңгейін реттеу пернесін басыңыз.
Бейнежазбаны ортақтастыру үшін
1
Бейне ойнатылып жат
қанда, түймесін, одан кейін Ортақтасу түймесін түртіңіз.
2
Ашылатын м
әзірде таңдалған бейнені ортақтастыру үшін пайдаланғыңыз келетін
қолданбаны түртіңіз, одан кейін оны жіберу үшін тиісті қадамдарды орындаңыз.
Авторлық құқықтармен қорғалған элементтерді көшіре, жібере немесе үшінші тарапқа
бере алмайсыз. Сондай-ақ, файл өлшемі тым үлкен болса, кейбір элементтер жіберілмеуі
мүмкін.
Бейнені жою
1
Альбом
қолданбасында жойғыңыз келетін бейнені түртіңіз.
2
Та
ңдау режимін іске қосу үшін бейнені түртіп, ұстап тұрыңыз. Таңдалған кезде бейне
пиктограммасыны
ң жақтауы көк түске боялады.
3
> Жою т
үймесін, одан кейін OK түймесін түртіңіз.