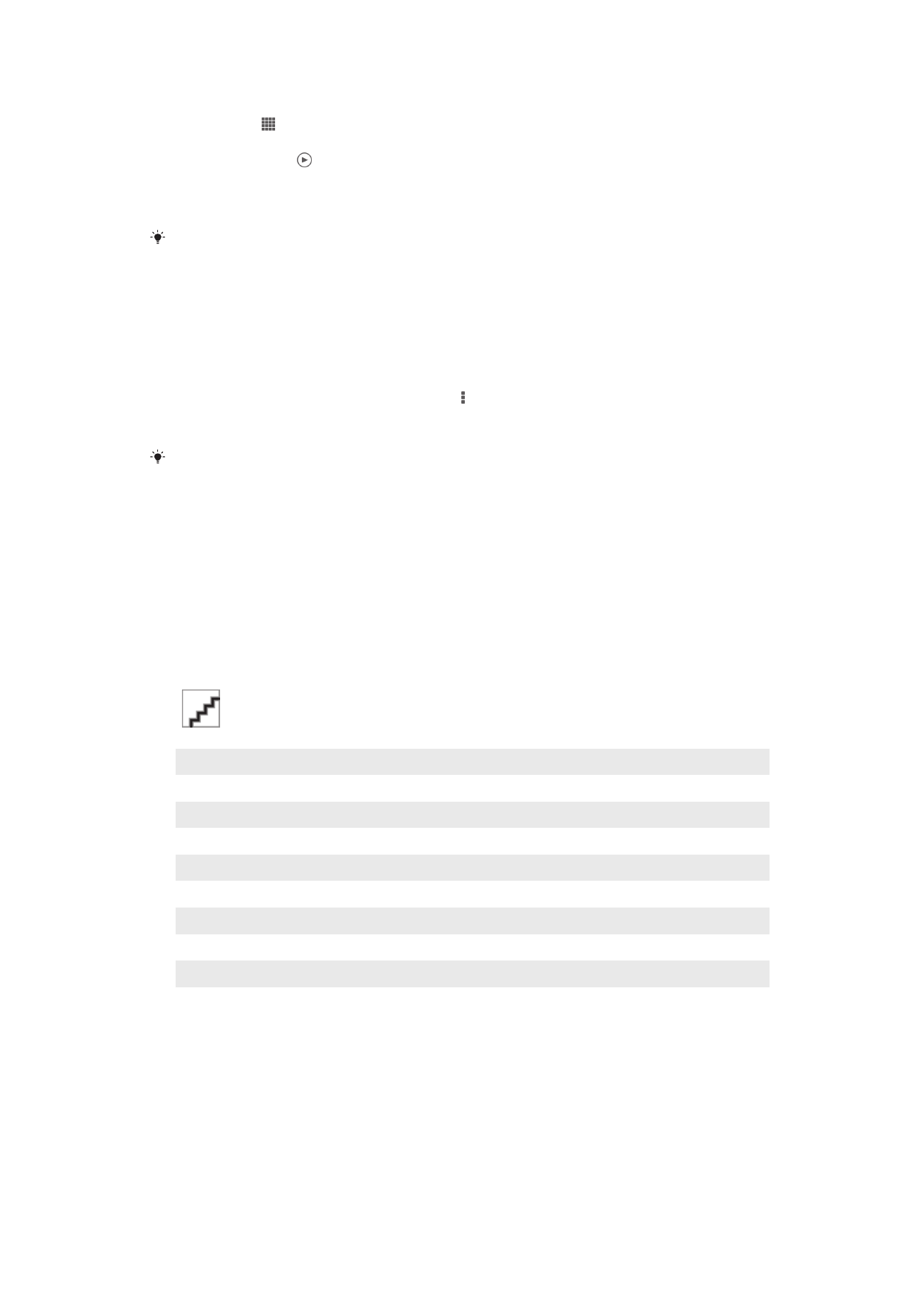
사진 및 비디오 보기
내
앨범에서는 다음 항목을 사용할 수 있습니다.
•
카메라 앨범 –
장치 카메라로 찍은 모든 사진 및 비디오를 봅니다.
•
내부 메모리 –
장치의 내부 저장소에 저장된 모든 사진 및 비디오를 봅니다.
•
내 SD 카드 –
장치의 분리 가능한 메모리 카드에 저장된 모든 사진과 비디오를 봅니다.
내 앨범 탭 개요
1
PlayMemories 온라인 서비스를 이용하여 사진과 비디오를 봅니다.
2
Facebook™의 사진 및 비디오를 봅니다.
3
Picasa™의 사진 및 비디오를 봅니다.
4
이동식
메모리 카드에 저장된 모든 사진과 비디오를 봅니다.
5
장치의
내부 저장 장치에 저장된 모든 사진과 비디오를 봅니다.
6
얼굴이
있는 모든 사진을 봅니다.
7
글로브
모드에서 사진을 봅니다.
8
지도에서
사진을 봅니다.
9
장치
카메라로 찍은 모든 비디오와 사진을 봅니다.
70
현재
문서는 인쇄물의 온라인 버전입니다. © 사적인 용도로만 인쇄할 수 있습니다.
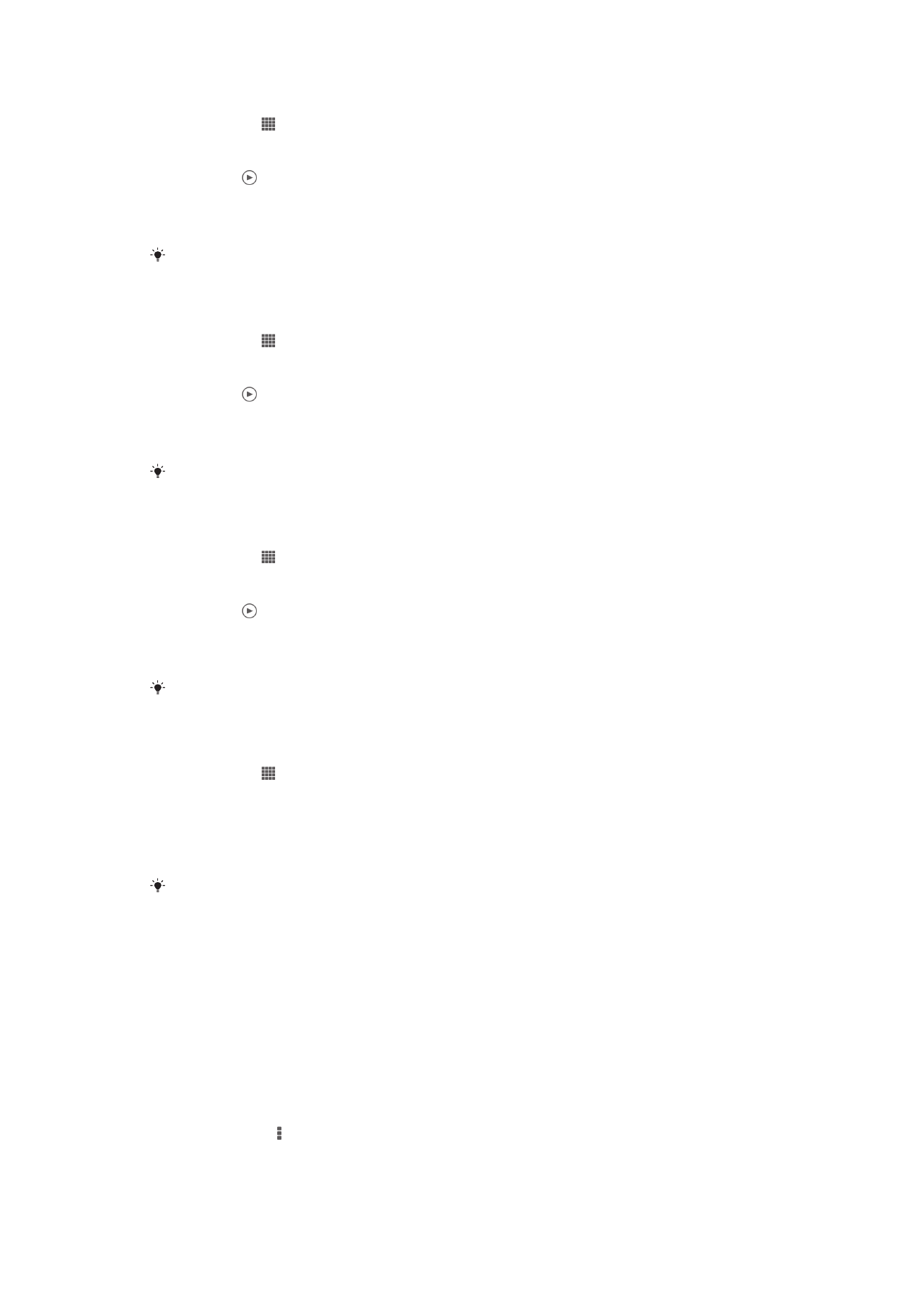
카메라 앨범 타일의 목록 보기에 있는 콘텐츠를 보려면
1
홈
화면에서 을 누릅니다.
2
앨범
> 내 앨범 > 카메라 앨범를 찾아서 누릅니다.
3
열려는
폴더를 누릅니다. 폴더 콘텐츠는 시간순으로 배열된 격자에 나타납니다.
비디오는
으로 표시됩니다.
4
원하는
사진이나 비디오를 눌러서 봅니다.
5
왼쪽으로
쓸어 넘겨 다음 사진 또는 비디오를 봅니다. 오른쪽으로 쓸어 넘겨 이전
사진
또는 비디오를 봅니다.
장치를
옆으로 들었을 때 화면 방향이 자동으로 변경되지 않으면 설정 > 화면 아래의 자동 화면
회전 확인란을
표시합니다.
내부 메모리 타일의 목록 보기에 있는 콘텐츠를 보려면
1
홈
화면에서 을 누릅니다.
2
앨범
> 내 앨범 > 내부 메모리를 찾아서 누릅니다.
3
열려는
폴더를 누릅니다. 폴더 콘텐츠는 시간순으로 배열된 격자에 나타납니다.
비디오는
으로 표시됩니다.
4
원하는
사진이나 비디오를 눌러서 봅니다.
5
왼쪽으로
쓸어 넘겨 다음 사진 또는 비디오를 봅니다. 오른쪽으로 쓸어 넘겨 이전
사진
또는 비디오를 봅니다.
장치를
옆으로 들었을 때 화면 방향이 자동으로 변경되지 않으면 설정 > 화면 아래의 자동 화면
회전 확인란을
표시합니다.
내 SD 카드 타일의 목록 보기에 있는 콘텐츠를 보려면
1
홈
화면에서 을 누릅니다.
2
앨범
> 내 앨범 > 내 SD 카드를 찾아서 누릅니다.
3
열려는
폴더를 누릅니다. 폴더 콘텐츠는 시간순으로 배열된 격자에 나타납니다.
비디오는
으로 표시됩니다.
4
원하는
사진이나 비디오를 눌러서 봅니다.
5
왼쪽으로
쓸어 넘겨 다음 사진 또는 비디오를 봅니다. 오른쪽으로 쓸어 넘겨 이전
사진
또는 비디오를 봅니다.
장치를
옆으로 들었을 때 화면 방향이 자동으로 변경되지 않으면 설정 > 화면 아래의 자동 화면
회전 확인란을
표시합니다.
얼굴 항목의 목록 보기에서 얼굴 사진을 보려면
1
홈
화면에서 을 누릅니다.
2
앨범
> 내 앨범 > 얼굴를 찾아서 누릅니다.
3
열려는
폴더를 누릅니다. 폴더 콘텐츠는 시간순으로 배열된 격자에 나타납니다.
4
원하는
사진을 눌러서 봅니다.
5
왼쪽으로
쓸어 넘겨 다음 사진을 봅니다. 오른쪽을 가볍게 터치하여 이전 사진을
봅니다
.
장치를
옆으로 들었을 때 화면 방향이 자동으로 변경되지 않으면 설정 > 화면 아래의 자동 화면
회전 확인란을
표시합니다.
앨범에서 사진 작업
앨범에서
사진을 편집할 수 있습니다. 예를 들어, 사진을 잘라내거나 연락처와 연결시
키거나
배경화면으로 사용할 수 있습니다.
사진을 확대/축소하려면
•
사진을
볼 때 화면을 두 번 누르면 확대되고 다시 두 번 누르면 축소됩니다.
•
사진을
볼 때 두 손가락을 벌리면 확대되고 두 손가락을 오므리면 축소됩니다.
사진을 슬라이드쇼로 보려면
1
사진을
보면서 과 슬라이드쇼를 차례로 누르면 앨범의 모든 사진이 재생됩니다.
2
슬라이드쇼를
끝내려면 사진을 누릅니다.
71
현재
문서는 인쇄물의 온라인 버전입니다. © 사적인 용도로만 인쇄할 수 있습니다.
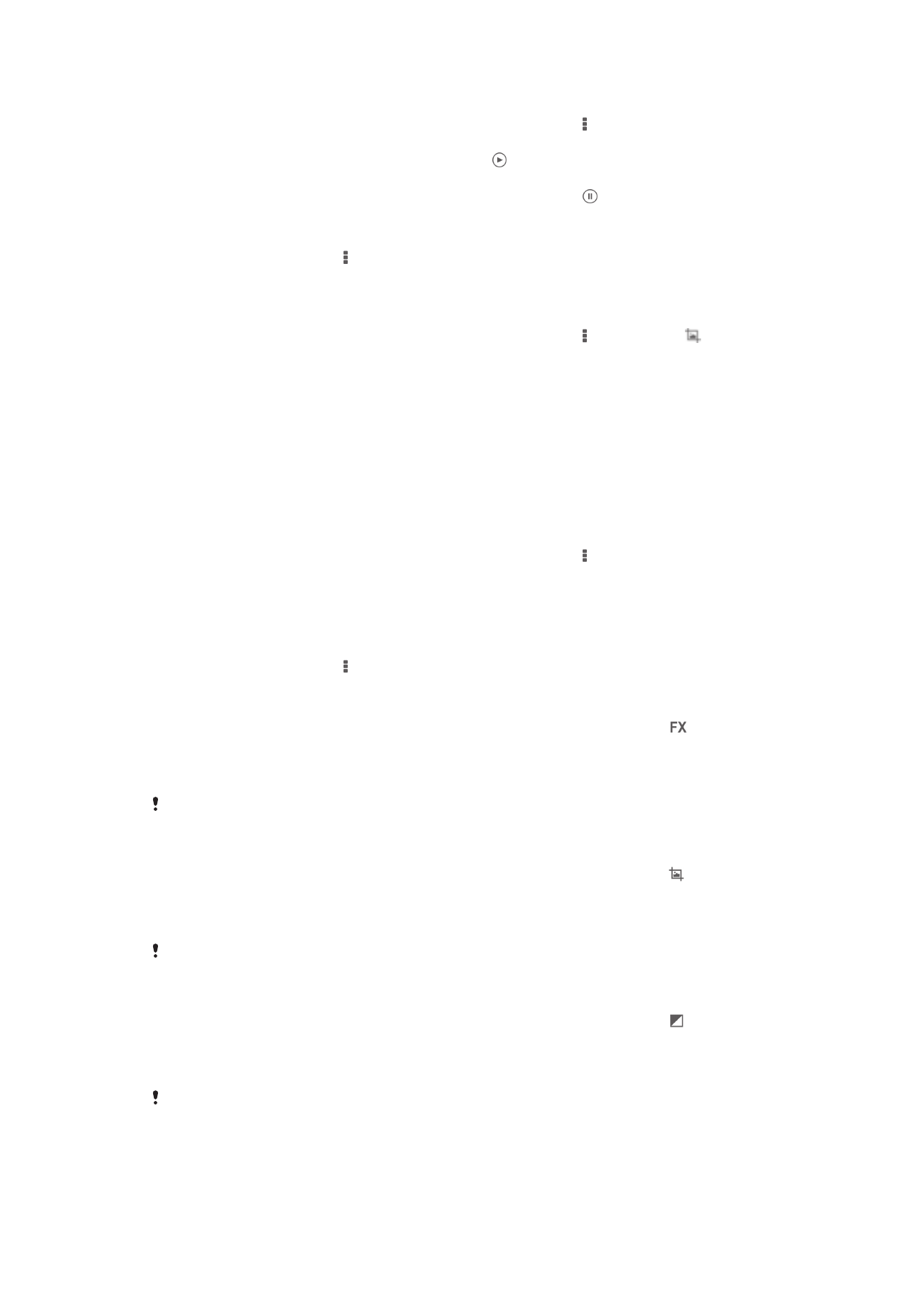
사진을 음악과 함께 슬라이드쇼로 보려면
1
사진이
표시된 상태에서 화면을 눌러 도구 모음을 표시하고 > SensMe™
slideshow 를
누릅니다.
2
슬라이드쇼에
사용할 음악과 테마를 선택하고 을 누릅니다. 앨범 응용프로그램
이
사진을 분석하고 슬라이드쇼를 재생할 SensMe™ 음악 데이터를 사용합니다.
3
재생을
일시 중지하려면 화면을 눌러 컨트롤을 표시한 다음 를 누릅니다.
사진을 회전시키려면
1
사진이
표시된 상태에서 을 누릅니다.
2
왼쪽으로 회전 또는
회전를 선택합니다. 사진이 새 방향으로 저장됩니다.
사진을 자르려면
1
사진이
표시된 상태에서 화면을 눌러 도구 모음을 표시하고 > 사진 편집> >
자르기를
누릅니다.
2
자르기
프레임을 조정하려면 프레임 가장자리를 길게 누릅니다. 가장자리의 사
각형이
사라지면 안쪽이나 바깥쪽으로 끌어 프레임 크기를 조정합니다.
3
자르기
프레임의 모든 측면 크기를 동시에 조정하려면 네 모서리 중 하나를 길게
눌러
가장자리의 사각형이 사라지면 모서리를 적합하게 끕니다.
4
자르기
프레임을 사진의 다른 위치로 이동하려면 프레임 안을 길게 누른 다음 프
레임을
원하는 위치로 끕니다.
5
자를
때 사진의 복사본을 저장하려면 저장을 누릅니다. 잘리지 않은 원본 버전은
장치에
그대로 유지됩니다.
사진을 사용하려면
1
사진이
표시된 상태에서 화면을 눌러 도구 모음을 표시하고 > 사용 방법을 누릅
니다
.
2
표시된
목록에서 옵션을 선택합니다.
3
관련
절차에 따라 사진을 사용합니다.
사진을 편집하려면
•
사진이
표시된 상태에서 을 누른 후 사진 편집를 누릅니다.
사진에 특수 효과를 적용하려면
1
사진이
표시된 상태에서 화면을 눌러 도구 모음을 표시하고 사진 편집 >
를
누
릅니다
.
2
옵션을
선택합니다.
3
편집한
사진의 복사본을 저장하려면 저장을 누릅니다.
편집한
사진을 저장한 후, 변경되기 전 원본 사진은 장치에 남아 있습니다.
고급 설정을 사용하여 사진을 개선하려면
1
사진이
표시된 상태에서 화면을 눌러 도구 모음을 표시하고 사진 편집 > 를 누
릅니다
.
2
옵션을
선택합니다.
3
편집한
사진의 복사본을 저장하려면 저장을 누릅니다.
편집한
사진을 저장한 후, 변경되기 전 원본 사진은 장치에 남아 있습니다.
사진의 조명 설정을 조정하려면
1
사진이
표시된 상태에서 화면을 눌러 도구 모음을 표시하고 사진 편집 > 를 누
릅니다
.
2
옵션을
선택합니다.
3
편집한
사진의 복사본을 저장하려면 저장을 누릅니다.
편집한
사진을 저장한 후, 변경되기 전 원본 사진은 장치에 남아 있습니다.
72
현재
문서는 인쇄물의 온라인 버전입니다. © 사적인 용도로만 인쇄할 수 있습니다.
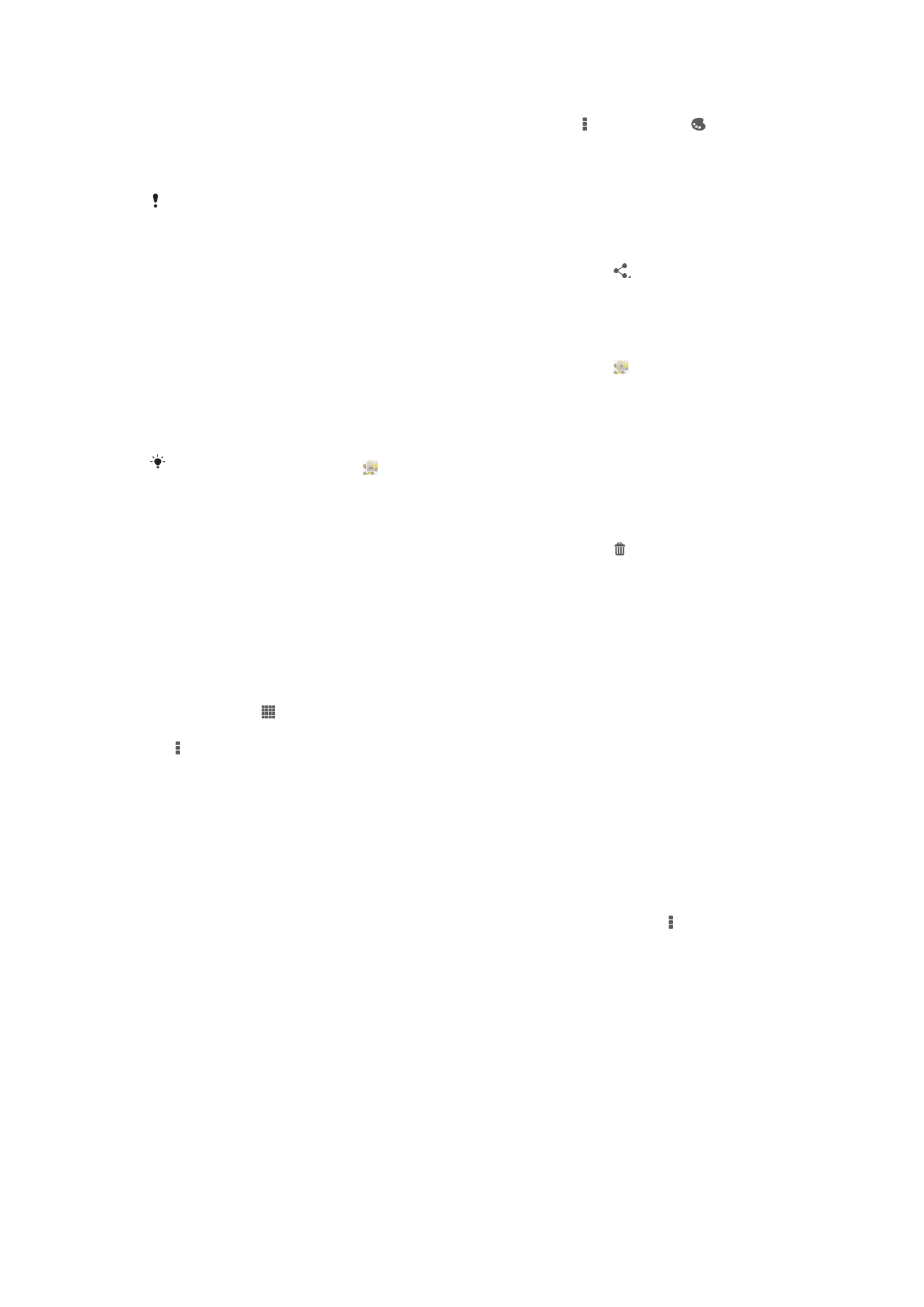
사진 색상의 채도를 설정하려면
1
사진이
표시된 상태에서 화면을 눌러 도구 모음을 표시하고 > 사진 편집 > 를
누릅니다
.
2
옵션을
선택합니다.
3
편집한
사진의 복사본을 저장하려면 저장을 누릅니다.
편집한
사진을 저장한 후, 변경되기 전 원본 사진은 장치에 남아 있습니다.
사진을 공유하려면
1
사진이
표시된 상태에서 도구 모음을 표시하려면 화면을 누르고 을 누릅니다.
2
열리는
메뉴에서 사진 공유에 사용할 응용프로그램을 누르고 단계에 따라 비디
오를
보냅니다.
사진에 위치 태그를 추가하려면
1
사진이
표시된 상태에서 도구 모음을 표시하려면 화면을 누르고 을 눌러 지도
화면을
엽니다.
2
지도에서
사진을 배치할 원하는 위치를 찾아 누릅니다.
3
사진
위치를 조정하려면 지도에서 사진을 이동하려는 위치를 누릅니다.
4
작업을
완료하면 확인을 눌러 위치 태그를 저장하고 사진 뷰어로 돌아갑니다.
사진에
위치 재그가 지정되면 가 위치 정보와 함께 나타납니다. 이 아이콘을 누르면 사진을 지
도에서
볼 수 있습니다.
사진을 삭제하려면
1
사진이
표시된 상태에서 도구 모음을 표시하려면 화면을 누르고 을 누릅니다.
2
삭제을
누릅니다.
앨범의 얼굴 사진 분석
장치에서
인물 사진을 분석할 수 있습니다. 예를 들어 사진을 검색할 수 있습니다. 분석
을
수행한 후에는 인물별로 얼굴을 분류할 수 있습니다.
사진 분석 기능을 켜려면
1
홈
화면에서 을 누릅니다.
2
앨범
> 내 앨범 > 얼굴를 찾아서 누릅니다.
3
을
누르고 사진 분석 > 활성화를 누릅니다.
얼굴 이름을 지정하려면
1
얼굴
타일의 이름이 없는 얼굴 폴더에서 이름을 지정하려는 얼굴을 찾아 누릅니
다
.
2
이름 추가을
누릅니다.
3
이름을
입력한 다음 확인을 누릅니다.
얼굴 이름을 편집하려면
1
전체
화면 보기에서 얼굴이 표시되면 화면을 눌러 도구 모음을 표시하고 > 이름
태그 편집을
누릅니다.
2
얼굴
이름을 눌러 이름을 편집합니다.
3
이름을
입력한 다음 확인을 누릅니다.
앨범에서 비디오 작업
앨범을
사용하여 카메라로 찍은 비디오 또는 장치로 다운로드하거나 복사한 비디오를
봅니다
. 또한 온라인 서비스 등에 업로드하여 비디오를 친구와 공유할 수도 있습니다.
73
현재
문서는 인쇄물의 온라인 버전입니다. © 사적인 용도로만 인쇄할 수 있습니다.
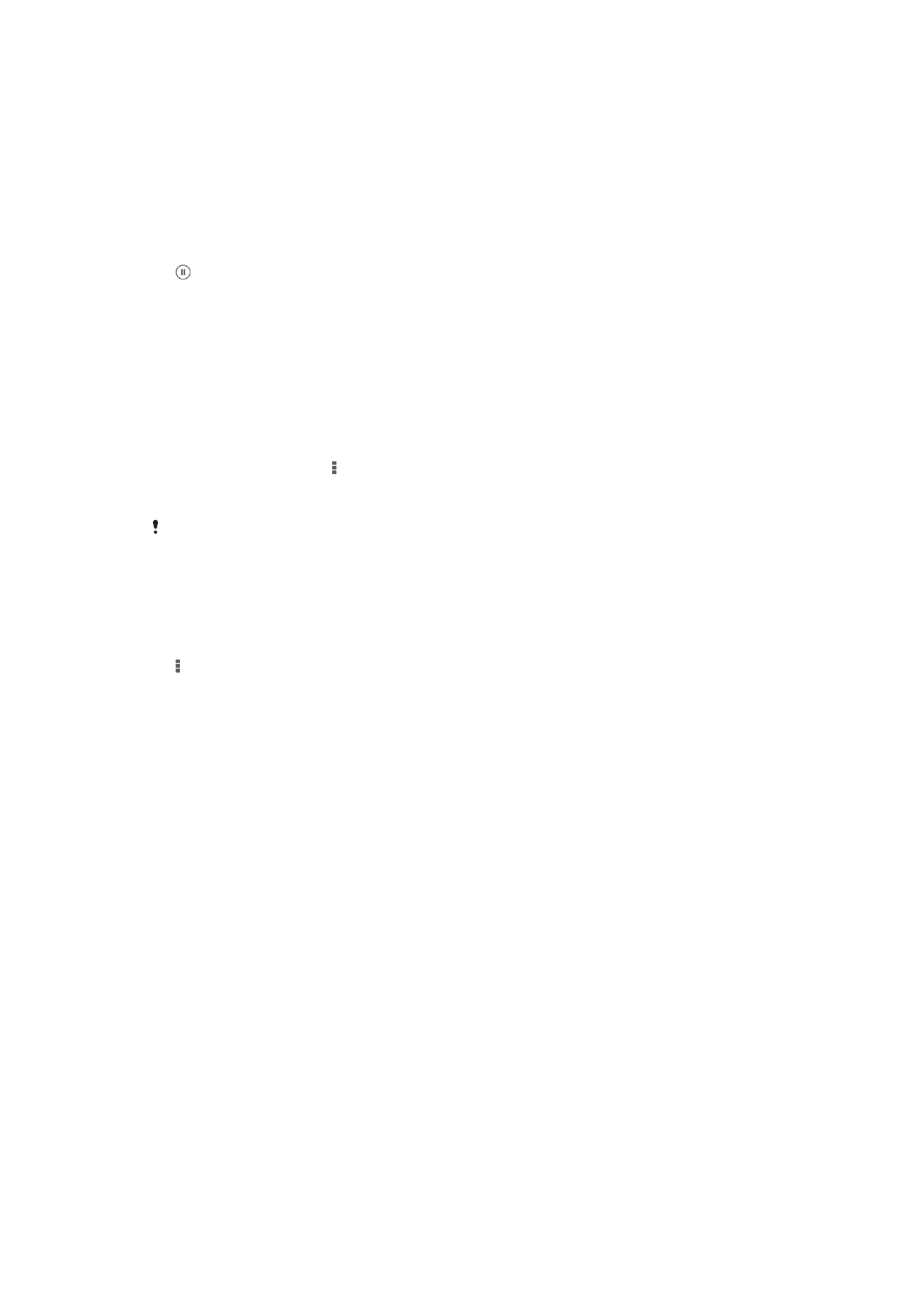
비디오를 재생하려면
1
앨범에서
사진 탭 또는 내 앨범 탭을 엽니다.
2
격자
보기 또는 목록 보기를 사용하여 열려는 비디오를 찾습니다.
3
비디오를
눌러 재생합니다.
4
재생
컨트롤이 표시되지 않은 경우, 화면을 눌러 이를 표시합니다. 컨트롤을 숨기
려면
화면을 다시 누릅니다.
비디오를 일시 중지하려면
1
비디오가
재생 중일 때 화면을 눌러 컨트롤을 표시합니다.
2
을
누릅니다.
비디오를 빨리 감거나 되감으려면
1
비디오가
재생 중일 때 화면을 눌러 컨트롤을 표시합니다.
2
진행률
표시줄 마커를 왼쪽으로 끌어 되감거나 오른쪽으로 끌어 빨리 감습니다.
비디오 볼륨을 조정하려면
•
볼륨
키를 누릅니다.
비디오를 공유하려면
1
비디오가
재생 중일 때 을 누른 다음 공유를 누릅니다.
2
열리는
메뉴에서 선택 비디오 공유에 사용할 응용프로그램을 누르고 관련 단계
에
따라 비디오를 보냅니다.
저작권이
보호된 항목은 복사, 보내기 또는 전송되지 않을 수도 있습니다. 파일 크기가 너무 크면
일부
항목이 보내지지 않을 수도 있습니다.
비디오를 삭제하려면
1
앨범에서
삭제하려는 비디오를 찾습니다.
2
비디오를
길게 눌러 선택 모드를 활성화합니다. 비디오 미리보기를 선택하면 프
레임이
파란색으로 변합니다.
3
> 삭제를 누른 다음 확인를 누릅니다.
지도에