
6 줄바꿈을 입력하거나 텍스트 입력을 확인합니다.
7 커서 앞의 문자를 삭제합니다.
모든
이미지는 설명을 위한 용도로만 제공되며 실제 장치와는 다를 수 있습니다.
텍스트 입력을 위해 화면 키보드를 표시하려면
•
텍스트
입력 필드를 누릅니다.
화면 키보드를 숨기려면
•
화면
키보드가 열린 상태에서
을
누릅니다.
화면 키보드를 개별 설정하려면
1
화면
키보드를 열고, 을 누릅니다.
2
지침에
따라 화면 키보드를 개인 맞춤형으로 설정합니다.
화면
키보드를 개인 맞춤형으로 설정할 때 이모티콘 키 확인란을 선택하지 않으면 웃는 아이콘
이
나타나지 않습니다.
20
현재
문서는 인쇄물의 온라인 버전입니다. © 사적인 용도로만 인쇄할 수 있습니다.
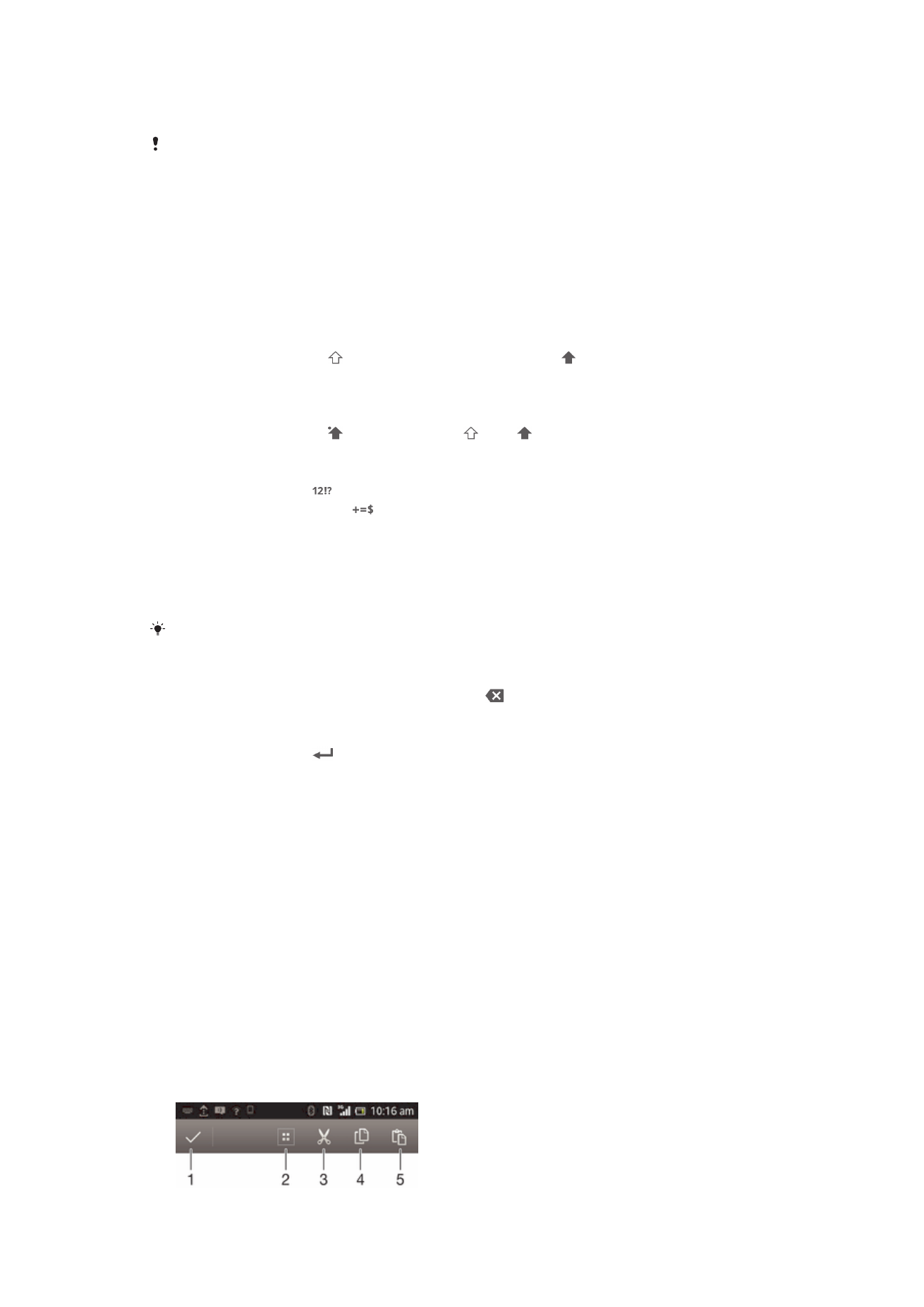
가로 방향으로 화면 키보드를 사용하려면
•
텍스트를
입력할 때 장치를 가로 방향으로 듭니다.
키보드에서
이 기능을 지원하려면 사용 중인 응용프로그램에서 가로 모드를 지원해야 하며, 화면
방향
설정이 자동으로 설정되어 있어야 합니다.
화면 키보드를 사용하여 텍스트를 입력하려면
•
키보드에
표시된 문자를 입력하려면 해당 문자를 누릅니다.
•
변형
문자를 입력하려면 일반 키보드 문자를 길게 눌러 사용 가능한 옵션 목록을
가져온
다음 목록에서 선택합니다. 예를 들어, "é"를 입력하려면 다른 옵션이 나
타날
때까지 "e"를 길게 누른 다음, 손가락으로 키보드를 누른 상태에서 "é"까지
끌어
선택합니다.
대소문자를 전환하려면
•
문자를
입력하기 전에 를 눌러서 대문자로 전환하거나 를 눌러서 소문자로
전환할
수 있습니다.
Caps Lock 을 켜려면
•
단어를
입력하기 전에 이 나타날 때까지 또는 를 누릅니다.
숫자나 기호를 입력하려면
•
텍스트를
입력할 때 을 누릅니다. 숫자 및 기호가 포함된 키보드가 표시됩니
다
. 자세한 옵션을 보려면
을
누릅니다.
일반적 구두점을 입력하려면
1
단어
입력을 마쳤으면 스페이스바를 누릅니다.
2
예상
단어 표시줄에서 구두점을 선택합니다. 선택한 구두점이 공백 앞에 삽입됩
니다
.
마침표를
빠르게 입력하려면 단어 입력을 마쳤을 때 스페이스바를 두 번 누릅니다.
문자를 삭제하려면
•
삭제할
문자 뒤를 눌러서 커서를 배치한 다음 를 누릅니다.
캐리지 리턴을 입력하려면
•
텍스트를
입력할 때
를
눌러 줄바꿈을 입력합니다.
텍스트를 선택하려면
1
텍스트를
입력하고 텍스트를 길게 누릅니다. 누른 단어 양쪽에 탭이 생겨 강조 표
시됩니다
.
2
탭을
왼쪽 또는 오른쪽으로 끌어 더 많은 텍스트를 선택합니다.
가로 방향으로 텍스트를 편집하려면
1
텍스트를
입력하고 입력한 텍스트를 두 번 누릅니다.
2
작업할
텍스트를 선택한 후, 편집...을 누르고 옵션을 선택합니다.
세로 방향으로 텍스트를 편집하려면
1
텍스트를
입력할 때 입력한 텍스트를 두 번 누르면 응용프로그램 막대가 나타납
니다
.
2
편집할
텍스트를 선택한 다음, 응용프로그램 막대를 사용하여 원하는 변경 작업
을
수행합니다.
응용프로그램 막대
21
현재
문서는 인쇄물의 온라인 버전입니다. © 사적인 용도로만 인쇄할 수 있습니다.
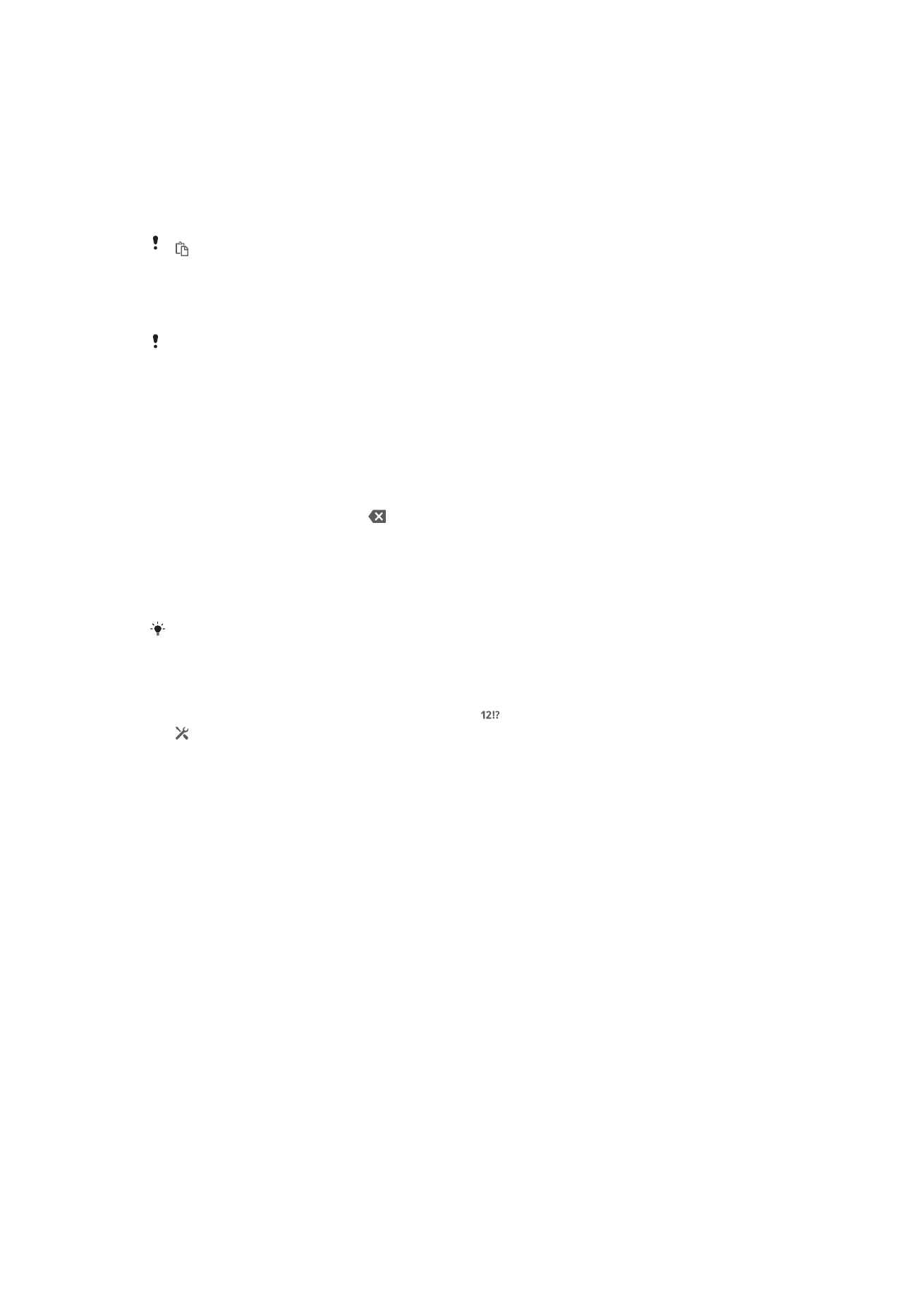
1
응용프로그램
막대 닫기
2
모든
텍스트 선택
3
텍스트
잘라내기
4
텍스트
복사
5
텍스트
붙여넣기
는
클립보드에 텍스트가 저장되어 있는 경우에만 표시됩니다.
제스추어 입력 기능을 사용하여 단어 쓰기
화면
키보드에서 글자를 손가락으로 밀어 텍스트를 입력할 수 있습니다.
제스추어 입력은
화면 키보드를 사용할 때만 사용할 수 있습니다.
제스추어 입력 기능을 사용하여 텍스트를 입력하려면
1
온스크린
키보드를 사용하여 텍스트를 입력할 때 글자들 사이를 손가락으로 밀
면
입력하려는 단어를 찾을 수 있습니다.
2
단어
입력이 완성되면 손가락을 떼십시오. 찾은 글자를 기준으로 단어가 제안됩
니다
. 원하는 경우, 예상 단어 표시줄에 정확한 단어가 있으면 해당 단어를 선택
할
수 있습니다.
3
추가
옵션을 보려면 예상 단어 표시줄의 오른쪽 또는 왼쪽을 스크롤하십시오. 원
하는
단어를 찾을 수 없으면 을 한 번 눌러 전체 단어를 삭제하십시오. 그런 다
음
다시 제스처 입력 기능을 사용하여 단어 추적을 시도하거나 각 문자를 눌러 단
어를
입력합니다.
4
스와이프 사이 공백 추가 설정이
활성화되어 있는 경우, 입력할 다음 단어를 찾
습니다
. 그렇지 않은 경우, 스페이스바를 누른 다음 입력할 다음 단어를 찾습니
다
.
스와이프 사이 공백 추가 설정이
활성화되어 있을 때 합성어를 입력하려면 먼저 밀어서 단어의
첫
부분을 입력한 후 각 글자를 눌러 단어의 나머지 부분을 입력해야 할 수도 있습니다.
제스추어 입력 설정을 변경하려면
1
화면
키보드를 사용하여 텍스트를 입력할 때 을 누릅니다.
2
, 키보드 설정를 차례로 누릅니다.
3
텍스트 입력 설정을
누릅니다.
4
제스추어 입력 확인란을
선택 또는 선택 취소합니다.
5
매번
스페이스바를 누를 필요 없이 제스처 중간에 자동으로 공백을 추가하려면
스와이프 사이 공백 추가 확인란을
선택하십시오.
폰 패드
폰
패드는 표준 12 키 전화 키보드와 비슷하며, 단어 제시 및 멀티탭 입력 옵션을 제공합
니다
. 키보드 설정을 통해 폰 패드 텍스트 입력 방법을 활성화할 수 있습니다. 폰 패드는
세로
방향으로만 사용 가능합니다.
22
현재
문서는 인쇄물의 온라인 버전입니다. © 사적인 용도로만 인쇄할 수 있습니다.
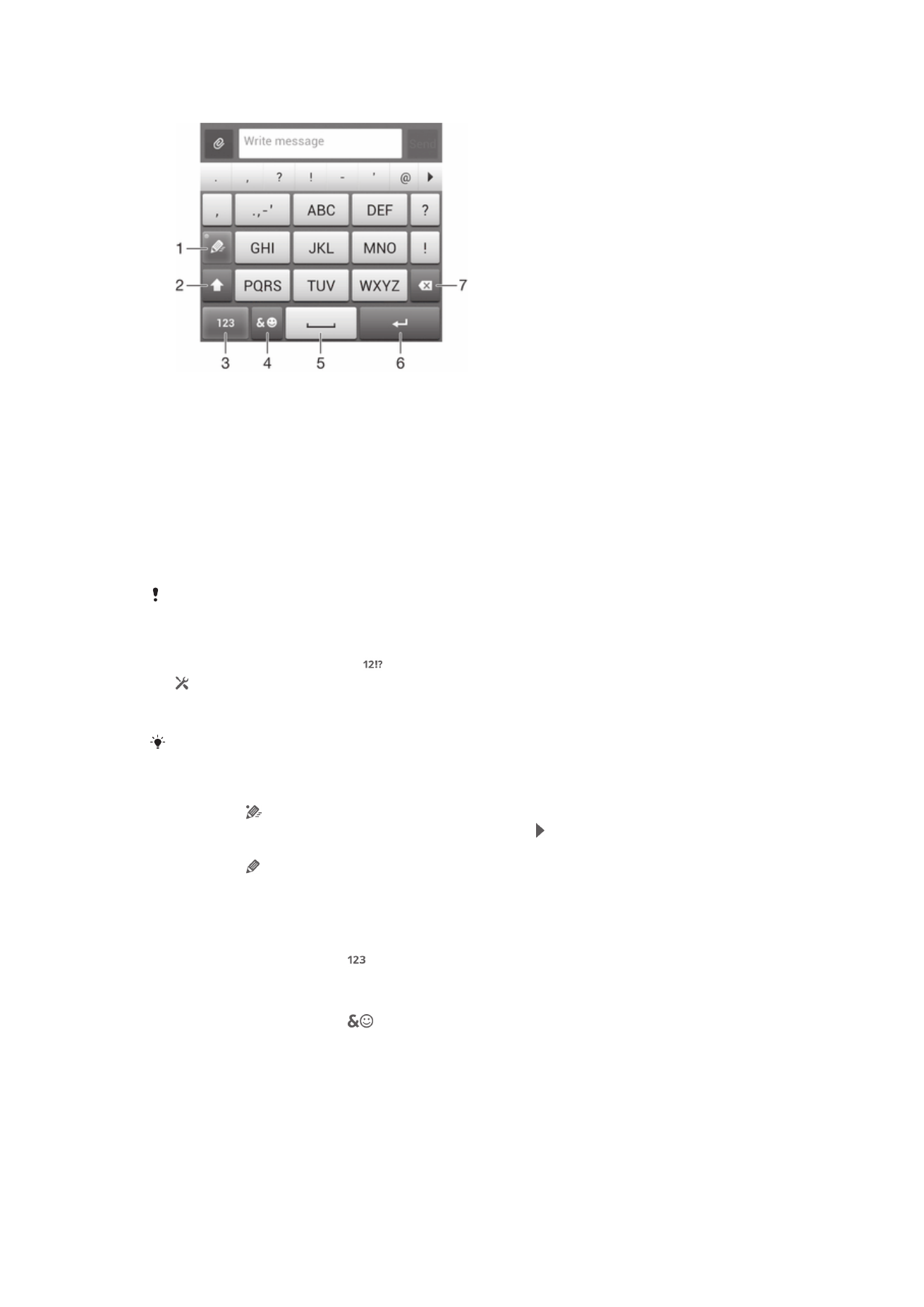
폰 패드 사용
1
텍스트
입력 옵션을 선택합니다.
2
문자의
대소문자를 변경하고 Caps Lock 을 켭니다.
3
숫자를
표시합니다.
4
기호
및 이모티콘을 표시합니다.
5
공백을
입력합니다.
6
줄바꿈을
입력하거나 텍스트 입력을 확인합니다.
7
커서
앞의 문자를 삭제합니다.
모든
이미지는 설명을 위한 용도로만 제공되며 실제 장치와는 다를 수 있습니다.
폰 패드를 처음으로 열려면
1
텍스트
입력 필드를 누르고 를 누릅니다.
2
, 키보드 설정을 차례로 누릅니다.
3
키보드 모양
> 키보드 레이아웃을 누릅니다.
4
폰
패드를 선택합니다.
폰
패드는 세로 모드에서만 사용할 수 있습니다.
폰 패드를 사용하여 텍스트를 입력하려면
•
폰
패드에 이 표시될 때 원하는 문자가 키의 첫 번째 문자가 아니라도 각 문자
키를
한 번씩만 누릅니다. 나타나는 단어를 누르거나 을 눌러 더 많은 추천 단어
를
확인한 후에 목록에서 단어를 선택합니다.
•
폰
패드에 이 표시될 때 입력할 문자에 해당하는 화면의 키를 누릅니다. 원하는
문자가
선택될 때까지 이 키를 길게 누릅니다. 그런 후에 입력하려는 다음 문자에
대해서도
같은 작업을 수행합니다.
폰 패드를 사용하여 숫자를 입력하려면
•
폰
패드가 열린 상태에서 을 누릅니다. 숫자가 포함된 폰 패드가 표시됩니다.
폰 패드를 사용하여 기호 및 이모티콘을 삽입하려면
1
폰
패드가 열린 상태에서
을
누릅니다. 기호 및 이모티콘이 들어 있는 격자가
표시됩니다
.
2
위아래로
스크롤하여 더 많은 옵션을 확인한 후에, 기호나 이모티콘을 눌러 선택
합니다
.
키보드 및 폰 패드 설정
화면
키보드 및 폰 패드에 대해 작성 언어 및 자동 수정과 같은 설정을 선택할 수 있습니
다
.
23
현재
문서는 인쇄물의 온라인 버전입니다. © 사적인 용도로만 인쇄할 수 있습니다.
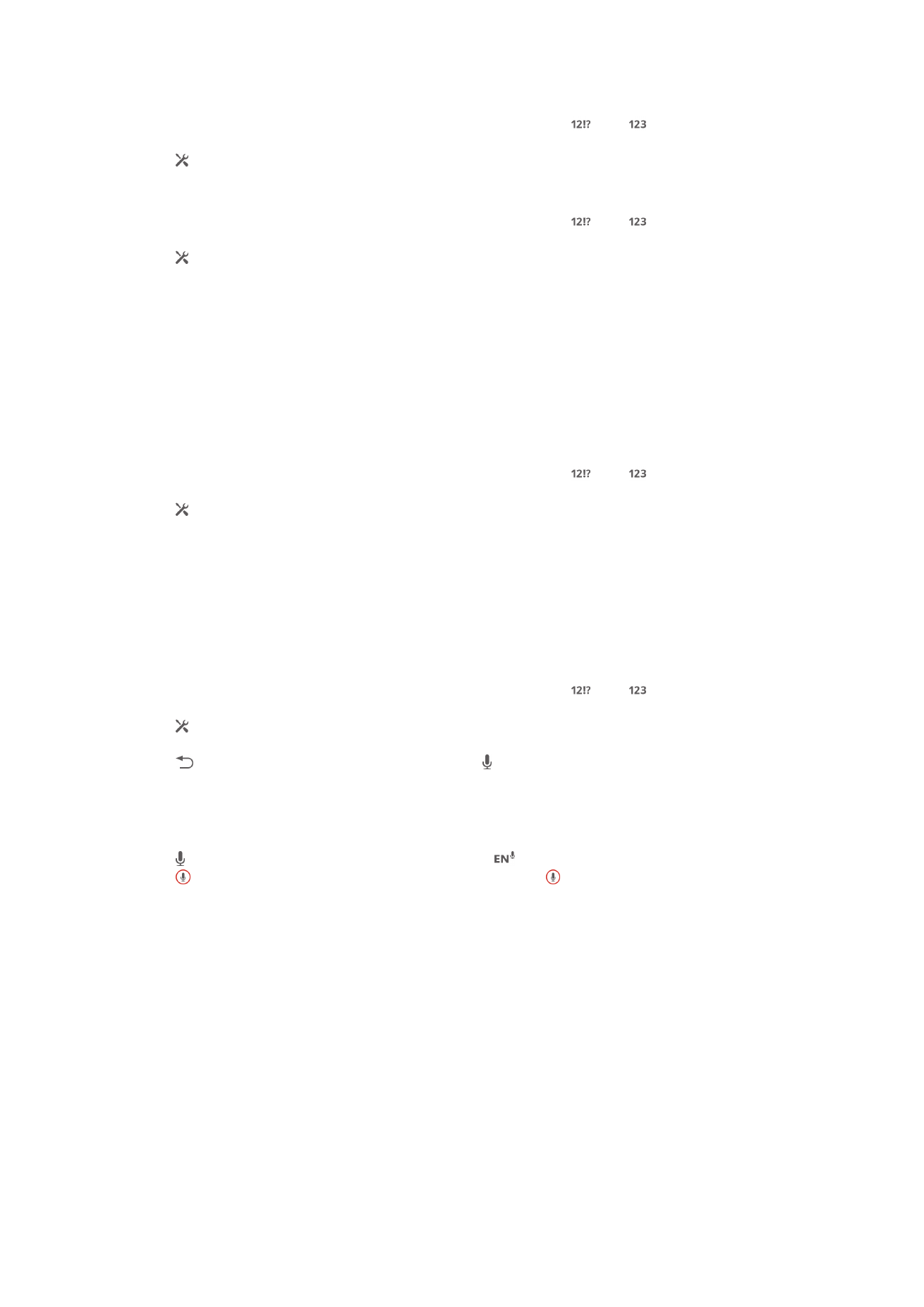
화면 키보드 및 폰 패드 설정에 액세스하려면
1
화면
키보드 또는 폰 패드를 사용하여 텍스트를 입력할 때 또는 을 누릅니
다
.
2
, 키보드 설정를 차례로 누릅니다.
텍스트 입력 작성 언어를 추가하려면
1
화면
키보드 또는 폰 패드를 사용하여 텍스트를 입력할 때, 또는 을 누릅니
다
.
2
을
누른 다음, 키보드 설정을 누릅니다.
3
언어
> 언어 선택을 누르고 해당 확인란을 선택합니다. 확인을 눌러 확인합니다.
텍스트 입력 설정
화면
키보드 또는 폰 패드를 사용하여 텍스트를 입력하는 경우, 텍스트 예측, 자동 간격
조정
및 빠른 수정 옵션을 설정할 수 있는 텍스트 입력 설정 메뉴에 접속할 수 있습니다.
예를
들어 단어 옵션이 나타나는 방법과 단어가 입력과 동시에 수정되는 방식을 결정할
수
있습니다. 입력한 새 단어를 기억하도록 텍스트 입력 응용프로그램을 설정할 수도
있습니다
.
텍스트 입력 설정을 변경하려면
1
화면
키보드 또는 폰 패드를 사용하여 텍스트를 입력할 때 또는 을 누릅니
다
.
2
을
누른 다음 키보드 설정 > 텍스트 입력 설정을 누르고 관련 설정을 선택합니
다
.
음성 입력 기능을 사용해 텍스트 입력
텍스트를
입력할 때 단어를 입력하는 대신 음성 입력 기능을 사용할 수 있습니다. 입력
할
단어를 입으로 말하기만 하면 됩니다. Google™의 실험적인 기술인 음성 입력 기능
은
다양한 언어로 많은 지역에서 이용할 수 있습니다.
음성 입력을 활성화하려면
1
화면
키보드 또는 폰 패드를 사용하여 텍스트를 입력할 때 또는 을 누릅니
다
.
2
을
누른 다음, 키보드 설정을 누릅니다.
3
Google 음성 입력 키 확인란을
선택합니다.
4
를
눌러 설정을 저장합니다. 마이크 아이콘 이 화면 키보드나 폰 패드에 나타
납니다
.
음성 입력을 사용하여 텍스트를 입력하려면
1
화면
키보드 또는 폰 패드를 엽니다.
2
이
있으면 누릅니다. 없으면, 입력 언어 키(예:
)를 길게 누릅니다.
3
이
나타나면 음성으로 텍스트를 입력합니다. 끝나면 를 다시 누릅니다. 제안
된
텍스트가 나타납니다.
4
필요하면
텍스트를 직접 편집합니다.
장치