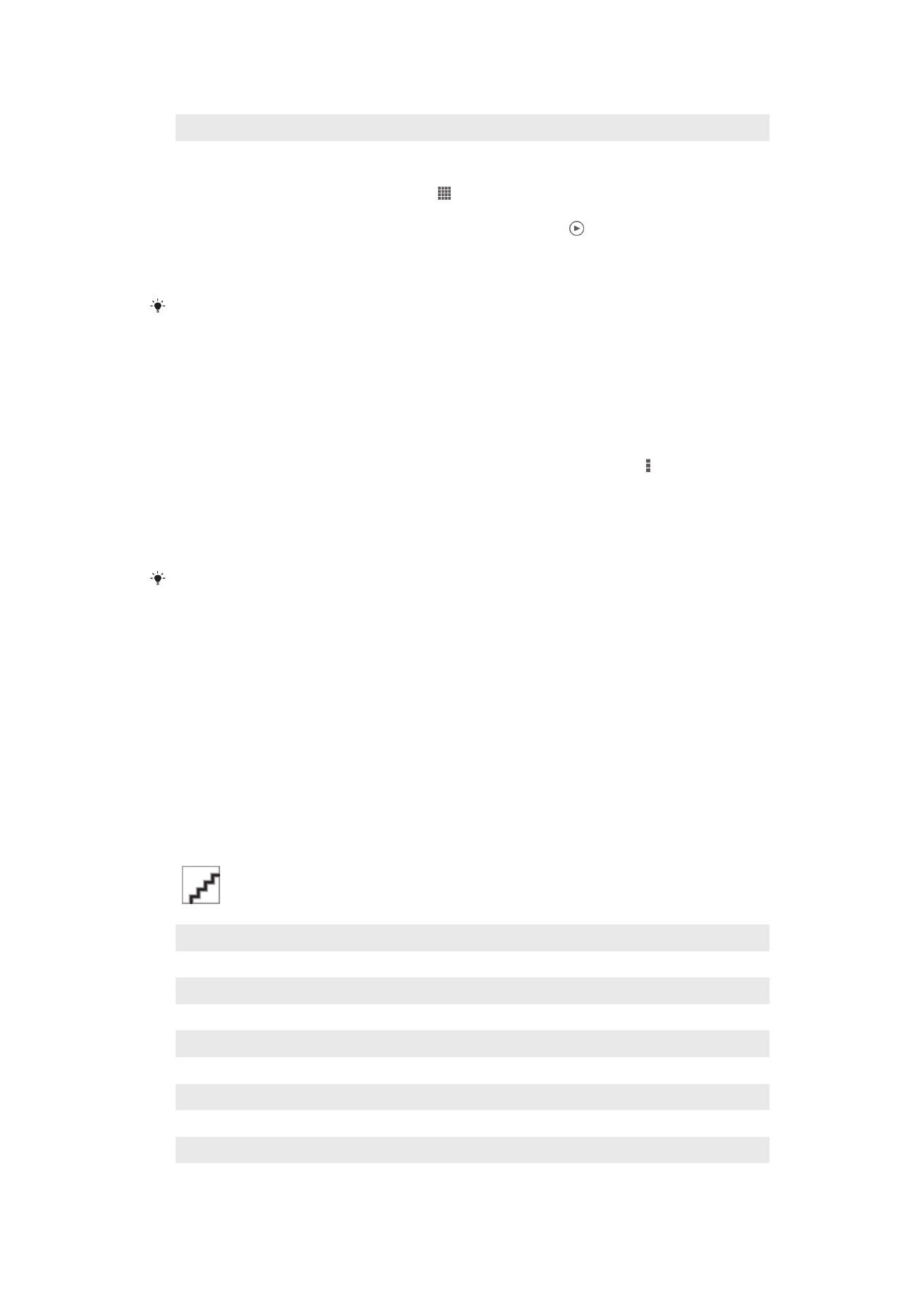
Nuotraukų ir vaizdo įrašų peržiūra skirtuke
Mano albumai
Dalyje „Mano albumai“ yra šios išklotinės:
•
Kameros albumai – peržiūrėkite visas nuotraukas ir vaizdo įrašus, užfiksuotus prietaiso
kamera.
•
Vidinė atmintis – peržiūrėkite visas nuotraukas ir vaizdo įrašus, išsaugotus prietaiso
vidinėje atmintyje.
•
Mano SD kortelė – peržiūrėkite visas nuotraukas ir vaizdo įrašus, išsaugotus prietaiso
išimamoje atminties kortelėje.
Skirtuko „Mano albumai“ apžvalga
1
Nuotraukų ir vaizdo įrašų peržiūra naudojantis „PlayMemories“ paslauga internete.
2
Nuotraukų ir vaizdo įrašų peržiūra „Facebook™“.
3
Nuotraukų ir vaizdo įrašų peržiūra „Picasa™“.
4
Visų nuotraukų ir vaizdo įrašų, išsaugotų išimamoje atminties kortelėje, peržiūra
5
Visų nuotraukų ir vaizdo įrašų, išsaugotų vidinėje prietaiso saugykloje, peržiūra
6
Visų nuotraukas, kuriose yra veidai, peržiūra.
7
Nuotraukų peržiūra gaublio režimu.
8
Nuotraukų peržiūra žemėlapyje.
9
Visų prietaiso fotoaparatu įrašytų vaizdo įrašų ir nuotraukų peržiūra.
75
Tai internetinė šio leidinio versija. © Galima išspausdinti tik asmeninėms reikmėms.
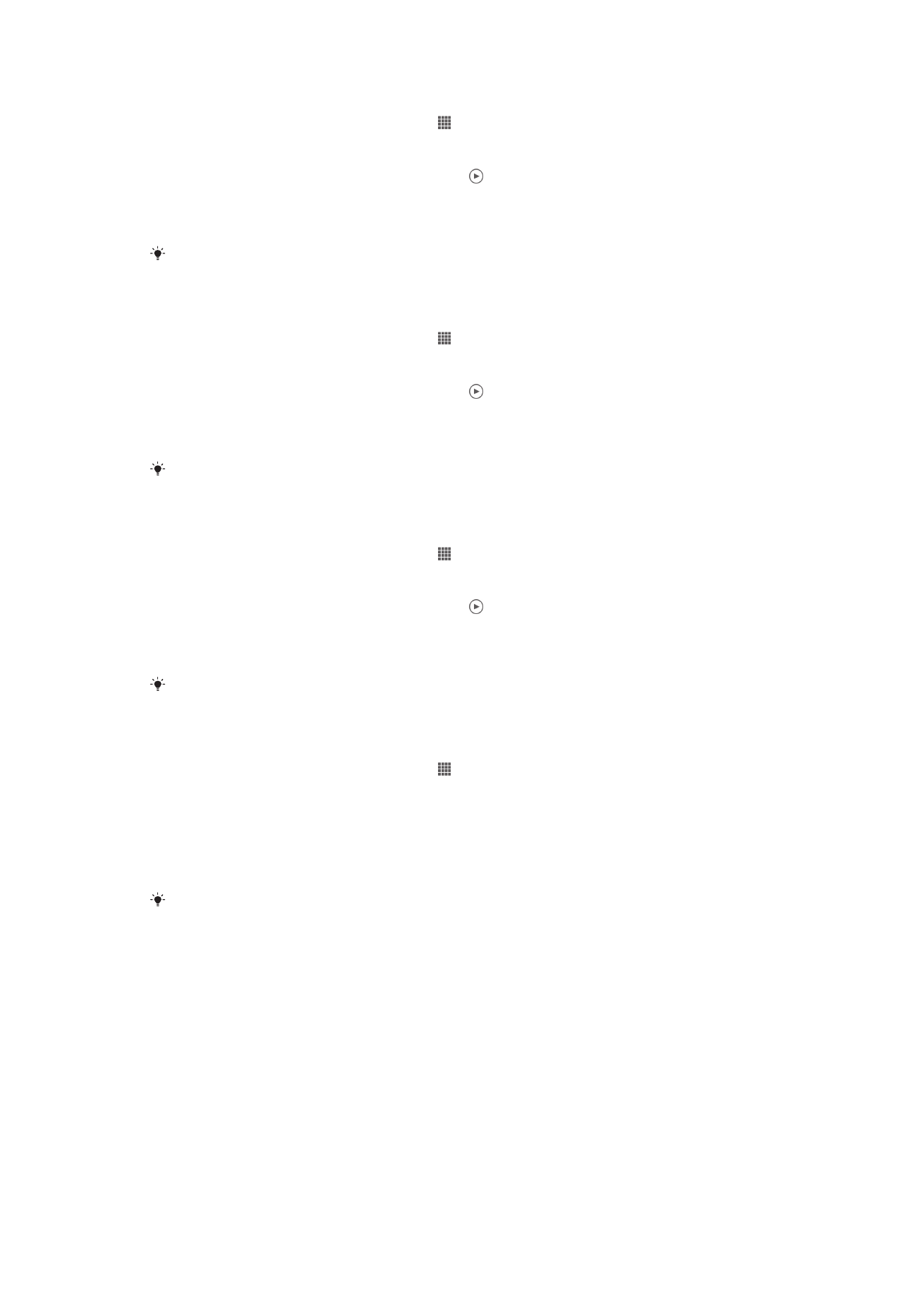
Turinio peržiūra fotoaparato albumų išklotinės sąrašo rodinyje
1
Srityje Pagrindinis ekranas bakstelėkite .
2
Raskite ir bakstelėkite
Albumas > Mano albumai > Kameros albumai.
3
Bakstelėkite norimą atidaryti aplanką. Aplanko turinys rodomas chronologiškai
išdėstytame tinklelyje. Vaizdo įrašus nurodo .
4
Norėdami peržiūrėti nuotrauką arba vaizdo įrašą, bakstelėkite juos.
5
Norėdami peržiūrėti kitą nuotrauką arba vaizdo įrašą, brūkštelėkite į kairę.
Norėdami peržiūrėti ankstesnę nuotrauką arba vaizdo įrašą, brūkštelėkite į dešinę.
Jei ekrano padėtis nesikeičia automatiškai, kai pasukate prietaisą šonu, pažymėkite žymimąjį
langelį
Automatiškai pasukti ekraną, esantį Nustatymai > Ekranas.
Turinio peržiūra vidinės atminties išklotinės sąrašo rodinyje
1
Srityje Pagrindinis ekranas bakstelėkite .
2
Raskite ir bakstelėkite
Albumas > Mano albumai > Vidinė atmintis.
3
Bakstelėkite norimą atidaryti aplanką. Aplanko turinys rodomas chronologiškai
išdėstytame tinklelyje. Vaizdo įrašus nurodo .
4
Norėdami peržiūrėti nuotrauką arba vaizdo įrašą, bakstelėkite juos.
5
Norėdami peržiūrėti kitą nuotrauką arba vaizdo įrašą, brūkštelėkite į kairę.
Norėdami peržiūrėti ankstesnę nuotrauką arba vaizdo įrašą, brūkštelėkite į dešinę.
Jei ekrano padėtis nesikeičia automatiškai, kai pasukate prietaisą šonu, pažymėkite žymimąjį
langelį
Automatiškai pasukti ekraną, esantį Nustatymai > Ekranas.
Turinio peržiūra išklotinės „Mano SD kortelė“ sąrašo rodinyje
1
Srityje Pagrindinis ekranas bakstelėkite .
2
Raskite ir bakstelėkite
Albumas > Mano albumai > Mano SD kortelė.
3
Bakstelėkite norimą atidaryti aplanką. Aplanko turinys rodomas chronologiškai
išdėstytame tinklelyje. Vaizdo įrašus nurodo .
4
Norėdami peržiūrėti nuotrauką arba vaizdo įrašą, bakstelėkite juos.
5
Norėdami peržiūrėti kitą nuotrauką arba vaizdo įrašą, brūkštelėkite į kairę.
Norėdami peržiūrėti ankstesnę nuotrauką arba vaizdo įrašą, brūkštelėkite į dešinę.
Jei ekrano padėtis nesikeičia automatiškai, kai pasukate prietaisą šonu, pažymėkite žymimąjį
langelį
Automatiškai pasukti ekraną, esantį Nustatymai > Ekranas.
Nuotraukų su veidais peržiūra veidų išklotinėje sąrašo rodinyje
1
Srityje Pagrindinis ekranas bakstelėkite .
2
Raskite ir bakstelėkite
Albumas > Mano albumai > Veidai.
3
Bakstelėkite norimą atidaryti aplanką. Aplanko turinys rodomas chronologiškai
išdėstytame tinklelyje.
4
Bakstelėję peržiūrėkite nuotrauką.
5
Brūkštelėję į kairę peržiūrėkite tolesnę nuotrauką. Brūkštelėję į dešinę peržiūrėkite
ankstesnę nuotrauką.
Jei ekrano padėtis nesikeičia automatiškai, kai pasukate prietaisą šonu, pažymėkite žymimąjį
langelį
Automatiškai pasukti ekraną, esantį Nustatymai > Ekranas.
Darbas su nuotraukomis albume
Galite redaguoti albume esančias nuotraukas. Pavyzdžiui, galite apkirpti nuotraukas,
susieti jas su adresatais arba naudoti jas kaip foną.
Nuotraukos artinimas / tolinimas
•
Kai peržiūrite nuotrauką, norėdami artinti bakstelėkite ekraną du kartus. Norėdami
atitolinti, dar kartą bakstelėkite du kartus.
•
Kai peržiūrite nuotrauką, skėskite du pirštus norėdami priartinti arba glauskite du pirštus
norėdami atitolinti.
76
Tai internetinė šio leidinio versija. © Galima išspausdinti tik asmeninėms reikmėms.
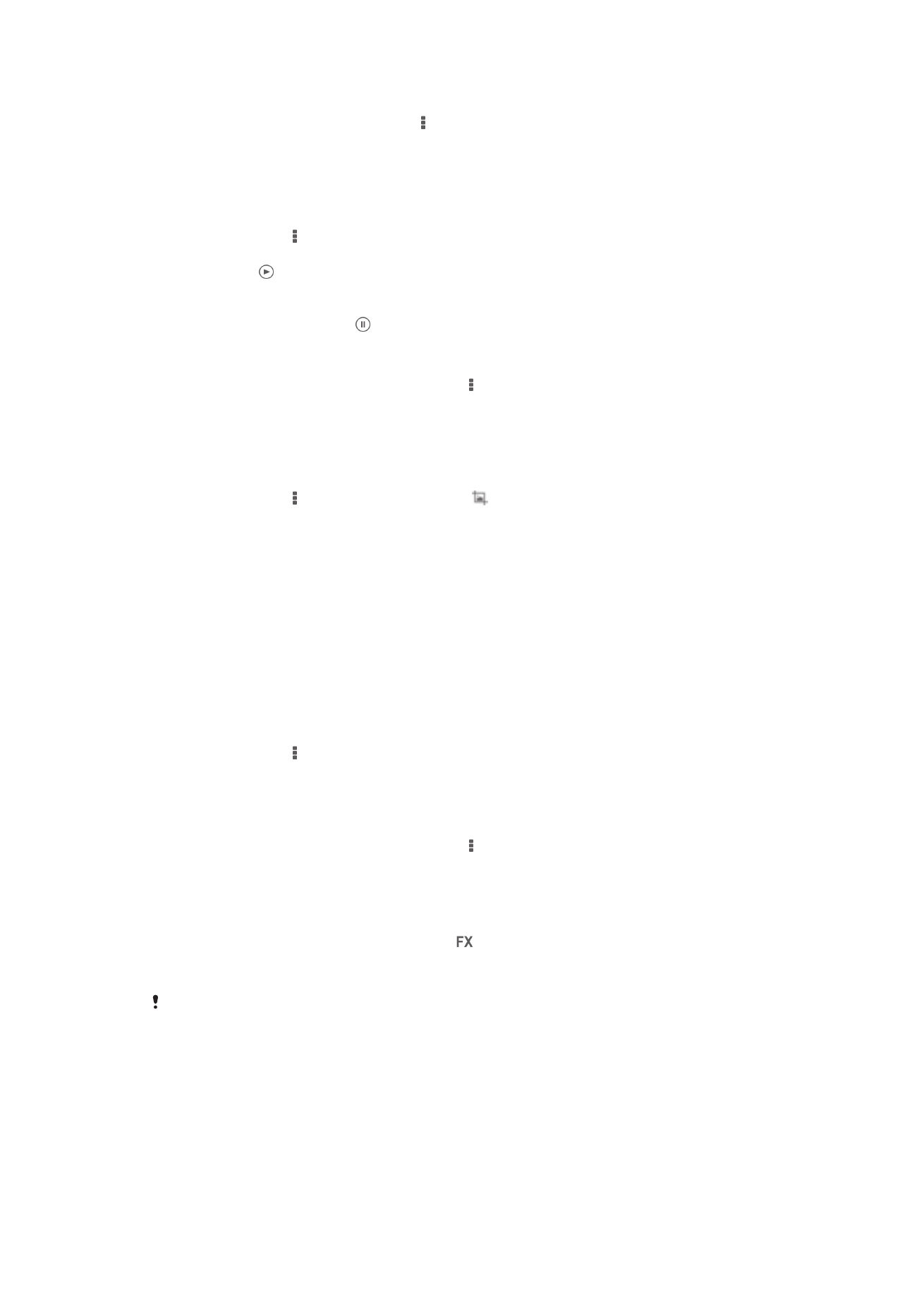
Nuotraukų skaidrių demonstravimo peržiūra
1
Peržiūrėdami nuotrauką bakstelėkite , tada bakstelėkite
Skaidrių demonstravimas
ir paleiskite visų albumo nuotraukų peržiūrą.
2
Bakstelėję nuotrauką baikite skaidrių demonstravimą.
Nuotraukų skaidrių demonstravimo peržiūra su muzika
1
Peržiūrėdami nuotrauką bakstelėkite ekraną, kad būtų parodytos įrankių juostos,
tada bakstelėkite >
„SensMe™“ skaidrių demon..
2
Pažymėkite muziką ir temą, kurią norite naudoti skaidrių demonstracijai, tada
bakstelėkite . Albumo programa analizuoja jūsų nuotraukas ir naudoja
„SensMe™“ muzikos duomenis skaidrėms demonstruoti.
3
Norėdami pristabdyti demonstraciją, bakstelėkite ekraną, kad būtų rodomi
valdikliai, tada bakstelėkite .
Nuotraukos pasukimas
1
Peržiūrėdami interneto puslapį, bakstelėkite .
2
Pasirinkite
Pasukti į kairę (Įtraukti adresinę) arba Pasukti (Pakeisti adresinę).
Nuotrauka bus išsaugota naujos padėties.
Nuotraukos apkarpymas
1
Peržiūrėdami nuotrauką bakstelėkite ekraną, kad būtų parodytos įrankių juostos,
tada bakstelėkite >
Redaguoti nuotrauką> > Apkirpti.
2
Norėdami pritaikyti apkarpymo rėmelį, palieskite ir palaikykite apkarpymo rėmelio
kraštą. Kai ties briaunomis esantys kvadratukai išnyksta, vilkite į vidų arba į išorę ir
pakeiskite rėmelio dydį.
3
Jei norite keisti visų apkarpymo rėmelio kraštinių dydį vienu metu, palieskite ir
palaikykite vieną iš keturių kampų, kad ties briaunomis esantys kvadratukai
išnyktų, o tada atitinkamai pastumkite kampą.
4
Norėdami perkelti apkarpymo rėmelį į kitą nuotraukos zoną, palieskite ir palaikykite
rėmelio vidinę dalį, tada vilkite rėmelį į norimą vietą.
5
Jei norite išsaugoti apkarpytą nuotraukos kopiją, bakstelėkite
Išsaugoti. Pradinis
neapkarpytas variantas lieka jūsų prietaise.
Nuotraukos naudojimas
1
Peržiūrėdami nuotrauką bakstelėkite ekraną, kad būtų parodytos įrankių juostos,
tada bakstelėkite >
Naudoti kaip.
2
Atsidariusiame sąraše pasirinkite pasirinktį.
3
Atlikite reikiamus nuotraukos naudojimo veiksmus.
Jei norite redaguoti nuotrauką
•
Peržiūrėdami interneto puslapį, bakstelėkite , tada bakstelėkite
Redaguoti
nuotrauką.
Specialiųjų efektų pritaikymas nuotraukai
1
Peržiūrėdami nuotrauką bakstelėkite ekraną, kad būtų parodytos įrankių juostos,
tada bakstelėkite
Redaguoti nuotrauką > .
2
Pasirinkite pasirinktį.
3
Norėdami išsaugoti redaguotos nuotraukos kopiją, bakstelėkite
Išsaugoti.
Po to, kai išsaugosite redaguotą nuotrauką, jūsų prietaise liks originalios nepakeistos
nuotraukos versija.
77
Tai internetinė šio leidinio versija. © Galima išspausdinti tik asmeninėms reikmėms.
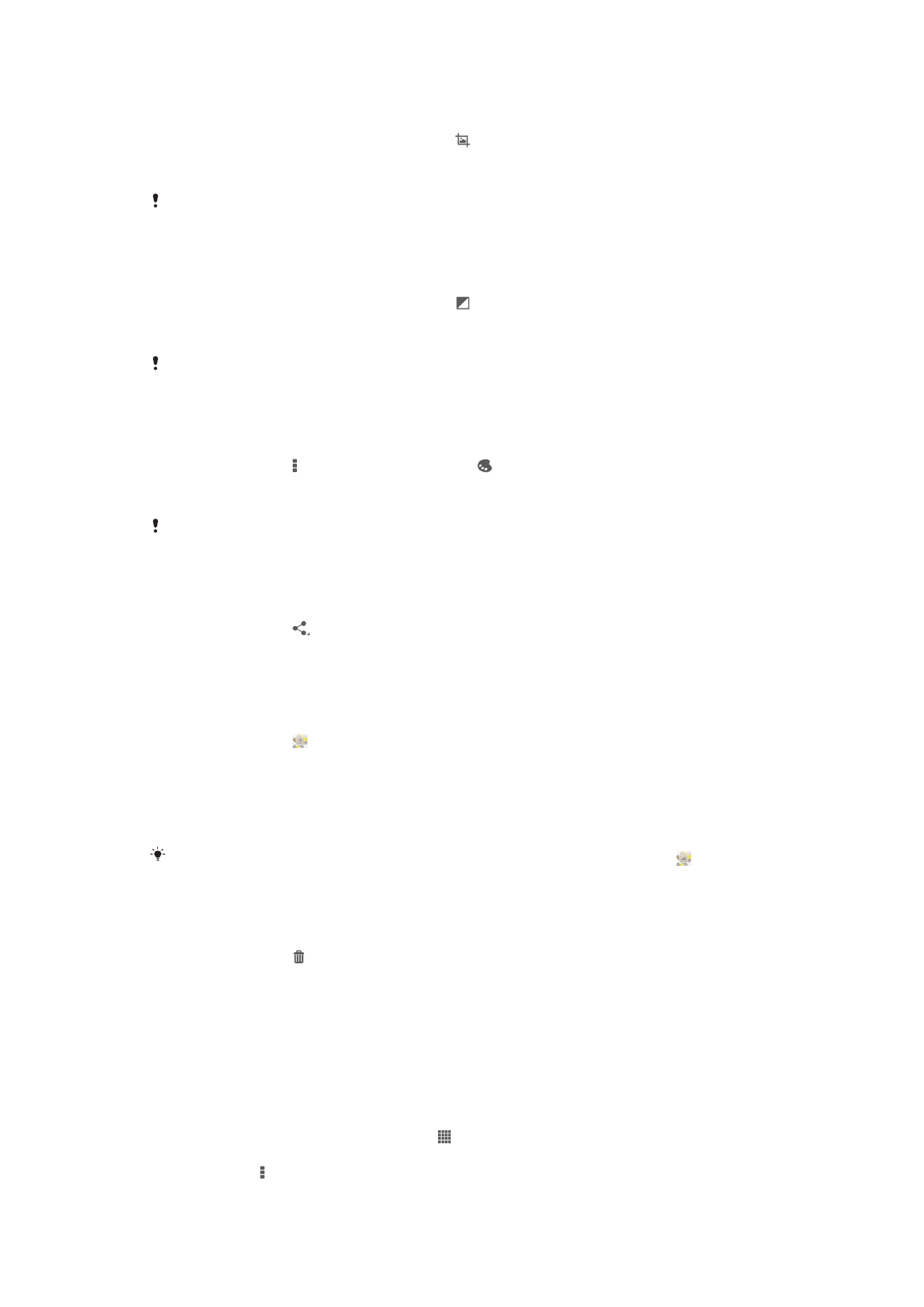
Nuotraukos kokybės gerinimas naudojantis papildomais nustatymais
1
Peržiūrėdami nuotrauką bakstelėkite ekraną, kad būtų parodytos įrankių juostos,
tada bakstelėkite
Redaguoti nuotrauką > .
2
Pasirinkite pasirinktį.
3
Norėdami išsaugoti redaguotos nuotraukos kopiją, bakstelėkite
Išsaugoti.
Po to, kai išsaugosite redaguotą nuotrauką, jūsų prietaise liks originalios nepakeistos
nuotraukos versija.
Šviesumo lygio nustatymų keitimas nuotraukoje
1
Peržiūrėdami nuotrauką bakstelėkite ekraną, kad būtų parodytos įrankių juostos,
tada bakstelėkite
Redaguoti nuotrauką > .
2
Pasirinkite pasirinktį.
3
Norėdami išsaugoti redaguotos nuotraukos kopiją, bakstelėkite
Išsaugoti.
Po to, kai išsaugosite redaguotą nuotrauką, jūsų prietaise liks originalios nepakeistos
nuotraukos versija.
Spalvų sodrumo lygio nustatymas nuotraukoje
1
Peržiūrėdami nuotrauką bakstelėkite ekraną, kad būtų parodytos įrankių juostos,
tada bakstelėkite >
Redaguoti nuotrauką > .
2
Pasirinkite pasirinktį.
3
Norėdami išsaugoti redaguotos nuotraukos kopiją, bakstelėkite
Išsaugoti.
Po to, kai išsaugosite redaguotą nuotrauką, jūsų prietaise liks originalios nepakeistos
nuotraukos versija.
Dalinimasis nuotraukomis
1
Peržiūrėdami nuotrauką, bakstelėkite ekraną, kad būtų parodytos įrankių juostos,
tada bakstelėkite .
2
Atsidariusiame meniu bakstelėkite programą, kurią norite naudoti dalydamiesi
nuotrauka, tada atlikite reikiamus veiksmus jam išsiųsti.
Norėdami prie nuotraukos pridėti geografinę žymą
1
Peržiūrėdami nuotrauką, bakstelėkite ekraną, kad būtų parodytos įrankių juostos,
tada bakstelėkite ir atidarykite ekraną.
2
Raskite ir bakstelėkite norimą vietą ir uždėkite nuotrauką ant žemėlapio.
3
Norėdami pakeisti nuotraukos vietą, bakstelėkite vietą žemėlapyje, į kurią norite
perkelti nuotrauką.
4
Baigę bakstelėkite
Gerai ir išsaugokite geografinę žymą bei grįžkite į nuotraukų
peržiūros priemonę.
Kai nuotrauka yra su geografine žyma, kartu su informacija apie vietą rodoma ir . Galite
bakstelėti šią piktogramą ir peržiūrėti nuotrauką žemėlapyje.
Nuotraukos trynimas
1
Peržiūrėdami nuotrauką, bakstelėkite ekraną, kad būtų parodytos įrankių juostos,
tada bakstelėkite .
2
Bakstelėkite
Trinti.
Albumo nuotraukų su veidais analizavimas
Savo prietaise galite analizuoti bet kokias nuotraukas, kuriose yra žmonių veidų.
Pavyzdžiui, nuotraukas galite nuskaityti. Atlikę analizę, galite skirstyti nuotraukas į
kategorijas pagal žmonių veidus.
Nuotraukų analizavimo funkcijos įjungimas
1
Srityje Pagrindinis ekranas bakstelėkite .
2
Raskite ir bakstelėkite
Albumas > Mano albumai > Veidai.
3
Bakstelėkite , tada bakstelėkite
Nuotraukų analizė > Aktyvinti.
78
Tai internetinė šio leidinio versija. © Galima išspausdinti tik asmeninėms reikmėms.
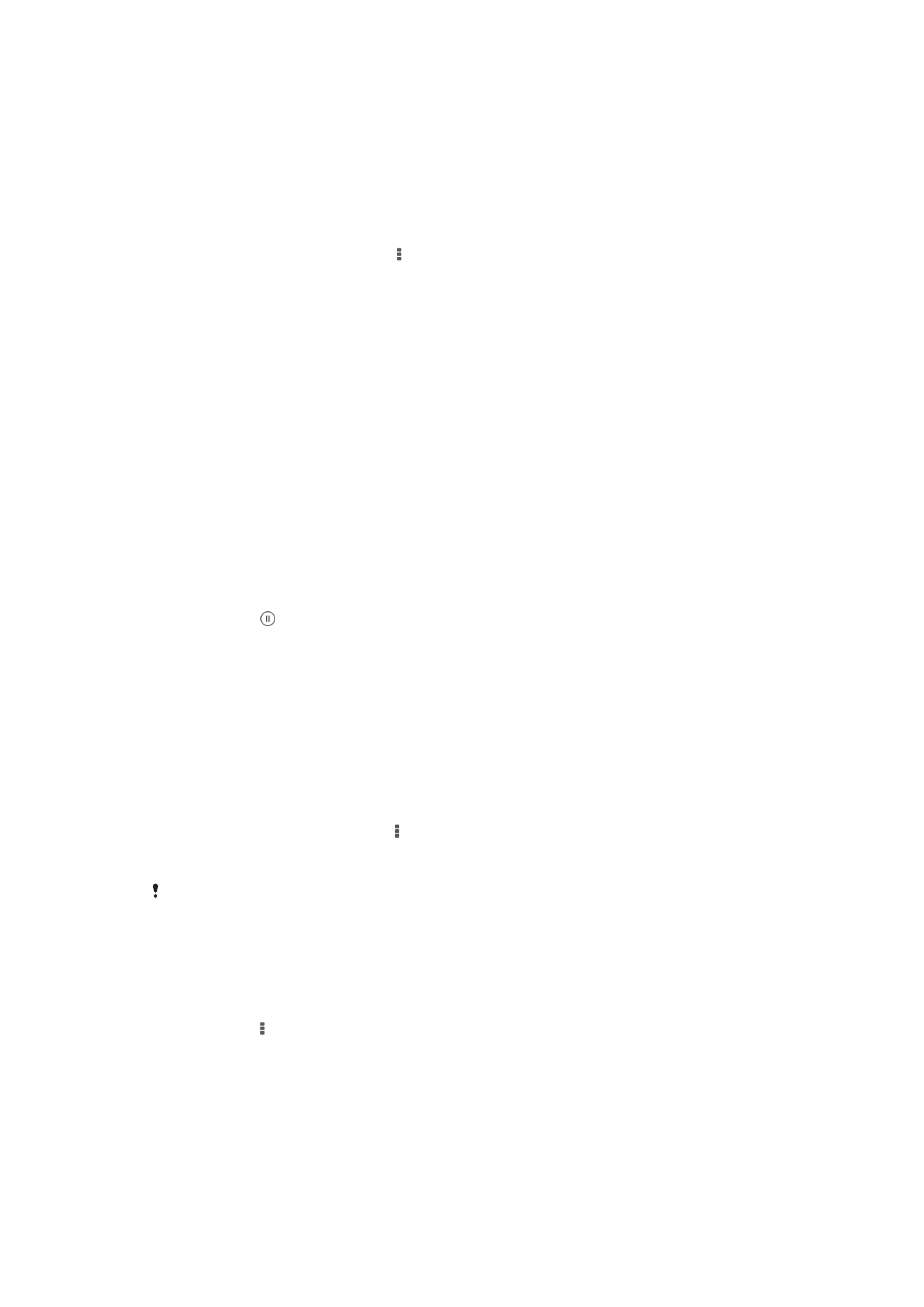
Norėdami veidui priskirti vardą
1
Veidų išklotinėje „Neįvardytų veidų“ aplanke raskite ir bakstelėkite veidą, kuriam
norite priskirti vardą.
2
Bakstelėkite
Įtraukti vardą.
3
Įrašykite vardą ir bakstelėkite
Gerai.
Norėdami redaguoti veidui priskirtą vardą
1
Peržiūrėdami veidą visame ekraną, bakstelėkite ekraną, kad būtų parodytos
įrankių juostos, tada bakstelėkite >
Redaguoti vardų žymas.
2
Bakstelėkite veidui priskirtą vardą ir jį redaguokite.
3
Įrašykite vardą ir bakstelėkite
Gerai.
Darbas su vaizdo įrašais albume
Albume galite peržiūrėti vaizdo įrašus, kuriuos nufilmavote kamera, atsisiuntėte arba
nukopijavote į savo prietaisą. Taip pat galite dalytis vaizdo įrašais su draugais, pavyzdžiui,
įkeldami juos į internetines paslaugas.
Vaizdo įrašo paleidimas
1
Albume atidarykite skirtuką
Nuotraukos arba skirtuką Mano albumai.
2
Naudodamiesi tinklelio rodiniu arba sąrašo rodiniu raskite vaizdo įrašą, kurį norite
atidaryti.
3
Bakstelėkite vaizdo įrašą ir jį paleiskite.
4
Jei leidimo valdikliai nerodomi, bakstelėkite ekraną ir jie pasirodys. Jei norite slėpti
valdiklius, dar kartą bakstelėkite ekraną.
Vaizdo įrašo pristabdymas
1
Paleidę vaizdo įrašą, bakstelėkite ekraną, kad būtų rodomi valdikliai.
2
Bakstelėkite .
Vaizdo įrašo persukimas į priekį ir atgal
1
Paleidę vaizdo įrašą, bakstelėkite ekraną, kad būtų rodomi valdikliai.
2
Vilkdami eigos juostos žymeklį į kairę persukite atgal arba vilkdami jį į dešinę
persukite į priekį.
Vaizdo įrašo garsumo pritaikymas
•
Paspauskite garsumo klavišą.
Dalijimasis vaizdo klipu
1
Rodant vaizdo įrašą bakstelėkite , tada bakstelėkite
Dalintis.
2
Atsidariusiame meniu bakstelėkite programą, kurią norite naudoti dalydamiesi
pasirinktu vaizdo klipu, tada atlikite reikiamus veiksmus jam išsiųsti.
Autorių teisių saugomus elementus gali būti draudžiama kopijuoti, siųsti arba persiųsti. Taip
pat, kai kurie elementai gali nebūti išsiunčiami, jei failas bus per didelis.
Jei norite ištrinti vaizdo įrašą
1
Albume raskite vaizdo įrašą, kurį norite trinti.
2
Palieskite bei palaikykite vaizdo įrašą ir taip aktyvinkite pasirinkimo režimą.
Pasirinktas vaizdo įrašo miniatiūros rėmelis tampa mėlynas.
3
Bakstelėkite >
Trinti, tada bakstelėkite Gerai.