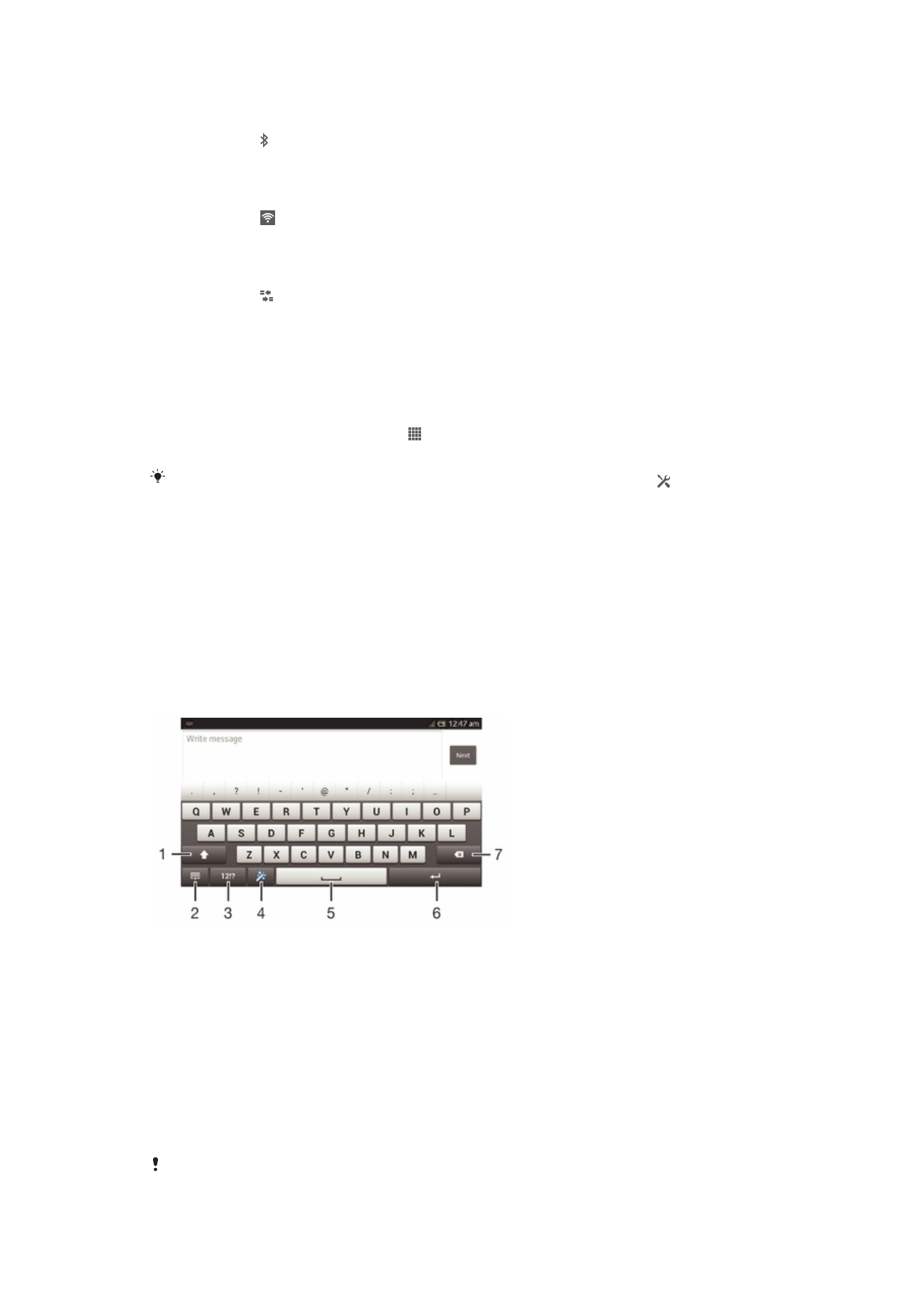
Teksto įvedimas
Klaviatūra ekrane
Bakstelėdami QWERTY klaviatūros ekrane klavišus, patogiai įvesite tekstą. Naudojant kai
kurias programas, klaviatūra ekrane atidaroma automatiškai. Be to, klaviatūrą galite
atidaryti paliesdami teksto lauką.
Klaviatūros ekrane naudojimas
1 Perjunkite simbolių dydį ir įjunkite didžiųjų raidžių registrą. Kai kuriomis kalbomis šis klavišas naudojamas
papildomiems kalboje esantiems ženklams.
2 Uždarykite ekrano klaviatūros rodinį. Atkreipkite dėmesį, kad ši piktograma nerodoma vertikaliu režimu.
3 Atidarykite skaitmenis ir simbolius.
4 Pritaikykite klaviatūrą asmeniniams poreikiams. Šis raktas dingsta kai klaviatūra yra suasmeninta.
5 Įrašykite tarpą.
6 Įveskite žymeklio grįžimą arba patvirtinkite teksto įvestį.
7 Ištrinkite simbolį prieš žymeklį.
Visos iliustracijos yra tik pavyzdinės, todėl jose vaizduojamas prietaisas gali nevisiškai atitikti
tikrąjį.
20
Tai internetinė šio leidinio versija. © Galima išspausdinti tik asmeninėms reikmėms.
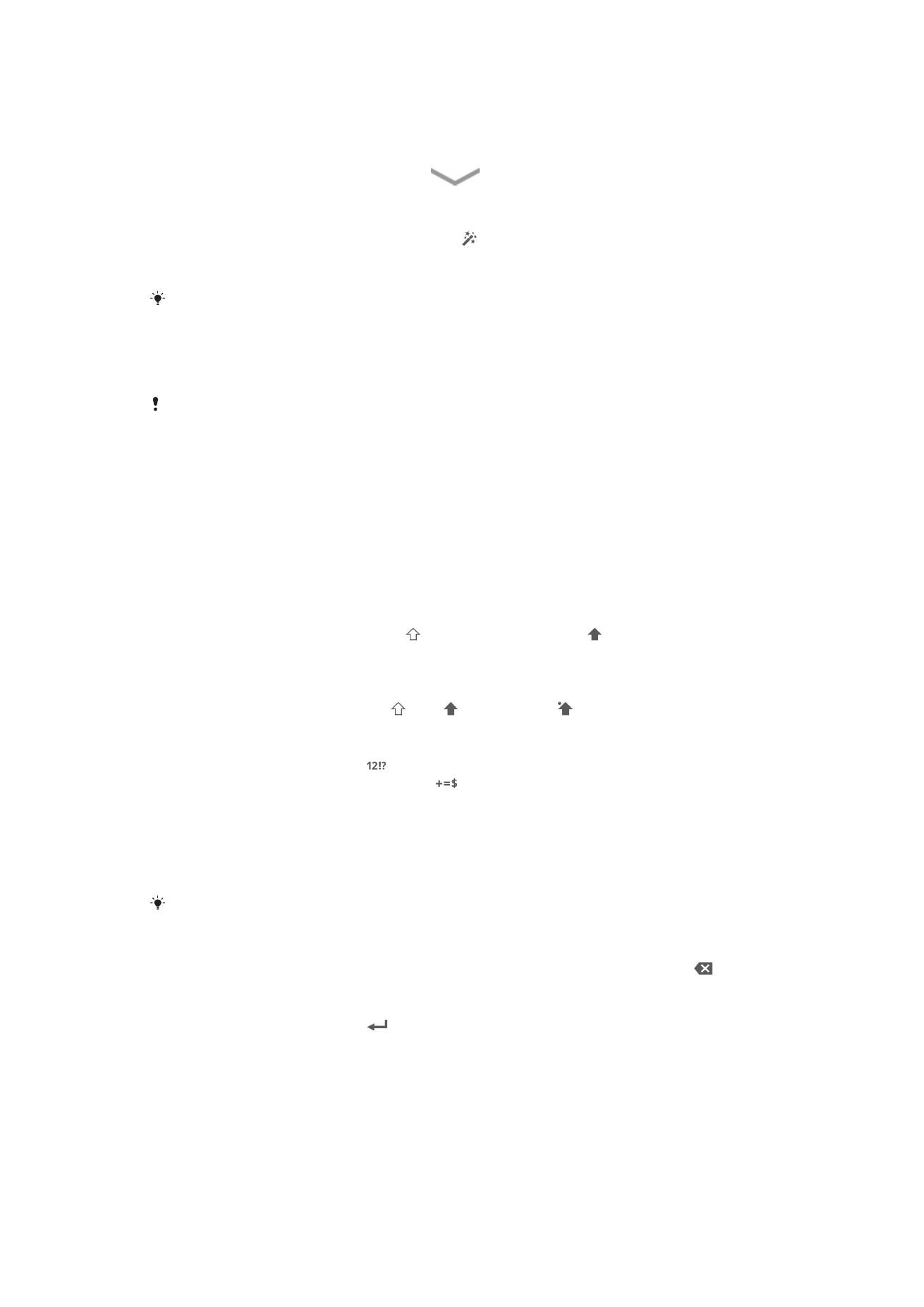
Klaviatūros ekrane rodymas ir teksto įvestis
•
Bakstelėkite teksto įvesties lauką.
klaviatūros ekrane slėpimas
•
Atidarę klaviatūrą ekrane, bakstelėkite
.
Ekrano klaviatūros pritaikymas asmeniniams poreikiams
1
Atidarykite ekrano klaviatūrą ir bakstelėkite .
2
Jeigu norite ekrano klaviatūrą pritaikyti asmeniniams poreikiams, vadovaukitės
nurodymais.
Jei pritaikydami ekrano klaviatūrą nepažymėsite
Šypsniuko klavišas žymimojo langelio,
veiduko piktograma nepasirodys.
Ekrano klaviatūros naudojimas horizontalioje padėtyje
•
Įvedę tekstą pasukite prietaisą šonu.
Kad klaviatūra palaikytų šią funkciją, jūsų naudojama programa turi palaikyti horizontalųjį
režimą, o ekrano padėties nustatymuose turi būti įjungta automatinė funkcija.
Teksto įvedimas naudojant klaviatūrą ekrane
•
Jei norite įvesti klaviatūroje matomą simbolį, bakstelėkite tą simbolį.
•
Jei norite įvesti simbolio variantą, palieskite ir palaikykite įprastą simbolį
klaviatūroje, kad atsidarytų galimų pasirinkčių sąrašas, tada pasirinkite sąraše.
Pavyzdžiui, jei norite įvesti „é“, palieskite ir palaikykite „e“, kol pasirodys kitos
pasirinktys, tada, neatitraukdami piršto nuo klaviatūros, vilkite prie „é“ ir jį
pasirinkite.
Didžiųjų ir mažųjų raidžių perjungimas
•
Prieš įvesdami raidę bakstelėdami įjunkite didžiąsias raides arba mažąsias
raides.
Didžiųjų raidžių įjungimas
•
Prieš įvesdami žodį bakstelėkite arba , kol pasirodys .
Skaitmenų arba simbolių įvedimas
•
Įvesdami tekstą bakstelėkite . Atsiras skaitmenų ir simbolių klaviatūra. Norėdami
matyti daugiau pasirinkčių bakstelėkite
.
Jei norite įvesti skyrybos ženklus
1
Baigę įvesti žodį paspauskite tarpo klavišą.
2
Iš pasiūlymų juostos pasirinkite skyrybos ženklą. Pasirinktas ženklas įterpiamas
prieš tarpą.
Norėdami greitai padėti tašką, baigę rašyti žodį paspauskite tarpą du kartus.
Norėdami trinti simbolius
•
Bakstelėdami padėkite žymeklį po simbolio, kurį norite trinti, tada bakstelėkite .
Rašymas iš naujos eilutės
•
Įvesdami tekstą bakstelėkite
ir pereisite į naują eilutę.
Teksto pasirinkimas
1
Įveskite kokį nors tekstą, tada jį bakstelėkite ir laikykite. Bakstelėtas žodis
paryškinamas skirtukais iš abiejų pusių.
2
Norėdami pasirinkti daugiau teksto, vilkite skirtukus į kairę arba į dešinę.
21
Tai internetinė šio leidinio versija. © Galima išspausdinti tik asmeninėms reikmėms.
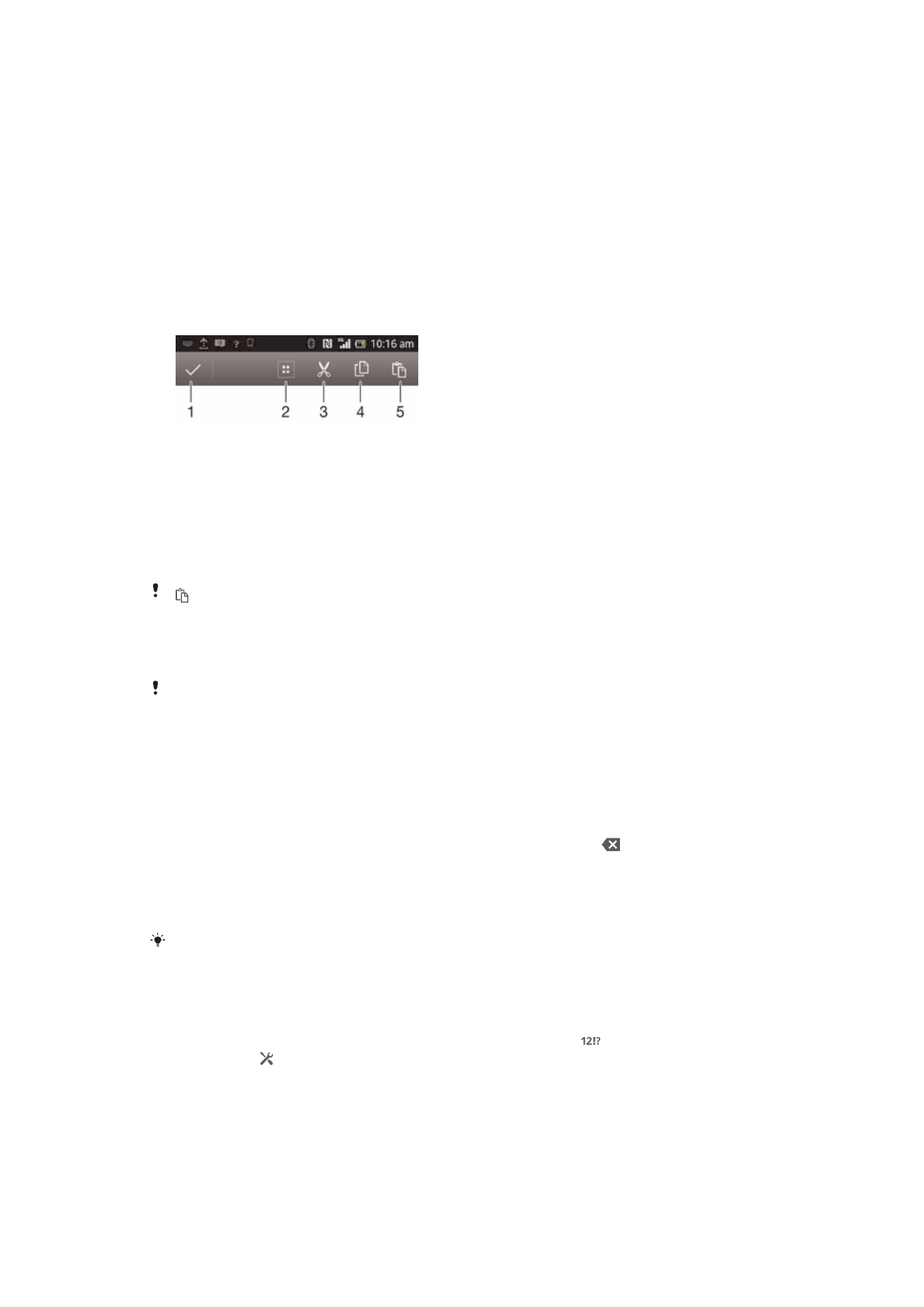
Teksto redagavimas horizontalioje padėtyje
1
Įveskite tekstą, tada įvestą tekstą bakstelėkite dukart.
2
Pasirinkite norimą apdoroti tekstą, tada bakstelėkite
Redaguoti... ir pasirinkite
pasirinktį.
Teksto redagavimas vertikalioje padėtyje
1
Įveskite tekstą, tada dukart bakstelėkite įvestą tekstą, kad atsirastų programų
juosta.
2
Pasirinkite norimą redaguoti tekstą, tada programos juostoje atlikite norimus
pakeitimus.
Programų juosta
1
Uždaryti programų juostą
2
Pasirinkti visą tekstą
3
Iškirpti tekstą
4
Kopijuoti tekstą
5
Įklijuoti tekstą
rodoma tik jei mainų srityje yra teksto.
Įvestis gestu funkcijos naudojimas žodžiams rašyti
Galite įvesti tekstą braukdami pirštu nuo vienos raidės prie kitos klaviatūroje ekrane.
Įvestis gestu galima tik naudojant klaviatūrą ekrane.
Teksto įvedimas naudojant Įvestis gestu funkciją
1
Kai įvedate tekstą naudodami klaviatūrą ekrane, braukdami pirštą nuo vienos
raidės prie kitos paraidžiui suveskite norimą žodį.
2
Įvedę žodį, pakelkite pirštą. Remiantis raidėmis, kurias palietėte vedžiodami,
siūlomas žodis. Prireikus pasirinkite reikiamą žodį pasiūlymų juostoje.
3
Norėdami peržiūrėti daugiau pasirinkčių, slinkite žodžių pasiūlymų juostą į dešinę
arba į kairę. Jei norimo žodžio nerandate, vieną kartą bakstelėję ištrinkite visą
žodį. Tada dar kartą pamėginkite apvedžioti žodį naudodamiesi gestų įvesties
funkcija arba įveskite žodį bakstelėdami kiekvieną raidę.
4
Jei yra įjungtas
Tarpas tarp braukimų nustatymas, suveskite norimą įvesti žodį. Jei
ne, bakstelėkite tarpo klavišą ir suveskite kitą norimą įvesti žodį.
Norėdami įvesti sudurtinius žodžius, kai suaktyvintas nustatymas
Tarpas tarp braukimų, gali
reikėti braukiant įvesti pirmą žodžio dalį, o tada įvesti likusią žodžio dalį bakstelint kiekvieną
raidę.
Norėdami keisti Įvestis gestu nustatymus
1
Kai tekstą įvedate naudodami klaviatūrą ekrane, bakstelėkite .
2
Bakstelėkite , tada bakstelėkite
Klaviatūros nustatymai.
3
Bakstelėkite
Teksto įvesties nustatymai.
4
Pažymėkite arba panaikinkite
Įvestis gestu žymimojo langelio žymėjimą.
5
Jei norite, kad tarpai būtų automatiškai įterpiami tarp gestų ir nereikėtų kiekvieną
kartą bakstelėti tarpo klavišo, pažymėkite žymimąjį langelį
Tarpas tarp braukimų.
22
Tai internetinė šio leidinio versija. © Galima išspausdinti tik asmeninėms reikmėms.
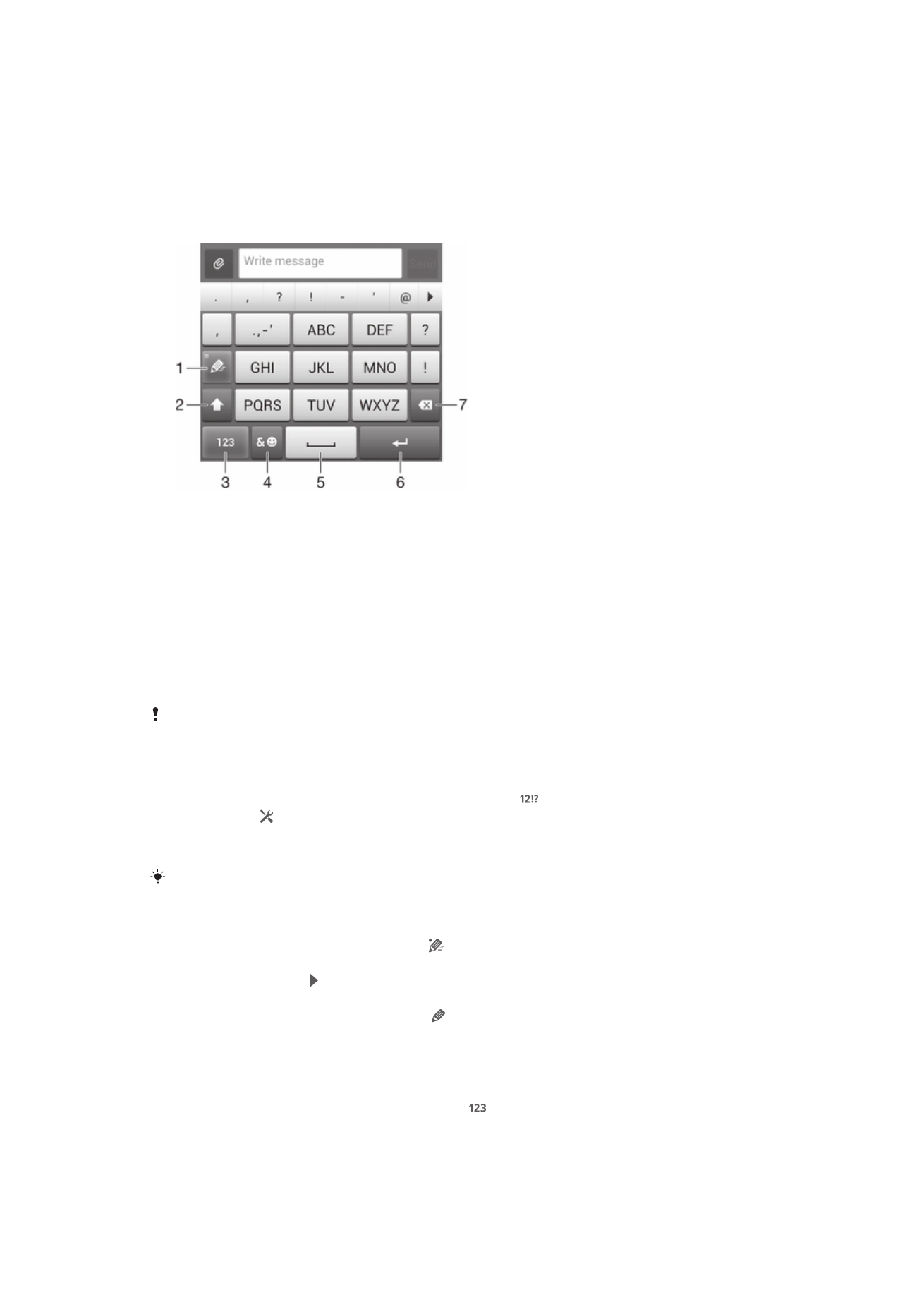
Phonepad
„Phonepad“ yra panaši į standartinę 12 klavišų telefono klaviatūrą. Joje yra nuspėjamojo
teksto ir daugiafunkcės įvesties pasirinkčių. „Phonepad“ teksto įvesties būdą galite įjungti
klaviatūros nustatymuose. „Phonepad“ galima naudoti telefonui esant vertikalioje
padėtyje.
„Phonepad“ naudojimas
1
Pasirinkti teksto įvesties pasirinktį.
2
Perjungti simbolių dydį ir įjungti didžiąsias raides.
3
Rodyti skaičius.
4
Rodyti simbolius ir veidukus.
5
Įvesti tarpą.
6
Rašyti iš naujos eilutės arba patvirtinti teksto įvestį.
7
Trinti simbolį, esantį prieš žymeklį.
Visos iliustracijos yra tik pavyzdinės, todėl jose vaizduojamas prietaisas gali nevisiškai atitikti
tikrąjį.
„Phonepad“ atidarymas pirmą kartą
1
Bakstelėkite teksto įvesties lauką, tada bakstelėkite .
2
Bakstelėkite , tada bakstelėkite
Klaviatūros nustatymai.
3
Bakstelėkite
Klaviatūros išvaizda > Klaviatūros išdėstymas.
4
Pasirinkite „Phonepad“.
„Phonepad“ galima naudoti tik telefonui esant vertikalioje padėtyje.
Teksto įvedimas naudojant „Phonepad“
•
Kai programoje „Phonepad“ pasirodo , bakstelėkite kiekvieną simbolio klavišą tik
vieną kartą, net jei norima raidė nėra pirmoji raidė ant klavišo. Bakstelėkite
atsiradusį žodį arba , jei norite peržiūrėti daugiau žodžio pasiūlymų ir pasirinkti
žodį iš sąrašo.
•
Kai programoje „Phonepad“ atsiranda , bakstelėkite norimo įvesti simbolio
klavišą ekrane. Laikykite paspaudę šį klavišą, kol bus pasirinktas norimas simbolis.
Norėdami įvesti kitus simbolius, atlikite tuos pačius veiksmus.
Skaitmenų įvedimas naudojant „Phonepad“
•
Atidarę programą „Phonepad“, bakstelėkite . Atsiras „Phonepad“ klaviatūra su
skaitmenimis.
23
Tai internetinė šio leidinio versija. © Galima išspausdinti tik asmeninėms reikmėms.
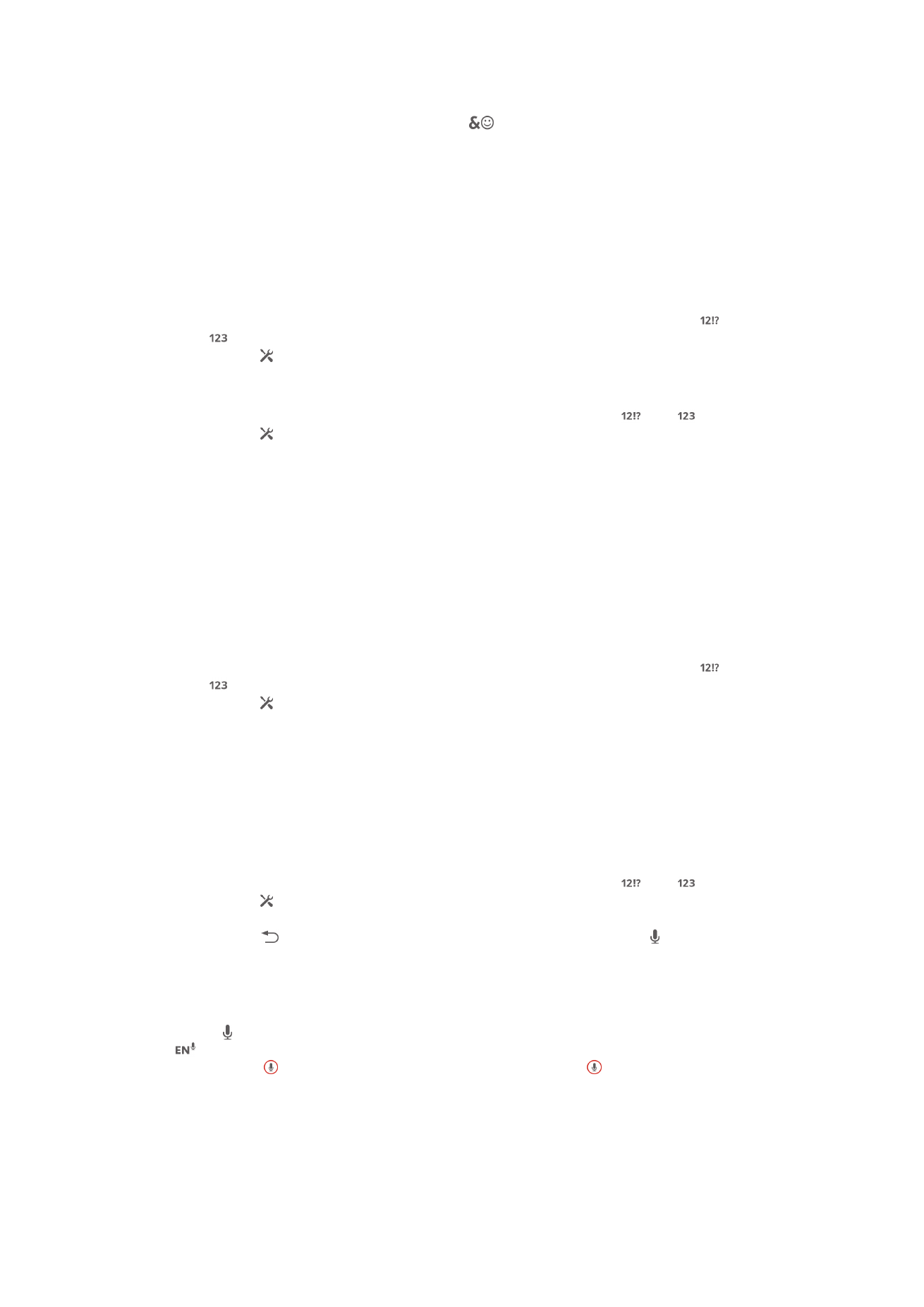
Simbolių ir veidukų įterpimas naudojant „Phonepad“
1
Atidarę programą „Phonepad“, bakstelėkite
. Atsiras simbolių ir veidukų
tinklelis.
2
Norėdami matyti daugiau pasirinkčių, slinkite į viršų arba į apačią. Bakstelėkite
norimą pasirinkti simbolį arba veiduką.
Klaviatūros ir „Phonepad“ nustatymai
Galite pasirinkti klaviatūros ekrane ir „Phonepad“ nustatymus, pvz., rašymo kalbą ir
automatinį taisymą.
Jei norite pasiekti klaviatūros ekrane arba „Phonepad“ nustatymus
1
Kai tekstą įvedate naudodami klaviatūrą ekrane arba „Phonepad“, bakstelėkite
arba .
2
Bakstelėkite , tada bakstelėkite
Klaviatūros nustatymai.
Rašymo kalbos įtraukimas teksto įvesčiai
1
Kai tekstą įvedate ekrano klaviatūra arba „Phonepad“, bakstelėkite arba .
2
Bakstelėkite , tada bakstelėkite
Klaviatūros nustatymai.
3
Bakstelėkite
Kalbos > Rašymo kalbos ir pažymėkite atitinkamus žymimuosius
langelius. Bakstelėdami
Gerai patvirtinkite.
Teksto įvesties nustatymai
Kai įvedate tekstą naudodami klaviatūrą ekrane arba „Phonepad“, galite atidaryti teksto
įvesties nustatymų meniu, kuris padeda nustatyti teksto nuspėjimo, automatinio tarpų
įtraukimo ir sparčiųjų pataisų pasirinktis. Pvz., galite nustatyti žodžių pasirinkčių pateikimo
ir rašomų žodžių taisymo būdą. Taip pat galite nustatyti, kad teksto įvesties programa
įsimintų naujus rašomus žodžius.
Teksto įvesties nustatymų keitimas
1
Kai tekstą įvedate naudodami klaviatūrą ekrane arba „Phonepad“, bakstelėkite
arba .
2
Bakstelėkite , tada bakstelėkite
Klaviatūros nustatymai > Teksto įvesties
nustatymai ir pasirinkite atitinkamus nustatymus.
Teksto rašymas naudojant įvestį balsu
Užuot rašę žodžius, juos galite įvesti naudodami įvesties balsu funkciją. Tiesiog ištarkite
norimus įvesti žodžius. Įvestis balsu yra eksperimentinė „Google™“ technologija,
pasiekiama tam tikromis kalbomis ir tam tikruose regionuose.
Įvesties balsu aktyvinimas
1
Kai tekstą įvedate ekrano klaviatūra arba „Phonepad“, bakstelėkite arba .
2
Bakstelėkite , tada bakstelėkite
Klaviatūros nustatymai.
3
Pažymėkite žymimąjį langelį
„Google“ įvesties balsu klavišas.
4
Paspauskite , kad išsaugotumėte nustatymus. Mikrofono piktograma
parodoma ekrano klaviatūroje arba „Phonepad“.
Teksto rašymas naudojant įvestį balsu
1
Atidarykite klaviatūrą ekrane arba „Phonepad“.
2
Jei yra , bakstelėkite jį. Jei ne, palieskite ir palaikykite įvesties kalbos klavišą, pvz.,
.
3
Kai pasirodo , kalbėdami įveskite tekstą. Baigę bakstelėkite dar kartą.
Pasirodo siūlomas tekstas.
4
Jei reikia, redaguokite tekstą rankiniu būdu.
24
Tai internetinė šio leidinio versija. © Galima išspausdinti tik asmeninėms reikmėms.