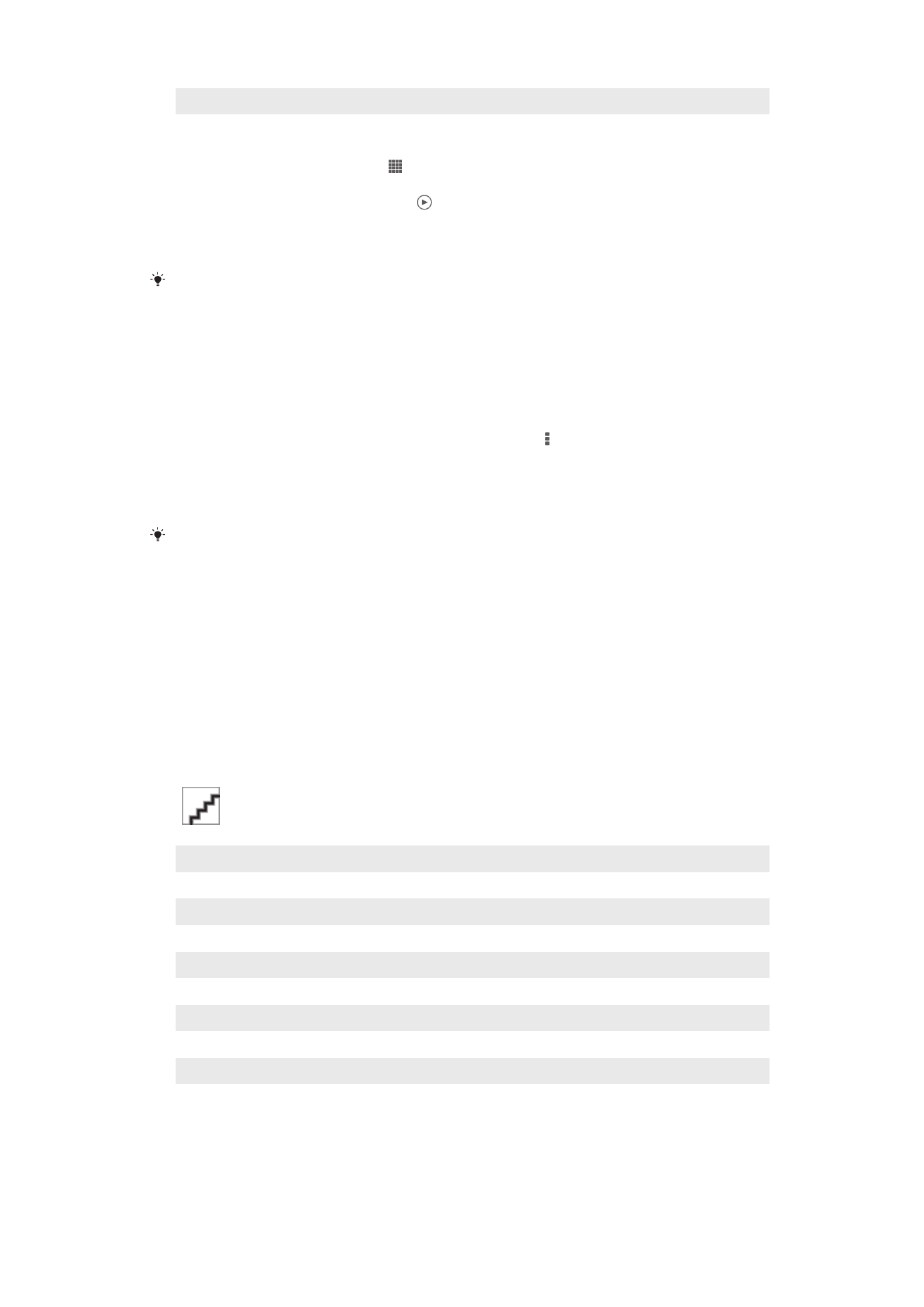
Fotoattēlu un videoklipu skatīšana cilnē
Mani albumi
Sadaļā Mani albumi ir pieejamas šādas mozaīkas:
•
Kameras albumi — skatiet visus ar ierīces kameru uzņemtos fotoattēlus un videoklipus.
•
Iekšējā atmiņa — skatiet visus fotoattēlus un video, kas saglabāti ierīces iekšējā atmiņā.
•
Mana SD karte — skatiet visus fotoattēlus un video, kas saglabāti ierīces noņemamajā
atmiņas kartē.
Pārskats par cilni Mani albumi
1
Skatīt fotoattēlus un video, izmantojot tiešsaistes pakalpojumu PlayMemories.
2
Skatīt fotoattēlus un video sociālajā tīklā Facebook™.
3
Skatīt fotoattēlus un video pakalpojumā Picasa™.
4
Skatīt visus izņemamajā atmiņas kartē saglabātos fotoattēlus un video.
5
Skatīt visus ierīces iekšējā atmiņā saglabātos fotoattēlus un video.
6
Skatīt visus fotoattēlus, kuros redzamas sejas.
7
Skatīt fotoattēlus globusa režīmā.
8
Skatīt fotoattēlus uz kartes.
9
Skatīt visus ar ierīces kameru uzņemtos fotoattēlus un video.
73
Šī ir šīs publikācijas interneta versija. © Drukājiet tikai personiskai lietošanai.
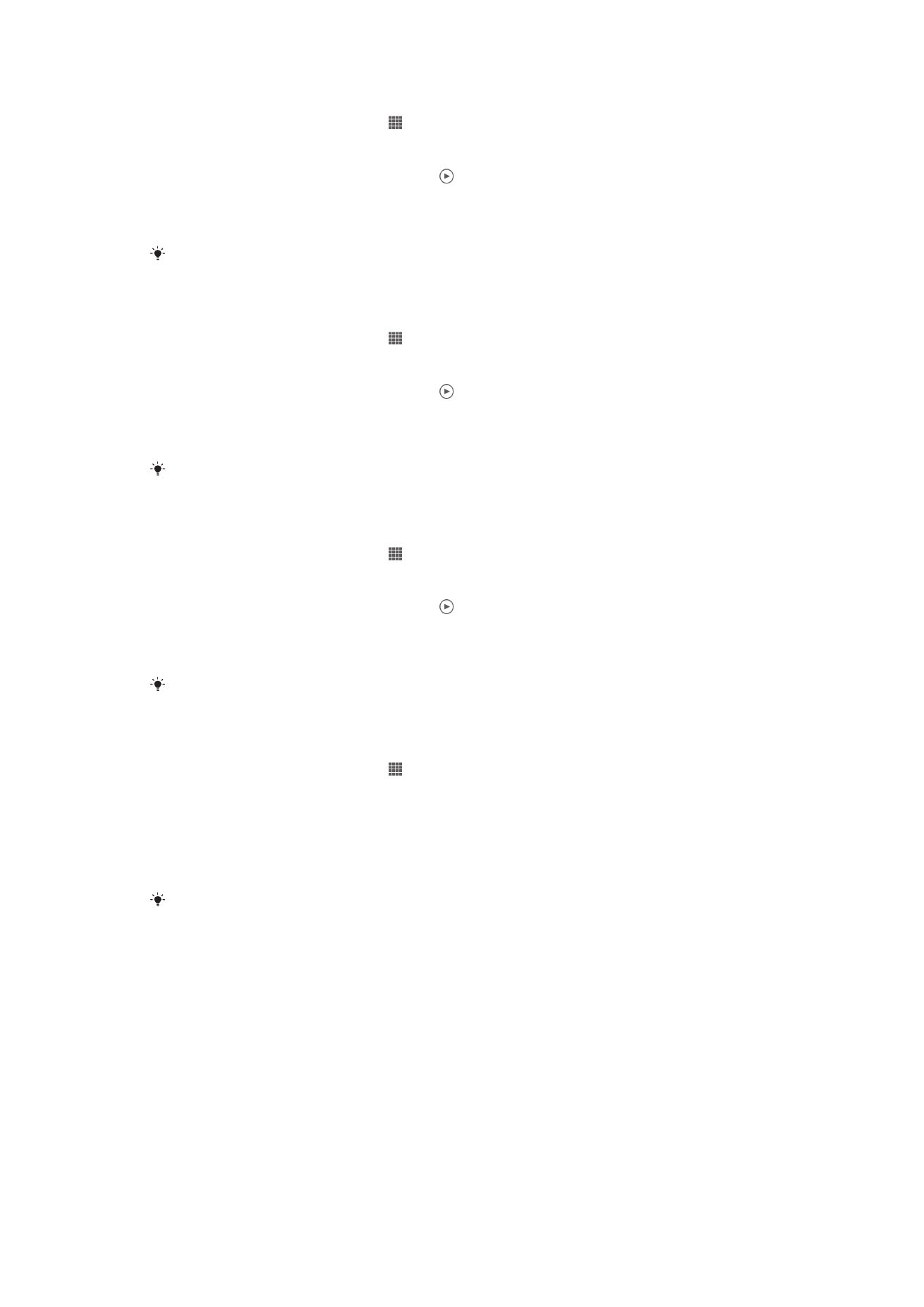
Satura skatīšana kameras albumu šūnas saraksta skatā
1
Ekrānā Sākuma ekrāns piesitiet .
2
Atrodiet un piesitiet
Albums > Mani albumi > Kameras albumi.
3
Piesitiet mapei, kuru vēlaties atvērt. Mapes saturs ir redzams kā hronoloģiski
sakārtots režģis. Videoklipi ir norādīti ar .
4
Piesitiet fotoattēlam vai video, lai to skatītu.
5
Švīkājiet pa kreisi, lai skatītu nākamo fotoattēlu vai videoklipu. Lai skatītu
iepriekšējo fotoattēlu vai videoklipu, švīkājiet pa labi.
Ja ekrāna orientācija nemainās automātiski, kad ierīci pagriežat uz sāniem, atzīmējiet izvēles
rūtiņu
Autom. pagriezt ekrānu sadaļā Iestatījumi > Displejs.
Satura skatīšana iekšējās atmiņas šūnas saraksta skatā
1
Ekrānā Sākuma ekrāns piesitiet .
2
Atrodiet un piesitiet
Albums > Mani albumi > Iekšējā atmiņa.
3
Piesitiet mapei, kuru vēlaties atvērt. Mapes saturs ir redzams kā hronoloģiski
sakārtots režģis. Videoklipi ir norādīti ar .
4
Piesitiet fotoattēlam vai video, lai to skatītu.
5
Švīkājiet pa kreisi, lai skatītu nākamo fotoattēlu vai videoklipu. Lai skatītu
iepriekšējo fotoattēlu vai videoklipu, švīkājiet pa labi.
Ja ekrāna orientācija nemainās automātiski, kad ierīci pagriežat uz sāniem, atzīmējiet izvēles
rūtiņu
Autom. pagriezt ekrānu sadaļā Iestatījumi > Displejs.
Satura skatīšana šūnas Mana SD karte saraksta skatā
1
Ekrānā Sākuma ekrāns piesitiet .
2
Atrodiet un piesitiet
Albums > Mani albumi > Mana SD karte.
3
Piesitiet mapei, kuru vēlaties atvērt. Mapes saturs ir redzams kā hronoloģiski
sakārtots režģis. Videoklipi ir norādīti ar .
4
Piesitiet fotoattēlam vai video, lai to skatītu.
5
Švīkājiet pa kreisi, lai skatītu nākamo fotoattēlu vai videoklipu. Lai skatītu
iepriekšējo fotoattēlu vai videoklipu, švīkājiet pa labi.
Ja ekrāna orientācija nemainās automātiski, kad ierīci pagriežat uz sāniem, atzīmējiet izvēles
rūtiņu
Autom. pagriezt ekrānu sadaļā Iestatījumi > Displejs.
To fotoattēlu, kuros ir redzamas sejas, skatīšana šūnas Sejas saraksta skatā
1
Ekrānā Sākuma ekrāns piesitiet .
2
Atrodiet un piesitiet
Albums > Mani albumi > Sejas.
3
Piesitiet mapei, kuru vēlaties atvērt. Mapes saturs ir redzams kā hronoloģiski
sakārtots režģis.
4
Piesitiet fotoattēlam, lai to skatītu.
5
Švīkājiet pa kreisi, lai skatītu nākamo fotoattēlu. Lai skatītu iepriekšējo fotoattēlu,
švīkājiet pa labi.
Ja ekrāna orientācija nemainās automātiski, kad ierīci pagriežat uz sāniem, atzīmējiet izvēles
rūtiņu
Autom. pagriezt ekrānu sadaļā Iestatījumi > Displejs.
Darbošanās ar fotoattēliem albumā
Albumā jūs varat rediģēt fotoattēlus. Piemēram, varat apgriezt fotoattēlus, saistīt tos ar
kontaktiem vai izmantot tos kā fonu.
Fotoattēla tuvināšana
•
Kad skatāt fotoattēlu, divreiz piesitiet ekrānam, lai to tuvinātu. Vēlreiz divas reizes piesitiet
ekrānam, lai fotoattēlu tālinātu.
•
Kad skatāt fotoattēlu, izpletiet divus pirkstus, lai to tuvinātu, vai savelciet divus pirkstu, lai
to tālinātu.
74
Šī ir šīs publikācijas interneta versija. © Drukājiet tikai personiskai lietošanai.
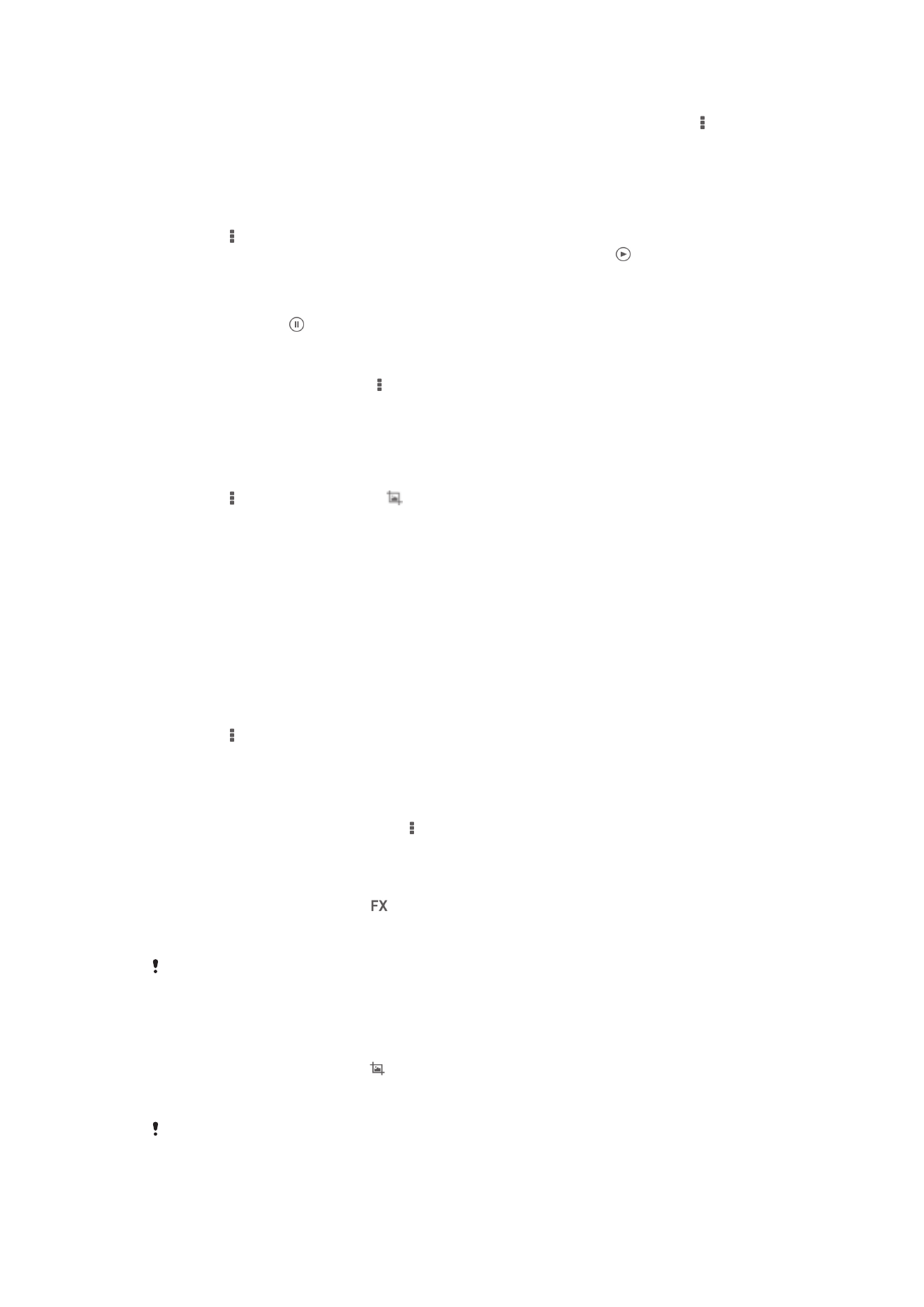
Fotoattēlu slaidrādes skatīšana
1
Lai sāktu atskaņot visus fotoattēlus albumā, fotoattēla skatīšanas laikā piesitiet ,
pēc tam piesitiet
Slaidrāde.
2
Lai pārtrauktu slaidrādi, piesitiet fotoattēlam.
Fotoattēlu slaidrādes skatīšana ar muzikālo pavadījumu
1
Fotoattēla skatīšanas laikā piesitiet ekrānam, lai tiktu parādītas rīkjoslas, pēc tam
piesitiet >
SensMe™ slideshow.
2
Atlasiet slaidrādei lietojamo mūziku un motīvu un pēc tam piesitiet . Lietotnē
Albums tiek analizēti fotoattēli un izmantoti SensMe™ mūzikas dati, lai atskaņotu
slaidrādi.
3
Lai apturētu atskaņošanu, piesitiet ekrānam, lai tiktu parādīti vadības elementi, un
pēc tam piesitiet .
Fotoattēla pagriešana
1
Kad skatāt fotoattēlu, piesitiet .
2
Izvēlieties
Pagriezt pa kreisi vai Pagriezt. Fotoattēls tiek saglabāts jaunajā
orientācijā.
Fotoattēla apgriešana
1
Fotoattēla skatīšanas laikā piesitiet ekrānam, lai tiktu parādītas rīkjoslas, pēc tam
piesitiet >
Rediģēt fotoattēlu> > Apgriezt.
2
Lai pielāgotu apgriešanas rāmi, pieskarieties apgriešanas rāmja malai un turiet to.
Kad kvadrāti stūros pazūd, velciet uz iekšpusi vai ārpusi, lai mainītu rāmja izmērus.
3
Lai vienlaicīgi mainītu visu apgriešanas rāmja malu izmērus, pieskarieties un turiet
vienu no četriem stūriem, kamēr kvadrāti stūros pazūd, pēc tam attiecīgi velciet
stūri.
4
Lai apgriešanas rāmi pārvietotu uz citu fotoattēla apgabalu, pieskarieties rāmja
iekšpusē un turiet to, pēc tam velciet uz vēlamo pozīciju.
5
Lai saglabātu apgrieztā fotoattēla kopiju, piesitiet
Saglabāt. Sākotnējā neapgrieztā
versija paliek ierīcē.
Fotoattēla izmantošana
1
Fotoattēlu skatīšanas laikā piesitiet ekrānam, lai tiktu parādīta rīkjosla, pēc tam
piesitiet >
Lietot kā.
2
Redzamajā sarakstā atlasiet kādu no iespējām.
3
Lai izmantotu fotoattēlu, izpildiet nepieciešamās darbības.
Fotoattēlu rediģēšana
•
Fotoattēlu skatīšanas laikā piesitiet , pēc tam piesitiet
Rediģēt fotoattēlu.
Filtra efektu pievienošana fotoattēlam
1
Fotoattēla skatīšanas laikā piesitiet ekrānam, lai tiktu parādītas rīkjoslas, pēc tam
piesitiet
Rediģēt fotoattēlu > .
2
Izvēlieties iespēju.
3
Lai saglabātu rediģētā fotoattēla kopiju, piesitiet
Saglabāt.
Pēc rediģētā fotoattēla saglabāšanas, fotoattēla sākotnējā nerediģētā versija tiek saglabāta
ierīcē.
Fotoattēla uzlabošana ar papildu iestatījumu palīdzību
1
Fotoattēla skatīšanas laikā piesitiet ekrānam, lai tiktu parādītas rīkjoslas, pēc tam
piesitiet
Rediģēt fotoattēlu > .
2
Izvēlieties iespēju.
3
Lai saglabātu rediģētā fotoattēla kopiju, piesitiet
Saglabāt.
Pēc rediģētā fotoattēla saglabāšanas, fotoattēla sākotnējā nerediģētā versija tiek saglabāta
ierīcē.
75
Šī ir šīs publikācijas interneta versija. © Drukājiet tikai personiskai lietošanai.
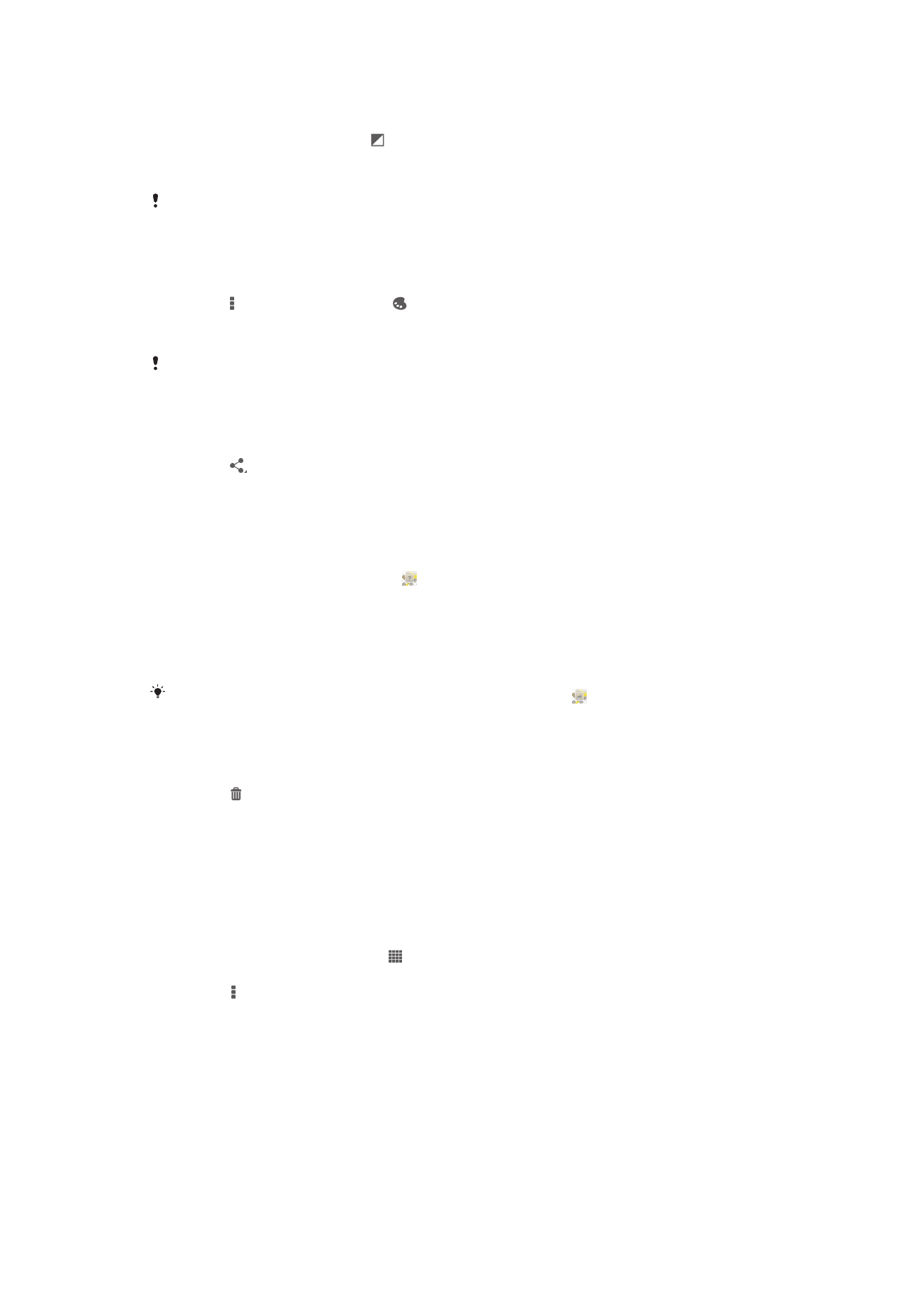
Fotoattēla gaismas iestatījumu pielāgošana
1
Fotoattēla skatīšanas laikā piesitiet ekrānam, lai tiktu parādītas rīkjoslas, pēc tam
piesitiet
Rediģēt fotoattēlu > .
2
Izvēlieties iespēju.
3
Lai saglabātu rediģētā fotoattēla kopiju, piesitiet
Saglabāt.
Pēc rediģētā fotoattēla saglabāšanas, fotoattēla sākotnējā nerediģētā versija tiek saglabāta
ierīcē.
Fotoattēla krāsu piesātinājuma līmeņa iestatīšana
1
Fotoattēla skatīšanas laikā piesitiet ekrānam, lai tiktu parādītas rīkjoslas, pēc tam
piesitiet >
Rediģēt fotoattēlu > .
2
Izvēlieties iespēju.
3
Lai saglabātu rediģētā fotoattēla kopiju, piesitiet
Saglabāt.
Pēc rediģētā fotoattēla saglabāšanas, fotoattēla sākotnējā nerediģētā versija tiek saglabāta
ierīcē.
Lai kopīgotu fotoattēlu
1
Fotoattēlu skatīšanas laikā piesitiet ekrānam, lai kļūtu redzama rīkjosla, pēc tam
piesitiet .
2
Izvēlnē, kas atvērsies, piesitiet lietotnei, ko vēlaties izmantot, lai kopīgotu
fotoattēlu, pēc tam veiciet nepieciešamās darbības, lai nosūtītu fotoattēlu.
Atrašanās vietas atzīmes pievienošana fotoattēlam
1
Lai atvērtu kartes ekrānu, fotoattēlu skatīšanas laikā piesitiet ekrānam, lai tiktu
parādīta rīkjosla, pēc tam piesitiet .
2
Lai novietotu fotoattēlu uz kartes, atrodiet un piesitiet vēlamajai atrašanās vietai.
3
Lai pielāgotu fotoattēla atrašanās vietu, piesitiet tai vietai kartē, kur vēlaties
pārvietot fotoattēlu.
4
Kad esat beidzis, piesitiet
Labi, lai saglabātu atrašanās vietas atzīmi, un
atgriezieties fotoattēlu skatītājā.
Kad fotoattēlam ir pievienota atrašanās vietas atzīme, parādās kopā ar informāciju par
atrašanās vietu. Lai skatītu fotoattēlu kartē, varat piesist šai ikonai.
Fotoattēla dzēšana
1
Fotoattēlu skatīšanas laikā piesitiet ekrānam, lai kļūtu redzama rīkjosla, pēc tam
piesitiet .
2
Piesitiet
Dzēst.
Fotoattēlu analizēšana, izmantojot sejas mapē Albums
Var analizēt jebkurus ierīcē esošos fotoattēlus ar cilvēku sejām. Piemēram, var meklēt
fotoattēlus. Pēc analīzes veikšanas sejas var iedalīt kategorijās pēc cilvēku sejām.
Fotoattēlu analīzes funkcijas ieslēgšana
1
Ekrānā Sākuma ekrāns piesitiet .
2
Atrodiet un piesitiet
Albums > Mani albumi > Sejas.
3
Piesitiet , pēc tam piesitiet
Fotoattēlu analīze > Aktivizēt.
Nosaukuma piešķiršana sejai
1
Šūnā Sejas atrodiet un piesitiet tai sejai, kurai vēlaties piešķirt nosaukumu mapē
Sejas bez nosaukuma.
2
Piesitiet
Pievienot vārdu.
3
Ierakstiet nosaukumu, tad piesitiet
Labi.
76
Šī ir šīs publikācijas interneta versija. © Drukājiet tikai personiskai lietošanai.
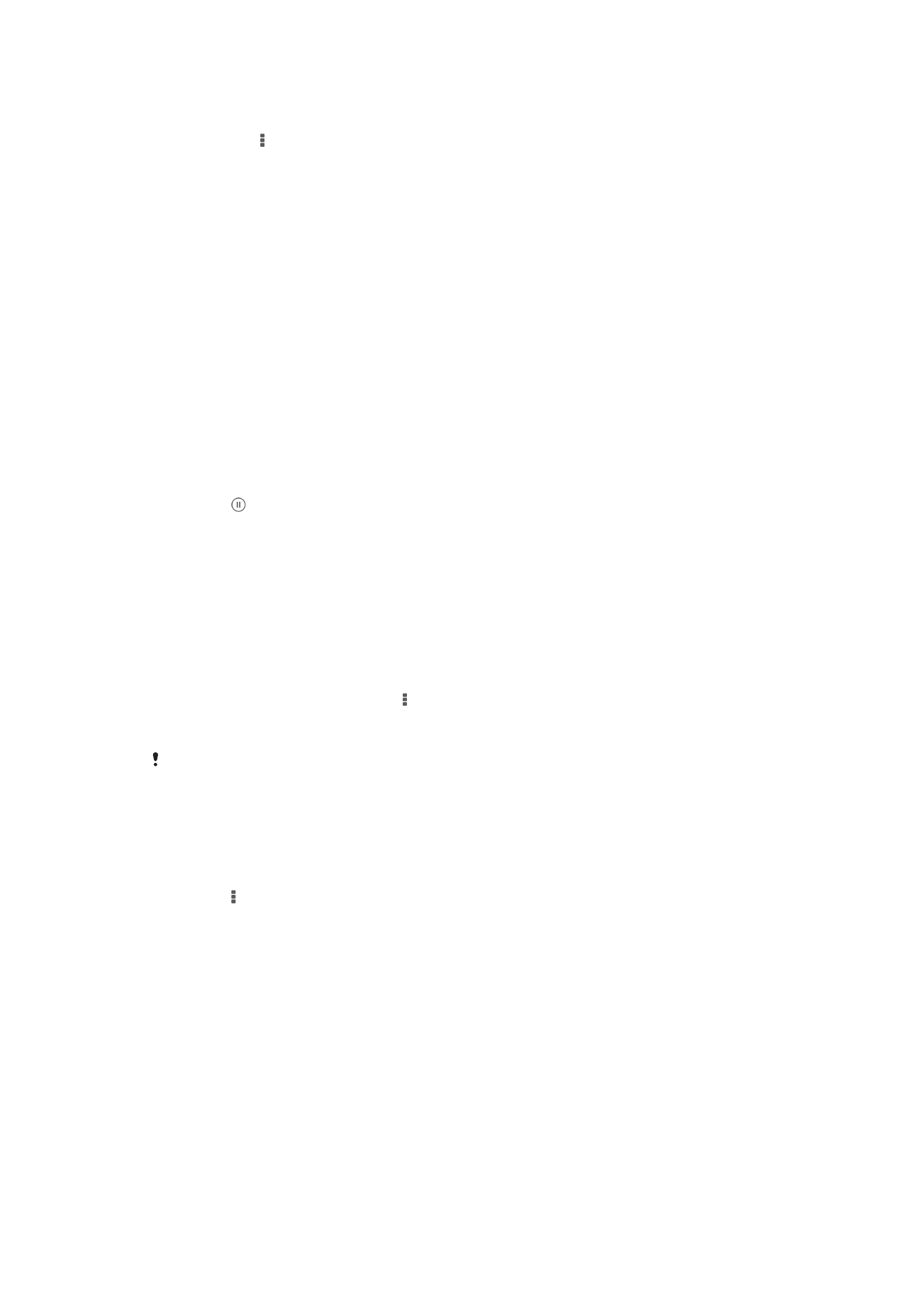
Sejas nosaukuma rediģēšana
1
Kad skatāt seju pilnekrāna skatā, piesitiet ekrānam, lai tiktu parādītas rīkjoslas, pēc
tam piesitiet >
Rediģēt vārda etiķeti.
2
Piesitiet sejas nosaukumam, lai rediģētu to.
3
Ierakstiet nosaukumu, tad piesitiet
Labi.
Darbs ar videoklipiem albumā
Izmantojiet albumu, lai skatītu ar kameru uzņemtos, lejupielādētos vai ierīcē kopētos
videoklipus. Videoklipus varat arī kopīgot ar draugiem, piemēram, augšupielādējot
tiešsaistes pakalpojumos.
Videoklipa atskaņošana
1
Lietotnē Albums atveriet cilni
Attēli vai cilni Mani albumi.
2
Izmantojot režģa skatījumu vai saraksta skatījumu, atrodiet video, ko vēlaties
atvērt.
3
Piesitiet videoklipam, lai to atskaņotu.
4
Ja nav redzamas atskaņošanas vadīklas, piesitiet ekrānam, lai tās tiktu parādītas.
Lai slēptu vadīklas, vēlreiz piesitiet ekrānam.
Videoklipa apturēšana
1
Videoklipa atskaņošanas laikā piesitiet ekrānam, lai parādītu vadīklas.
2
Piesitiet .
Videoklipa pārtīšana uz priekšu vai attīšana
1
Videoklipa atskaņošanas laikā piesitiet ekrānam, lai parādītu vadīklas.
2
Velciet norises joslas marķieri pa kreisi, lai attītu, vai pa labi, lai pārtītu uz priekšu.
Videoklipa skaļuma pielāgošana
•
Nospiediet skaļuma taustiņu.
Lai kopīgotu videoklipu
1
Kad tiek atskaņots video, piesitiet , pēc tam piesitiet
Kopīgot.
2
Atvērtajā izvēlnē piesitiet lietotnei, kuru vēlaties izmantot atlasītā videoklipa
kopīgošanai, un pēc tam veiciet nepieciešamās darbības, lai to nosūtītu.
Iespējams, ka ar autortiesībām aizsargātus objektus nevarēsit kopēt, sūtīt vai pārsūtīt. Daži
objekti var netikt nosūtīti ar tad, ja to faili ir pārāk lieli.
Video dzēšana
1
Albumā atrodiet video, ko vēlaties dzēst.
2
Pieskarieties un turiet video, lai aktivizētu atlases režīmu. Video sīktēla rāmis kļūst
zils, kad ir atlasīts.
3
Piesitiet >
Dzēst, pēc tam piesitiet Labi.