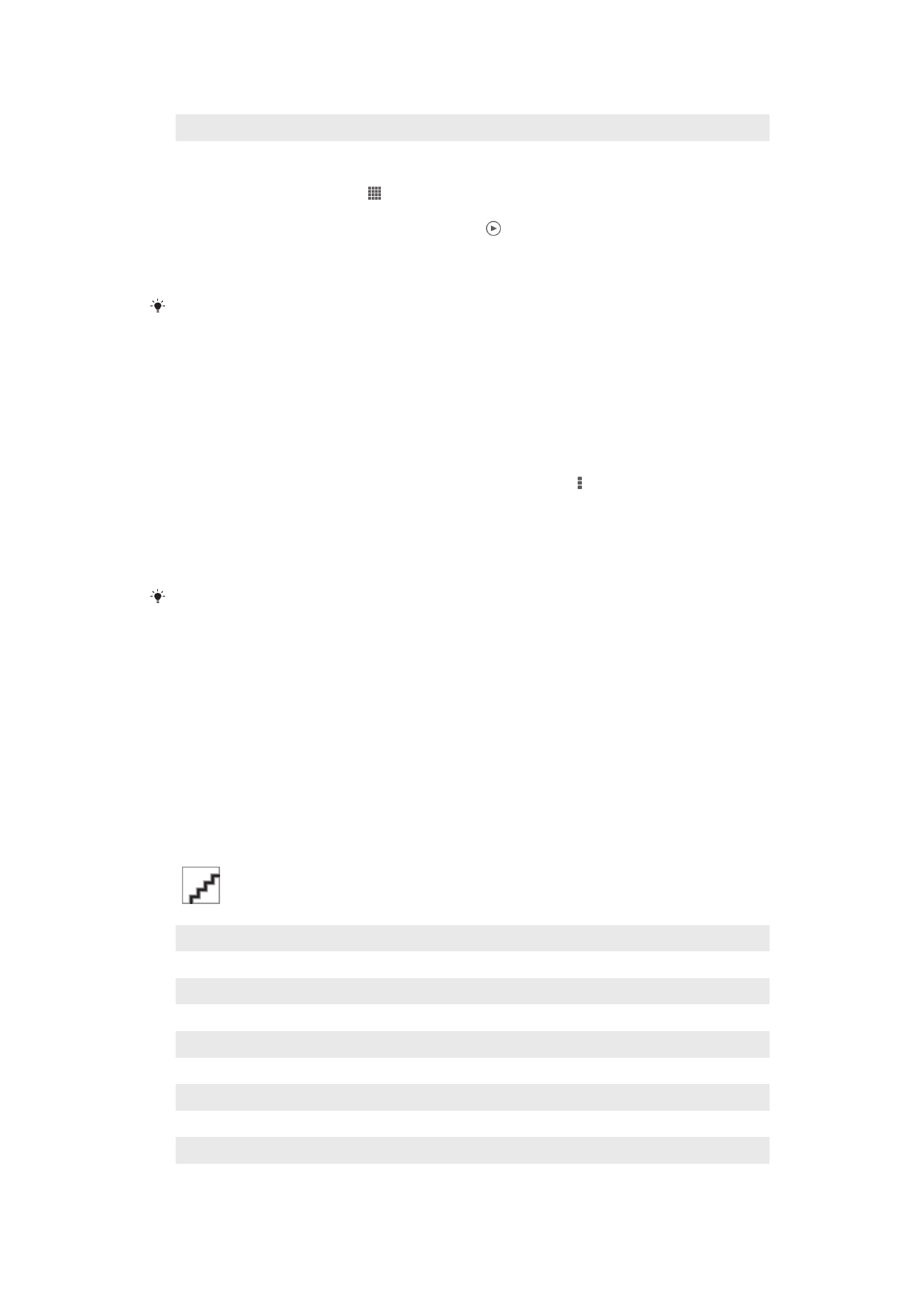
Melihat foto dan video dalam tab
Album saya
Jubin berikut tersedia dalam Album saya:
•
Album kamera – lihat semua foto dan video yang diambil dengan kamera peranti anda.
•
Ingatan dalaman – lihat semua foto dan video yang disimpan pada storan dalaman
peranti anda.
•
Kad SD saya – lihat semua foto dan video yang disimpan pada kad ingatan boleh alih
dalam peranti anda.
Gambaran keseluruhan tab Album saya
1
Lihat foto dan video menggunakan khidmat dalam talian PlayMemories.
2
Lihat foto dan video di Facebook™.
3
Lihat foto dan video dalam Picasa™.
4
Lihat semua foto dan video yang disimpan pada kad ingatan yang boleh ditanggalkan.
5
Lihat semua foto dan video yang disimpan pada storan dalaman peranti anda.
6
Lihat semua foto dengan muka.
7
Lihat foto anda dalam mod glob.
8
Lihat foto anda pada peta.
9
Lihat semua foto dan video yang diambil dengan kamera peranti anda.
76
Ini ialah versi Internet penerbitan ini. © Cetak hanya untuk kegunaan peribadi.
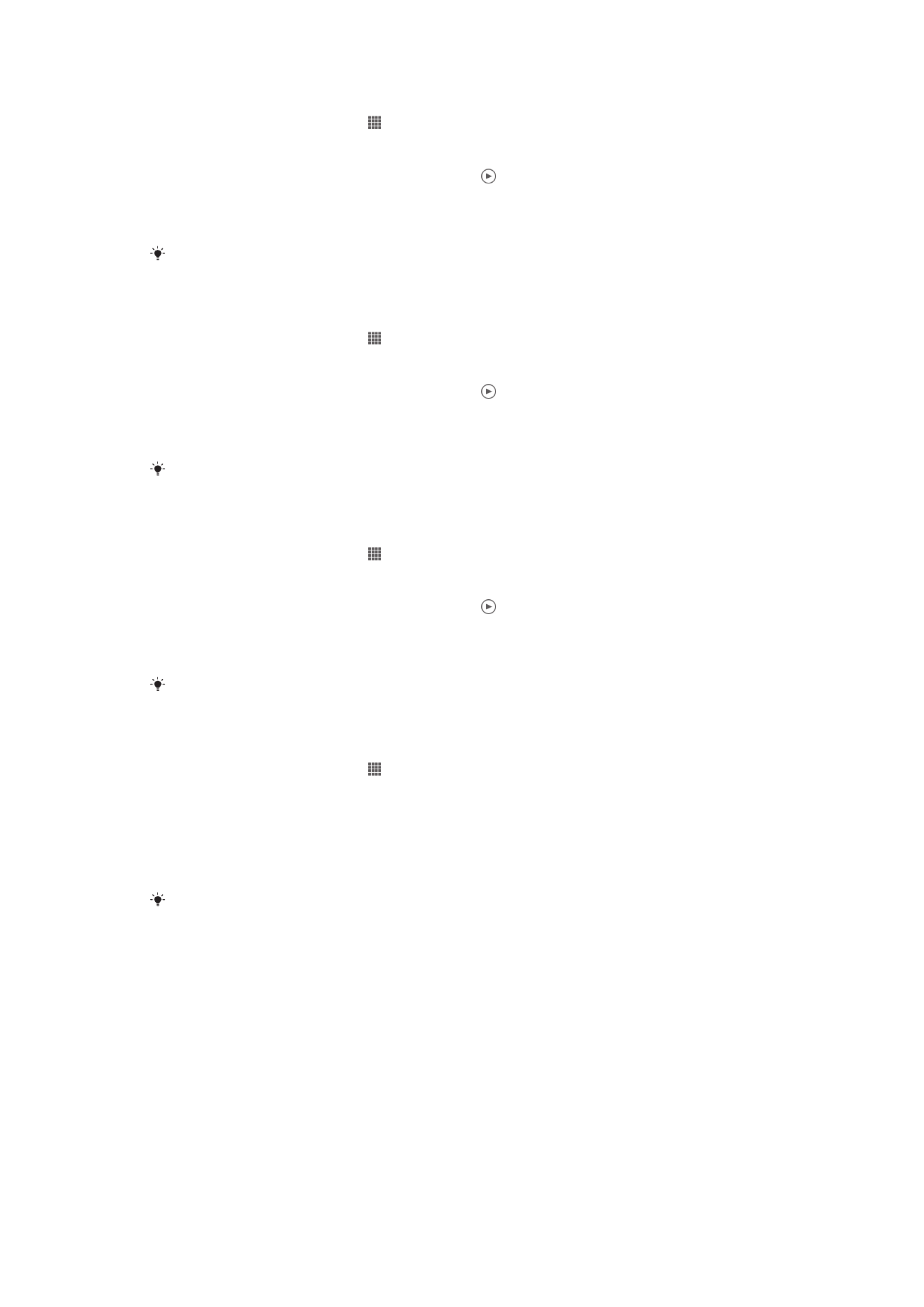
Untuk melihat kandungan dalam paparan senarai dalam jubin album Kamera
1
Dari Skrin utama anda, ketik .
2
Dapatkan dan ketik
Album > Album saya > Album kamera.
3
Ketik folder yang anda mahu buka. Kandungan folder kelihatan dalam grid
susunan kronologi. Video ditandakan dengan .
4
Ketik foto atau video untuk melihatnya.
5
Kuis ke kiri untuk melihat foto atau video seterusnya. Kuis ke kanan untuk melihat
foto atau video sebelumnya.
Jika orientasi skrin tidak bertukar secara automatik apabila anda memusingkan peranti ke sisi,
tandakan
Skrin autoputar kotak semak di bawah Tetapan > Paparan.
Untuk melihat kandungan dalam paparan senarai dalam jubin Ingatan dalaman
1
Dari Skrin utama anda, ketik .
2
Dapatkan dan ketik
Album > Album saya > Ingatan dalaman.
3
Ketik folder yang anda mahu buka. Kandungan folder kelihatan dalam grid
susunan kronologi. Video ditandakan dengan .
4
Ketik foto atau video untuk melihatnya.
5
Kuis ke kiri untuk melihat foto atau video seterusnya. Kuis ke kanan untuk melihat
foto atau video sebelumnya.
Jika orientasi skrin tidak bertukar secara automatik apabila anda memusingkan peranti ke sisi,
tandakan
Skrin autoputar kotak semak di bawah Tetapan > Paparan.
Untuk melihat kandungan dalam paparan senarai dalam jubin kad SD Saya
1
Dari Skrin utama anda, ketik .
2
Dapatkan dan ketik
Album > Album saya > Kad SD saya.
3
Ketik folder yang anda mahu buka. Kandungan folder kelihatan dalam grid
susunan kronologi. Video ditandakan dengan .
4
Ketik foto atau video untuk melihatnya.
5
Kuis ke kiri untuk melihat foto atau video seterusnya. Kuis ke kanan untuk melihat
foto atau video sebelumnya.
Jika orientasi skrin tidak bertukar secara automatik apabila anda memusingkan peranti ke sisi,
tandakan
Skrin autoputar kotak semak di bawah Tetapan > Paparan.
Untuk melihat foto dengan muka dalam paparan senarai dalam jubin Muka
1
Dari Skrin utama anda, ketik .
2
Dapatkan dan ketik
Album > Album saya > Muka.
3
Ketik folder yang anda mahu buka. Kandungan folder kelihatan dalam grid
susunan kronologi.
4
Ketik foto untuk melihatnya.
5
Kuis ke kiri untuk melihat foto seterusnya. Kuis ke kanan untuk melihat foto
sebelumnya.
Jika orientasi skrin tidak bertukar secara automatik apabila anda memusingkan peranti ke sisi,
tandakan
Skrin autoputar kotak semak di bawah Tetapan > Paparan.
Bekerja dengan foto dala Album
Anda boleh menyunting foto dalam Album. Sebagai contoh, anda boleh memangkas
foto, mengaitkannya dengan kenalan, atau menggunakannya sebagai hias latar.
Untuk mengezum foto
•
Apabila anda melihat foto, ketik skrin dua kali untuk zum masuk. Ketik lagi dua kali untuk
zum keluar.
•
Apabila anda melihat foto, gerakkan dua jari ke arah bertentangan untuk zum masuk
atau camtumkan bersama dua jari untuk zum keluar.
77
Ini ialah versi Internet penerbitan ini. © Cetak hanya untuk kegunaan peribadi.
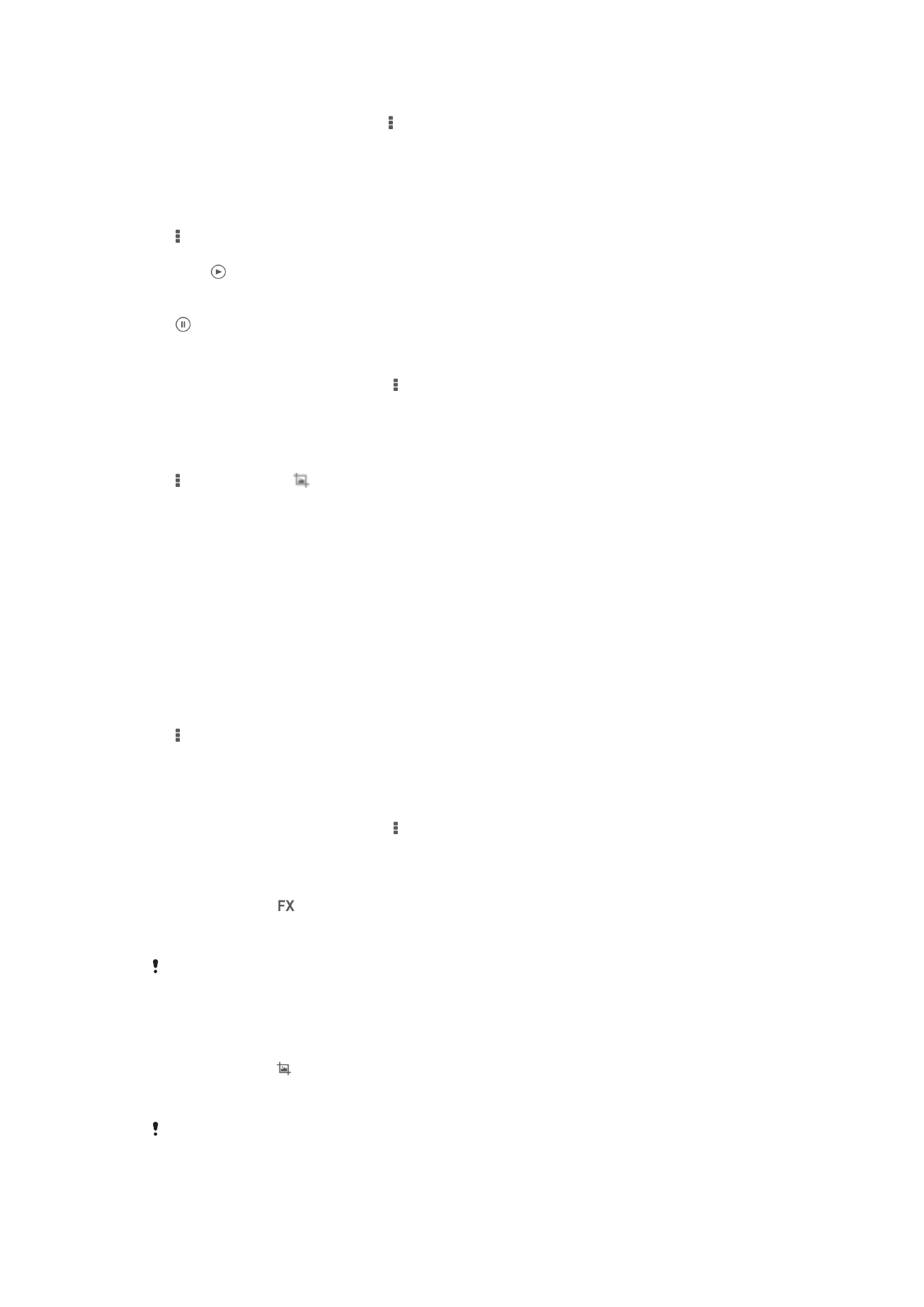
Untuk menonton tayangan slaid foto anda
1
Apabila anda melihat foto, ketik , kemudian ketik
Tayangan slaid ntuk mula
memainkan semua foto dalam album.
2
Ketik foto untuk menamatkan tayangan slaid.
Untuk menonton tayangan slaid bagi foto anda dengan muzik
1
Semasa anda melihat foto, ketik skrin untuk memaparkan bar alat, kemudian ketik
>
SensMe™ slideshow.
2
Pilih muzik dan tema yang anda ingin gunakan untuk tayangan slaid, kemudian,
ketik . Aplikasi Album menganalisis foto anda dan menggunakan data muzik
SensMe™ untuk memainkan tayangan slaid.
3
Untuk menjeda mainkan, ketik skrin untuk memaparkan kawalan, kemudian, ketik
.
Untuk memutarkan foto
1
Semasa anda melihat foto, ketik .
2
Pilih
Putar kiri atau Putar. Foto disimpan dalam orientasi baru.
Untuk memangkas foto
1
Semasa anda melihat foto, ketik skrin untuk memaparkan bar alat, kemudian ketik
>
Sunting foto> > Pangkas.
2
Untuk melaraskan bingkai pangkas, sentuh terus bahagian tepi bingkai pangkas.
Apabila empat segi di bahagian tepi hilang, seret ke dalam atau keluar untuk
mensaiz semula bingkai.
3
Untuk mensaiz semula semua sisi bingkai pangkas pada masa yang sama, sentuh
terus salah satu daripada empat penjuru untuk menghilangkan empat segi di
bahagian sisi, kemudian seret penjuru sewajarnya.
4
Untuk memindahkan bingkai pangkas ke kawasan lain pada foto, sentuh terus
bahagian dalam bingkai, kemudian seretnya ke kedudukan yang diinginkan.
5
Untuk menyimpan salinan foto apabila anda telah memangkasnya, ketik
Simpan.
Versi asal yang belum dipangkas kekal berada pada peranti anda.
Untuk menggunakan foto
1
Semasa anda melihat foto, ketik skrin untuk memaparkan bar alat, kemudian ketik
>
Gunakan sebagai.
2
Pilih pilihan daripada senarai yang muncul.
3
Ikuti langkah relevan untuk menggunakan foto.
Untuk menyunting foto
•
Semasa anda melihat foto, ketik , kemudian ketik
Sunting foto.
Untuk menggunakan kesan khas pada foto
1
Semasa anda melihat foto, ketik skrin untuk memaparkan bar alat, kemudian ketik
Sunting foto > .
2
Pilih pilihan.
3
Untuk menyimpan salinan foto yang disunting, ketik
Simpan.
Selepas anda menyimpan foto yang disunting, foto versi asal yang tidak berubah kekal pada
peranti anda.
Untuk memperbaik foto menggunakan tetapan lanjutan
1
Semasa anda melihat foto, ketik skrin untuk memaparkan bar alat, kemudian ketik
Sunting foto > .
2
Pilih pilihan.
3
Untuk menyimpan salinan foto yang disunting, ketik
Simpan.
Selepas anda menyimpan foto yang disunting, foto versi asal yang tidak berubah kekal pada
peranti anda.
78
Ini ialah versi Internet penerbitan ini. © Cetak hanya untuk kegunaan peribadi.
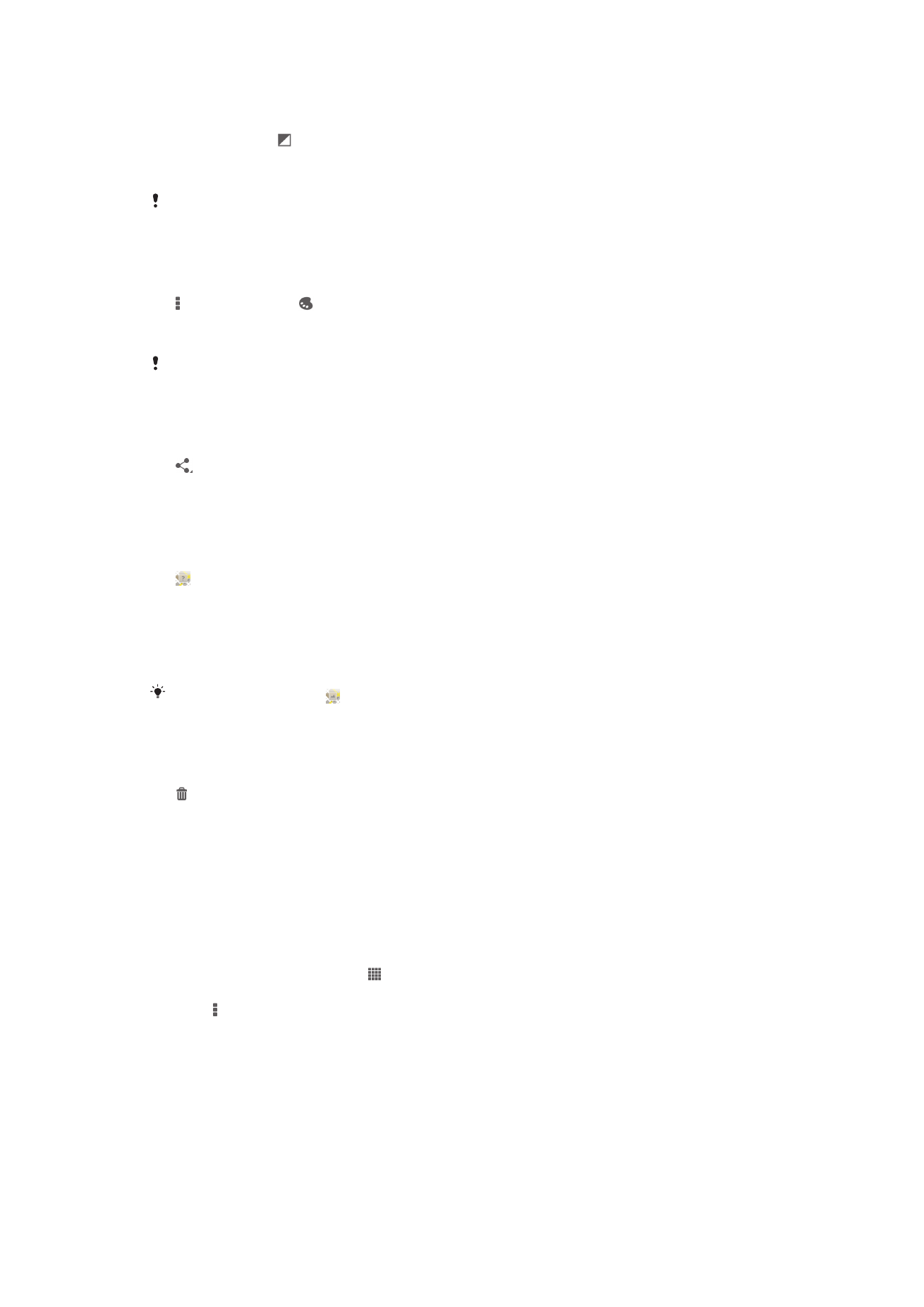
Untuk melaraskan tetapan cahaya untuk foto
1
Semasa anda melihat foto, ketik skrin untuk memaparkan bar alat, kemudian ketik
Sunting foto > .
2
Pilih pilihan.
3
Untuk menyimpan salinan foto yang disunting, ketik
Simpan.
Selepas anda menyimpan foto yang disunting, foto versi asal yang tidak berubah kekal pada
peranti anda.
Untuk menetapkan tahap ketepuan warna dalam foto
1
Semasa anda melihat foto, ketik skrin untuk memaparkan bar alat, kemudian ketik
>
Sunting foto > .
2
Pilih pilihan.
3
Untuk menyimpan salinan foto yang disunting, ketik
Simpan.
Selepas anda menyimpan foto yang disunting, foto versi asal yang tidak berubah kekal pada
peranti anda.
Untuk berkongsi foto
1
Apabila anda melihat foto, ketik skrin untuk memaparkan palang, kemudian ketik
.
2
Dalam menu yang dibuka, ketik aplikasi yang anda mahu gunakan untuk
berkongsi foto, kemudian ikut langkah untuk menghantarnya.
Tambah geoteg pada foto
1
Apabila anda melihat foto, ketik skrin untuk memaparkan palang, kemudian ketik
untuk membuka skrin peta.
2
Cari dan ketik lokasi yang diingini untuk meletakkan foto pada peta.
3
Untuk melaraskan lokasi foto, ketik lokasi pada peta dimana anda ingin
memindahkan foto.
4
Apabila anda sudah selesai, ketik
OK untuk menyimpan geoteg dan kembali ke
pemapar foto.
Apabila foto di geoteg, akan kelihatan sekali dengan maklumat lokasi. Anda boleh
mengetik ikon ini untuk melihat foto pada peta.
Untuk memadam foto
1
Apabila anda melihat foto, ketik skrin untuk memaparkan palang, kemudian ketik
.
2
Ketik
Padam.
Menganalisis foto dengan muka dalam Album
Anda boleh menganalisis sebarang foto pada peranti anda yang menampilkan muka
orang. Contohnya, anda boleh mengimbas foto. Selepas menjalankan analisis, anda
kemudiannya boleh mengkategorikan muka mengikut muka orang.
Untuk menghidupkan ciri analisis foto
1
Dari Skrin utama anda, ketik .
2
Dapatkan dan ketik
Album > Album saya > Muka.
3
Ketik , kemudian ketik
Analisis foto > Aktifkan.
Untuk menamakan muka
1
Dalam jubin Muka, cari dan ketik muka yang anda ingin namakan dalam folder
muka Tidak Bernama.
2
Ketik
Tambah nama.
3
Taipkan nama, kemudian ketik
OK.
79
Ini ialah versi Internet penerbitan ini. © Cetak hanya untuk kegunaan peribadi.
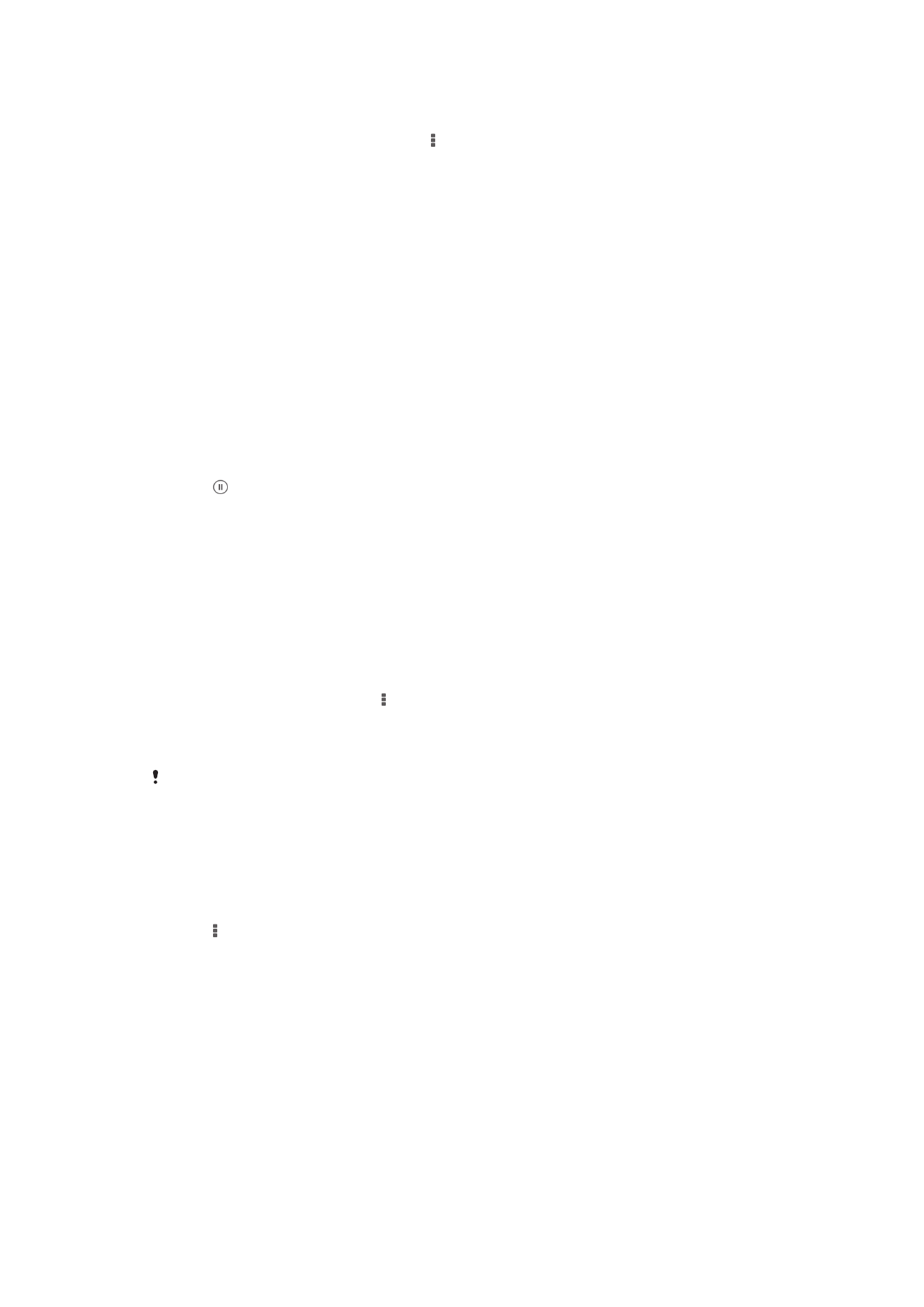
Sunting nama muka
1
Semasa anda sedang melihat muka dalam paparan skrin penuh, ketik skrin untuk
memaparkan bar alat, kemudian ketik >
Sunting tag nama.
2
Ketika pada nama muka untuk menyunting nama.
3
Taipkan nama, kemudian ketik
OK.
Bekerja dengan video dalam Album
Gunakan Album untuk menonton video yang anda telah ambil dengan kamera, dimuat
turun atau disalin ke peranti anda. Anda boleh juga berkongsi video dengan rakan,
sebagai contoh, dengan memuat naiknya ke khidmat dalam talian.
Untuk memainkan video
1
Buka tab
Gambar atau tab Album saya dalam Album.
2
Menggunakan paparan grid atau senarai, cari video yang anda mahu buka.
3
Ketik video untuk memainkannya.
4
Jika kawalan ulang main tidak dipaparkan, ketik skrin untuk memaparkannya.
Untuk menyembunyikan kawalan, ketik skrin lagi.
Untuk menjeda video
1
Apabila video sedang dimainkan, ketik skrin untuk memaparkan kawalan.
2
Ketik .
Untuk maju pantas dan putar balik video
1
Apabila video sedang dimainkan, ketik skrin untuk memaparkan kawalan.
2
Seret penanda bar perkembangan ke kiri untuk putar balik atau ke kanan untuk
maju pantas.
Untuk melaraskan kelantangan video
•
Tekan kekunci kelantangan.
Untuk berkongsi video
1
Apabila video dimainkan, ketik , kemudian ketik
Kongsi.
2
Dalam menu yang dibuka, ketik aplikasi yang anda mahu gunakan untuk
berkongsi video yang dipilih kemudian ikut langkah yang relevan untuk
menghantarnya.
Anda mungkin tidak akan dapat menyalin, menghantar atau memindahkan item yang
dilindungi hakcipta. Beberapa item juga mungkin tidak dihantar jika saiz fail adalah terlalu
besar.
Untuk memadamkan video
1
Dalam Album, cari video yang anda hendak padam.
2
Sentuh terus video untuk mengaktifkan mod pemilihan. Bingkai imej kecil video
bertukar biru apabila dipilih.
3
Ketik >
Padam, kemudian ketik OK.