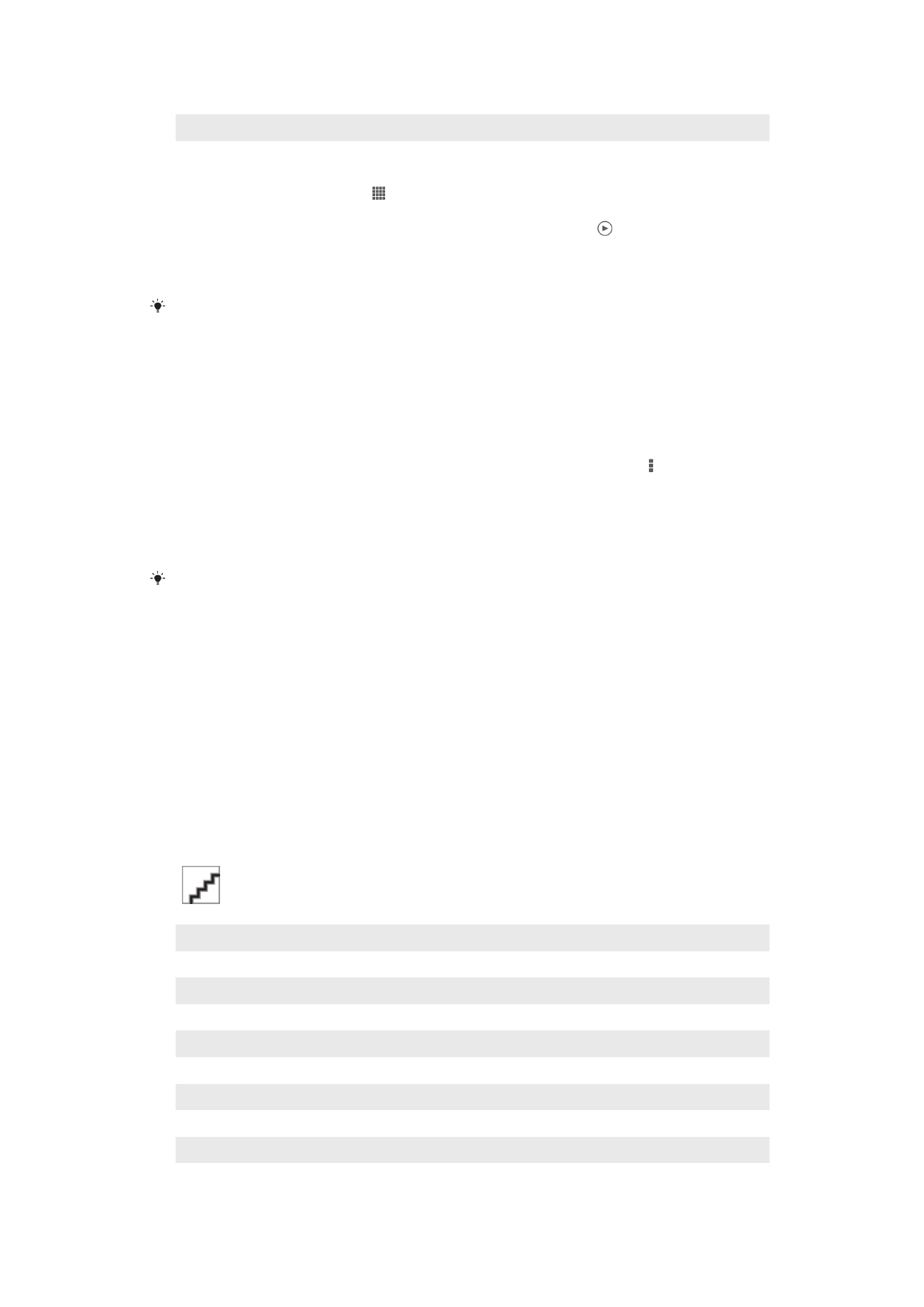
Foto's en video's weergeven in het tabblad
Mijn albums
De volgende tabbladen zijn beschikbaar in My albums:
•
Camera-albums – Alle foto's en video's weergeven die met de camera van uw apparaat
zijn gemaakt.
•
Intern geheugen – Alle foto's en video's weergeven die in de interne opslag van uw
apparaat zijn opgeslagen.
•
Mijn SD-kaart – Alle foto's en video's weergeven die zijn opgeslagen op de
geheugenkaart.
Overzicht van tabblad Mijn albums
1
Foto's en video's weergeven met de service PlayMemories Online.
2
Foto's en video's weergeven op Facebook™.
3
Foto's en video's in Picasa™ weergeven.
4
Alle foto's en video's weergeven die op de verwijderbare geheugenkaart zijn opgeslagen.
5
Alle foto's en video's weergeven die in de interne opslaglocatie van uw apparaat zijn opgeslagen.
6
Alle foto's met gezichten weergeven.
7
Uw foto's in globe-modus weergeven.
8
Uw foto's op een kaart weergeven.
9
Geef alle foto's en video's weer die met de camera van uw apparaat zijn gemaakt.
76
Dit is een internetversie van deze publicatie. © Uitsluitend voor privégebruik afdrukken.
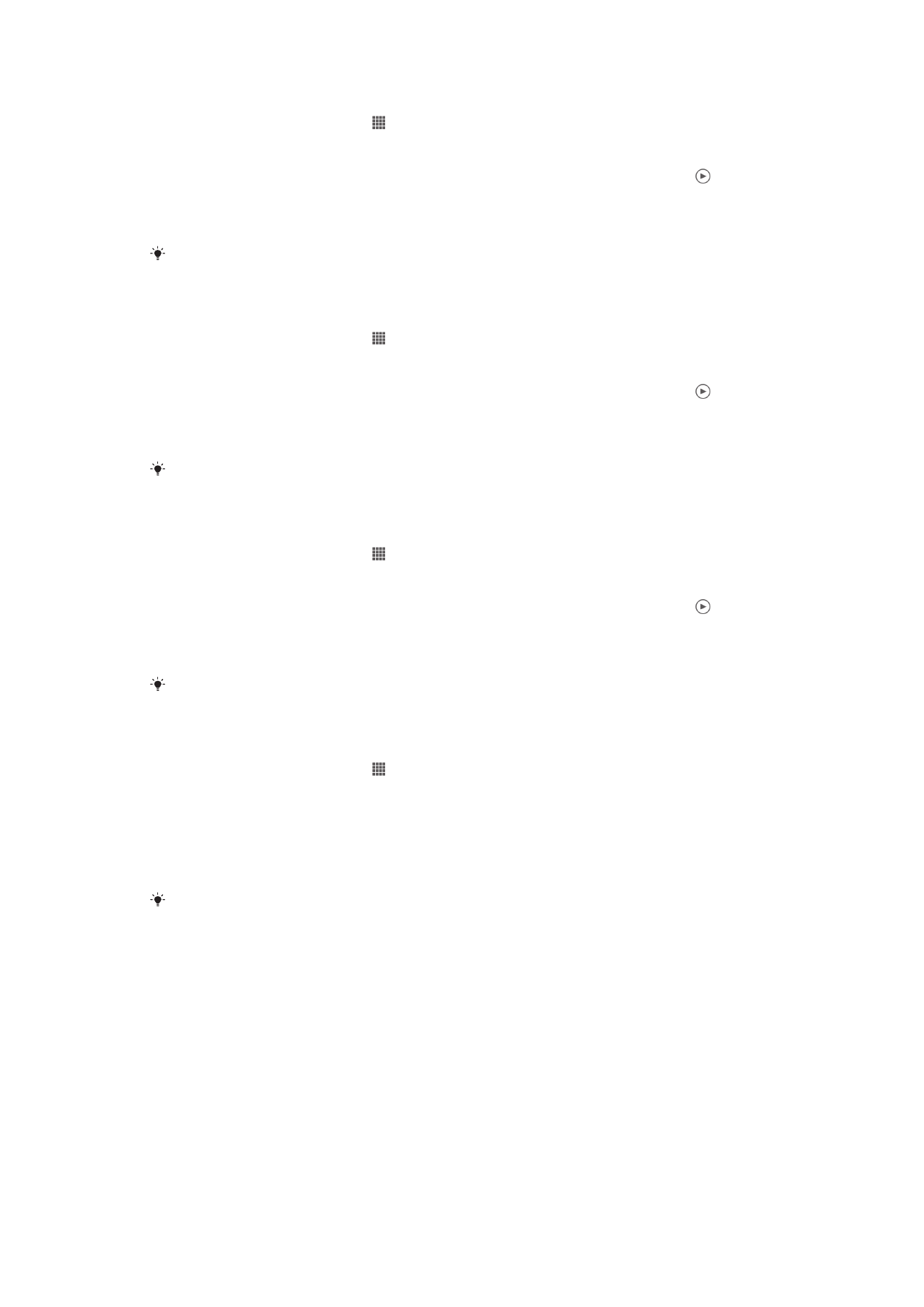
Inhoud in een lijstweergave weergeven in het tabblad Camera-album
1
Tik vanaf het Startscherm op .
2
Ga naar en tik op
Album > Mijn albums > Camera-albums.
3
Tik op een map die u wilt openen. De inhoud van de map wordt in een
chronologisch geordend raster weergegeven. Video's worden aangeduid met .
4
Tik op een foto of video om deze te bekijken.
5
Veeg naar links om de volgende foto of video weer te geven. Veeg naar rechts om
de vorige foto of video weer te geven.
Als de schermstand niet automatisch verandert wanneer u uw apparaat een kwartslag draait,
schakelt u onder
Scherm automatisch draaien het selectievakje Instellingen > Scherm in.
Inhoud in een lijstweergave weergeven in het tabblad Intern geheugen
1
Tik vanaf het Startscherm op .
2
Ga naar en tik op
Album > Mijn albums > Intern geheugen.
3
Tik op een map die u wilt openen. De inhoud van de map wordt in een
chronologisch geordend raster weergegeven. Video's worden aangeduid met .
4
Tik op een foto of video om deze te bekijken.
5
Veeg naar links om de volgende foto of video weer te geven. Veeg naar rechts om
de vorige foto of video weer te geven.
Als de schermstand niet automatisch verandert wanneer u uw apparaat een kwartslag draait,
schakelt u onder
Scherm automatisch draaien het selectievakje Instellingen > Scherm in.
Inhoud in een lijstweergave weergeven in het tabblad Mijn SD-kaart
1
Tik vanaf het Startscherm op .
2
Ga naar en tik op
Album > Mijn albums > Mijn SD-kaart.
3
Tik op een map die u wilt openen. De inhoud van de map wordt in een
chronologisch geordend raster weergegeven. Video's worden aangeduid met .
4
Tik op een foto of video om deze te bekijken.
5
Veeg naar links om de volgende foto of video weer te geven. Veeg naar rechts om
de vorige foto of video weer te geven.
Als de schermstand niet automatisch verandert wanneer u uw apparaat een kwartslag draait,
schakelt u onder
Scherm automatisch draaien het selectievakje Instellingen > Scherm in.
Foto's met gezichten weergeven in de lijstweergave in de tegel Gezichten
1
Tik vanaf het Startscherm op .
2
Ga naar en tik op
Album > Mijn albums > Gezichten.
3
Tik op een map die u wilt openen. De inhoud van de map wordt in een
chronologisch gerangschikt raster weergegeven.
4
Tik op een foto om deze te bekijken.
5
Veeg naar links om de volgende foto weer te geven. Veeg naar rechts om de
vorige foto weer te geven.
Als de schermstand niet automatisch verandert wanneer u uw apparaat een kwartslag draait,
schakelt u onder
Scherm automatisch draaien het selectievakje Instellingen > Scherm in.
Met foto's werken in Album
U kunt foto's bewerken in Album. U kunt foto's bijvoorbeeld bijsnijden, deze gebruiken
als foto's voor contacten en als achtergrond.
In- of uitzoomen op een foto
•
Tik twee keer op het scherm om in te zoomen wanneer u een foto bekijkt. Tik nogmaals
twee keer om uit te zoomen.
•
Spreid twee vingers uit elkaar om uit te zoomen of knijp twee vingers samen om uit te
zoomen als u een foto bekijkt.
77
Dit is een internetversie van deze publicatie. © Uitsluitend voor privégebruik afdrukken.
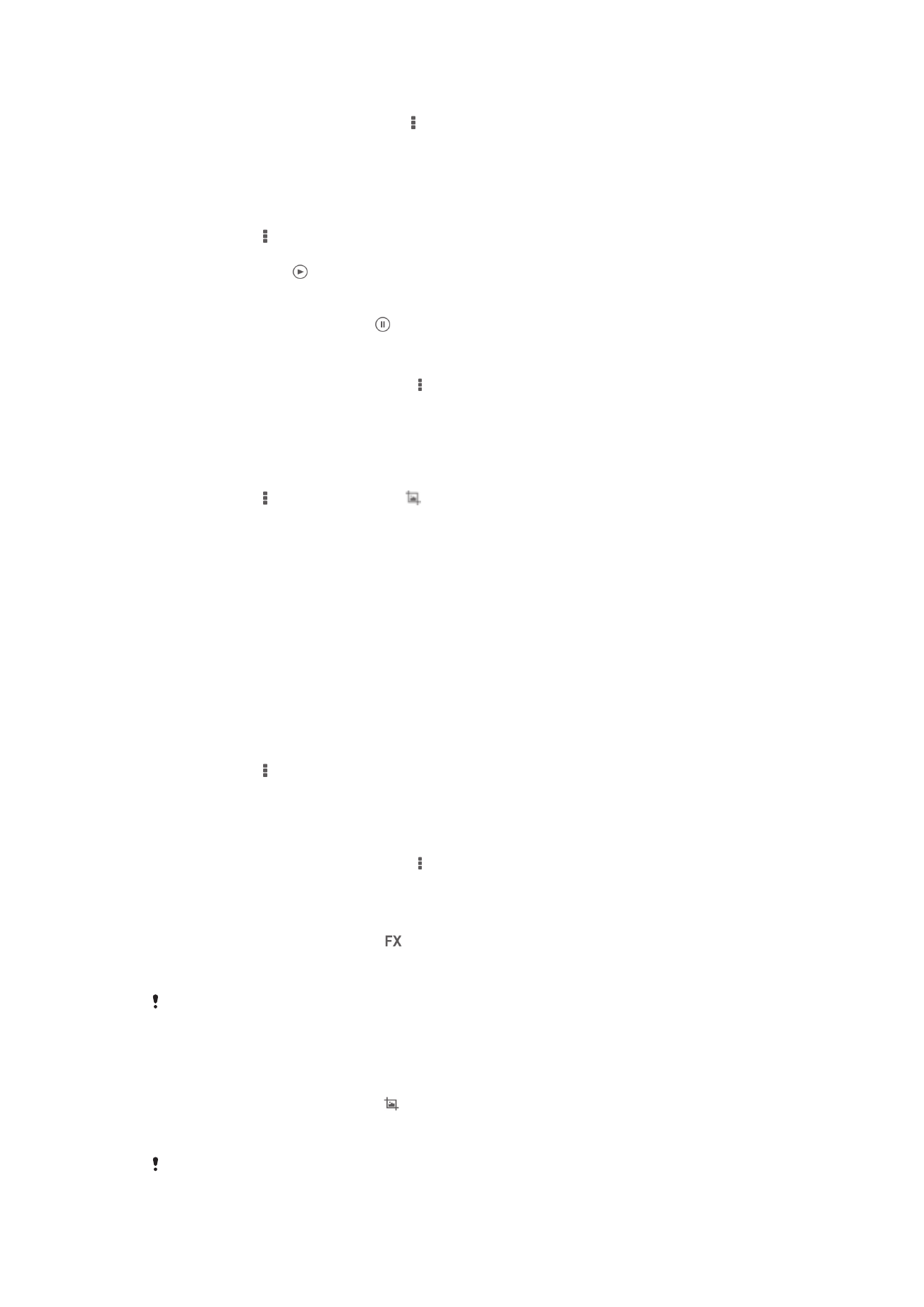
Een diavoorstelling van uw foto's bekijken
1
Tik bij het bekijken van een foto op en tik op
Diavoorstelling om het afspelen te
starten van alle foto's in een album.
2
Tik op een foto om de diavoorstelling te beëindigen.
Een diavoorstelling van uw foto's bekijken met muziek
1
Als u een foto bekijkt, tikt u op het scherm om de werkbalken weer te geven,
waarna u op >
SensMe™ slideshow tikt.
2
Selecteer de muziek en het thema die u wilt gebruiken voor de diavoorstelling en
tik vervolgens op . De albumapplicatie analyseert uw foto's en maakt gebruik
van de SensMe™-muziekgegevens om een diavoorstelling af te spelen.
3
Als u het afspelen wilt onderbreken, tikt u op het scherm om de knoppen weer te
geven en tikt u vervolgens op .
Een foto draaien
1
Tik wanneer u naar een foto kijkt op .
2
Selecteer
Links draaien of Draaien. De foto wordt opgeslagen in de nieuwe
stand.
Een foto bijsnijden
1
Als u een foto bekijkt, tikt u op het scherm om de werkbalken weer te geven,
waarna u op >
Foto bewerken > > Bijsnijden tikt.
2
Raak de rand van het bijsnijdkader aan en houd de rand vast om het bijsnijdkader
aan te passen. Als de vierkanten op de randen verdwijnen, sleept u naar binnen of
naar buiten om het formaat van het kader te wijzigen.
3
Als u het formaat van alle zijden van het bijsnijdkader tegelijkertijd wilt wijzigen,
raakt u één van de vier hoeken aan en houdt u deze vast om de vierkanten aan de
randen te laten verdwijnen; vervolgens versleept u de hoek.
4
Als u het bijsnijdkader wilt verplaatsen naar een ander gebied van de foto, raakt u
het kader aan de binnenzijde aan en houdt u het vast, en sleept u het kader
vervolgens naar de gewenste positie.
5
Tik op
Opslaan om een kopie van de foto op te slaan wanneer u deze hebt
bijgesneden. De oorspronkelijke, niet-bijgesneden versie blijft op uw apparaat.
Een foto gebruiken
1
Als u een foto bekijkt, tikt u op het scherm om de werkbalken weer te geven,
waarna u op >
Gebruiken als tikt.
2
Selecteer een optie in de lijst die wordt weergegeven.
3
Volg de relevante stappen om de foto te gebruiken.
Een foto bewerken
•
Tik wanneer u naar een foto kijkt op en tik op
Foto bewerken.
Speciale effecten aan een foto toevoegen
1
Als u een foto bekijkt, tikt u op het scherm om de werkbalken weer te geven,
waarna u op
Foto bewerken > tikt.
2
Selecteer een optie.
3
Om een kopie van de bewerkte foto op te slaan, tikt u op
Opslaan.
Nadat u de bewerkte foto hebt opgeslagen, blijft de originele, onveranderde versie van de foto
achter op uw apparaat.
Een foto verbeteren met gebruik van geavanceerde instellingen
1
Als u een foto bekijkt, tikt u op het scherm om de werkbalken weer te geven,
waarna u op
Foto bewerken > tikt.
2
Selecteer een optie.
3
Om een kopie van de bewerkte foto op te slaan, tikt u op
Opslaan.
Nadat u de bewerkte foto hebt opgeslagen, blijft de originele, onveranderde versie van de foto
achter op uw apparaat.
78
Dit is een internetversie van deze publicatie. © Uitsluitend voor privégebruik afdrukken.
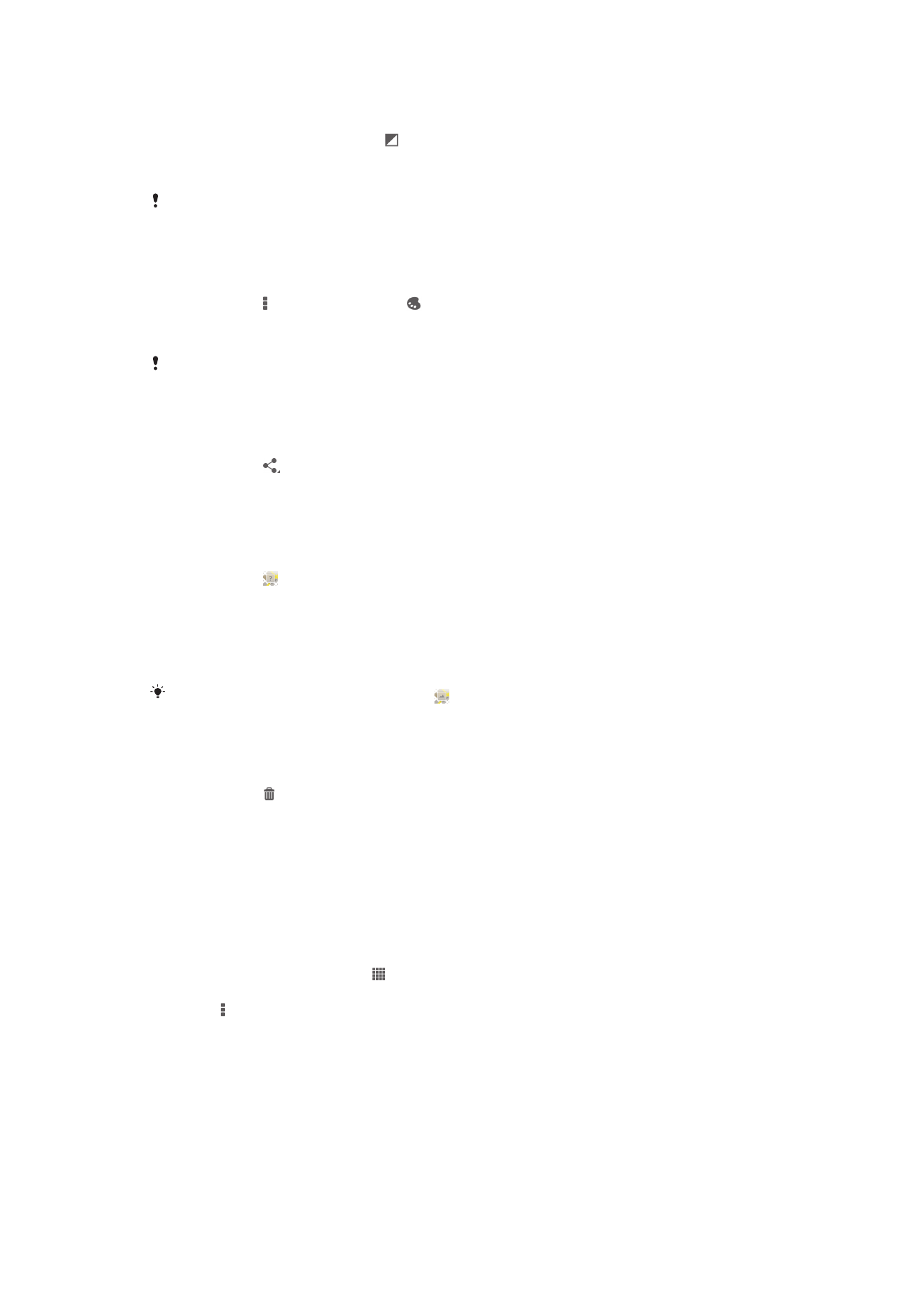
De belichtingsinstellingen voor een foto aanpassen
1
Als u een foto bekijkt, tikt u op het scherm om de werkbalken weer te geven,
waarna u op
Foto bewerken > tikt.
2
Selecteer een optie.
3
Om een kopie van de bewerkte foto op te slaan, tikt u op
Opslaan.
Nadat u de bewerkte foto hebt opgeslagen, blijft de originele, onveranderde versie van de foto
achter op uw apparaat.
Het verzadigingsniveau van kleuren in een foto instellen
1
Als u een foto bekijkt, tikt u op het scherm om de werkbalken weer te geven,
waarna u op >
Foto bewerken > tikt.
2
Selecteer een optie.
3
Om een kopie van de bewerkte foto op te slaan, tikt u op
Opslaan.
Nadat u de bewerkte foto hebt opgeslagen, blijft de originele, onveranderde versie van de foto
achter op uw apparaat.
Een foto delen
1
Als u een foto bekijkt, tikt u op het scherm om de werkbalken weer te geven,
waarna u op tikt.
2
Tik in het menu dat opent op de applicatie die u wilt gebruiken om de foto te delen
en volg de relevante stappen om de foto te verzenden.
Een geotag aan een foto toevoegen
1
Als u een foto bekijkt, tikt u op het scherm om de werkbalken weer te geven,
waarna u op tikt om het kaartscherm te openen.
2
Zoek en tik op de gewenste locatie om de foto op de kaart te zetten.
3
Om de locatie van de foto aan te passen, tikt u op de locatie op de kaart
waarheen u de foto wilt verplaatsen.
4
Als u klaar bent, tikt u op
OK om de geotag op te slaan en terug te keren naar de
foto-viewer.
Als een foto een geotag heeft, verschijnt samen met informatie over de locatie. U kunt op
dit pictogram tikken om de foto op een kaart weer te geven.
Een foto verwijderen
1
Als u een foto bekijkt, tikt u op het scherm om de werkbalken weer te geven,
waarna u op tikt.
2
Tik op
Verwijderen.
Foto's met gezichten analyseren in Album
U kunt alle foto's op uw apparaat met gezichten van mensen erin analyseren. U kunt
bijvoorbeeld foto's scannen. Na het uitvoeren van een analyse kunt u de gezichten
vervolgens indelen in categorieën met gezichten van mensen.
De foto-analysefunctie inschakelen
1
Tik vanaf het Startscherm op .
2
Ga naar en tik op
Album > Mijn albums > Gezichten.
3
Tik op en tik vervolgens op
Foto analyse > Activeren.
Een gezicht benoemen
1
Zoek in de tegel Gezichten naar het gezicht dat u wilt benoemen in de map
Naamloze gezichten en tik er op.
2
Tik op
Naam toevoegen.
3
Typ een naam en tik vervolgens op
OK.
79
Dit is een internetversie van deze publicatie. © Uitsluitend voor privégebruik afdrukken.
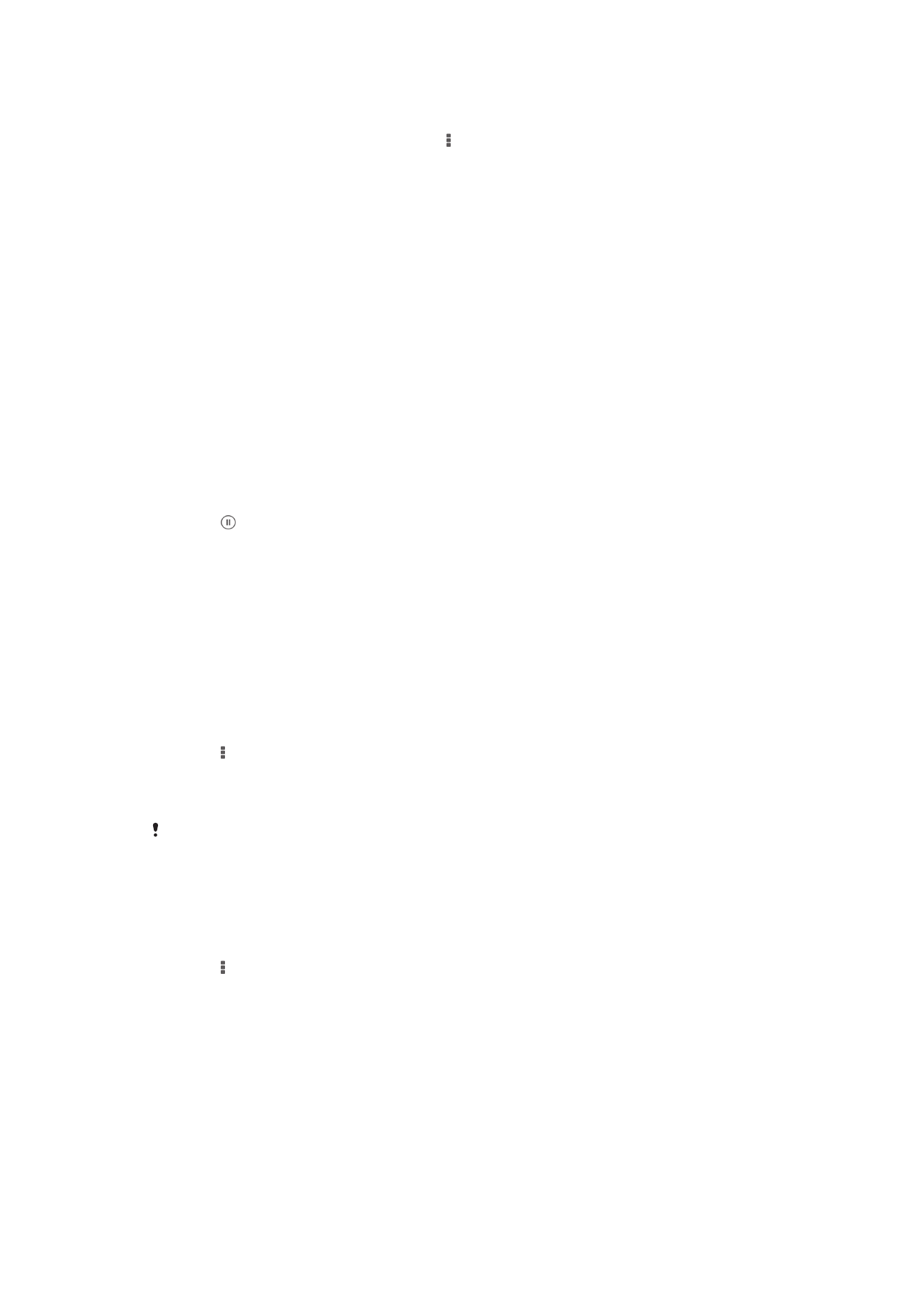
De naam van een gezicht bewerken
1
Als u een gezicht op volledig scherm bekijkt, tikt u op het scherm om de
werkbalken weer te geven, waarna u op >
Naamtags bewerken tikt.
2
Tik op de naam van het gezicht om deze te bewerken.
3
Typ een naam en tik vervolgens op
OK.
Met video's werken in Album
Gebruik Album om video's te bekijken die u met de camera hebt gemaakt, hebt
gedownload of naar uw apparaat hebt gekopieerd. U kunt uw video's ook met vrienden
delen, bijvoorbeeld door ze naar online services te uploaden.
Een video afspelen
1
Open het tabblad
Afbeeldingen of het tabblad Mijn albums in Album.
2
Gebruik de rasterweergave of de lijstweergave om te zoeken naar de video die u
wilt openen.
3
Tik op de video om deze af te spelen.
4
Als er geen afspeelknoppen worden weergegeven, tikt u op het scherm om deze
weer te geven. Tik nogmaals op het scherm om de knoppen weer te verbergen.
Een video onderbreken
1
Wanneer een video wordt afgespeeld, tikt u op het scherm om de
besturingselementen weer te geven.
2
Tik op .
Een video vooruit- en terugspoelen
1
Wanneer een video wordt afgespeeld, tikt u op het scherm om de
zoombesturingselementen weer te geven.
2
Sleep de voortgangsbalkmarkering naar links om terug te spoelen of naar rechts
om vooruit te spoelen.
Het volume van een video aanpassen
•
Druk op de volumetoets.
Een video delen
1
Tik op en tik op
Delen terwijl een video wordt afgespeeld.
2
Tik in het menu dat wordt geopend, op de applicatie die u wilt gebruiken om de
geselecteerde video te delen en volg dan de relevante stappen om de video te
verzenden.
U kunt auteursrechtelijk beschermde items mogelijk niet kopiëren, verzenden of overbrengen.
Sommige items verzenden mogelijk niet, indien het bestandsformaat te groot is.
Een video verwijderen
1
Zoek in Album naar de video die u wilt verwijderen.
2
Houd de video aangeraakt om de selectiemodus te activeren. Het kader van de
video-miniatuur wordt blauw na selectie.
3
Tik op >
Verwijderen en vervolgens op OK.