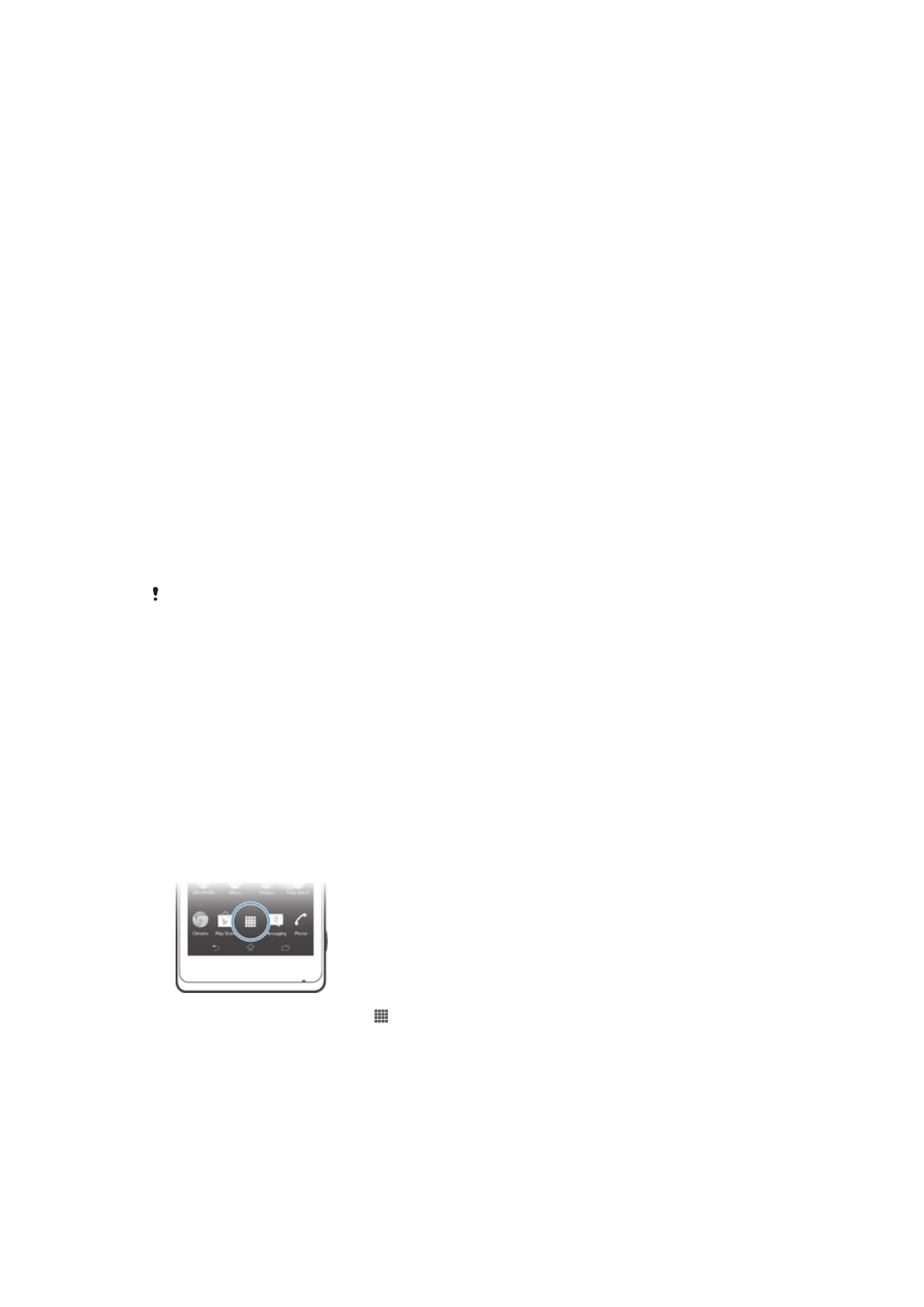
Toepassingen openen en gebruiken
Open applicaties op basis van snelkoppelingen op uw Startscherm of vanuit het scherm
Toepassingen.
Scherm applicaties
Het scherm Applicaties, dat u opent vanaf uw Startscherm, bevat de applicaties die
vooraf geïnstalleerd zijn op uw apparaat evenals de applicaties die u downloadt.
Het scherm Toepassingen strekt zich uit buiten de normale schermbreedte. U moet dus
naar links en naar rechts vegen om alle content te bekijken.
Het scherm Toepassingen openen
•
Tik vanuit uw Startscherm op .
Bladeren door het scherm Toepassingen
•
Veeg naar rechts of links vanuit het toepassingsscherm.
16
Dit is een internetversie van deze publicatie. © Uitsluitend voor privégebruik afdrukken.
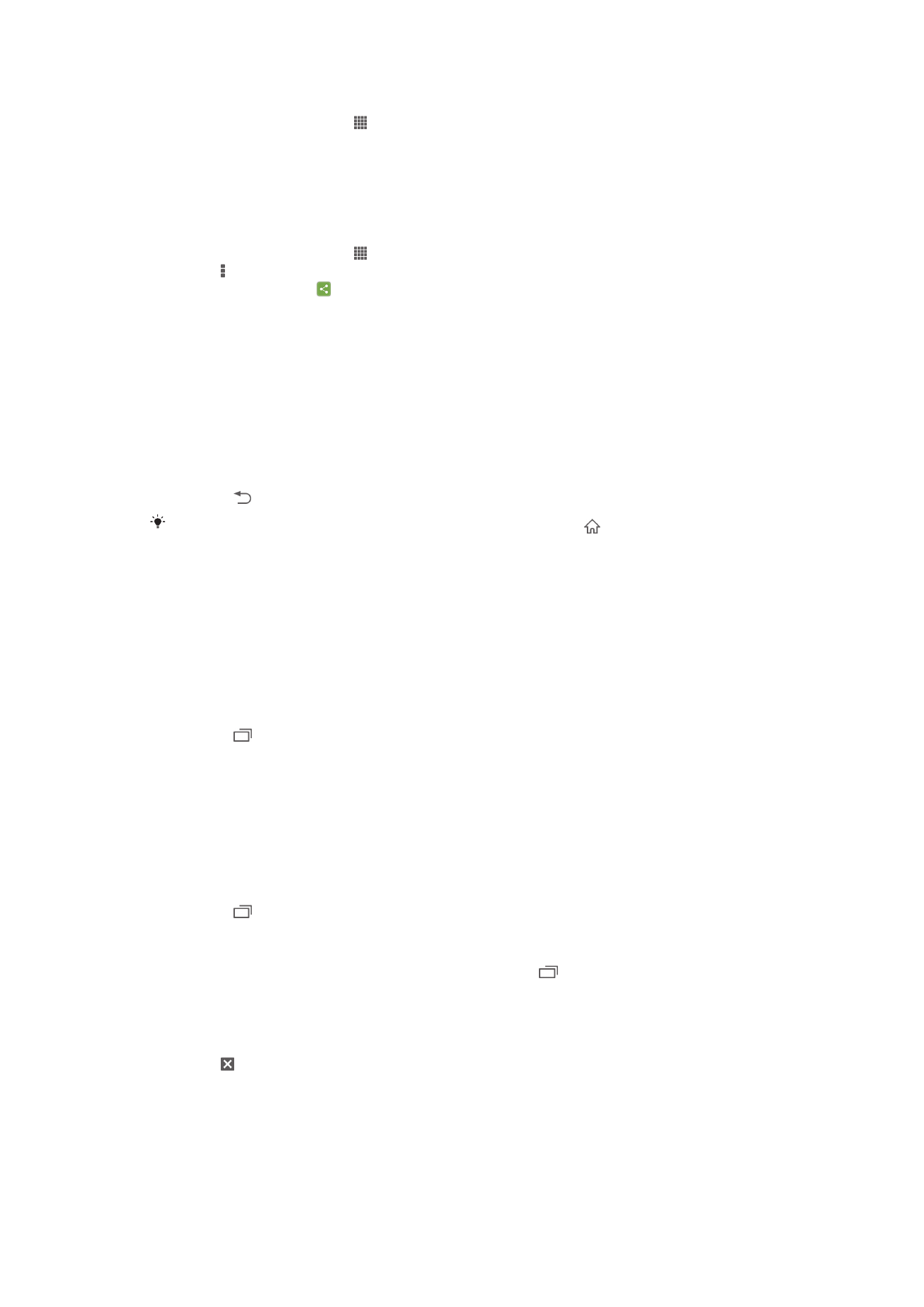
Een snelkoppeling naar een toepassing maken op de startpagina
1
Tik op het Startscherm op .
2
Houd een pictogram voor een applicatie aangeraakt tot het scherm trilt en sleep
het pictogram naar de bovenkant van het scherm. De Startscherm opent.
3
Sleep het pictogram naar de gewenste locatie op het Startscherm en haal uw
vinger weg.
Een applicatie delen vanuit het applicatiescherm
1
Tik op het Startscherm op .
2
Tik op en tik vervolgens op
Delen. Alle applicaties die gedeeld kunnen worden,
zijn aangegeven met .
3
Tik op de applicatie die u wilt delen, selecteer een optie en bevestig deze indien
nodig. Een koppeling naar een download van de applicatie wordt naar de
geselecteerde personen gestuurd.
Toepassingen openen en sluiten
Een toepassing openen
•
Tik vanaf uw Startscherm of het scherm Toepassingen op de toepassing.
Een toepassing sluiten
•
Druk op .
Bepaalde toepassingen worden gepauzeerd wanneer u drukt op om af te sluiten. Andere
toepassingen kunnen actief blijven op de achtergrond. In het eerste geval kunt u de volgende
keer dat u de toepassing opent doorgaan waar u bent gestopt. Sommige applicaties kunnen
dataverbindingskosten veroorzaken wanneer deze applicaties op de achtergronden actief
blijven, bijvoorbeeld sociale netwerkservices.
Het venster met onlangs gebruikte applicaties
Vanuit dit venster kunt u wisselen tussen onlangs gebruikte applicaties. U kunt ook kleine
apps openen.
Het venster met onlangs gebruikte toepassingen openen
•
Druk op .
Kleine apps gebruiken
Vanuit het venster van onlangs gebruikte applicaties kunt u te allen tijde snel toegang
krijgen tot diverse kleine apps door middel van de balk met kleine apps. Een kleine app
neem slechts een klein deel van uw scherm in beslag. U kunt communiceren met een
kleine app en een andere applicatie op hetzelfde moment op hetzelfde scherm.
De balk Small Apps openen
•
Druk op .
Een kleine app openen
1
Om de balk met kleine apps weer te geven drukt u op .
2
Tik op de kleine app die u wilt openen. Het venster van een kleine app wordt
weergegeven.
Een kleine app sluiten
•
Tik op op het venster van de kleine app.
Een kleine app verplaatsen
•
Als de kleine app geopend is, houdt u de linkerbovenhoek aangeraakt en sleept u
hem naar de gewenste locatie.
17
Dit is een internetversie van deze publicatie. © Uitsluitend voor privégebruik afdrukken.
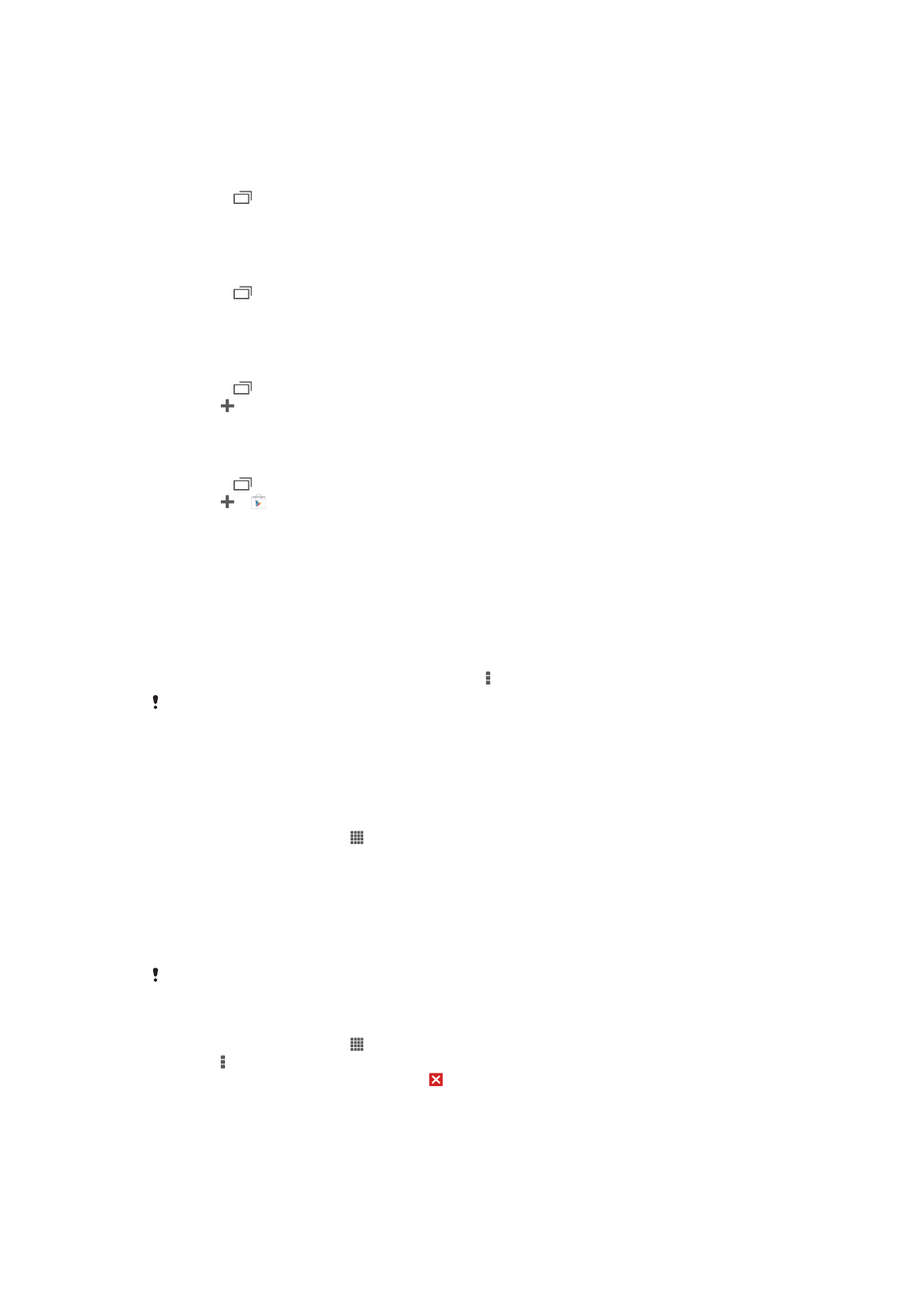
Een kleine app minimaliseren
•
Als de kleine app geopend is, houdt u de linkerbovenhoek aangeraakt en sleept u
hem naar de rechterrand of naar de benedenrand van het scherm.
Uw kleine apps opnieuw schikken
1
Druk op om de balk met kleine apps te laten verschijnen.
2
Houd een kleine app aangeraakt en sleep deze naar de gewenste positie in de
balk met kleine apps.
Een kleine app van de balk met kleine apps verwijderen
1
Druk op om de balk met kleine apps te laten verschijnen.
2
Houd het pictogram van een kleine app aangeraakt en sleep het weg van de balk
met kleine apps.
Een eerder verwijderde app herstellen
1
Druk op om de balk met kleine apps te laten verschijnen.
2
Tik op >
Geïnstalleerde kleine apps.
3
Selecteer de kleine app die u wilt herstellen.
Een kleine app downloaden
1
Druk op om de balk met kleine apps te laten verschijnen.
2
Tik op > .
3
Ga naar een kleine app die u wilt downloaden en volg vervolgens de instructies
om de installatie te voltooien.
Applicatiemenu
U kunt op elk moment een menu openen wanneer u een applicatie gebruikt. Afhankelijk
van de applicatie die u gebruikt, ziet het menu er anders uit.
Een menu in een toepassing openen
•
Druk tijdens het gebruik van de toepassing op .
Niet in alle toepassingen is een menu beschikbaar.
Uw scherm Toepassingen organiseren
Verplaats de toepassingen op het scherm Toepassingen op basis van uw voorkeuren.
Applicaties schikken op het applicatiescherm
1
Tik vanuit Startscherm op .
2
Tik in de keuzelijst links boven in het scherm en selecteer een optie.
Een applicatie verplaatsen op het scherm Applicaties
1
Open het scherm Toepassingen.
2
Raak een item aan en houd het ingedrukt tot het groter wordt en het apparaat trilt.
Sleep het item vervolgens naar de nieuwe locatie.
U kunt uw toepassingen alleen verplaatsen wanneer
Eigen volgorde is geselecteerd.
Een applicatie verwijderen vanuit het applicatiescherm
1
Tik vanuit Startscherm op .
2
Tik op en tik vervolgens op
Verwijderen. Alle applicaties die niet verwijderd
kunnen worden, zijn aangegeven met .
3
Tik op de applicatie die u wilt verwijderen en tik op
Verwijderen.
18
Dit is een internetversie van deze publicatie. © Uitsluitend voor privégebruik afdrukken.