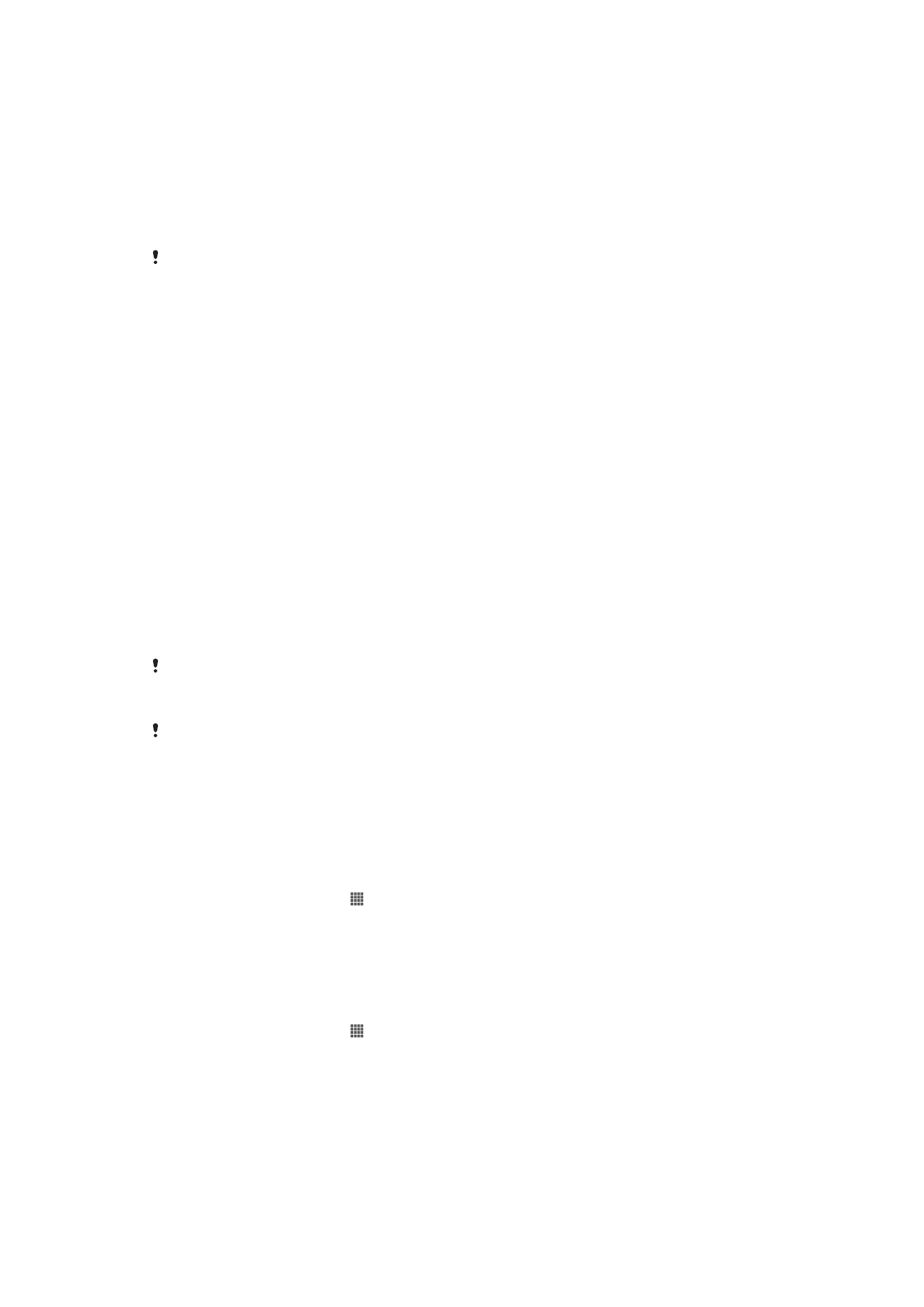
Back-up- en herstel-applicatie
Gebruik de back-up- en herstel-applicatie om back-ups van de inhoud te maken naar
een geheugenkaart of naar een USB-opslagapparaat. Dergelijke back-ups kunt u
gebruiken om content en sommige instellingen te herstellen als er gegevens verloren zijn
gegaan of als u per ongeluk gegevens hebt verwijderd.
Typen inhoud waarvan u een back-up kunt maken
Gebruik de toepassingen back-up maken en herstellen om een back-up te maken van
de volgende gegevenstypen:
•
Bladwijzers
•
Gesprek
•
Contacten
•
Applicaties die via Google Play™ zijn gedownload
•
MMS-berichten
•
Systeeminstellingen (zoals wekkers, beltoonvolume en taalinstellingen)
•
SMS-berichten
U hoeft geen reservekopie te maken van muziekbestanden en foto's of video's die zijn
gemaakt met de camera. Hiervan wordt automatisch een reservekopie gemaakt naar de
geheugenkaart van het apparaat.
Mogelijk worden extra dataoverdrachtskosten in rekening gebracht wanneer u Google Play™-
applicaties herstelt.
Voorbereiden voor gebruik van back-up- en herstel-applicatie
Voordat u een back-up van de inhoud maakt, kunt u de bestemming voor de back-up
selecteren en de soorten gegevens waarvan u een back-up wilt maken.
De doelmap van de back-up selecteren
1
Tik vanuit Startscherm op .
2
Ga naar en tik op
Back-up en herstel.
3
Tik op
Back-up maken.
4
Tik op de balk direct onder
Waar data opslaan.
5
Selecteer de doelmap waar u de back-up van uw inhoud wilt opslaan.
De gegevenstypes selecteren waarvan een back-up moet worden gemaakt
1
Tik vanuit Startscherm op .
2
Ga naar en tik op
Back-up en herstel.
3
Tik op
Back-up maken.
4
Selecteer de gegevenstypes waarvan u een back-up wilt maken.
112
Dit is een internetversie van deze publicatie. © Uitsluitend voor privégebruik afdrukken.
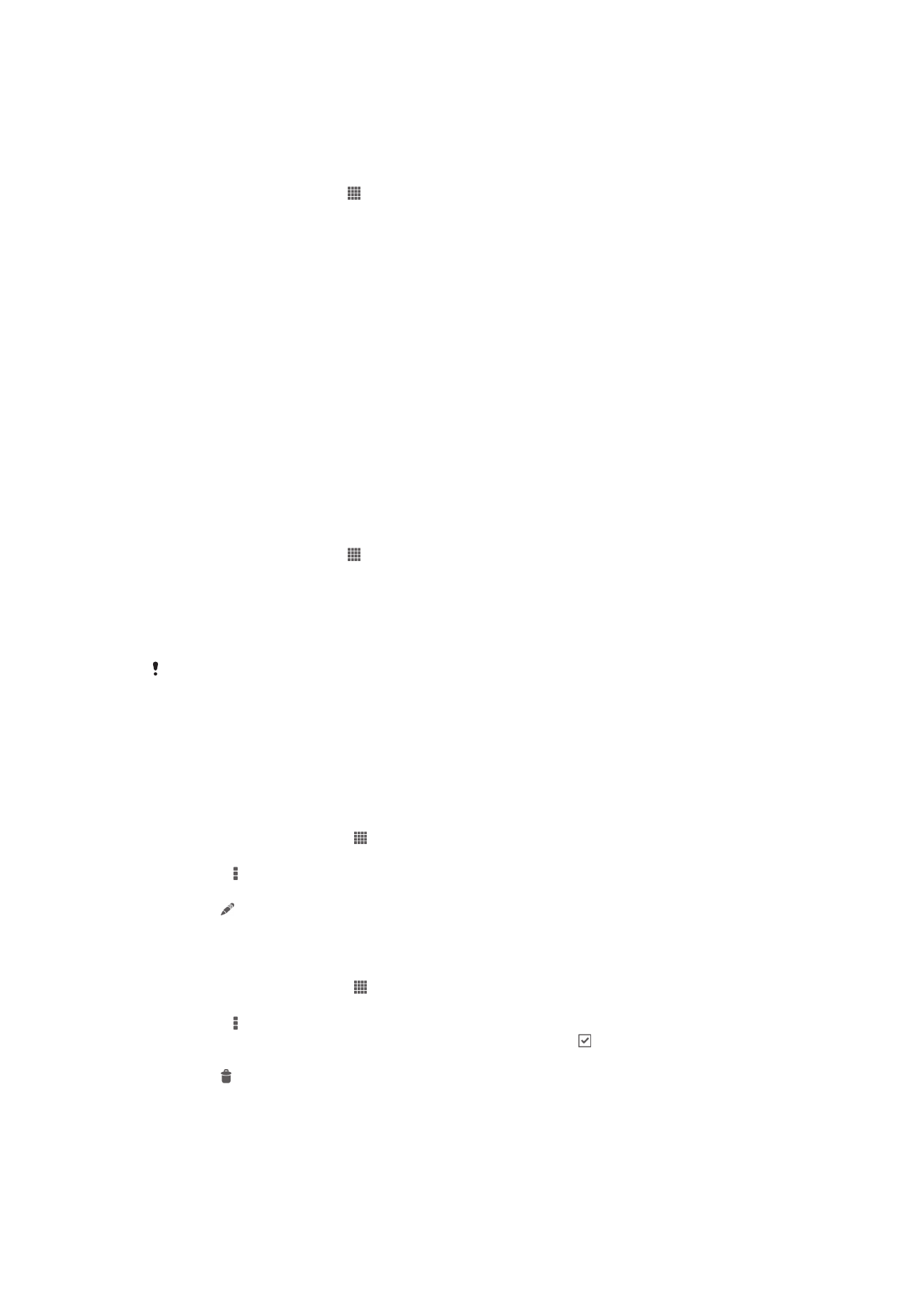
Een back-up maken van content met behulp van de back-up- en herstelapplicatie
1
Als u een back-up maakt op een USB-stick, moet u ervoor zorgen dat het
opslagapparaat met de juiste kabel op uw apparaat is aangesloten. Als u een
back-up maakt op een SD-kaart, moet u ervoor zorgen dat de SD-kaart correct in
uw apparaat geplaatst is.
2
Tik in het Startscherm op .
3
Tik op
Back-up en herstel.
4
Tik op
Back-up maken en selecteer vervolgens een back-uplocatie en de
datatypes waar u een back-up van wilt maken.
5
Tik op
Nu back-up maken.
6
Voer een wachtwoord in voor de back-up en tik op
OK.
Inhoud waarvan een back-up is gemaakt, herstellen met behulp van de
back-up- en herstel-applicatie
Wanneer u inhoud herstelt waarvan een back-up is gemaakt, moet u een back-uprecord
selecteren van waar u wilt herstellen. Als u meerdere keren een back-up van de inhoud
hebt gemaakt, hebt u mogelijke meerdere back-uprecords. Nadat u een back-uprecord
hebt geselecteerd, kunt u vervolgens selecteren welke gegevenstypes u wilt herstellen.
Content herstellen met de back-up- en herstelapplicatie
1
Als u content herstelt van een USB-opslagapparaat, moet u ervoor zorgen dat het
opslagapparaat met de juiste kabel op uw apparaat is aangesloten. Als u content
herstelt van een SD-kaart, moet u ervoor zorgen dat de SD-kaart correct in uw
apparaat geplaatst is.
2
Tik in het Startscherm op .
3
Ga naar en tik op
Back-up en herstel.
4
Tik op
Herstellen.
5
Selecteer de back-up van waaruit u wilt herstellen en tik vervolgens op
Nu
herstellen.
6
Voer een wachtwoord in voor de back-up en tik vervolgens op
OK.
Denk eraan dat alle wijzigingen die u in uw gegevens en instellingen hebt aangebracht nadat u
een back-up hebt gemaakt, tijdens een herstelprocedure ongedaan worden gemaakt.
Back-uprecords beheren
U kunt records verwijderen of de naam van een record wijzigingen van de back-ups die u
hebt gemaakt met behulp van de functie Back-up en terugzetten.
De naam van een back-uprecord wijzigen
1
Tik op het Startscherm op .
2
Ga naar en tik op
Back-up en herstel.
3
Druk op en tik op
Back-uprecords beheren.
4
Selecteer de back-uprecord die u wilt hernoemen.
5
Tik op .
6
Voer een nieuwe naam in en tik op
Naam wijzigen.
Back-uprecords verwijderen
1
Tik op het Startscherm op .
2
Ga naar en tik op
Back-up en herstel.
3
Druk op en tik op
Back-uprecords beheren.
4
Selecteer het back-uprecord dat u wilt verwijderen, of tik op als u alle records
wilt verwijderen.
5
Tik op >
Verwijderen.
113
Dit is een internetversie van deze publicatie. © Uitsluitend voor privégebruik afdrukken.