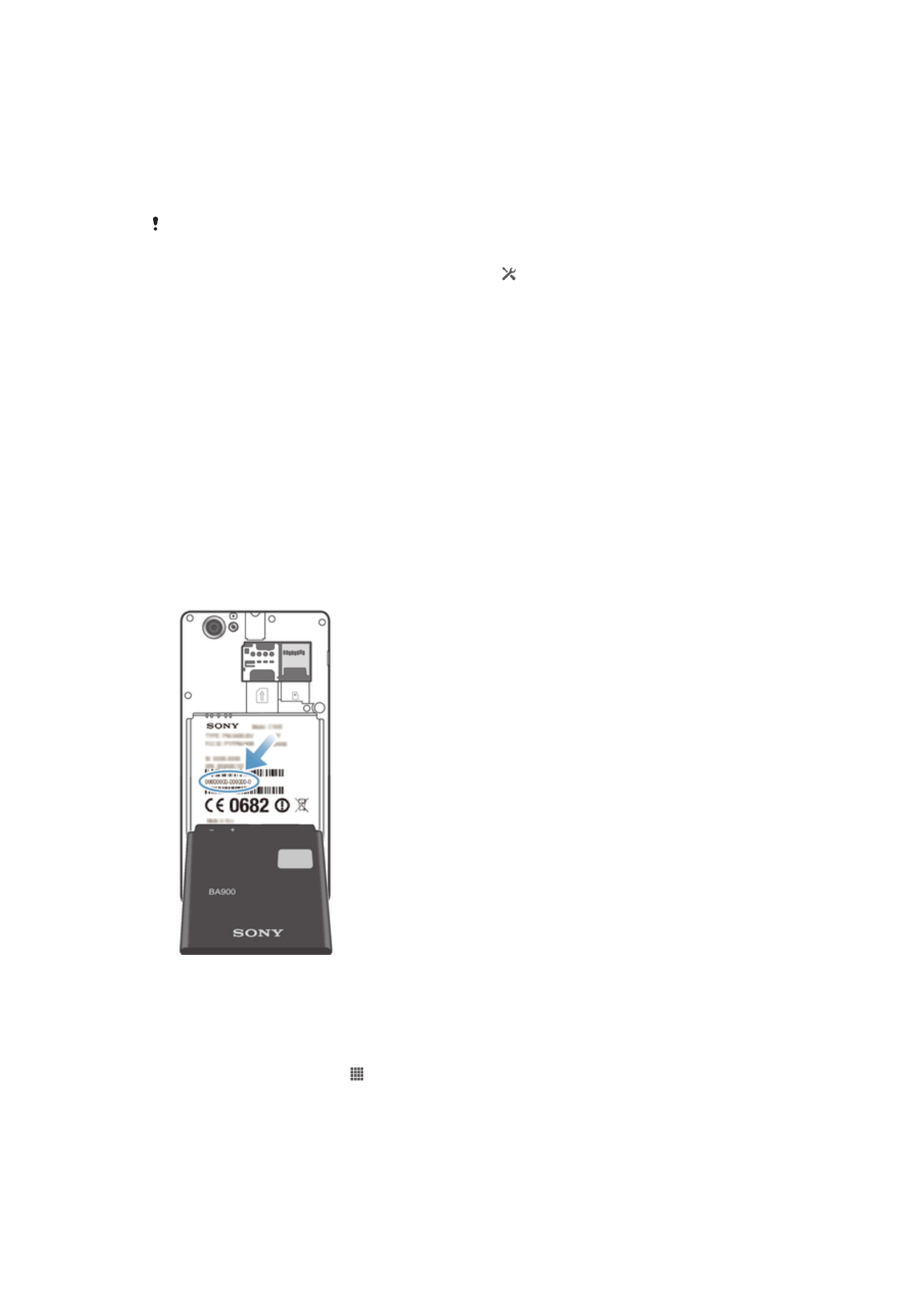
Het apparaat vergrendelen en beveiligen
IMEI-nummer
Elk apparaat heeft een uniek IMEI-nummer (International Mobile Equipment Identity). U
moet een kopie van dit nummer bewaren. Als uw apparaat wordt gestolen, kan uw
netwerkprovider uw IMEI-nummer gebruiken om te voorkomen dat het apparaat toegang
krijgt tot het netwerk in uw land.
Uw IMEI-nummer weergeven
•
Schakel het apparaat uit, verwijder vervolgens het paneel en haal de batterij uit de
telefoon om het IMEI-nummer van de telefoon te kunnen zien.
•
Open de nummerkiezer op uw apparaat en voer
*#06#*
in.
Uw IMEI-nummer weergeven op het apparaat
1
Tik vanuit Startscherm op .
2
Ga naar en tik op
Instellingen > Over de telefoon > Status.
3
Blader naar
IMEI om het IMEI-nummer weer te geven.
114
Dit is een internetversie van deze publicatie. © Uitsluitend voor privégebruik afdrukken.
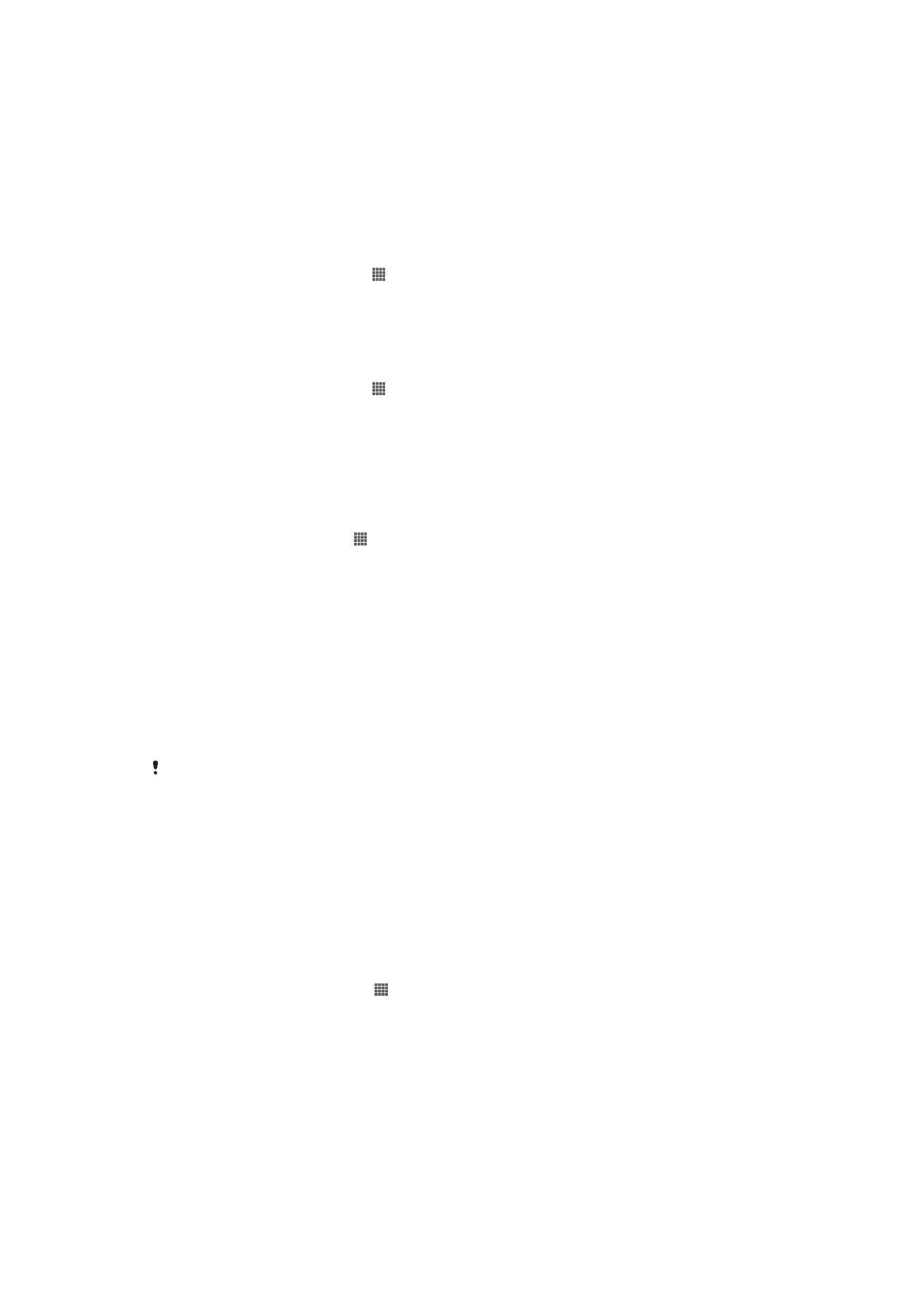
SIM-kaartbeveiliging
De SIM-kaartvergrendeling beschermt alleen uw abonnement. Uw apparaat werkt nog
steeds met een nieuwe SIM-kaart. Als de SIM-kaartvergrendeling is ingeschakeld, moet
u een PIN-code (Personal Identity Number) invoeren. Als u de PIN-code vaker onjuist
invoert dan maximaal is toegestaan, wordt de SIM-kaart geblokkeerd. U moet dan de
PUK-code (Personal Unblocking Key) en een nieuwe PIN-code invoeren. U ontvangt de
PIN-, PIN2- en PUK-code van uw netwerkoperator.
De PIN-vergrendeling voor de SIM-kaart wijzigen
1
Tik vanaf het Startscherm op .
2
Ga naar en tik op
Instellingen > Beveiliging > SIM-vergrendeling instellen.
3
Tik op
SIM vergrendelen.
4
Voer de PIN-code voor de SIM-kaart in en tik op
OK.
De PIN-code voor de SIM-kaart wijzigen
1
Tik vanaf het Startscherm op .
2
Ga naar en tik op
Instellingen > Beveiliging > SIM-vergrendeling instellen.
3
Tik op
SIM PIN-code wijzigen.
4
Voer de oude PIN-code voor de SIM-kaart in en tik op
OK.
5
Voer de nieuwe PIN-code voor de SIM-kaart in en tik op
OK.
6
Voer de nieuwe PIN-code voor de SIM-kaart opnieuw in en tik op
OK.
De PIN2-code voor de SIM-kaart wijzigen
1
Tik op het Startscherm op .
2
Zoek de volgende opties en tik op
Instellingen > Oproepinstellingen
3
Tik op
Vaste nummers > PIN2-code wijzigen.
4
Voer de oude PIN2-code voor de SIM-kaart in en tik op
OK.
5
Voer de nieuwe PIN2-code voor de SIM-kaart in en tik op
OK.
6
Bevestig de nieuwe PIN2-code en tik op
OK.
De blokkering van een vergrendelde SIM-kaart opheffen
1
Wanneer
Geef de PUK-code en de nieuwe PIN-code op. wordt weergegeven,
voert u de PUK-code in.
2
Voer een nieuwe PIN-code in en tik op
OK.
3
Voer de nieuwe PIN-code nogmaals in en tik op
OK.
Als u te vaak een onjuiste PUK-code invoert, wordt de SIM-kaart vergrendeld. Als dit gebeurt,
neemt u contact op met uw serviceprovider om een nieuwe SIM-kaart te ontvangen.
Een schermvergrendeling instellen
Er zijn verschillende manieren waarop u het scherm kunt vergrendelen. U kunt
bijvoorbeeld de optie Face Unlock gebruiken, die een afbeelding van uw gezicht gebruikt
om het scherm te ontgrendelen. U kunt ook een ontgrendelpatroon voor het scherm
instellen, een op cijfers gebaseerde PIN-vergrendeling, of een op tekst gebaseerd
wachtwoord.
Een schermvergrendeling instellen
1
Tik vanuit uw Startscherm op >
Instellingen > Beveiliging >
Schermvergrendeling.
2
Selecteer een optie.
115
Dit is een internetversie van deze publicatie. © Uitsluitend voor privégebruik afdrukken.
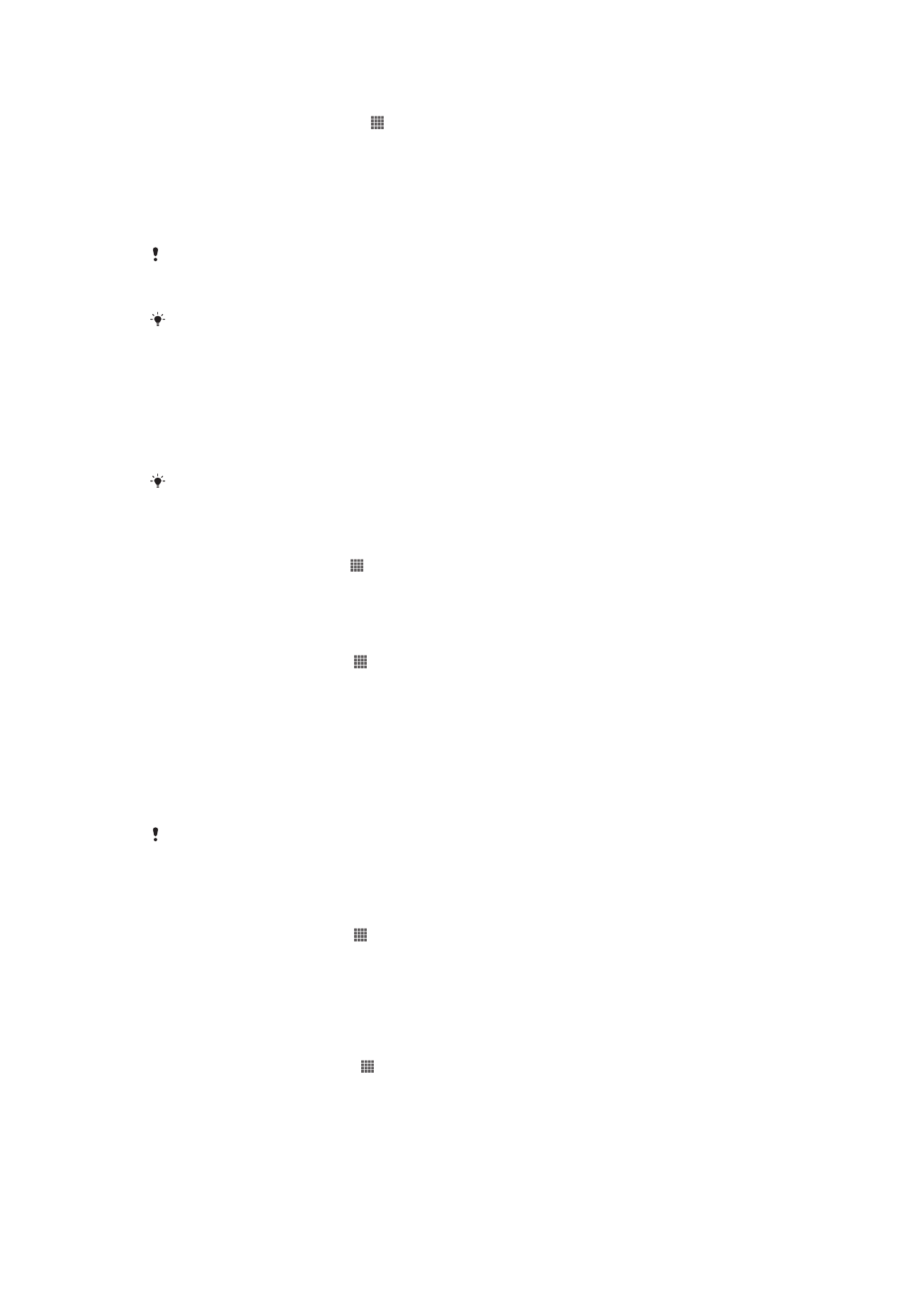
Beveiliging via gezichtsherkenning instellen
1
Tik vanaf uw Startscherm op >
Instellingen > Beveiliging >
Schermvergrendeling.
2
Tik op
Ontgrendeling via gezichtsherkenning en volg vervolgens de instructies op
uw telefoon om uw gezicht vast te leggen.
3
Nadat uw gezicht is vastgelegd, tikt u op
Doorgaan.
4
Selecteer een back-up vergrendelmethode en volg de aanwijzingen op het
apparaat om het instellen te voltooien.
De functie beveiliging via gezichtsherkenning is minder veilig dan een
schermvergrendelingspatroon, PIN of wachtwoord. Iemand die op u lijkt, zou uw apparaat
kunnen ontgrendelen.
Leg uw gezicht voor de beste resultaten binnen vast waar het goed verlicht is maar niet te
helder en houd het apparaat op oogniveau.
Het scherm ontgrendelen met behulp van de beveiligingsfunctie via
gezichtsherkenning
1
Activeer het scherm.
2
Kijk onder dezelfde hoek naar het apparaat als toen u uw foto voor de beveiliging
via gezichtsherkenning maakte.
Als uw gezicht niet wordt herkend door de beveiliging via gezichtsherkenning, moet u het
back-uppatroon tekenen of uw pincode invoeren om het scherm te ontgrendelen.
Ontgrendeling via gezichtsherkenning uitschakelen
1
Tik vanuit Startscherm op >
Instellingen > Beveiliging > Schermvergrendeling.
2
Teken het ontgrendelpatroon van uw back-upscherm of voer uw pincode in.
3
Tik op
Vegen.
Een patroon voor schermontgrendeling maken
1
Tik op het Startscherm op .
2
Ga naar en tik op
Instellingen > Beveiliging > Schermvergrendeling > Patroon.
3
Voer de instructies op het apparaat uit. U wordt gevraagd een beveiligingsvraag te
selecteren. Deze vraag wordt gebruikt om het apparaat te ontgrendelen als u uw
patroon voor schermontgrendeling bent vergeten.
Het scherm ontgrendelen met een schermontgrendelingspatroon
1
Activeer het scherm.
2
Teken uw patroon voor schermontgrendeling.
Als het ontgrendelingspatroon dat u op het scherm tekent, vijf maal achtereen wordt
afgewezen, kunt u kiezen om 30 seconden te wachten en het nogmaals te proberen of om de
geselecteerde beveiligingsvraag te beantwoorden.
Het patroon voor schermontgrendeling wijzigen
1
Tik op het Startscherm op .
2
Ga naar en tik op
Instellingen > Beveiliging > Schermvergrendeling.
3
Teken uw patroon voor schermontgrendeling.
4
Tik op
Patroon.
5
Voer de instructies op het apparaat uit.
Het patroon voor schermontgrendeling uitschakelen
1
Tik vanaf de startpagina op >
Instellingen > Beveiliging >
Schermvergrendeling.
2
Teken het patroon voor schermontgrendeling.
3
Tik op
Vegen.
116
Dit is een internetversie van deze publicatie. © Uitsluitend voor privégebruik afdrukken.
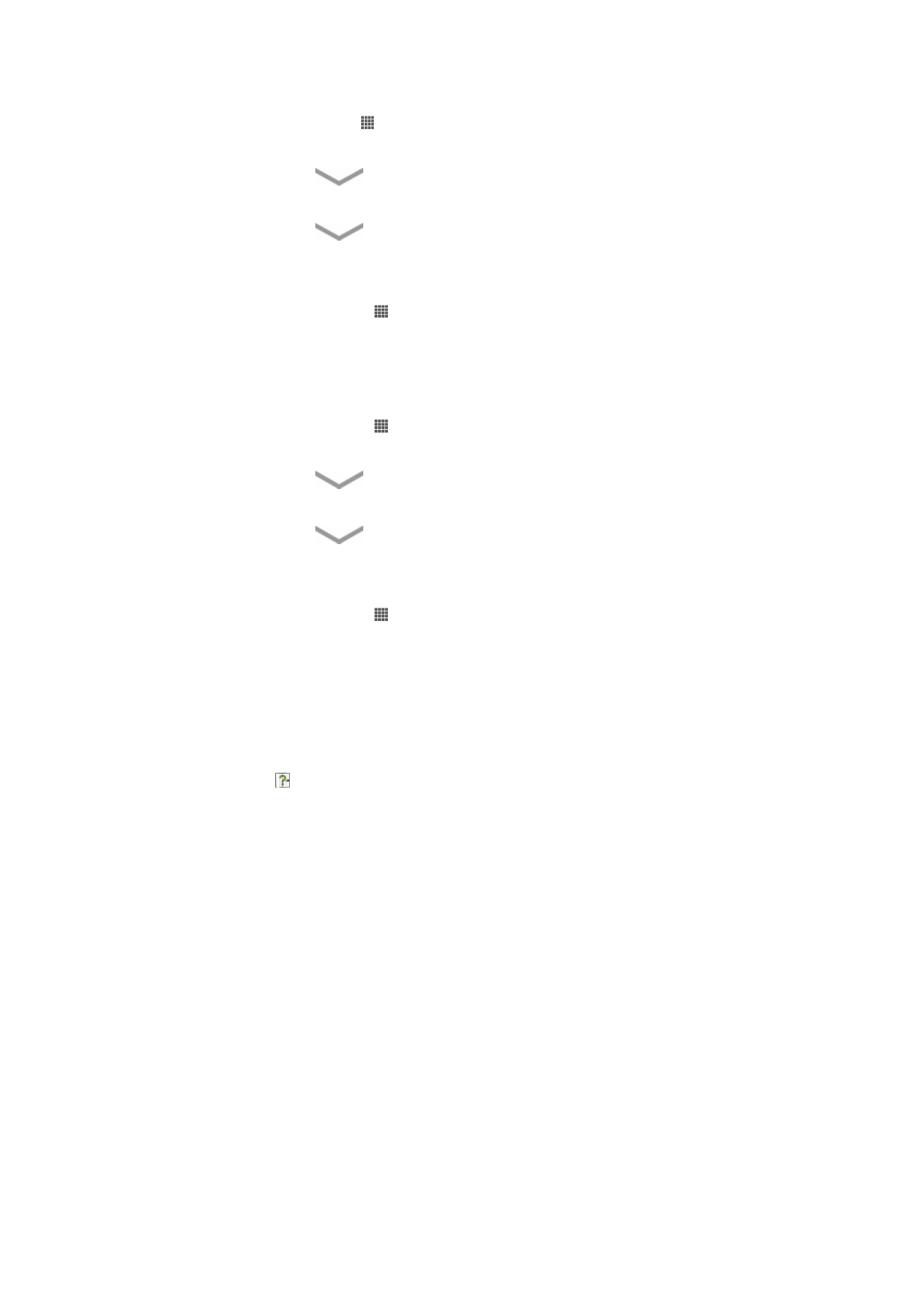
Een PIN voor schermontgrendeling maken
1
Tik vanaf de startpagina op >
Instellingen > Beveiliging >
Schermvergrendeling > PIN.
2
Voer een numerieke pincode in.
3
Tik, indien nodig, op
om het toetsenbord te minimaliseren.
4
Tik op
Doorgaan.
5
Voer uw wachtwoord opnieuw in en bevestig uw pincode.
6
Tik, indien nodig, op
om het toetsenbord te minimaliseren.
7
Tik op
OK.
De PIN-code voor schermontgrendeling uitschakelen
1
Tik vanuit uw Startscherm op >
Instellingen > Beveiliging >
Schermvergrendeling.
2
Voer uw pincode in en tik daarna op
Volgende.
3
Tik op
Vegen.
Een wachtwoord voor schermvergrendeling creëren
1
Tik vanuit uw Startscherm op >
Instellingen > Beveiliging >
Schermvergrendeling > Wachtwoord.
2
Voer een wachtwoord in.
3
Tik, indien nodig, op
om het toetsenbord te minimaliseren.
4
Tik op
Doorgaan.
5
Voer uw wachtwoord opnieuw in en bevestig het.
6
Tik, indien nodig, op
om het toetsenbord te minimaliseren.
7
Tik op
OK.
Het wachtwoord voor schermontgrendeling uitschakelen
1
Tik vanuit uw Startscherm op >
Instellingen > Beveiliging >
Schermvergrendeling.
2
Voer uw wachtwoord in en tik op
Doorgaan.
3
Tik op
Vegen.