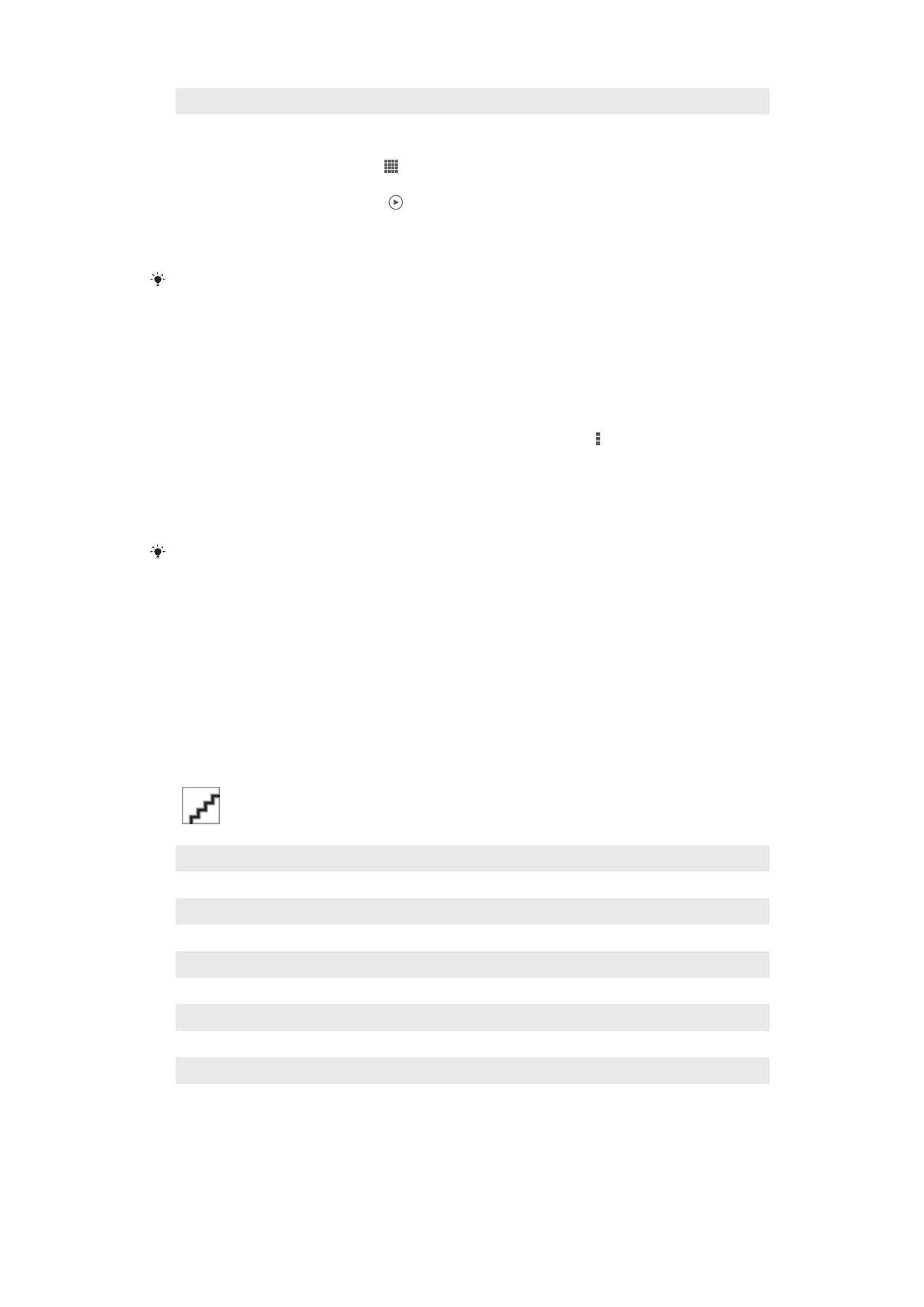
Vise bilder og videoer i kategorien
Mine album
Følgende fliser er tilgjengelige i My albums:
•
Kameraalbumer – vis alle bilder og videoer du har tatt med kameraet på enheten.
•
Internminne – vis alle bilder og videoer som er lagret på enhetens interne minne.
•
Mitt SD-kort – vis alle bilder og videoer som er lagret på et uttakbart minnekort i enheten.
Oversikt over kategorien Mine album
1
Vis bilder og videoer ved bruk av tjenesten PlayMemories Online.
2
Vis bilder og videoer på Facebook™.
3
Vise bilder og videoer i Picasa™.
4
Vis alle bildene og videoene som er lagret på det fjernbare minnekortet.
5
Vis alle bildene og videoene som er lagret på enhetens interne minne.
6
Vis alle bildene med ansikter.
7
Vis bilder i global modus.
8
Vis bilder på et kart.
9
Vis alle bildene og videoene som er tatt med enhetens kamera.
73
Dette er en Internett-versjon av denne publikasjonen. © Skriv ut bare til eget bruk.
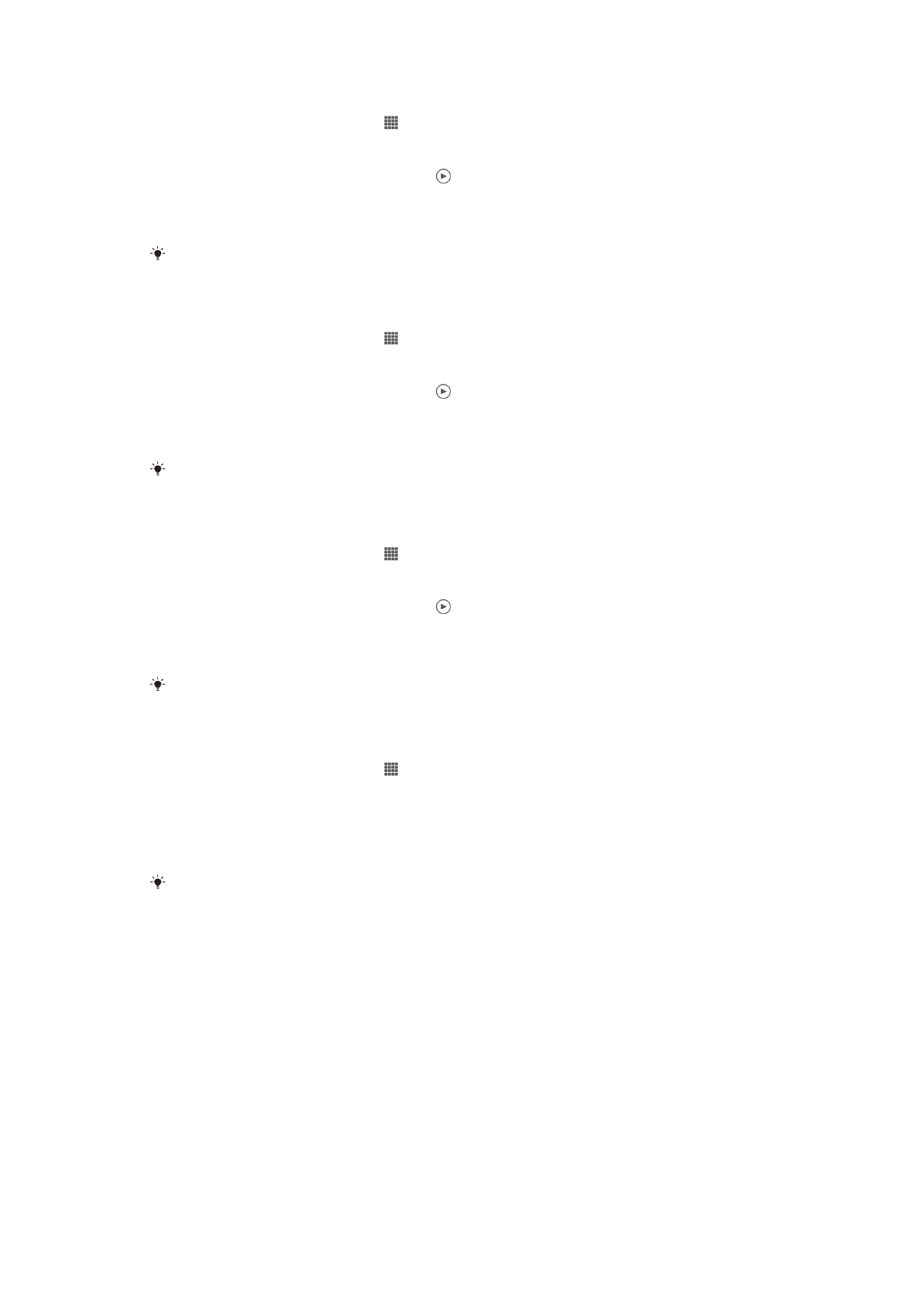
Slik viser du innhold i listevisningen i flisen Kameraalbumer
1
På Startskjerm tar du hurtig på .
2
Finn og ta hurtig på
Album > Mine album > Kameraalbumer.
3
Ta hurtig på mappen som skal åpnes. Mappens innhold vises i et kronologisk
ordnet rutenett. Videoer indikeres med .
4
Ta hurtig på bildet eller videoen du vil vise.
5
Knips mot venstre for å vise neste bilde eller video. Knips mot høyre for å vise
forrige bilde eller video.
Hvis skjermformatet ikke endres automatisk når du snur enheten vannrett, markerer du
avmerkingsboksen
Roter skjerm automatisk under Innstillinger > Skjerm.
Slik viser du innhold i listevisningen i flisen Internt minne
1
På Startskjerm tar du hurtig på .
2
Finn og ta hurtig på
Album > Mine album > Internminne.
3
Ta hurtig på mappen som skal åpnes. Mappens innhold vises i et kronologisk
ordnet rutenett. Videoer indikeres med .
4
Ta hurtig på bildet eller videoen du vil vise.
5
Knips mot venstre for å vise neste bilde eller video. Knips mot høyre for å vise
forrige bilde eller video.
Hvis skjermformatet ikke endres automatisk når du snur enheten vannrett, markerer du
avmerkingsboksen
Roter skjerm automatisk under Innstillinger > Skjerm.
Slik viser du innhold i listevisningen i flisen Mitt SD-kort
1
På Startskjerm tar du hurtig på .
2
Finn og ta hurtig på
Album > Mine album > Mitt SD-kort.
3
Ta hurtig på mappen som skal åpnes. Mappens innhold vises i et kronologisk
ordnet rutenett. Videoer indikeres med .
4
Ta hurtig på bildet eller videoen du vil vise.
5
Knips mot venstre for å vise neste bilde eller video. Knips mot høyre for å vise
forrige bilde eller video.
Hvis skjermformatet ikke endres automatisk når du snur enheten vannrett, markerer du
avmerkingsboksen
Roter skjerm automatisk under Innstillinger > Skjerm.
Slik kan du se på ansikter i listevisningen i flisen Ansikter
1
På Startskjerm tar du hurtig på .
2
Finn og ta hurtig på
Album > Mine album > Ansikter.
3
Ta hurtig på mappen som skal åpnes. Mappens innhold vises i et kronologisk
ordnet rutenett.
4
Ta hurtig på et bilde for å vise det.
5
Knips mot venstre for å vise neste bilde. Knips mot høyre for å vise forrige bilde.
Hvis skjermformatet ikke endres automatisk når du snur enheten vannrett, markerer du
avmerkingsboksen
Roter skjerm automatisk under Innstillinger > Skjerm.
Slik jobber du med bilder i Album
Bilder kan redigeres i albumet. Du kan f.eks. beskjære bilder, koble dem til kontakter eller
bruke dem som bakgrunn.
Slik zoomer du et bilde
•
Ta to ganger på skjermen for å zoome inn når et bilde vises. Ta to ganger på nytt for å
zoome ut.
•
Når et bilde vises, spre to fingre for å zoome inn eller knip sammen to fingre samme for å
zoome ut.
74
Dette er en Internett-versjon av denne publikasjonen. © Skriv ut bare til eget bruk.
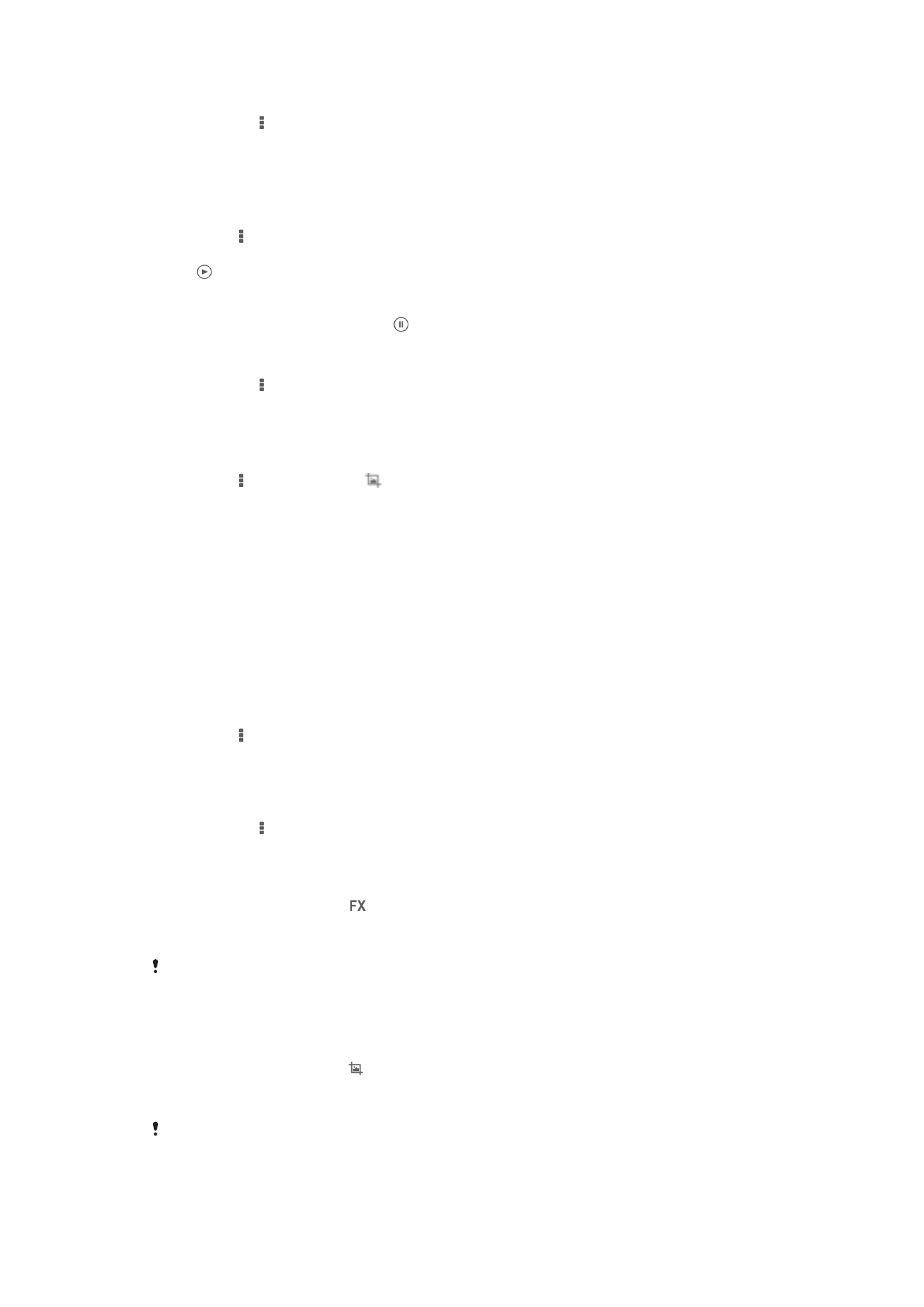
Slik starter du en bildefremvisning
1
Ta hurtig på , og ta deretter hurtig på
Fremvisning for å starte spilling av alle
bildene i et album når et bilde vises.
2
Ta hurtig på et bilde for å avslutte fremvisningen.
Slik vises en bildefremvisning med musikk
1
Når du viser et bilde, ta hurtig på skjermen for å vise verktøylinjen, ta deretter
hurtig på >
SensMe™ slideshow.
2
Velg musikken og temaet du ønsker å bruke i bildeframvisningen, ta deretter hurtig
på . Album-programmet analyserer bildene dine og bruker SensMe™
musikkdata for å spille av en bildefremvisning.
3
For å stanse fremvisningen midlertidig tar du hurtig på skjermen for å vise
kontrollene, ta deretter hurtig på .
Slik roterer du et bilde
1
Ta hurtig på mens et bilde vises.
2
Velg
Roter til venstre eller Roter. Bildet lagres i det nye formatet.
Slik beskjærer du et bilde
1
Når du viser et bilde, ta hurtig på skjermen for å vise verktøylinjen, og ta deretter
hurtig på >
Rediger bilde> > Beskjær.
2
Hvis du vil justere beskjæringsrammen, holder du nede kanten av
beskjæringsrammen. Dra innover og eller utover for å endre størrelsen på rammen
når firkanten på kantene forsvinner.
3
For å endre størrelsen på alle sidene av beskjæringsrammen samtidig berører du
og holder nede ett av de fire hjørnene for å få firkanten på kantene til å forsvinne,
deretter drar du hjørnet dit du vil ha det.
4
Hvis du vil flytte beskjæringsrammen til et annet område av bildet, holder du nede
inne i rammen, og deretter drar du rammen dit du vil ha den.
5
Ta hurtig på
Lagre for å lagre en kopi av det beskårne bildet. Den opprinnelige
ubeskårne versjonen forblir på enheten.
Slik bruker du et bilde
1
Når du viser et bilde, ta hurtig på skjermen for å vise verktøylinjen, ta deretter
hurtig på >
Bruk som.
2
Velg et alternativ listen som vises.
3
Følg de aktuelle trinnene for å bruke bildet.
Slik redigerer du et bilde
•
Ta hurtig på mens du viser et bilde, og ta deretter hurtig på
Rediger bilde.
Slik legger du til spesielle effekter i et bilde
1
Når du viser et bilde, ta hurtig på skjermen for å vise verktøylinjen, ta deretter
hurtig på
Rediger bilde > .
2
Velg et alternativ.
3
Ta hurtig på
Lagre for å lagre en kopi av det redigerte bildet.
Den opprinnelige endrede versjonen av bildet forblir på enheten etter at det redigerte bildet er
lagret.
Slik forbedrer til et bilde ved å bruke avanserte innstillinger
1
Når du viser et bilde, ta hurtig på skjermen for å vise verktøylinjen, ta deretter
hurtig på
Rediger bilde > .
2
Velg et alternativ.
3
Ta hurtig på
Lagre for å lagre en kopi av det redigerte bildet.
Den opprinnelige endrede versjonen av bildet forblir på enheten etter at det redigerte bildet er
lagret.
75
Dette er en Internett-versjon av denne publikasjonen. © Skriv ut bare til eget bruk.
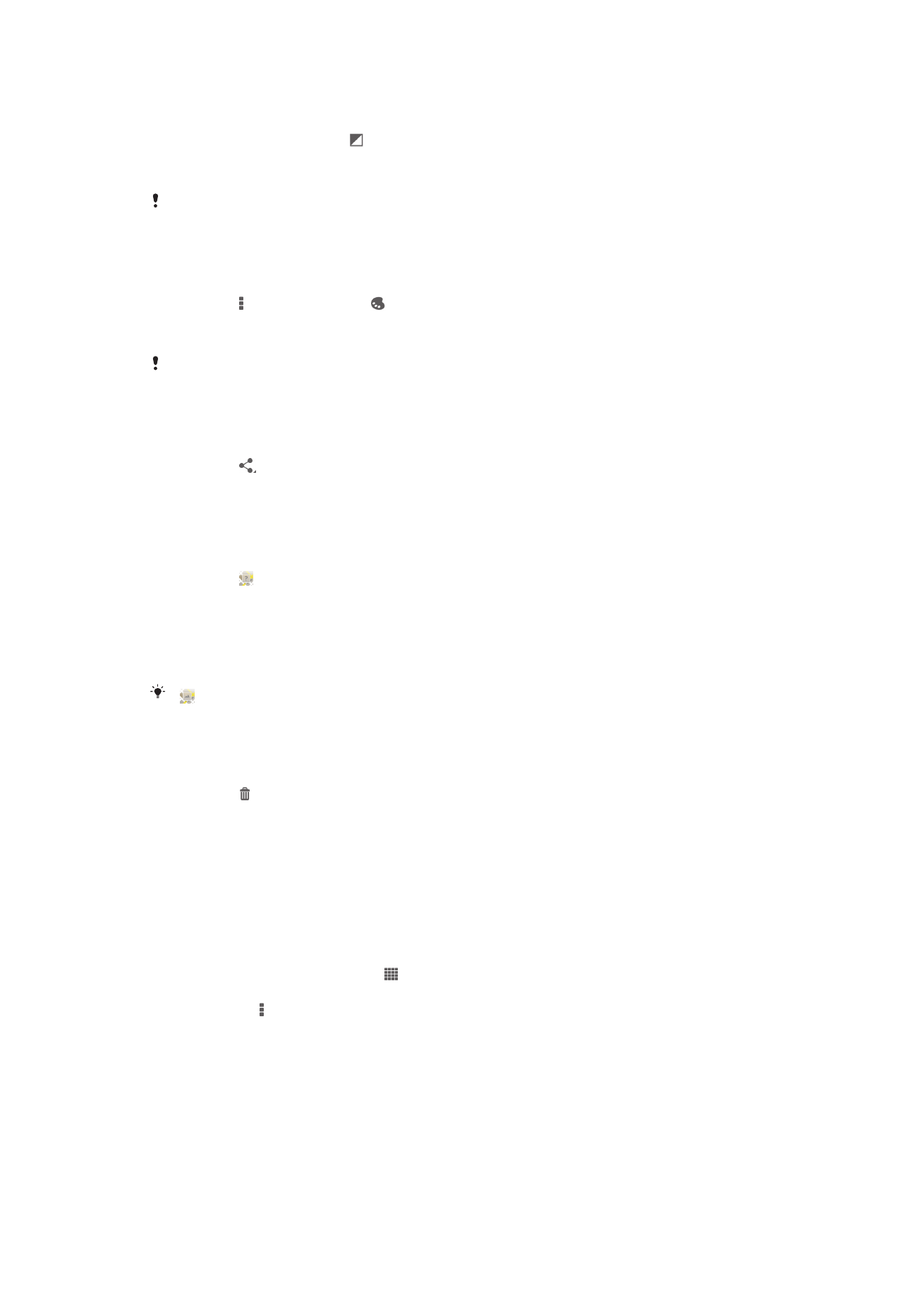
Slik justerer du lysinnstillingene for et bilde
1
Når du viser et bilde, ta hurtig på skjermen for å vise verktøylinjen, ta deretter
hurtig på
Rediger bilde > .
2
Velg et alternativ.
3
Ta hurtig på
Lagre for å lagre en kopi av det redigerte bildet.
Den opprinnelige endrede versjonen av bildet forblir på enheten etter at det redigerte bildet er
lagret.
Slik stiller du inn metningsnivået til fargene i et bilde
1
Når du viser et bilde, ta hurtig på skjermen for å vise verktøylinjen, og ta deretter
hurtig på >
Rediger bilde > .
2
Velg et alternativ.
3
Ta hurtig på
Lagre for å lagre en kopi av det redigerte bildet.
Den opprinnelige endrede versjonen av bildet forblir på enheten etter at det redigerte bildet er
lagret.
Slik deler du et bilde
1
Når du viser et bilde, ta hurtig på skjermen for å vise verktøylinjen, ta deretter
hurtig på .
2
Ta hurtig på programmet du vil bruke for å dele bildet i menyen som åpnes, og
følg de aktuelle trinnene for å sende det.
Slik legger du en geotag til et bilde
1
Når du viser et bilde, ta hurtig på skjermen for å vise verktøylinjen, ta deretter
hurtig på for å åpne kartskjermen.
2
Finn og ta hurtig på stedet der bildet skal plasseres på kartet.
3
Ta hurtig på stedet på kartet der bildet skal flyttes til for å justere plasseringen av
bildet.
4
Ta hurtig på
OK for å lagre geotaggen når du er ferdig, og gå tilbake til
bildevisning.
vises sammen med stedsinformasjonen når bildet er geotagget. Du kan ta hurtig på dette
ikonet for å vise bildet på et kart.
Slik sletter du et bilde
1
Når du viser et bilde, ta hurtig på skjermen for å vise verktøylinjen, ta deretter
hurtig på .
2
Ta hurtig på
Slett.
Analysere bilder med ansikter i et album
Du kan analysere et hvilket som helst bilde med ansikter på enheten din. Du kan f. eks,
skanne bildene. Detter at analysen er kjørt, kan du kategoriseres ansiktene etter
personens ansikter.
Slik slår du på bildeanalyse-funksjonen
1
På Startskjerm tar du hurtig på .
2
Finn og ta hurtig på
Album > Mine album > Ansikter.
3
Ta hurtig på , og ta deretter hurtig på
Bildeanalyse > Aktiver.
Navngi et ansikt
1
På flisen Faces må du finne og trykke på det ansiktet du ønsker å gi et navn i
mappen Unnamed faces (ansikter uten navn).
2
Ta hurtig på
Legg til navn.
3
Tast inn et navn og trykk deretter
OK.
76
Dette er en Internett-versjon av denne publikasjonen. © Skriv ut bare til eget bruk.
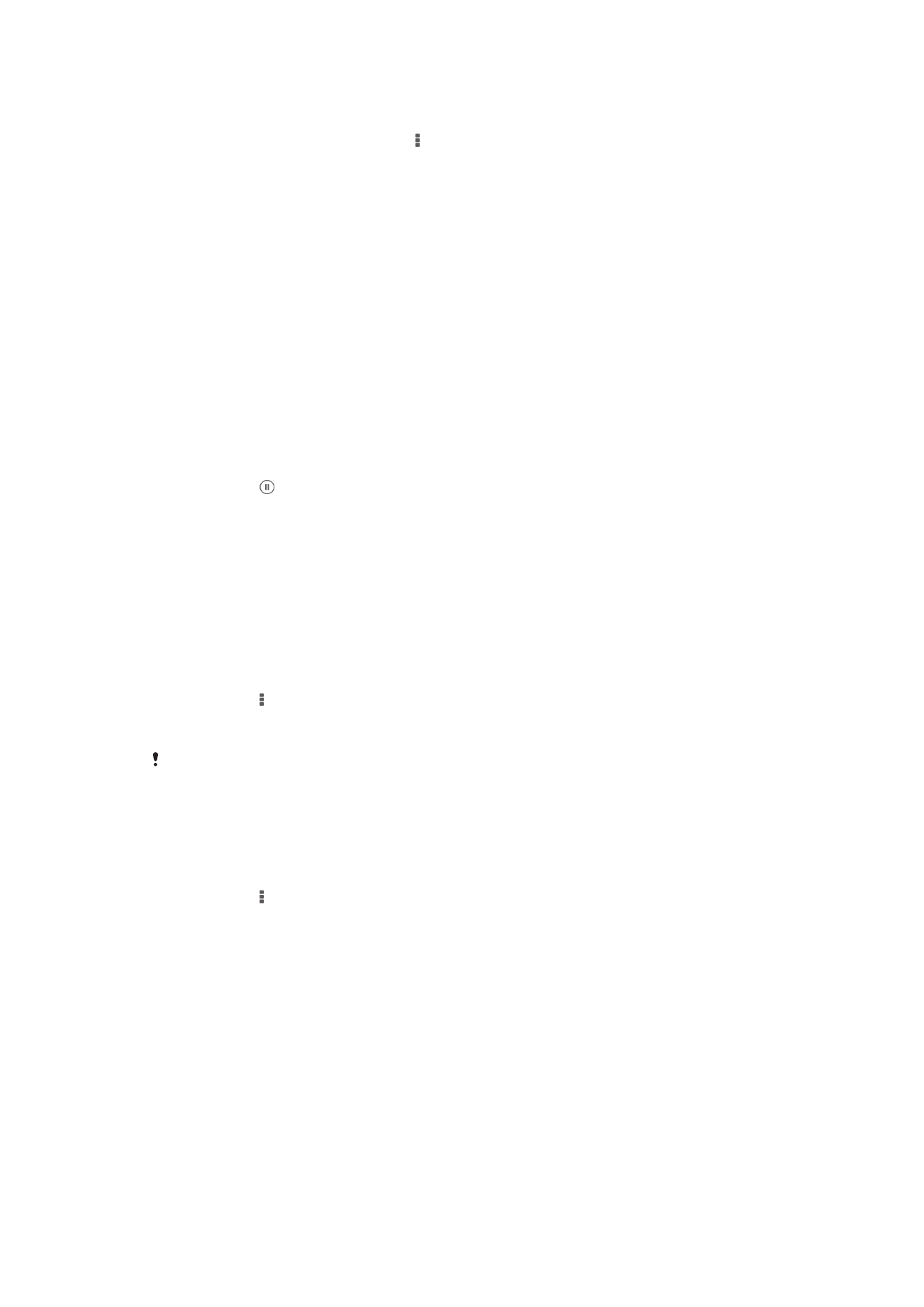
Slik redigerer du et ansiktsnavn
1
Når du viser et ansikt i fullskjermsvisning må du trykke på skjermen for vise
verktøylinjen. Deretter må du trykke >
Rediger navnetagger.
2
Trypp ansiktsnavnet for å redigere navnet.
3
Tast inn et navn og trykk deretter
OK.
Slik jobber du med videoer i Album
Bruk Album til å se på videoer som er tatt med kameraet, lastet ned eller kopiert til
enheten. Du kan også dele videoene med f.eks. venner ved å laste dem opp på
Internett-tjenester.
Slik spiller du av en video
1
Åpne kategorien
Bilder i kategorien Mine album i Album.
2
Finn videoen som skal åpnes, ved å bruke rutenettsvisning eller listevisning.
3
Ta hurtig på videoen for å spille den av.
4
Hvis ingen avspillingsikoner vises, tar du hurtig på skjermen for å vise dem. Ta
hurtig på skjermen igjen for å skjule kontrollene.
Slik stanser du et videoklipp midlertidig
1
Når et videoklipp spilles, tar du hurtig på skjermen for å vise kontrollene.
2
Ta hurtig på .
Slik spoler du et videoklipp fremover og tilbake
1
Når et videoklipp spilles, tar du hurtig på skjermen for å vise kontrollene.
2
Dra indikatoren i fremdriftsfeltet mot venstre for å spole tilbake, og mot høyre for å
spole fremover.
Slik justerer du volumet for et videoklipp
•
Trykk på volumtasten.
Slik deler du en video
1
Ta hurtig på , og ta deretter hurtig på
Del når en video spilles.
2
Ta hurtig på programmet du vil bruke for å dele den valgte videoen i menyen som
åpnes, og følg de aktuelle trinnene for å sende den.
Det kan hende du ikke kan kopiere, sende eller overføre opphavsrettsbeskyttede elementer. I
tillegg er det mulig at noen elementer ikke kan sendes hvis filstørrelsen er for stor.
Slik sletter du en video
1
Ta hurtig på videoen som skal slettes i Albumet.
2
Berør og hold nede videoen for å aktivere valgmodus. Rammen rundt
videominiatyret blir blått når det velges.
3
Ta hurtig på >
Slett, og ta deretter hurtig på OK.