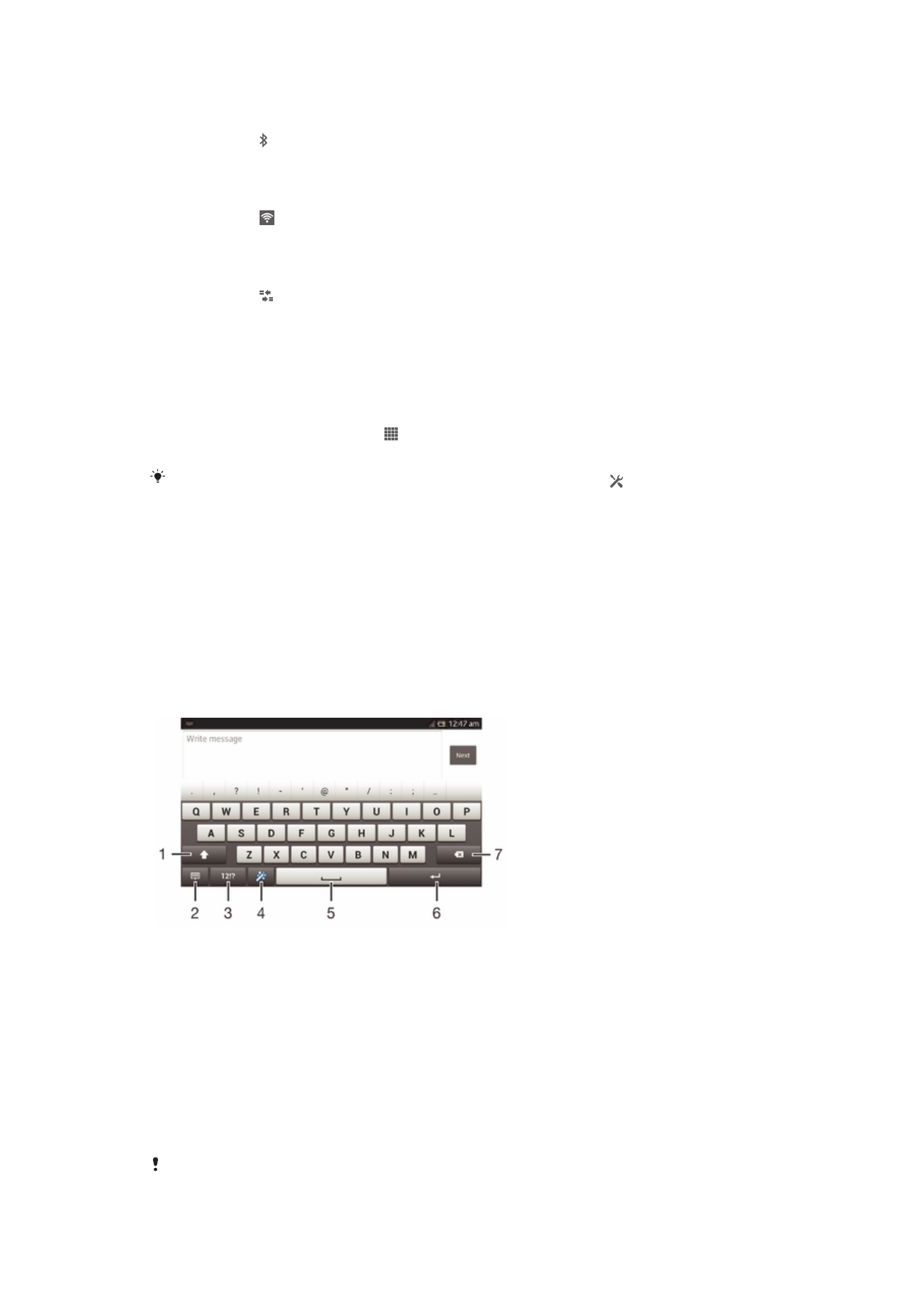
Skrive inn tekst
Skjermtastatur
Ta hurtig på tastene på det fullstendige skjermtastaturet for å skrive inn tekst på en rask
og enkel måte. Noen programmer åpner skjermtastaturet automatisk. Du kan også åpne
dette tastaturet ved å berøre et tekstfelt.
Slik bruker du skjermtastaturet
1 Veksle mellom store og små bokstaver, og slå på Caps Lock. For enkelte språk brukes denne tasten til å
få tilgang til ekstra tegn.
2 Lukk skjermtastaturvisningen. Vær oppmerksom på at dette ikonet ikke vises i stående modus.
3 Viser tall og symboler.
4 Tilpass tastaturet. Denne tasten forsvinner etter at tastaturet personaliseres.
5 Legg inn et mellomrom.
6 Legg inn et linjeskift, eller bekreft tekstinntasting.
7 Slett et tegn foran markøren.
Alle illustrasjoner er bare bare ment som illustrasjon, og de gir ikke nødvendigvis et nøyaktig
bilde av den faktiske enheten.
20
Dette er en Internett-versjon av denne publikasjonen. © Skriv ut bare til eget bruk.
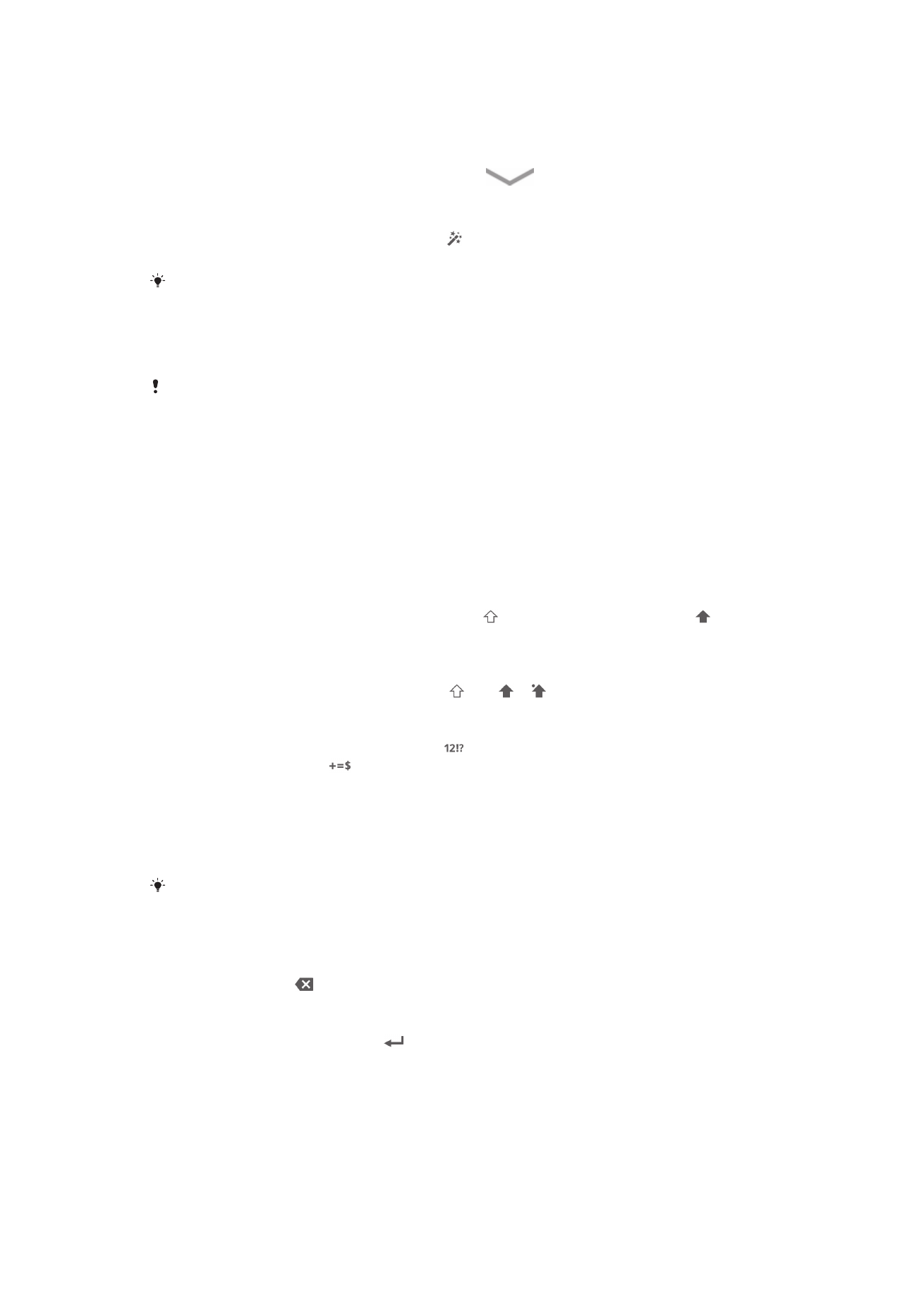
Slik viser du skjermtastaturet for å skrive inn tekst
•
Ta hurtig på et tekstfelt.
Slik skjuler du skjermtastaturet
•
Når skjermtastaturet er åpent, tar du hurtig på
.
Slik tilpasser du skjermtastaturet
1
Ta hurtig på for å åpne skjermtastaturet. .
2
Følg instruksjonene for å tilpasse skjermtastaturet.
Dersom avmerkingsboksen
Smilefjestast ikke merkes når skjermtastaturet tilpasses, vises ikke
smilefjes-ikonet.
Slik bruker du skjermtastaturet i liggende modus
•
Når du skriver inn tekst, snur du enheten over på siden.
For at tastaturet skal kunne brukes med denne funksjonen, må liggende modus støttes av
programmet du bruker, og innstillingene for skjermformat får være satt til automatisk.
Slik skriver du inn tekst ved hjelp av skjermtastaturet
•
Ta hurtig på tegnet for å skrive inn et tegn som vises på tastaturet.
•
Hvis du vil skrive inn en tegnvariant, berører og holder du nede et vanlig
tastaturtegn for å vise en liste over tilgjengelige tegn. Velg deretter ønsket tegn fra
listen. Hvis du for eksempel vil skrive «é», berører du og holder nede «e». Etter en
kort stund kommer det da opp flere alternativer. Fortsett å holde fingeren trykt mot
tastaturet mens du drar til og velger «é» i alternativene.
Slik veksler du mellom små og store bokstaver
•
Før du skriver inn en bokstav, tar du hurtig på for å bytte til store bokstaver ,
eller omvendt.
Slik aktiverer du store bokstaver
•
Før du skriver inn et ord, tar du hurtig på eller til vises.
Slik skriver du inn tall eller symboler
•
Når du skriver inn tekst, tar du hurtig på . Det vises et tastatur med tall og
symboler. Ta hurtig på
for å vise flere alternativer.
Slik taster du inn felles skilletegn
1
Ta hurtig på mellomromstasten når du er ferdig med å taste inn et ord.
2
Velg et skilletegn fra linjen med kandidater. Det valgte merket settes inn før
mellomrommet.
Ta hurtig på mellomromstasten når du er med med å taste inn et kort for å raskt kunne legge
inne en full stopp.
Slik sletter du tegn
•
Ta hurtig på skjermen for å plassere markøren etter tegnet du vil slette, og ta
deretter hurtig på .
Slik setter du inn et linjeskift
•
Når du skriver, tar du hurtig på
for å sette inn et linjeskift.
Velge tekst
1
Tast inn noe tekst, og ta deretter hurtig på og hold på teksten. Ordet du tar hurtig
på, utheves av klaffer på begge sider.
2
Dra klaffene mot venstre eller høyre for å velge mer tekst.
21
Dette er en Internett-versjon av denne publikasjonen. © Skriv ut bare til eget bruk.
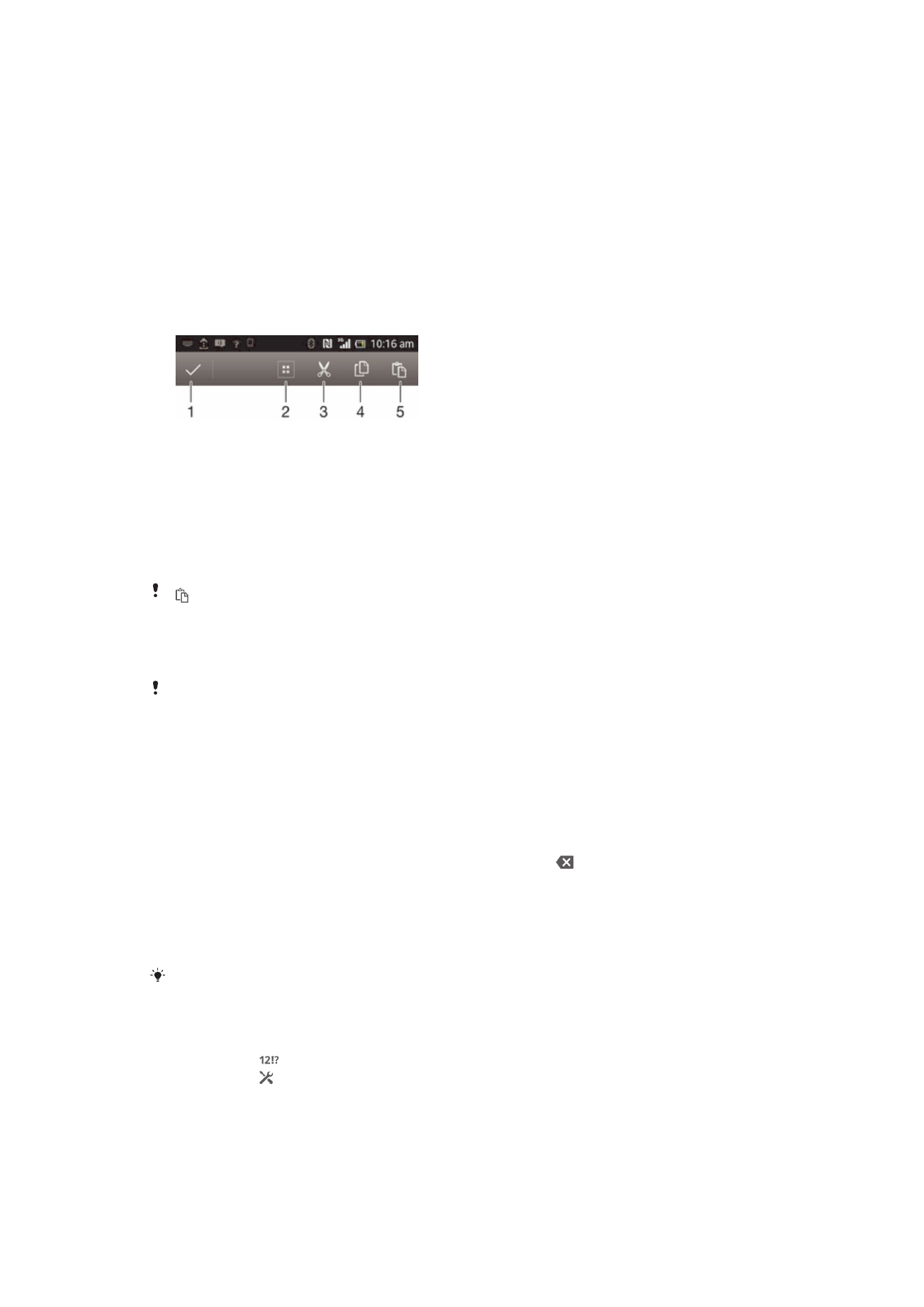
Slik redigerer du tekst i liggende format
1
Tast inn noe tekst, ta deretter hurtig to ganger på teksten som ble tastet inn.
2
Velg teksten du vil redigere, og ta deretter hurtig på
Rediger ... og velg et
alternativ.
Slik redigerer du tekst i stående format
1
Tast inn noe tekst, ta deretter hurtig to ganger på tekstfeltet for å få programlinjen
til å vises.
2
Velg teksten du vil redigere, og bruk deretter programlinjen til å gjør de ønskede
endringene.
Programfelt
1
Lukk programfeltet
2
Velg all tekst
3
Klipp ut tekst
4
Kopier tekst
5
Lim inn tekst
vises bare når du har lagret tekst på utklippstavlen.
Slik bruker du Skyv for å skrive-funksjonen for å skrive ord
Tekst kan legges inn ved å skyve fingeren fra bokstav til bokstav på skjermtastaturet.
Skyv for å skrive er kun tilgjengelig når skjermtastaturet brukes.
Slik taster du inn tekst med Skyv for å skrive-funksjonen
1
Skyv fingeren fra bokstav til bokstav for å spore ordet du vil skrive inn når du taster
inn tekst med skjermtastaturet.
2
Løft opp fingeren når du er ferdig med å taste inn et ord. Enheten foreslår et ord
basert på bokstavene som ble tastet inn. Om nødvendig, velg riktig ord fra linjen
med kandidater.
3
Bla til høyre eller venstre i linjen med kandidater for å se flere alternativer. Dersom
du ikke finner ordet som du ønsker, ta hurtig én gang på for å slette ordet.
Prøve på nytt å spore ordet med funksjonen dra og skriv inn, eller ta hurtig på hver
bokstav for å taste inn ordet.
4
Hvis
Mellomrom før skyv-innstillingen er aktivert, sporer du neste ord du ønsker å
taste inn. Hvis ikke, tar du hurtig på mellomromstasten og sporer deretter det
neste ordet du ønsker å taste inn.
Det er mulig at du må taste inn første del av ordet ved å skyve og deretter taste inn resten av
ordet for å taste inn sammenkoblede ord når
Mellomrom før skyv-innstillingen er aktivert.
Slik endrer du Skyv for å skrive-innstillingene
1
Ta hurtig på mens du skriver inn tekst med skjermtastaturet.
2
Ta hurtig på , og ta deretter hurtig på
Tastaturinnstillinger.
3
Ta hurtig på
Innstillinger for tekstinntasting.
4
Merk av for eller fjern merket for
Skyv for å skrive.
5
Merk av
Mellomrom før skyv-avmerkingsboksen for å automatisk legge til
mellomrom mellom hvert sveip uten å måtte ta på mellomromstasten hver gang.
22
Dette er en Internett-versjon av denne publikasjonen. © Skriv ut bare til eget bruk.
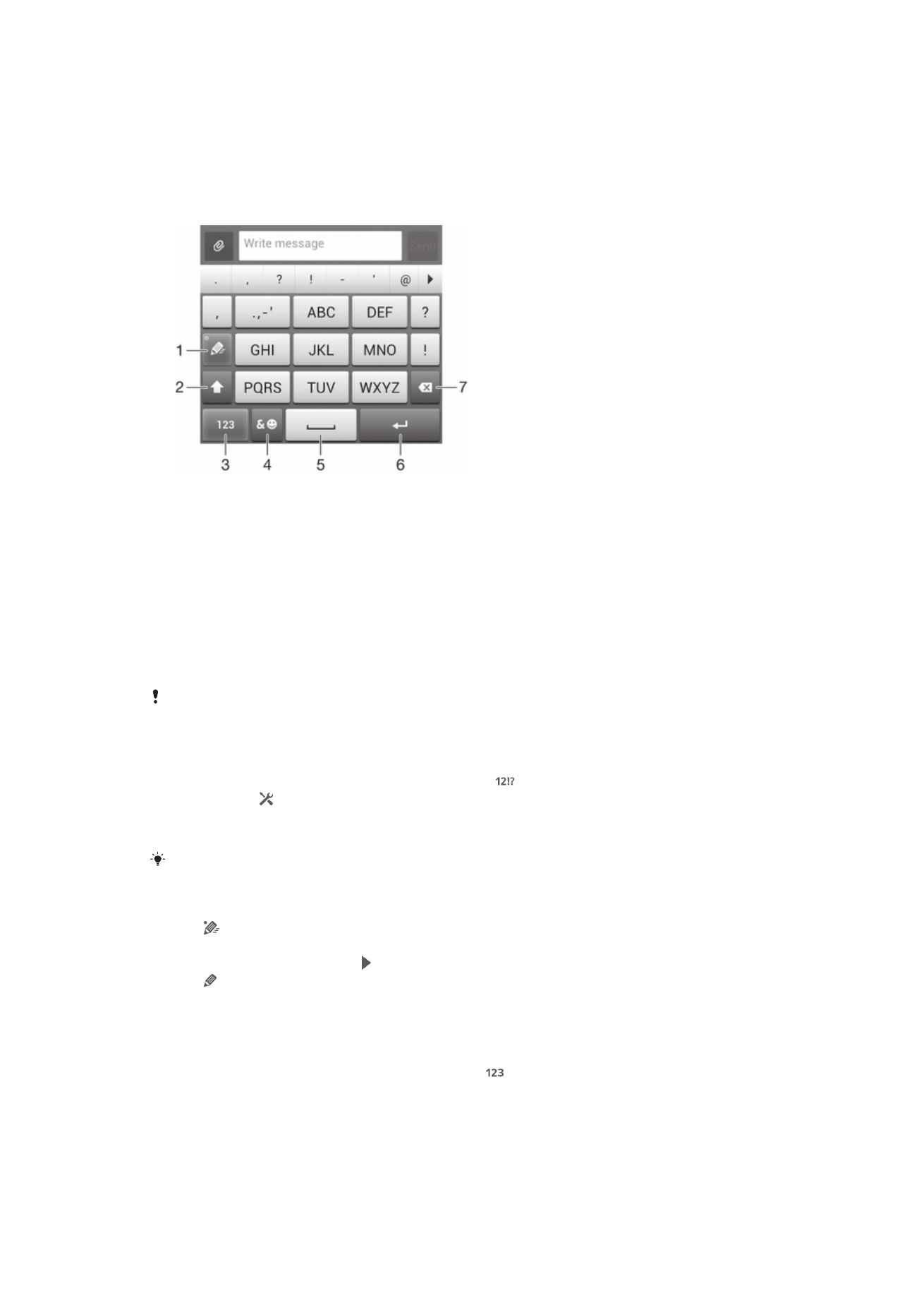
Telefontastatur
Telefontastaturet ligner på et standard 12-tasters telefontastatur. Du får prediktiv tekst og
alternativer for multitap-inntasting. Du kan aktivere tekstskriving for telefontastatur via
tastaturinnstillingene. Telefontastaturet er bare tilgjengelig i stående format.
Slik bruker du telefontastaturet
1
Velg et alternativ for tekstinntasting
2
Veksle mellom store og små bokstaver og slå på Caps Lock
3
Vis numre
4
Vis symboler og smilefjes
5
Legg inn et mellomrom
6
Legg inn et linjeskift eller bekrefter den inntastede teksten
7
Slett et tegn før markøren
Alle illustrasjoner er bare bare ment som illustrasjon, og de gir ikke nødvendigvis et nøyaktig
bilde av den faktiske enheten.
Slik åpner du telefontastaturet for første gang
1
Ta hurtig på et tekstfelt, og ta deretter hurtig på .
2
Ta hurtig på , og ta deretter hurtig på
Tastaturinnstillinger.
3
Ta hurtig på
Tastaturutseende > Tastaturoppsett.
4
Velg telefontastaturet.
Telefontastaturet kan bare brukes i stående format.
Slik skriver du inn tekst ved hjelp av telefontastaturet
•
Når vises i telefontastaturet, tar du hurtig én gang på hver tegntast, selv om
bokstaven du ønsker, ikke er den første bokstaven på tasten. Ta hurtig på ordet
som vises, eller ta hurtig på for å vise flere ordforslag og velge et ord fra listen.
•
Når vises i telefontastaturet, tar du på skjermtasten for tegnet du ønsker å skrive
inn. Fortsett å trykke på denne tasten til det ønskede tegnet er valgt. Deretter gjør
det samme for det neste tegnet du vil skrive inn, og så videre.
Slik taster du inn tall ved hjelp av telefontastaturet
•
Når telefontastaturet er åpent, tar du hurtig på . Det vises et telefontastatur med
tall.
23
Dette er en Internett-versjon av denne publikasjonen. © Skriv ut bare til eget bruk.
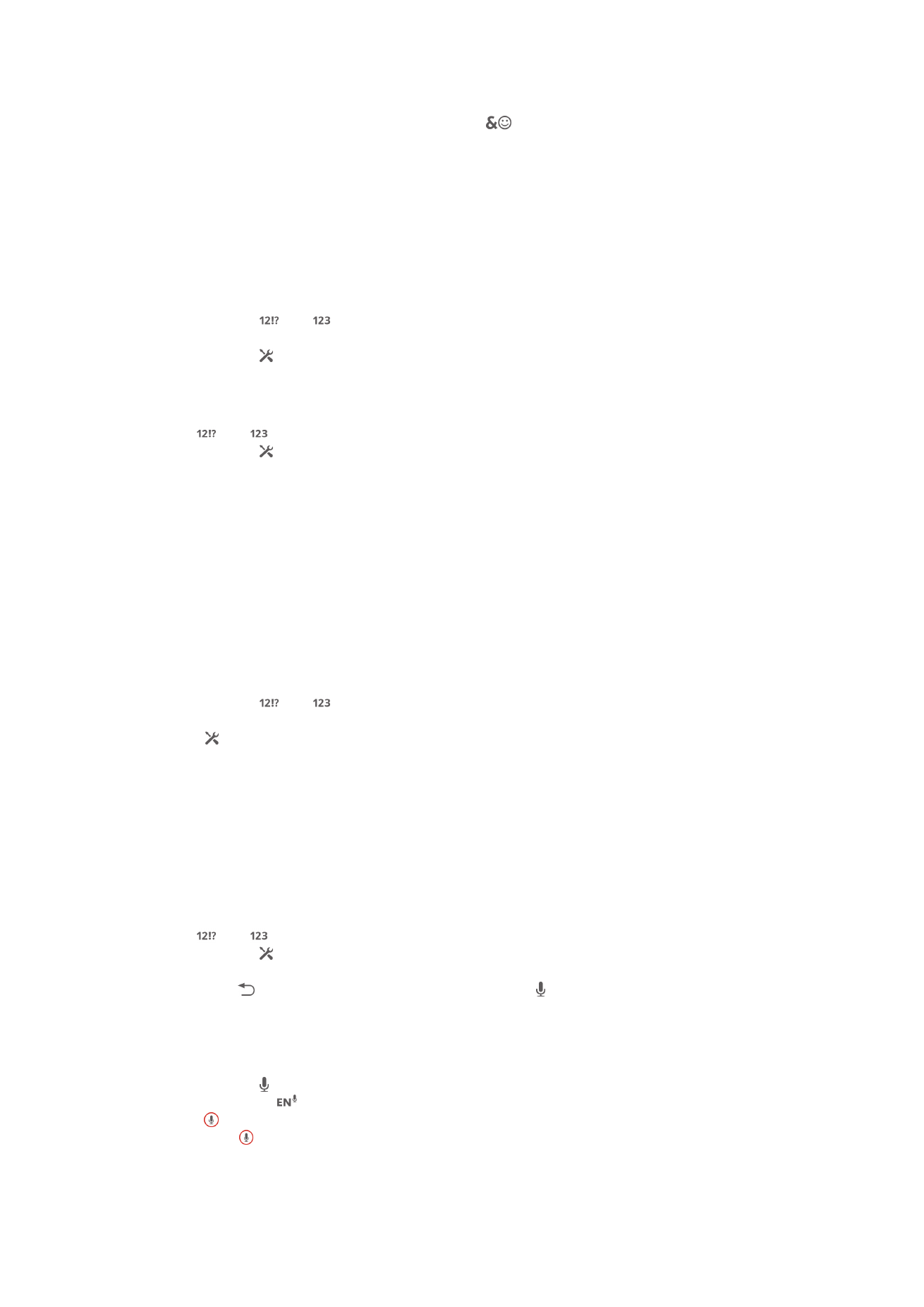
Slik setter du inn symboler og smilefjes med telefontastaturet
1
Når telefontastaturet er åpent, tar du hurtig på
. Det vises et rutenett med
symboler og smilefjes.
2
Rull opp eller ned for å vise flere alternativer. Ta hurtig på et symbol eller et
smilefjes for å velge det.
Innstillinger for tastatur og telefontastatur
Du kan velge innstillinger for skjermtastaturet og telefontastaturet, for eksempel
tastespråk og autokorrektur.
Slik får du tilgang til innstillingene for skjermtastaturet og telefontastaturet
1
Ta hurtig på eller når du taster inn en tekst med skjermtastaturet eller med
telefontastaturet.
2
Ta hurtig på , og ta deretter hurtig på
Tastaturinnstillinger.
Slike legger du til et skriftspråk til tekstinntasting
1
Når du skriver inn tekst med skjermtastaturet eller telefontastaturet, tar du hurtig
på eller .
2
Ta hurtig på , og deretter tar du hurtig på
Tastaturinnstillinger.
3
Ta hurtig på
Språk > Skriftspråk, og merk av de aktuelle avmerkingsboksene. Ta
hurtig på
OK for å bekrefte.
Innstillinger for tekstskriving
Når du skriver inn tekst med skjermtastaturet eller telefontastaturet, kan du åpne en
meny med innstillinger for tekstskriving. Her får du mulighet til å angi alternativer for
tekstforutsigelse, automatiske mellomrom og hurtigløsninger. Du kan for eksempel
avgjøre hvordan ordalternativer blir presentert, og hvordan ord blir rettet etter hvert som
du skriver. Du kan også stille inn tekstskrivingsprogrammet slik at det husker nye ord
som du skriver.
Slik endrer du innstillingene for tekstskriving
1
Ta hurtig på eller når du taster inn en tekst med skjermtastaturet eller med
telefontastaturet.
2
Tap , ta deretter hurtig på
Tastaturinnstillinger > Innstillinger for tekstinntasting
og velg de aktuelle innstillingene.
Slik legger du inn tekst med taleinndata
Når du skriver inn tekst, kan du bruke taleinndatafunksjonen i stedet for å skrive inn
ordene. Bare si ordene du vil legge inn. Taleinndata er en eksperimentell teknologi fra
Google™ og er tilgjengelig for en rekke språk og regioner.
Slik aktiverer du taleinndata
1
Når du skriver inn tekst med skjermtastaturet eller telefontastaturet, tar du hurtig
på eller .
2
Ta hurtig på , og deretter tar du hurtig på
Tastaturinnstillinger.
3
Merk av i avmerkingsboksen
Tast for Google-talegjenkj..
4
Trykk på for å lagre innstillingene. En mikrofon-ikon vises på skjermtastaturet
eller telefontastaturet.
Slik skriver du inn tekst med taleinndata
1
Åpne skjermtastaturet.
2
Ta hurtig på hvis det er tilgjengelig. Hvis ikke, berør og hold f.eks. nede tasten
for skrivespråk
.
3
Når vises, begynner du å snakke for å skrive inn tekst. Når du er ferdig, tar du
hurtig på igjen. Den foreslåtte teksten vises.
4
Rediger teksten manuelt om nødvendig.
24
Dette er en Internett-versjon av denne publikasjonen. © Skriv ut bare til eget bruk.