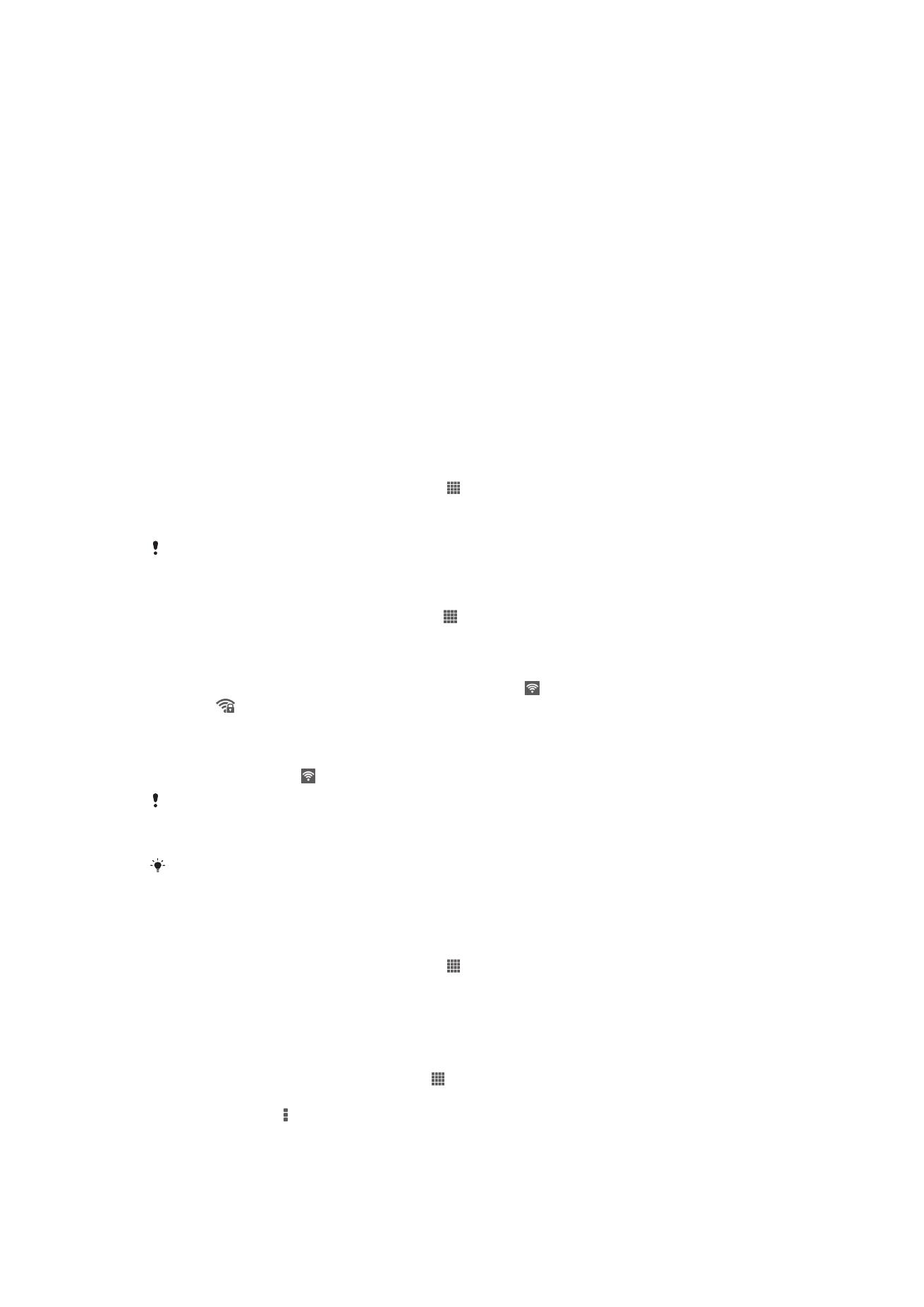
Łączenie się z sieciami bezprzewodowymi
Przy użyciu technologii Wi-Fi® w telefonie można uzyskać dostęp bezprzewodowy do
Internetu. W ten sposób można przeglądać Internet i udostępniać pliki multimedialne za
pomocą tej samej sieci Wi-Fi® innym urządzeniom DLNA Certified™, na przykład
telewizorom i komputerom.
Jeśli firma lub organizacja ma wirtualną sieć prywatną (VPN), można się z nią połączyć za
pomocą urządzenia. Z sieci VPN można skorzystać, aby uzyskać dostęp do intranetu i
innych usług wewnętrznych w firmie.
Przed użyciem sieci Wi-Fi®
Aby przeglądać Internet za pomocą połączenia Wi-Fi®, musisz wyszukać dostępną sieć
Wi-Fi® i połączyć się z nią, a następnie otworzyć przeglądarkę internetową. Moc sygnału
sieci Wi-Fi® może się różnić w zależności od lokalizacji urządzenia. Aby zwiększyć moc
sygnału, zbliż telefon do punktu dostępu Wi-Fi®.
Jak włączyć sieć Wi-Fi®
1
Na ekranie Ekran główny stuknij pozycję .
2
Znajdź i stuknij pozycję
Ustawienia.
3
Aby włączyć funkcję
Wi-Fi, przeciągnij przycisk suwaka w prawo obok Wi-Fi®.
Włączenie funkcji Wi-Fi® może potrwać kilka sekund.
Jak połączyć się z siecią Wi-Fi®
1
Na ekranie Ekran główny puknij pozycję .
2
Znajdź i stuknij pozycję
Ustawienia.
3
Upewnij się, że funkcja Wi-Fi® jest włączona. Stuknij pozycję
Wi-Fi.
4
Wyświetlone zostaną dostępne sieci Wi-Fi®. Dostępne sieci mogą być otwarte lub
zabezpieczone. Otwarte sieci są wskazywane przez , a sieci zabezpieczone
przez znajdujące się obok nazwy sieci Wi-Fi®.
5
Stuknij sieć Wi-Fi®, aby nawiązać z nią połączenie. W przypadku próby
połączenia się z siecią zabezpieczoną wyświetlony zostanie monit o
wprowadzenie hasła. Po nawiązaniu połączenia na pasku stanu zostaje
wyświetlona ikona .
Urządzenie pamięta sieci Wi-Fi®, z którymi nawiązywano połączenie. Gdy urządzenie znajdzie
się ponownie w zasięgu sieci Wi-Fi®, z którą wcześniej nawiązano połączenie, połączy się z
nią automatycznie.
W niektórych lokalizacjach, aby uzyskać dostęp do otwartej sieci Wi-Fi®, należy zalogować
się na stronie internetowej. Aby uzyskać więcej informacji na ten temat, skontaktuj się z
odpowiednim administratorem sieci Wi-Fi®.
Jak połączyć się z inną siecią Wi-Fi®
1
Na ekranie Ekran główny stuknij pozycję .
2
Znajdź i stuknij kolejno pozycje
Ustawienia > Sieć Wi-Fi. Zostaną wyświetlone
wykryte sieci Wi-Fi®.
3
Stuknij inną sieć Wi-Fi®, aby nawiązać z nią połączenie.
Jak ręcznie szukać sieci Wi-Fi®
1
Na ekranie Ekran główny stuknij ikonę .
2
Znajdź i stuknij kolejno pozycje
Ustawienia > Sieć Wi-Fi.
3
Naciśnij klawisz , a następnie stuknij pozycję
Skanuj.
4
Aby połączyć się z siecią Wi-Fi®, stuknij nazwę sieci.
90
To jest wersja internetowa niniejszej publikacji. © Drukowanie dozwolone wyłącznie do użytku prywatnego.
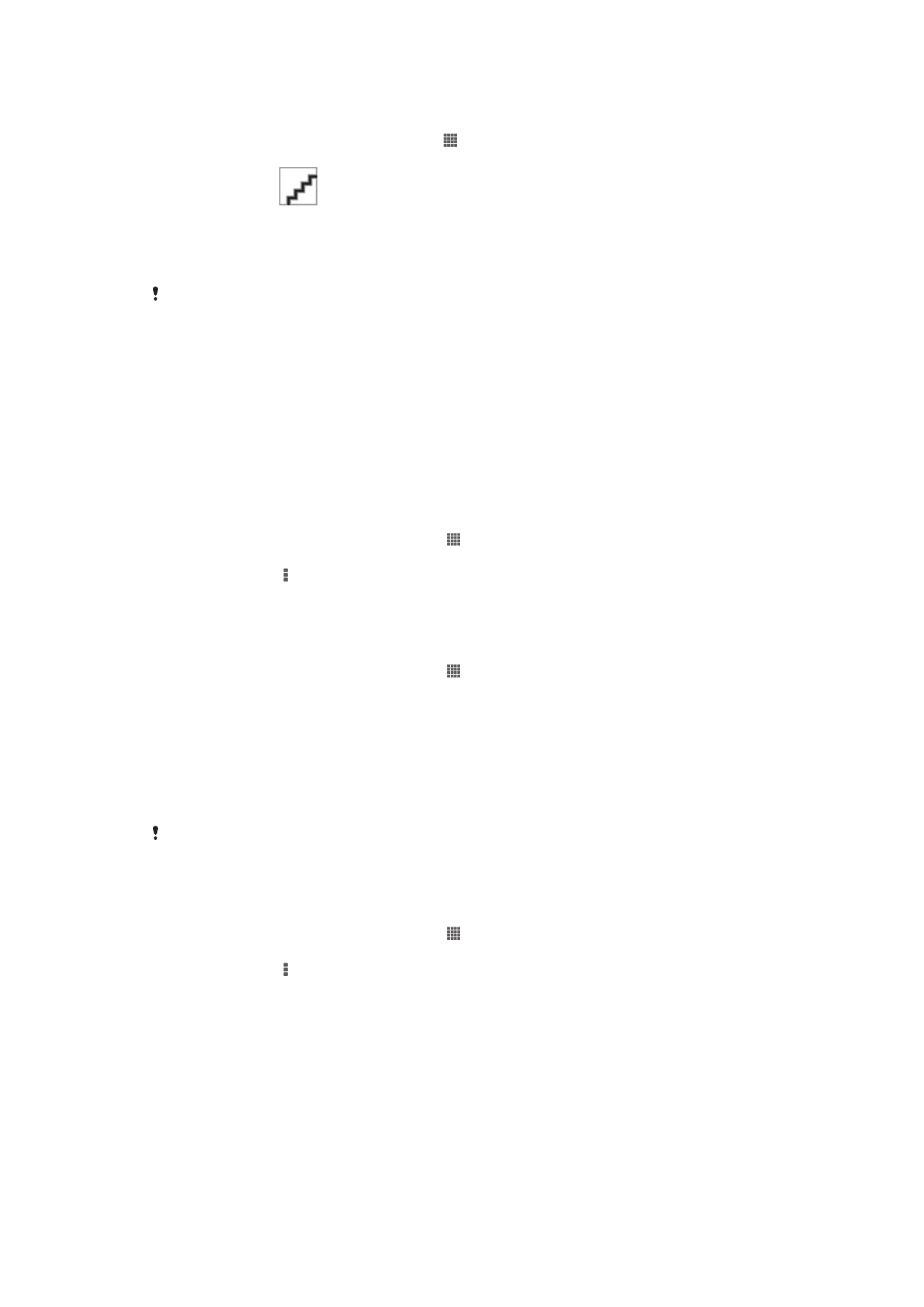
Jak ręcznie dodać sieć Wi-Fi®
1
Upewnij się, że funkcja Wi-Fi® jest włączona.
2
Na ekranie Ekran główny puknij pozycję .
3
Znajdź i stuknij pozycje
Ustawienia > Wi-Fi.
4
Stuknij pozycję
.
5
Wprowadź
Identyfikator SSID sieci sieci.
6
Stuknij pole
Zabezpieczenia, aby wybrać typ zabezpieczeń.
7
Wprowadź hasło, jeśli jest wymagane.
8
Stuknij pozycję
Zapisz.
Nazwa sieci Wi-Fi® jest oznaczana jako SSID, ESSID, punkt dostępu itd. Skontaktuj się z
administratorem sieci Wi-Fi®, aby uzyskać nazwę SSID sieci oraz hasło.
Zaawansowane ustawienia sieci Wi-Fi®
Stan sieci Wi-Fi®
Gdy masz połączenie z siecią Wi-Fi® lub gdy w Twoim otoczeniu są dostępne sieci Wi-
Fi®, możesz sprawdzić ich stan. Ponadto możesz skonfigurować urządzenie tak, aby
zawsze powiadamiał o wykryciu otwartej sieci Wi-Fi®.
Jak włączyć powiadamianie o sieciach Wi-Fi®
1
Włącz funkcję sieci Wi-Fi®, jeśli jeszcze nie jest włączona.
2
Na ekranie Ekran główny stuknij pozycję .
3
Znajdź i stuknij kolejno pozycje
Ustawienia > Sieć Wi-Fi.
4
Naciśnij klawisz .
5
Stuknij pozycję
Zaawansowane.
6
Zaznacz pole wyboru
Powiadomienie o sieci.
Jak wyświetlić szczegółowe informacje o używanej sieci Wi-Fi®
1
Na ekranie Ekran główny stuknij pozycję .
2
Znajdź i stuknij kolejno pozycje
Ustawienia > Sieć Wi-Fi.
3
Stuknij sieć Wi-Fi®, z którą jesteś obecnie połączony. Zostaną wyświetlone
szczegółowe informacje o sieci.
Zasady trybu uśpienia sieci Wi-Fi®
Dodając zasadę trybu uśpienia sieci Wi-Fi®, można określić, kiedy ma nastąpić
przełączenie z sieci Wi-Fi® na komórkowe połączenie danych.
Jeśli urządzenie nie jest połączone z siecią Wi-Fi®, będzie się łączyć z Internetem za
pośrednictwem komórkowego połączenia danych (jeśli w urządzeniu zostało skonfigurowane
i włączone takie połączenie).
Jak dodać zasady trybu uśpienia sieci Wi-Fi®
1
Na ekranie Ekran główny stuknij pozycję .
2
Znajdź i stuknij kolejno pozycje
Ustawienia > Sieć Wi-Fi.
3
Naciśnij klawisz .
4
Stuknij pozycję
Zaawansowane.
5
Stuknij pozycję
Wi-Fi ma działać po uśpieniu.
6
Wybierz jedną z opcji.
Wi-Fi Direct™
Funkcja Wi-Fi Direct™ służy do bezpośredniego połączenia z innymi urządzeniami bez
konieczności uzyskiwania połączenia z tradycyjną siecią domową, służbową lub
hotspotem. Na przykład można włączyć bezpośrednie połączenie urządzenia z
komputerem, umożliwiające za pomocą urządzenia dostęp do zawartości znajdującej się
na komputerze. Urządzenia, którym udostępniana jest zawartość, muszą posiadać
certyfikat Wi-Fi Direct™.
91
To jest wersja internetowa niniejszej publikacji. © Drukowanie dozwolone wyłącznie do użytku prywatnego.
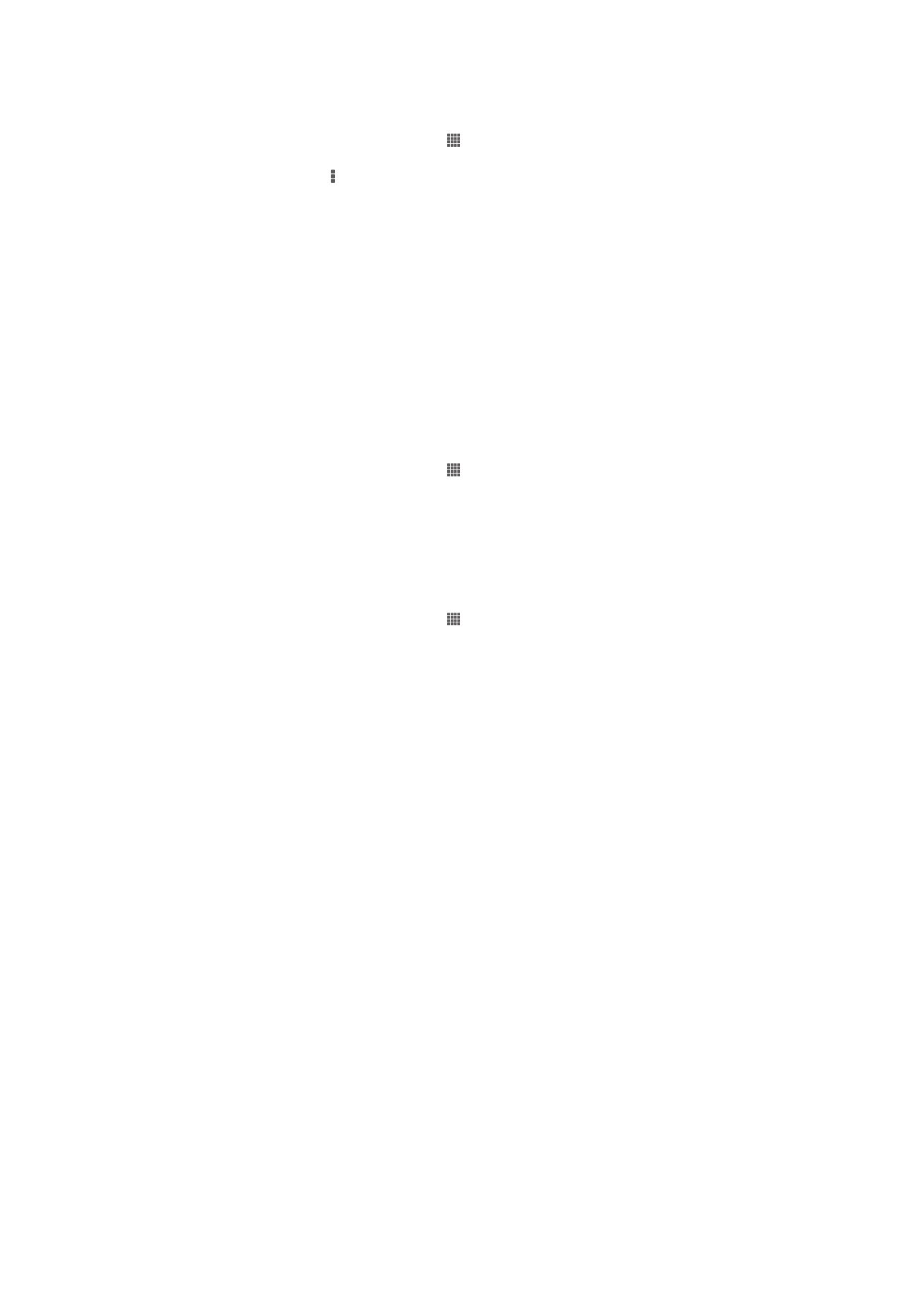
Jak włączyć funkcję Wi-Fi Direct™
1
Upewnij się, że funkcja Wi-Fi® jest włączona.
2
Na ekranie Ekran główny stuknij pozycję .
3
Znajdź i stuknij pozycje
Ustawienia > Sieć Wi-Fi.
4
Stuknij kolejno pozycje >
Wi-Fi Direct.
Wirtualne sieci prywatne (VPN)
Za pomocą urządzenia można połączyć się z wirtualnymi sieciami prywatnymi (VPN), aby
uzyskać dostęp do zasobów znajdujących się w zabezpieczonej sieci lokalnej spoza sieci
rzeczywistej. Na przykład połączenia VPN są często używane przez użytkowników z firm
i instytucji oświatowych, którzy potrzebują dostępu do intranetu i innych usług
wewnętrznych, będąc poza siecią wewnętrzną (na przykład podczas podróży).
Połączenia VPN można skonfigurować na wiele sposobów, w zależności od sieci.
Niektóre sieci mogą wymagać pobrania i zainstalowania certyfikatu zabezpieczeń
w urządzeniu. Aby uzyskać szczegółowe informacje na temat konfiguracji połączenia
z daną wirtualną siecią prywatną, skontaktuj się z administratorem sieci w firmie lub
organizacji.
Jak dodać wirtualną sieć prywatną
1
Na ekranie Ekran główny stuknij pozycję .
2
Znajdź i stuknij pozycję
Ustawienia > Więcej... > VPN.
3
Stuknij pozycję
Dodaj profil VPN.
4
Wybierz typ sieci VPN, którą chcesz dodać.
5
Wprowadź ustawienia sieci VPN.
6
Stuknij pozycję
Zapisz.
Jak połączyć się z wirtualną siecią prywatną
1
Na ekranie Ekran główny stuknij pozycję .
2
Znajdź i stuknij kolejno pozycje
Ustawienia > Więcej... > VPN.
3
Na liście dostępnych sieci stuknij sieć VPN, z którą chcesz nawiązać połączenie.
4
Wprowadź wymagane informacje.
5
Stuknij pozycję
Połącz.
Jak odłączyć się od wirtualnej sieci prywatnej
1
Przeciągnij pasek stanu w dół.
2
Stuknij powiadomienie o połączeniu z wirtualną siecią prywatną, aby je włączyć
lub wyłączyć.