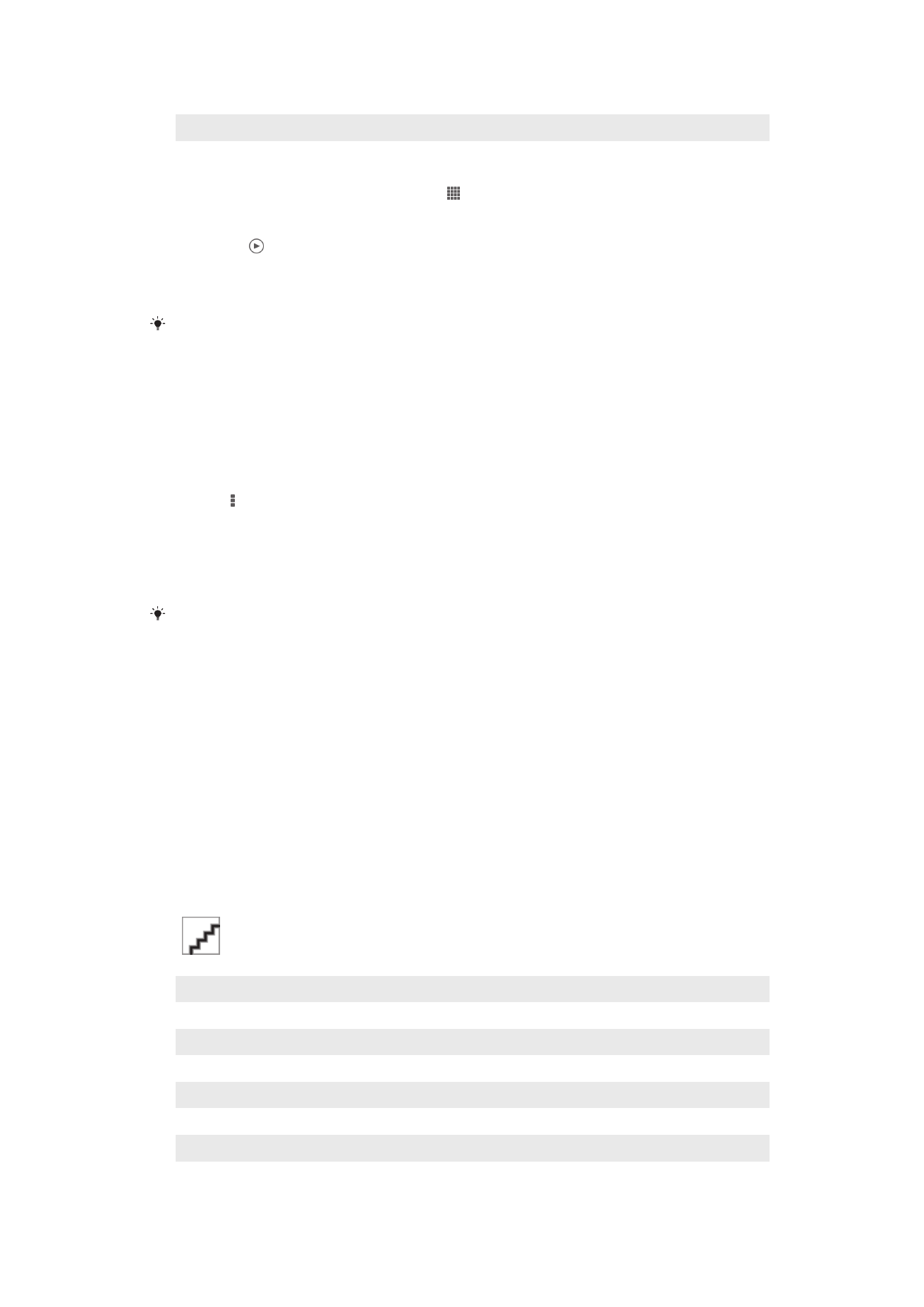
Wyświetlanie zdjęć i nagrań wideo na karcie
Moje albumy
W aplikacji Moje albumy dostępne są następujące kafelki:
•
Albumy aparatu — wyświetlanie wszystkich zdjęć i nagrań wideo zarejestrowanych
aparatem urządzenia.
•
Pamięć wewnętrzna — wyświetlanie wszystkich zdjęć i nagrań wideo zapisanych w
wewnętrznej pamięci urządzenia.
•
Moja karta SD — wyświetlanie wszystkich zdjęć i nagrań wideo zapisanych na
wymiennej karcie pamięci w urządzeniu.
Przegląd karty Moje albumy
1
Wyświetlanie zdjęć i nagrań wideo za pomocą usługi PlayMemories Online.
2
Wyświetlanie zdjęć i nagrań wideo w serwisie Facebook™.
3
Wyświetlanie zdjęć i nagrań wideo w aplikacji Picasa™.
4
Wyświetlanie wszystkich zdjęć i nagrań wideo zapisanych na wymiennej karcie pamięci.
5
Wyświetlanie wszystkich zdjęć i nagrań wideo zapisanych w wewnętrznej pamięci urządzenia.
6
Wyświetlanie wszystkich zdjęć, na których widać twarze.
7
Wyświetlanie zdjęć w trybie globu.
8
Wyświetlanie zdjęć na mapie.
76
To jest wersja internetowa niniejszej publikacji. © Drukowanie dozwolone wyłącznie do użytku prywatnego.
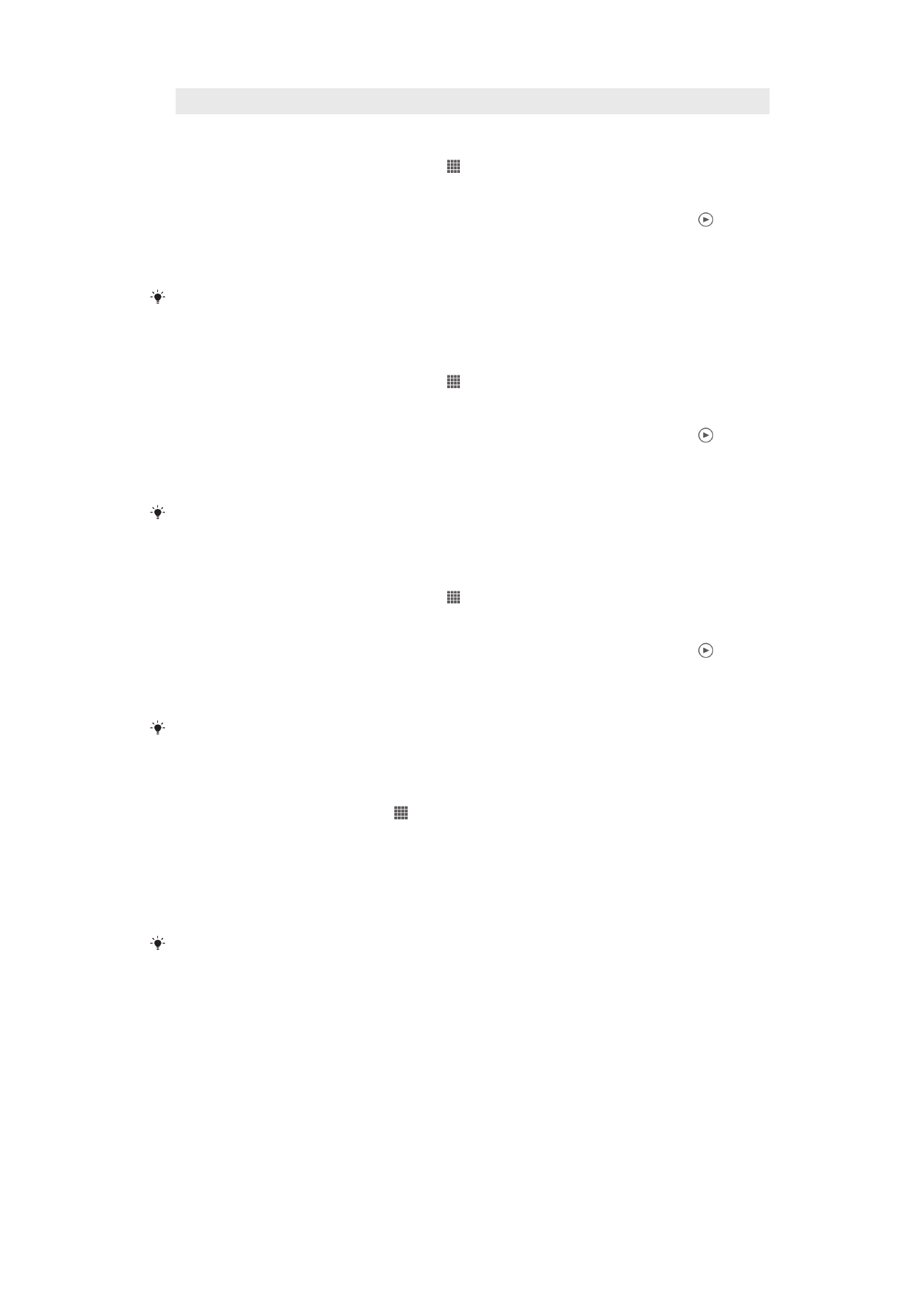
9
Wyświetlanie wszystkich zdjęć i nagrań wideo zarejestrowanych aparatem urządzenia.
Jak wyświetlić zawartość w widoku listy na kafelku albumów aparatu
1
Na ekranie Ekran główny stuknij pozycję .
2
Znajdź i stuknij pozycję
Album > Moje albumy > Albumy aparatu.
3
Stuknij folder, który chcesz otworzyć. Zawartość folderu zostanie wyświetlona w
tabeli w porządku chronologicznym. Nagrania wideo są oznaczone symbolem .
4
Stuknij zdjęcie lub nagranie wideo, aby je wyświetlić.
5
Aby wyświetlić następne zdjęcie lub nagranie wideo, muśnij ekran w lewo. Aby
wyświetlić poprzednie zdjęcie lub nagranie wideo, muśnij ekran w prawo.
Jeśli orientacja ekranu nie zmieni się automatycznie po obróceniu urządzenia na bok, zaznacz
pole wyboru
Autoobracanie ekranu w obszarze Ustawienia > Wyświetlacz.
Jak wyświetlić zawartość w widoku listy na kafelku pamięci wewnętrznej
1
Na ekranie Ekran główny stuknij pozycję .
2
Znajdź i stuknij pozycję
Album > Moje albumy > Pamięć wewnętrzna.
3
Stuknij folder, który chcesz otworzyć. Zawartość folderu zostanie wyświetlona w
tabeli w porządku chronologicznym. Nagrania wideo są oznaczone symbolem .
4
Stuknij zdjęcie lub nagranie wideo, aby je wyświetlić.
5
Aby wyświetlić następne zdjęcie lub nagranie wideo, muśnij ekran w lewo. Aby
wyświetlić poprzednie zdjęcie lub nagranie wideo, muśnij ekran w prawo.
Jeśli orientacja ekranu nie zmieni się automatycznie po obróceniu urządzenia na bok, zaznacz
pole wyboru
Autoobracanie ekranu w obszarze Ustawienia > Wyświetlacz.
Jak wyświetlić zawartość w widoku listy na kafelku Moja karta SD
1
Na ekranie Ekran główny stuknij pozycję .
2
Znajdź i stuknij pozycję
Album > Moje albumy > Moja karta SD.
3
Stuknij folder, który chcesz otworzyć. Zawartość folderu zostanie wyświetlona w
tabeli w porządku chronologicznym. Nagrania wideo są oznaczone symbolem .
4
Stuknij zdjęcie lub nagranie wideo, aby je wyświetlić.
5
Aby wyświetlić następne zdjęcie lub nagranie wideo, muśnij ekran w lewo. Aby
wyświetlić poprzednie zdjęcie lub nagranie wideo, muśnij ekran w prawo.
Jeśli orientacja ekranu nie zmieni się automatycznie po obróceniu urządzenia na bok, zaznacz
pole wyboru
Autoobracanie ekranu w obszarze Ustawienia > Wyświetlacz.
Jak wyświetlać zdjęcia z twarzami w widoku listy na kafelku Twarze
1
Na Ekran główny stuknij pozycję .
2
Znajdź i stuknij pozycje
Album > Moje albumy > Twarze.
3
Stuknij folder, który chcesz otworzyć. Zawartość folderu zostanie wyświetlona w
tabeli w porządku chronologicznym.
4
Stuknij zdjęcie, aby je wyświetlić.
5
Muśnij ekran w lewo, aby wyświetlić następne zdjęcie, i muśnij ekran w prawo,
aby wyświetlić poprzednie zdjęcie.
Jeśli orientacja ekranu nie zostanie zmieniona automatycznie po obróceniu urządzenia na
bok, zaznacz pole wyboru
Autoobracanie ekranu w obszarze Ustawienia > Wyświetlacz.
Praca ze zdjęciami w aplikacji Album
W aplikacji Album można poddawać zdjęcia edycji. Można je na przykład przycinać,
przypisywać do kontaktów oraz wykorzystywać jako tapety.
Jak powiększyć zdjęcie
•
Podczas oglądania zdjęcia, stuknij ekran dwukrotnie, aby je powiększyć. Ponownie
stuknij dwukrotnie, aby je pomniejszyć.
•
Podczas oglądania zdjęcia, rozsuń dwa palce, aby je powiększyć, lub zbliż dwa palce,
aby je pomniejszyć.
77
To jest wersja internetowa niniejszej publikacji. © Drukowanie dozwolone wyłącznie do użytku prywatnego.
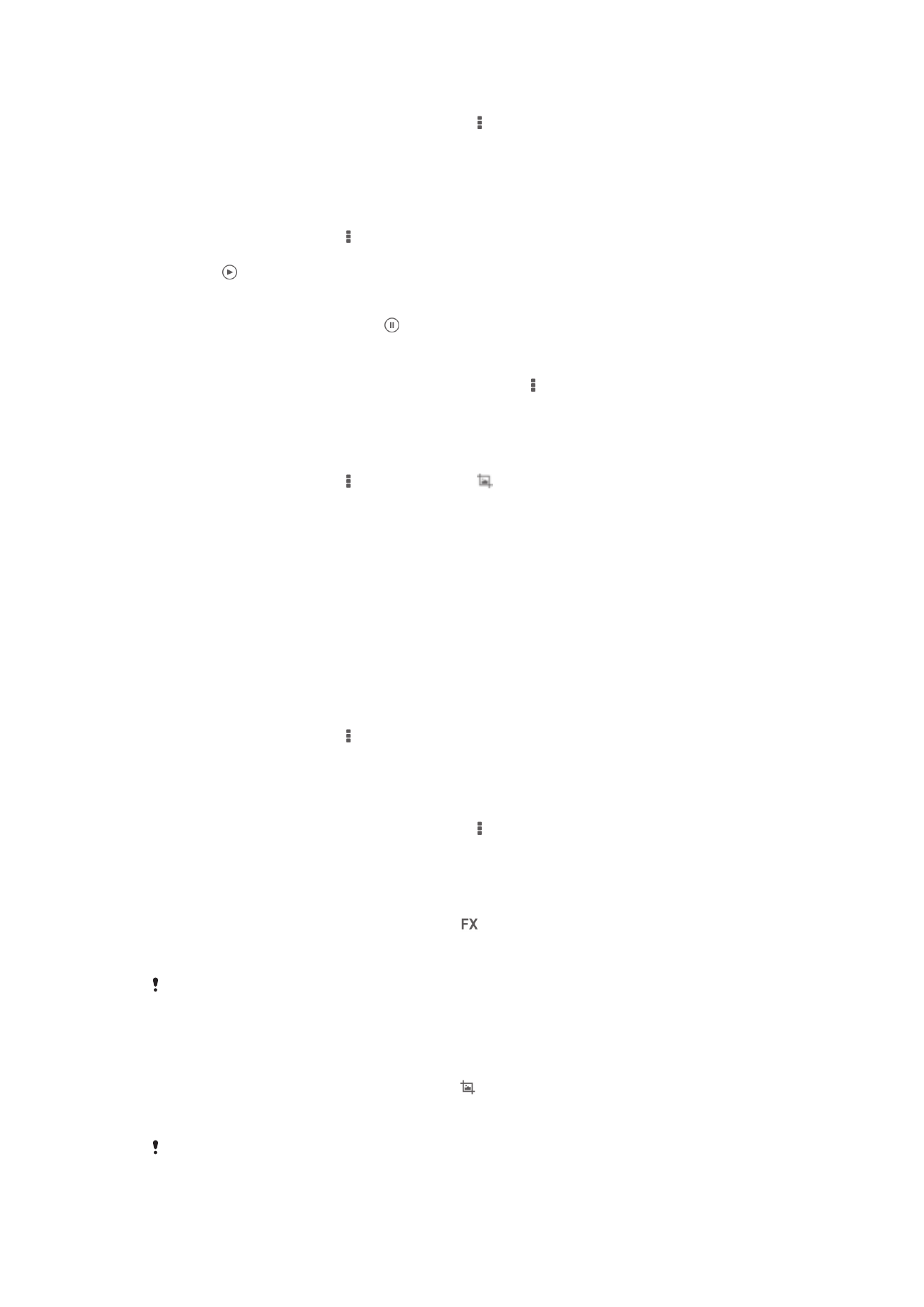
Jak obejrzeć pokaz swoich zdjęć
1
Podczas wyświetlania zdjęcia stuknij pozycję , a następnie stuknij pozycję
Pokaz
slajdów, aby rozpocząć wyświetlanie wszystkich zdjęć w albumie.
2
Stuknij zdjęcie, aby zakończyć pokaz.
Jak obejrzeć pokaz swoich zdjęć z włączoną muzyką
1
Podczas wyświetlania zdjęcia stuknij ekran, aby wyświetlić paski narzędzi, a
następnie stuknij pozycję >
SensMe™ slideshow.
2
Wybierz muzykę i motyw, których chcesz użyć do pokazu zdjęć, a następnie
stuknij . Aplikacja Album analizuje zdjęcia i korzysta z danych muzycznych
SensMe™, aby odtworzyć pokaz zdjęć.
3
Aby zatrzymać pokaz zdjęć, stuknij ekran, co spowoduje wyświetlenie elementów
sterowania, a następnie stuknij .
Jak obrócić zdjęcie
1
Podczas wyświetlania zdjęcia naciśnij stuknij pozycję .
2
Wybierz
Obróć w lewo lub Obróć. Zdjęcie zostanie zapisane z nową orientacją.
Jak przyciąć zdjęcie
1
Podczas wyświetlania zdjęcia stuknij ekran, aby wyświetlić paski narzędzi, a
następnie stuknij pozycje >
Edytuj zdjęcie> > Przytnij.
2
Aby dostosować ramkę przycinania, dotknij jej krawędzi i przytrzymaj ją. Gdy przy
krawędziach zostaną wyświetlone kwadraty, przeciągnij je do środka lub na
zewnątrz, aby zmienić rozmiar ramki.
3
Aby równocześnie zmienić rozmiar wszystkich stron ramki przycinania, dotknij
jednego z czterech rogów i przytrzymaj go, aby wyświetlić kwadraty przy
krawędziach, a następnie odpowiednio przeciągnij róg.
4
Aby przenieść ramkę w inne miejsce na zdjęciu, dotknij obszaru wewnątrz ramki i
przytrzymaj go, a następnie przeciągnij ramkę na żądaną pozycję.
5
Aby zapisać kopię przyciętego zdjęcia, stuknij pozycję
Zapisz. Oryginalne,
nieprzycięte zdjęcie pozostanie w pamięci urządzenia.
Jak użyć zdjęcia
1
Podczas wyświetlania zdjęcia stuknij ekran, aby wyświetlić paski narzędzi, a
następnie stuknij pozycję >
Użyj jako.
2
Wybierz pozycję na wyświetlonej liście.
3
Postępuj zgodnie z odpowiednimi instrukcjami, aby użyć zdjęcia.
Jak edytować zdjęcie
•
Podczas wyświetlania zdjęcia stuknij pozycję , a następnie stuknij pozycję
Edytuj
zdjęcie.
Jak dodać efekty specjalne do zdjęcia
1
Podczas wyświetlania zdjęcia stuknij ekran, aby wyświetlić paski narzędzi, a
następnie stuknij pozycje
Edytuj zdjęcie > .
2
Wybierz jedną z opcji.
3
Aby zapisać kopię zdjęcia po edycji, stuknij pozycję
Zapisz.
Po zapisaniu zdjęcia po edycji oryginalna, niezmieniona wersja zdjęcia pozostanie
nienaruszona w pamięci urządzenia.
Jak poprawić zdjęcie za pomocą ustawień zaawansowanych
1
Podczas wyświetlania zdjęcia stuknij ekran, aby wyświetlić paski narzędzi, a
następnie stuknij pozycje
Edytuj zdjęcie > .
2
Wybierz jedną z opcji.
3
Aby zapisać kopię zdjęcia po edycji, stuknij pozycję
Zapisz.
Po zapisaniu zdjęcia po edycji oryginalna, niezmieniona wersja zdjęcia pozostanie
nienaruszona w pamięci urządzenia.
78
To jest wersja internetowa niniejszej publikacji. © Drukowanie dozwolone wyłącznie do użytku prywatnego.
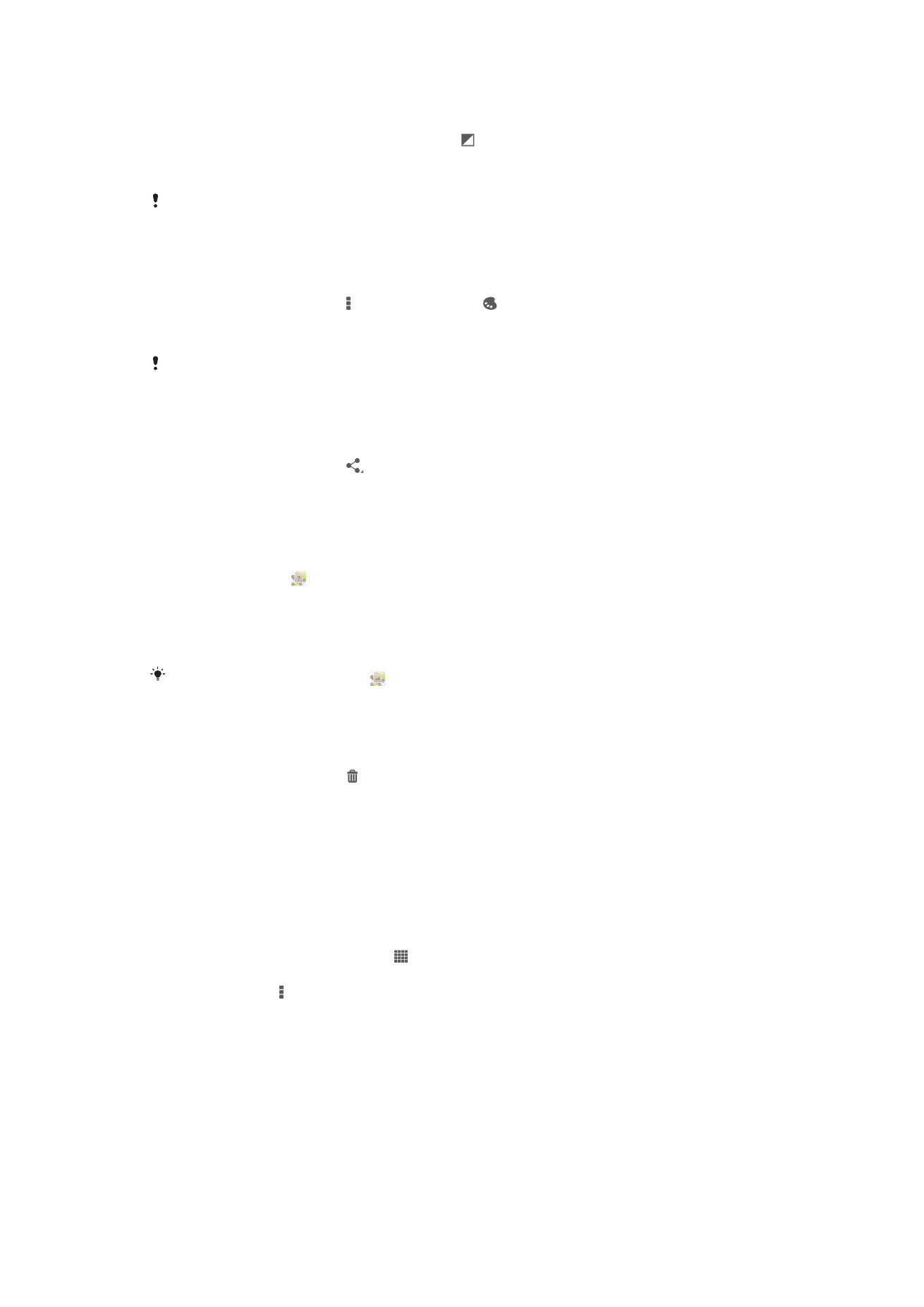
Jak dostosować ustawienia światła dla zdjęcia
1
Podczas wyświetlania zdjęcia stuknij ekran, aby wyświetlić paski narzędzi, a
następnie stuknij pozycje
Edytuj zdjęcie > .
2
Wybierz jedną z opcji.
3
Aby zapisać kopię zdjęcia po edycji, stuknij pozycję
Zapisz.
Po zapisaniu zdjęcia po edycji oryginalna, niezmieniona wersja zdjęcia pozostanie
nienaruszona w pamięci urządzenia.
Jak ustawić poziom nasycenia kolorów zdjęcia
1
Podczas wyświetlania zdjęcia stuknij ekran, aby wyświetlić paski narzędzi, a
następnie stuknij pozycje >
Edytuj zdjęcie > .
2
Wybierz jedną z opcji.
3
Aby zapisać kopię zdjęcia po edycji, stuknij pozycję
Zapisz.
Po zapisaniu zdjęcia po edycji oryginalna, niezmieniona wersja zdjęcia pozostanie
nienaruszona w pamięci urządzenia.
Jak udostępnić zdjęcie
1
Podczas wyświetlania zdjęcia stuknij ekran, aby wyświetlić paski narzędzi, a
następnie stuknij pozycję .
2
W wyświetlonym menu stuknij aplikację, której chcesz użyć do udostępnienia
wybranego zdjęcia, a następnie postępuj zgodnie z instrukcjami, aby je wysłać.
Jak dodać geotag do zdjęcia
1
Podczas wyświetlania zdjęcia stuknij ekran, aby wyświetlić paski narzędzi, a
następnie stuknij , aby otworzyć ekran mapy.
2
Znajdź i stuknij na mapie lokalizację, z którą zdjęcie jest powiązane.
3
Aby dostosować lokalizację na mapie, stuknij na mapie miejsce, w którym chcesz
umieścić zdjęcie.
4
Po zakończeniu stuknij
OK, aby zapisać geotag i powrócić do przeglądarki zdjęć.
Zdjęcia oznaczone geotagami są wyświetlane razem z informacjami o lokalizacji.
Stuknięcie tej ikony umożliwia wyświetlenie zdjęcia na mapie.
Jak usunąć zdjęcie
1
Podczas wyświetlania zdjęcia stuknij ekran, aby wyświetlić paski narzędzi, a
następnie stuknij pozycję .
2
Stuknij pozycję
Usuń.
Analizowanie zdjęć z twarzami w aplikacji Album
Można analizować dowolne zdjęcia z twarzami zapisane w pamięci urządzenia.
Przykładowo można skanować zdjęcia. Po wykonaniu analizy można podzielić twarze na
kategorie wg osób.
Jak włączyć funkcję analizy zdjęć
1
Na Ekran główny stuknij pozycję .
2
Znajdź i stuknij pozycje
Album > Moje albumy > Twarze.
3
Stuknij pozycję , a następnie stuknij pozycje
Analiza zdjęć > Włącz.
Wprowadzanie nazwy twarzy
1
Na kafelku Twarze znajdź i w folderze Nienazwane twarze stuknij twarz, którą
chcesz nazwać.
2
Stuknij pozycję
Dodaj nazwę.
3
Wprowadź nazwę, a następnie stuknij opcję
OK.
79
To jest wersja internetowa niniejszej publikacji. © Drukowanie dozwolone wyłącznie do użytku prywatnego.
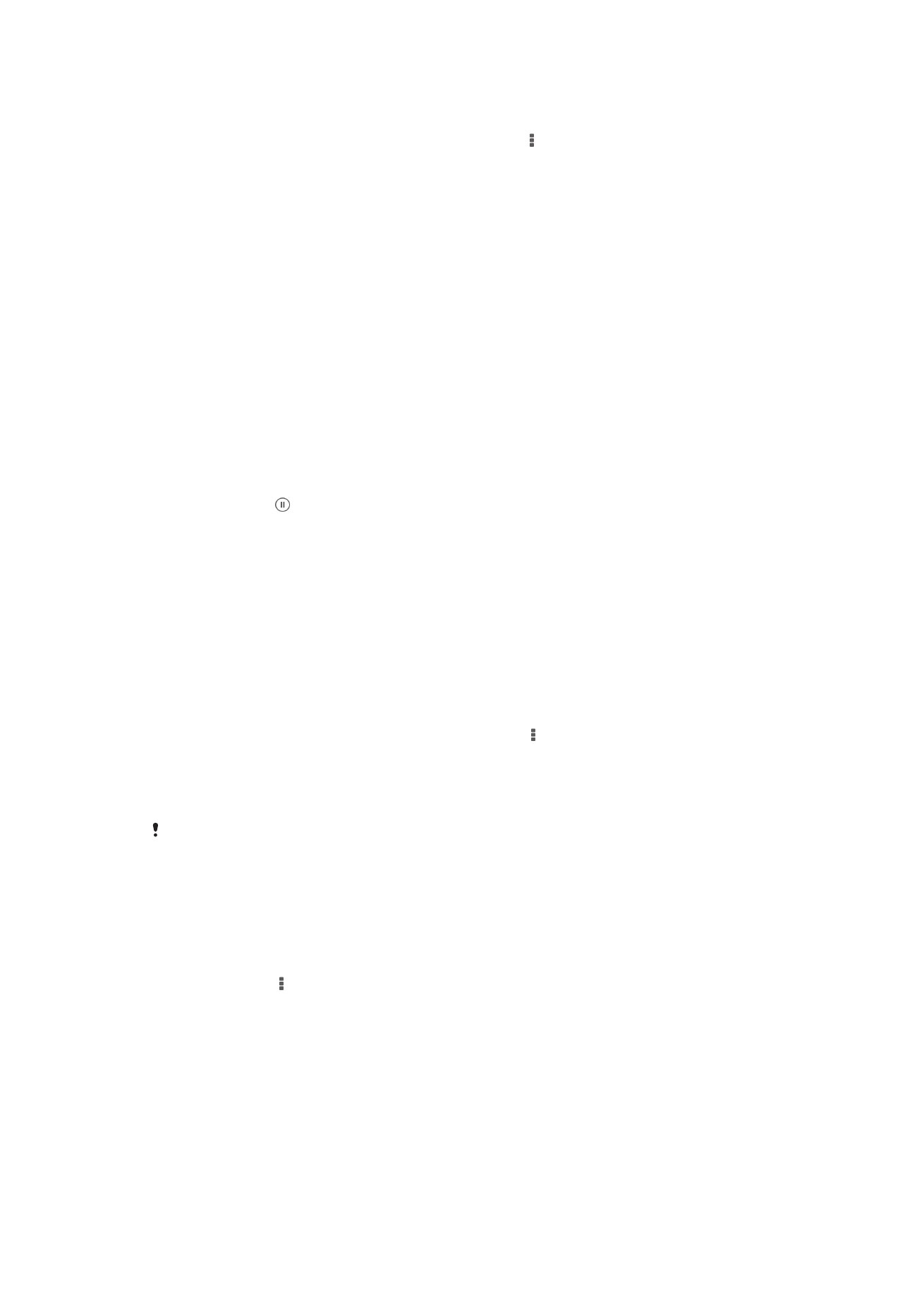
Jak edytować nazwę twarzy
1
Podczas wyświetlania twarzy w widoku pełnoekranowym stuknij ekran, aby
wyświetlić paski narzędzi, a następnie stuknij kolejno >
Edytuj tagi nazw.
2
Stuknij nazwę twarzy, aby ją zmienić.
3
Wprowadź nazwę, a następnie stuknij opcję
OK.
Praca z plikami wideo w aplikacji Album
Aplikacja Album pozwala oglądać filmy wideo zarejestrowane za pomocą aparatu,
pobrane lub skopiowane do pamięci urządzenia. Można również udostępnić filmy wideo
znajomym, na przykład, wysyłając je do usług online.
Jak odtworzyć nagranie wideo
1
Otwórz kartę
Zdjęcia lub kartę Moje albumy w aplikacji Album.
2
W widoku tabeli lub listy znajdź nagranie wideo, które chcesz otworzyć.
3
Stuknij nagranie wideo, aby je odtworzyć.
4
Jeśli elementy sterujące odtwarzaniem są niewidoczne, stuknij ekran, aby je
wyświetlić. Aby je ukryć, ponownie stuknij ekran.
Jak wstrzymać nagranie wideo
1
Podczas odtwarzania nagrania wideo puknij ekran, aby wyświetlić elementy
sterujące.
2
Puknij pozycję .
Jak przewijać film wideo do przodu i do tyłu
1
Podczas odtwarzania nagrania wideo stuknij ekran, aby wyświetlić elementy
sterujące.
2
Przeciągnij znacznik na pasku postępu w lewo, aby przewinąć do tyłu, w prawo,
aby przewinąć do przodu.
Jak regulować głośność nagrania wideo
•
Naciśnij klawisz głośności.
Jak udostępnić film wideo
1
Podczas odtwarzania nagrania wideo stuknij pozycję , a następnie stuknij pozycję
Udostępnij.
2
W wyświetlonym menu stuknij aplikację, której chcesz użyć do udostępnienia
wybranego nagrania wideo, a następnie postępuj zgodnie z odpowiednimi
instrukcjami, aby je wysłać.
Kopiowanie, wysyłanie i przenoszenie elementów chronionych prawem autorskim może nie
być możliwe. Wysłanie niektórych elementów może być niemożliwe, jeśli rozmiar pliku jest byt
duży.
Jak usunąć nagranie wideo
1
W aplikacji Album stuknij nagranie wideo, które chcesz usunąć.
2
Dotknij i przytrzymaj nagranie wideo, aby włączyć tryb wyboru. Wokół zaznaczonej
miniatury nagrania wideo zostanie wyświetlona niebieska ramka.
3
Stuknij pozycje >
Usuń, a następnie stuknij OK.